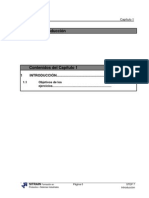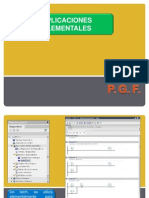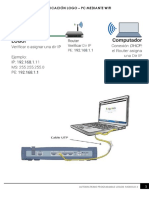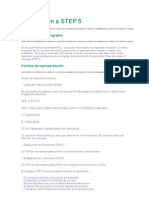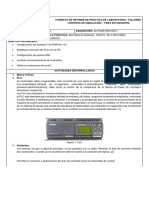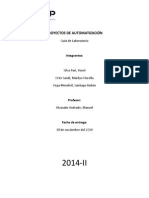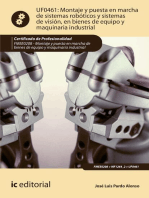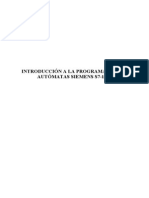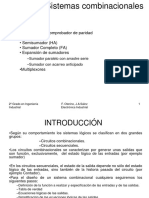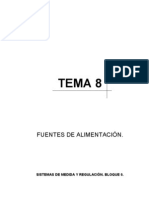Академический Документы
Профессиональный Документы
Культура Документы
InfoPLC Net S7 1200 Paso A Paso v1.0
Загружено:
jcsoblec0 оценок0% нашли этот документ полезным (0 голосов)
217 просмотров24 страницыEste documento proporciona una guía paso a paso para configurar un proyecto completo en el entorno de programación STEP 7 Basic v10.5 para un S7-1200. Explica los 14 pasos para crear un nuevo proyecto, configurar el hardware, programar el PLC y las pantallas HMI, incluyendo la transferencia de la configuración y el programa entre el PG/PC y el controlador.
Исходное описание:
Оригинальное название
InfoPLC Net S7 1200 Paso a Paso v1.0
Авторское право
© Attribution Non-Commercial (BY-NC)
Доступные форматы
PDF, TXT или читайте онлайн в Scribd
Поделиться этим документом
Поделиться или встроить документ
Этот документ был вам полезен?
Это неприемлемый материал?
Пожаловаться на этот документEste documento proporciona una guía paso a paso para configurar un proyecto completo en el entorno de programación STEP 7 Basic v10.5 para un S7-1200. Explica los 14 pasos para crear un nuevo proyecto, configurar el hardware, programar el PLC y las pantallas HMI, incluyendo la transferencia de la configuración y el programa entre el PG/PC y el controlador.
Авторское право:
Attribution Non-Commercial (BY-NC)
Доступные форматы
Скачайте в формате PDF, TXT или читайте онлайн в Scribd
0 оценок0% нашли этот документ полезным (0 голосов)
217 просмотров24 страницыInfoPLC Net S7 1200 Paso A Paso v1.0
Загружено:
jcsoblecEste documento proporciona una guía paso a paso para configurar un proyecto completo en el entorno de programación STEP 7 Basic v10.5 para un S7-1200. Explica los 14 pasos para crear un nuevo proyecto, configurar el hardware, programar el PLC y las pantallas HMI, incluyendo la transferencia de la configuración y el programa entre el PG/PC y el controlador.
Авторское право:
Attribution Non-Commercial (BY-NC)
Доступные форматы
Скачайте в формате PDF, TXT или читайте онлайн в Scribd
Вы находитесь на странице: 1из 24
Paso a Paso S7-1200 — Step 7 Basic v10.5
“Paso a Paso para la configuracion de un proyecto completo”
Version 1.0 -15:8ep09
Para cualquier sugerencia dirjanse al siguiente Email,
Sistemas aulomalzacion euiisiemers com
indice:
1. Introduccion:
2.- Crear un proyecto nuevo:.
Paso 1: “Abrir Aplicacién"
Paso 2: “Crear Proyecto Nuevi
Paso 3: “Informacion del Proyecto”.
Paso 4: "Primeros Pasos"
Paso 5: “Seleccionar CPU"
Paso 6: “Configuracién de Hardware”
Paso 7: “Transferir Configuracién’.
3.- Programacién del S7-1200:
Paso 8: “Editor de Bloques”
Paso 9: “Transferir Programa”
Paso 10: "Visualizacién OnLine’
4.- Programacién de la Pantalla HMI:
Paso 11: “Insertar Pantalla”
Paso 12: “Configuracién del Proyecto”
Paso 13: “Editar Pantallas”
Paso 14: “Transferir Proyecto”
oVonsese
Introducciér
Este documento pretende ser una guia de iniciacién para aprender a manejamos, paso
‘a paso, por el entorno de programacion del S7-1200. El STEP7 Basic v10.5, es la herramienta
‘con la que vamos a configurar, administrar y programar nuestros S7-1200 y las pantallas Basic
Panel HM. Todo bajo un mismo entomo de forma rapida y sencilla,
La herramienta es bastante intuitiva ya que esta guia la he ido haciendo mientras me
conectaba por primera vez al Step 7 Basic, lo que demuestra que el software a ganado mucho
en sencillez,
Para los que ya tienen conocimientos con el Step 7 y con el WinCC Flexible con
simplemente ir siguiendo las imagenes y el pie de las fotos donde te indica brevernente como ir
haciendo las cosas para crear un proyecto desde 0, tanto el S7-1200 como las pantallas es
suficiente,
Para cualquier pregunta no dude en ponerse en contacto con el grupo de controladores
de Siemens 0 con su oficina habitual.
2.- Crear un proyecto nuevo:
Paso 1: “Abrir Aplicacién” Ejecutamos la aplicacién de Step 7 Basic v10.5,
Gs
Trragen 1 Ejecutar Apiacor
Paso 2: “Crear Proyecto Nuevo” Dentro de la pantalla de inicio nos aparece seleccionado por
defecto la opcién de “Abrir proyecto existente”. En la tabla os aparecerdn los proyectos que
tengais guardados en el PG/PC. Nosotros comenzaremos un proyecto desde cero, por lo que
seleccionaremos "Crear proyecto”.
Imagen 2:"Dar al botbn de crear proyecto nuevo"
Paso 3: "Informacion del Proyecto” Al seleccionar esta opcién le daremos e! nombre al
proyecto, quien es el autor, etc.. y le damos al botén de "Crear"
Tmagen 3: Rellenar nformacion dei prayed
Paso 4: "Primeros Pasos” Cuando le damos a crear nos aparece la "Vista Portal’ y nos
selecciona por defecto “Primeros pasos”. Desde aqui tenemos las siguientes opciones: a) para
“configurar un dispositive’, b) "Crear programa PLC” y c) “Configurar una imagen HMI
Nosotros empezaremos por lo basico configurando el HW de nuestro equipo para lo que le
daremos a configurar dispositivo.
Tmnagen 4 Pinchar en contgurar equipo
Paso 5: “Seleccionar CPU” A\ darle a ‘Agregar Dispositivo” nos salen dos opciones: PLC 0 el
Panel HMI. Nosotros comenzaremos por el PLC. Le damos al botén del PLC y nos aparecera
en la ventana de la derecha todas las CPU donde tendremos que seleccionar la que tengamos.
Y le daremos a Agregar.
Paso 6: “Configuracién de Hardware” Nos aparece la ventana de configuracién del equipo.
Lo que tenemos que hacer ahora es meter los médulos que tenemos en nuestro equipo
fisicamente: médulos de 1/0, médulos de comunicacién, ete... Para ello seleccionaremos del
ccatélogo de la derecha los médulos correspondientes y los iremos arrastrando y soltando en su
posicidn correcta. En el SIMATIC S7-1200 los médulos de comunicacién se insertan a la
izquierda de la CPU y los médulos de /O se meten a la derecha. Como maximo puede haber 3
médulos de comunicacién y 8 de V/O.
Comunicaciones Ampliacién 10
Max. 3 8
a a
waa
Imagen 7:°S7-1200 - Médulos de Expansién™
Pinchando en la flecha de la parte superior izquierda de la CPU nos saca los slots para
meter los _médulos de comunicacién. (Nota: ef médulo CSM 1277 no se mete en la
configuracién hardware del equipo ya que se trata de un elemento de red indiferente para el
PLC). En la parte de debajo de la pantalla segtin vamos insertando los médulos nos podemos
meter en las propiedades de! médulo y ver sus propiedades, el direccionamiento, etc.
(Ae Win apm frome Et
ag
Se
ae
imagen S-"iserar Modulos"
Paso 7: “Transferir Configuracién” Para transferir la configuracién seleccionamos la CPU y
se nos habilta et icono HM que es para tansferr pero antes de esto comprobaremos la
Gireccion IP del PC y del PLC.
anaeee femema jeune
mn}
Imagen 10 vor Propecades Drocrionamian
Primero la IP del PC, le meto la 192.168.0.25 0 la que sea del rango
con el PLC ni con la pantalla. (Por defecto, el rango suele ser "192. 168.0.XXX"
Je no coincida ni
“EN Riera Mi 9 SBE on ve Sate rorra
greener SCT ih
SS eee TT oo s[ i
Yas fata emia re = on
[cca
[eertecton ret a
ef ae a)
rani TY Dardveconi al POPE
En el PLC, la direccién IP se le da pinchando sobre la CPU y en la ventana de
propiedades en la parte inferior dentro de la opcién PROFINET interface. Hay es donde le
daremos la IP y la mascara de subred que queramos a nuestro PLC.
[RNdetoes tose gang socwonuen uno mee ‘iia
Doe vei Marta
So stan eco
Tagen 12 "Dar direocon al S7-1200
Un truco es comprobar que estaciones son accesibles. Simplemente en el Menu de
‘Online en la opcién de “dispositivos accesibles’.
aeRO
sesane-aarg
Trhagen 15 Var estaciones Accosbes™
Nos aparecer la siguiente pantalla donde si nos encuentra dispositivos nos
apareceran listados en la tabla con el tipo de dispositivo, su direccién IP y la MAC. En este
‘caso me ha encontrado tanto la pantalla como el PLC por lo que voy a estar seguro de que
Podré comunicar contra el PLC. Seleccionar siempre el interface correcto del PG/PC, la tarjeta
de Ethernet que se este utlizando (le la detecta automaticamente).
Sure ATT|
sash
Imagen 14: Estaciones Accesibies desde nuestro PG/PC"
‘Al hacer esto en la ventana de jerarquia, en la carpeta de “online access” de la parte
izquierda nos aparece nuestro PLC y la pantalla con su IP.
Teather
Wile Sk SxS WB Soom San bm 1
recta [at mene Pre
lmagen 18: “Acceso OnLine del equipot
eer
Una vez comprobado que nos comunica correctamente con el PLC nos disponemos a
transferir la configuracién HW.
Le daremas al botin de tansterir AEE (siempre selectionando la CPU sino nos
aparecera este icono deshabiltado) y nos aparecera la siguiente pantalla donde deberemos
Seleccionar el iferface de comunicaciin de la PG/PC y por TCP/IP. Despues en la ventana
Gue nos aparece le damos al boten de “Cargar
"Te Miter 6 A Ss SD Beets Potow nace MIS!) a
Imagan 16:“Teanstesr Confguracién”
Cuando le damos realiza una compilacion del proyecto para ver que todo es correcto.
‘Si esté todo bien le damos otra vez a Cargar y si estd todo bien nos saldrd una nueva ventana
de que todo ha ido bien.
Peer
vfgae sete
ragen 17--Ventana de Aceplacgn"
Programacién del $7-1200:
Paso 8: “Editor de Bloques” Una vez hecha la parte HW, nos vamos a meter con la parte de
programacién. Para ello vamos a hacer un pequefo programa para comprobar que funciona
todo correctamente. Nos vamos en la ventana de Arbol de la izquierda dentro de nuestro
‘equipo en la carpeta de bloques de programa. Dentro de esta carpeta tenemos ya creado un
bloque por defecto que es el Main[OB1]. Pinchamos dos veces sobre este para editarlo. Si
quisiéramos editar/crear otro bloque le dariamos a “agregar nuevo bloque”.
tere ee UM Ses
Imagen 16. Bloques de Programa”
Imagen 18: “Editor de Boques
En la parte de la derecha tenemos el catélogo donde iremos insertando los distintos
elementos para programar. Podremos definir cuales son los elementos que més ulilizamos en
la parte de favoritos que esta en la parte superior derecha. Las propiedades del bloque y de los
Jementos que insertemos estardn en la ventana de propiedades.
®
Imagen 20, “insertarInstucciones
Paso
9 “Transterr Programa” |. Una vez hecho nuestro programa de prueba le damos
al botén de transferir, y en las ventanas que nos salgan le damos a "Cargar’. Cuando
transferimos podemos transferir sélo el bloque que estamos editando o si seleccionamos en la
ventana del proyecto "Bloques de Programa’ transferird todos los bloques, y si seleccionamos
el PLC transferird tanto el Hardware como el programa completo,
Teriracriias scr are
imagen 24° “Transfer el Programa’
Orne
ASE Siton
Fate
vance
ee
aa
mamas
Paice
Fe
Trragen 22 “Ventana de AcaplacoT
Y con esto ya habremos hecho nuestro primer proyecto completo para la parte del PLC.
Para comprobar que nuestro programa funciona correctamente nos podremos poner en Online
y ver el estado que tienen las variables en todo momento.
Paso 10: “Visualizacién OnLine’ Para ponemos en Online y visualizar el estado de las.
variables. Simplemente le daremos al botén de “establecer conexién online” y nos pondra en
‘OnLine donde se pondrd la pantalla de color naranja y si todavia no vemos el estado que
tienen las variables le daremos a las gafas una vez mas. Esto es porque necesita estar en
‘OnLine para poder visualizar el estado de las variables.
Pon Pe)
SNiewmia Cie XG SG
votre
ECE
=e ed
Tmagon 25: "Ponemos en OnLine
tra manera de ver el estado de las variables como haciamos en el Step 7, es creando
una tabla de variables. En el Step 7 Basic v10.5 se llaman "Watch Tables’ 0 "Tabla de
‘Observacién’ y estan en la ventana de Arbol con este nombre. Le damos a crear una nueva y
aqui podremos ir metiendo todas las variables de nuestro proyecto que queramos visualizar. Si
estamos Offline le daremos a las gafas para poder visualizar el estado de las variables como
haciamos en el editor de bloques. En la columna “Formato de Visualizacién’ podremos cambiar
el formato con el que se representan las distintas variables
—
{
lt
eentmmeng oil
Imagen 24: “Crear una Tabla de Observacién®
Programacién de la Pantalla HM
Paso 11: "Insertar Pantalla” Una vez acabado con el PLC nos pondremos con la parte de la
pantalla HMI. Para ello, lo primero de todo, lo que tendremos que hacer es insertar la pantalla
que tengamos. En la ventana de Arbol le daremos a insertar nuevo equipo y cuando nos salga
la siguiente ventana le daremos a SIMATIC HMI teniendo que seleccionar nuestro modelo HMI
Tagen 25, "Pinchar en SIMATIC HM"
Paso 12: “Configuracién del Proyecto” Seleccionaremos el modelo de pantalla que
tengamos y le diremos a que PLC esta conectado, Para ello le daremos al botén de
*Seleccionar’ y pincharemos en nuestto PLC que habiamos configurado previamente,
apareciéndonos el esquema de conexién entre ambos equipos. Después le daremos a
“Siguiente”
Imagen 26: “Seleccionar Pantalla HM
Al darie a siguiente, nos aparece el siguiente paso que son las propiedades de las
pantallas que vamos a visualizar, el color de fondo, si queremos que muestre la fecha, el logo,
etc.
Al darle a siguiente le decimos si queremos que nos genere la pantalla de alarmas,
Imagen 29: “Saeccionar pantalla de Alarmas™
El paso siguiente es decirle el numero de ventanas de usuario quieres que te cree.
(Nota: Después se pueden afadir o eliminar)
i a
sao aadasee
Blosser 8 =
Tmagen 30, “Indicar numero de pantaias de usuario”
En la siguiente ventana nos dice que Pantallas de Sistema queremos que nos cree
autométicamente y con que opciones.
Imagen 31: “Seleccionar partallas de sistema"
Y por titimo, los botones que queremos que nos meta en todas las pantallas por
defecto. Después le daremos a finalizar para comenzar a editar desde el editor de HMI.
Paso 13: “Editar Pantallas” Una vez finalizado el asistente pasamos a hacer nuestras propias
pantallas. Para empezar, como seleccioné que me crear dos pantallas me voy a la ventana de
4rbol y selecciono dentro de la carpeta de “Imagenes” la que quiera para que me la muestre. Si
no le habia dicho que me creara ninguna pantalla de usuario le doy a “Agregar Imagen’. Una
vez que estoy en la imagen deseada comienzo a editarla insertando objetos de la barra de
herramientas arrastrando y soltando.
TTS dienes Sea a
Paper eran
—
Imagen 33: “Editar pantalas de usuario"
Es muy parecido al actual WinCC Flexibe donde vamos insertando los distintos
elementos y después nos vamos metiendo en su ventana de propiedades para ir asignandoles
eventos, cambiando colores, etc.
i
i
AW STENUR
Imagen 34. “Seleccionar variables del PLC™
Paso 14: “Transferir Proyecto” Una vez que tenemos creado el proyecto lo transferimos a la
pantalla, Para que no tengamos problemas de acceso nos aseguramos que en la ventana de
4rbol de la izquierda dentro de nuestro panel HMI en “OnLine & Diagnéstico” tenemos
seleccionado correctamente el interface.
wet at
Imagen 35 "Configurar el acceso Onine ala pantalar
Por ultimo, seleccionamos nuestra pantalla y le damos al botén de transferir. En la
ventana que nos aparece le damos a “Cargar’ y ya habremos hecho nuestro primer proyecto
completo con el Step 7 Basic v105.
Imagen 36: *Cargar proyecto ala Pantala
Y con esto habremos acabado nuestro proyecto con el entorno Step 7 Basic v10.5
Para mas informacion del SIMATIC S7-1200 "Pincha Aat
Вам также может понравиться
- Ejercicios BásicosДокумент141 страницаEjercicios BásicosMarco Antonio Vega VillenaОценок пока нет
- S7 200Документ10 страницS7 200cbetancourth_35Оценок пока нет
- Guia Tia Portal y ScadaДокумент22 страницыGuia Tia Portal y Scadaeb5ixm100% (1)
- Tutorial Conexion Online PLC S7-1200 Creado Por Profesor Patricio CortesДокумент91 страницаTutorial Conexion Online PLC S7-1200 Creado Por Profesor Patricio Cortes'Amii Lagos EscobarОценок пока нет
- infoPLC Net Guia 3 Instrucciones Basicas en Los Automatas ProgramablesДокумент19 страницinfoPLC Net Guia 3 Instrucciones Basicas en Los Automatas Programablesfuente perezОценок пока нет
- Practica 32Документ34 страницыPractica 32Andres KtuОценок пока нет
- TP LINK - Configuracion de RouterДокумент16 страницTP LINK - Configuracion de RoutercuariОценок пока нет
- PLC 1Документ48 страницPLC 1Manuel Rivas100% (1)
- Aplicaciones ElementalesДокумент9 страницAplicaciones ElementalesPaul GálvezОценок пока нет
- GRAPH v1 6Документ50 страницGRAPH v1 6Freddy Javier Orbes0% (1)
- Folleto Icraa-Cursos SiemensДокумент10 страницFolleto Icraa-Cursos SiemensviandosОценок пока нет
- I Guia Automatismo Basico I UnidadДокумент106 страницI Guia Automatismo Basico I UnidadPatricck Ortega MaturanaОценок пока нет
- Clase 1 Curso PLC Nivel 1 2020 v2Документ33 страницыClase 1 Curso PLC Nivel 1 2020 v2Gabriel SoteloОценок пока нет
- PPTGrafcetBasico 050319Документ78 страницPPTGrafcetBasico 050319josemusic23Оценок пока нет
- FabelecДокумент48 страницFabelecSebastian Andres Monsalves Riquelme100% (1)
- Curso de TIA Portal Con S7 1200 Nivel AvanzadoДокумент1 страницаCurso de TIA Portal Con S7 1200 Nivel AvanzadoAle KeyОценок пока нет
- S7300BASICOДокумент102 страницыS7300BASICORoberto Carlos Silva NeiraОценок пока нет
- Configuracion de Router Por ModeloДокумент35 страницConfiguracion de Router Por ModeloJulie AchoОценок пока нет
- PLC IiДокумент88 страницPLC IiCarlos Andre Yuri LaraОценок пока нет
- Laboratorio-06-Sistemas SCADA - FTV y Modulo AnalogicoДокумент7 страницLaboratorio-06-Sistemas SCADA - FTV y Modulo AnalogicoPercyRoy Ramos RodriguezОценок пока нет
- Practica 6 AutomatizacionДокумент8 страницPractica 6 Automatizacionstefany toroОценок пока нет
- Trabajo Final Del PLC ZelioДокумент5 страницTrabajo Final Del PLC ZelioRobert BugueñoОценок пока нет
- Aplicacion Con LOGO!Документ3 страницыAplicacion Con LOGO!Anonymous BEAHDwiEkОценок пока нет
- Reporte Proyecto Final Automatizacion de TolvasДокумент10 страницReporte Proyecto Final Automatizacion de TolvasAlejandro GuerreroОценок пока нет
- Taller TIA Portal V 13 BasicoДокумент86 страницTaller TIA Portal V 13 BasicoJosé Luis Rosales GonzálezОценок пока нет
- Jornada Robótica IndustrialДокумент82 страницыJornada Robótica IndustrialJavier MartínezОценок пока нет
- Control de Nivel Usando El PLC Siemens12Документ14 страницControl de Nivel Usando El PLC Siemens12franco_3210_100% (1)
- Manual Comunicacion ProfinetДокумент12 страницManual Comunicacion ProfinetDiego JNОценок пока нет
- ,,,Документ37 страниц,,,Erick Romucho SánchezОценок пока нет
- 2011 Julio 5Документ13 страниц2011 Julio 5David AroОценок пока нет
- Información y Estado de Los Controladores Logix5000Документ56 страницInformación y Estado de Los Controladores Logix5000Erik Jacome0% (1)
- APUNTE WinCC Flexible 2008 Con Ejemplo Revisión Oct 2012Документ33 страницыAPUNTE WinCC Flexible 2008 Con Ejemplo Revisión Oct 2012nathan_allgrenОценок пока нет
- Introducción A STEP 5Документ77 страницIntroducción A STEP 5j5888Оценок пока нет
- Principios de La AutomatizaciónДокумент18 страницPrincipios de La AutomatizaciónFabian PobletОценок пока нет
- Guia Zelio2 ComДокумент28 страницGuia Zelio2 ComopilcaОценок пока нет
- Capitulo IIIДокумент75 страницCapitulo IIIHenry Zegarra100% (1)
- E5P-GET-PUT 1200 300 v1Документ7 страницE5P-GET-PUT 1200 300 v1Jose Antonio Fernandez MadueñoОценок пока нет
- Reporte Practicas Siemens Step 7 PLCДокумент7 страницReporte Practicas Siemens Step 7 PLCAmisadai PCОценок пока нет
- Ejercicio de Automatización Con TIA PortalДокумент14 страницEjercicio de Automatización Con TIA PortalBRYAN FERNANDO CARVAJAL TORRESОценок пока нет
- Manual Auto CompletoДокумент108 страницManual Auto CompletoGeovanny Fuentes SalazarОценок пока нет
- Automatización Con PLCДокумент41 страницаAutomatización Con PLCHector Quin CelizОценок пока нет
- Configuración de Sinópticos para La Monitorización y Control de Nivel - Intouch ScadaДокумент16 страницConfiguración de Sinópticos para La Monitorización y Control de Nivel - Intouch ScadaDavid cuasiОценок пока нет
- Cap 7 PLC UthДокумент94 страницыCap 7 PLC Uthjesustarin557105Оценок пока нет
- Sistema Scada ListoДокумент45 страницSistema Scada ListomayolissОценок пока нет
- Controladores AutosintonizablesДокумент24 страницыControladores AutosintonizablesJose Antonio PinGlo MarkzОценок пока нет
- Informe 4Документ7 страницInforme 4Pablo LopezОценок пока нет
- Practicas PLCДокумент21 страницаPracticas PLCdaniel_pulido_63Оценок пока нет
- PLC s7-1200Документ26 страницPLC s7-1200Ramos CornelioОценок пока нет
- Programacion Basica Del PLCДокумент14 страницProgramacion Basica Del PLCBrian Ubillús RodríguezОценок пока нет
- Modulob Tema2 Parte2Документ4 страницыModulob Tema2 Parte2Anonymous 4m0gtOZranОценок пока нет
- Intouch ProgramacionДокумент22 страницыIntouch ProgramacionYonel Silva PariОценок пока нет
- Configuración Entradas AnalogasДокумент12 страницConfiguración Entradas AnalogasReinaldo Piñas Zurita100% (1)
- Televisión digital y telecomunicaciones en comunidades de propietariosОт EverandTelevisión digital y telecomunicaciones en comunidades de propietariosОценок пока нет
- Montaje y puesta en marcha de sistemas robóticos y sistemas de visión, en bienes de equipo y maquinaria industrial. FMEE0208От EverandMontaje y puesta en marcha de sistemas robóticos y sistemas de visión, en bienes de equipo y maquinaria industrial. FMEE0208Рейтинг: 3 из 5 звезд3/5 (1)
- Manual Step 7 Basic 10.5 para S7-1200Документ24 страницыManual Step 7 Basic 10.5 para S7-1200John CardonaОценок пока нет
- Manual PLC / AUTOMATIZACION INDUSTRIALДокумент21 страницаManual PLC / AUTOMATIZACION INDUSTRIALJesus Alberto Perez RinconОценок пока нет
- Practica 1 Laboratorio de Controladores LogicosДокумент9 страницPractica 1 Laboratorio de Controladores LogicosJosue Alex CornejoОценок пока нет
- Practica 1Документ23 страницыPractica 1Israel GomezОценок пока нет
- Tutorial PLC s7-1200Документ14 страницTutorial PLC s7-1200Carlos Diaz50% (2)
- Apuntes 1 HMIДокумент38 страницApuntes 1 HMIJosé Orlando Pérez CisternasОценок пока нет
- Simbolos NeumaticosДокумент4 страницыSimbolos NeumaticosJaime MoncadaОценок пока нет
- Tema 6 Sistermas CombinacionalesДокумент22 страницыTema 6 Sistermas CombinacionalesjcsoblecОценок пока нет
- Dialnet ControlPorMatrizDinamicaDMCSistemasDeLazoSimpleYMu 3634662 PDFДокумент7 страницDialnet ControlPorMatrizDinamicaDMCSistemasDeLazoSimpleYMu 3634662 PDFjuancariqОценок пока нет
- Unidad 28 Ejercicios PDFДокумент5 страницUnidad 28 Ejercicios PDFReynaldo Zuazo DelgadoОценок пока нет
- Tecsup - Simbología y Esquemas Eléctricos PDFДокумент57 страницTecsup - Simbología y Esquemas Eléctricos PDFJuan Luis Merlo89% (19)
- Instrumentacion Control ProcesosДокумент68 страницInstrumentacion Control Procesossgio_4100% (2)
- Elementos Mando y Senalizacion 22mm - 1TXA151023C0701-0310Документ98 страницElementos Mando y Senalizacion 22mm - 1TXA151023C0701-0310jcsoblecОценок пока нет
- Ejercicios Integral Indefinida PDFДокумент24 страницыEjercicios Integral Indefinida PDFAnonymous 0sqpeg6CОценок пока нет
- TEMA8Документ23 страницыTEMA8jcsoblecОценок пока нет
- 02 TemperaturaДокумент43 страницы02 Temperaturajcsoblec100% (1)
- Caracteristicas Modulo FVДокумент21 страницаCaracteristicas Modulo FVjcsoblecОценок пока нет
- CAP2. Produccion de Aire ComprimidoДокумент43 страницыCAP2. Produccion de Aire ComprimidoMatias Gabriel TurinОценок пока нет
- Ejercicios de Vistas - JPRДокумент7 страницEjercicios de Vistas - JPRAlejandro Bustamante MОценок пока нет