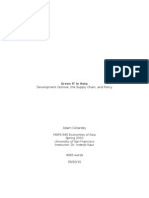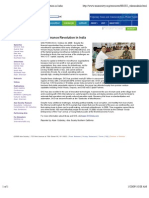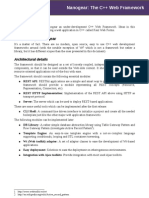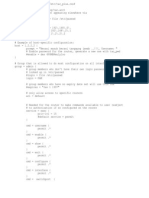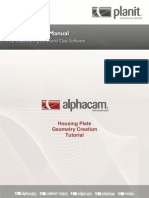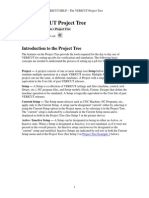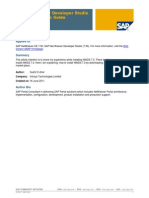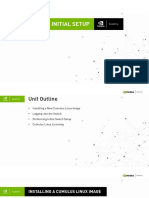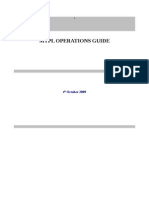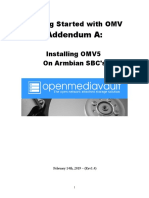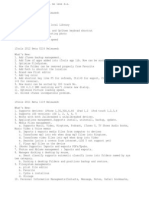Академический Документы
Профессиональный Документы
Культура Документы
Internet Video Player User Manual
Загружено:
acollardeyИсходное описание:
Оригинальное название
Авторское право
Доступные форматы
Поделиться этим документом
Поделиться или встроить документ
Этот документ был вам полезен?
Это неприемлемый материал?
Пожаловаться на этот документАвторское право:
Доступные форматы
Internet Video Player User Manual
Загружено:
acollardeyАвторское право:
Доступные форматы
Section 3 - CamPlayer Interface
Remote Viewing
You can view remote D-Life cameras with your CamPlayer. Remote cameras are cameras that are not local to your network and are accessed through the Internet. For example, if you have the CamPlayer at home, a remote camera might be a D-Life camera placed in your ofce. Remotely viewed cameras can be viewed for 120 seconds at a time. When viewing a remote camera, a timer will appear at the top-right corner of your CamPlayer window. You can manage which remote cameras your CamPlayer can view through the D-Life website. For more details, refer to Section 4 - D-Life > Camera Feeds.
1. Remote viewing timer
D-Link DHA-330 User Manual
19
Section 3 - CamPlayer Interface
Remote Viewing (cont.)
After viewing a remote camera for 120 seconds, the video feed will automatically end. If you want to continue viewing the remote camera, simply press the button underneath the checkmark icon.
1 2 3
1. Return to Main Menu 2. Go to previous camera
3. Reconnect to current camera 4. Go to next camera
D-Link DHA-330 User Manual
20
Section 3 - CamPlayer Interface
Remote Viewing (cont.)
If your remote camera is already being viewed, you will see this message notifying you that the camera is currently busy. Press the buttons under the right or left arrows to view another camera, or press the button under the return icon to go back to the Main Menu.
If you lose your connection to your camera, you will be disconnected from your cameras video feed and this error message will appear. Press the buttons under the right or left arrows to view another camera, or press the button under the return icon to go back to the Main Menu.
If your remote camera is ofine, you will see this message. Press the buttons under the right or left arrows to view another camera, or press the button under the return icon to go back to the Main Menu.
D-Link DHA-330 User Manual
21
Section 3 - CamPlayer Interface
Motion Trigger Notication
If you have Motion Trigger Notication enabled (see Section 3 - CamPlayer Interface > Motion Trigger), the CamPlayer will show a Motion Trigger notication at the top of the CamPlayer screen when motion is detected by one of your local D-Life cameras. The notication will show the name of the camera that motion was detected on. If motion was detected on a camera different than the one you are currently viewing, you can use the buttons under the left and right arrows to switch to that camera view. Note: Your CamPlayer will only show Motion Trigger notications for D-Life cameras local to your network. Remote D-Life cameras across the Internet will not trigger Motion Trigger notications on your CamPlayer.
1 2 3
1. Current camera name 2. Notication icon 3. Name of camera where motion was detected D-Link DHA-330 User Manual
4. Go to previous camera 5. Go to next camera
22
Section 3 - CamPlayer Interface
Clock Mode
Clock Mode allows you to view the current time in a digital or analog clock format. Press the buttons under the left or right arrows to rotate the main menu to Clock, then press the button under the checkmark to enter Clock Mode.
Digital Display
Analog Display
10 5 6 13
2 3 4
7 8 9 11 12
14 15 16
1. 2. 3. 4.
Current Time Date Switch to Analog Display Return to Main Menu
5. 6. 7. 8. 9.
Alarm Icon AM/PM or 24-Hour Icon Day of Week Go to Alarm Setup Go to Clock Setup
10. Current Time 13. Alarm Icon 11. Switch to Digital Display 14. Seconds 12. Return to Main Menu 15. Go to Alarm Setup 16. Go to Clock Setup
D-Link DHA-330 User Manual
23
Section 3 - CamPlayer Interface
Setting the Time
1. Press the button under the clock setup icon to enter clock setup mode. Note: If you do not see this icon, the CamPlayer may be set to Auto Sync mode. Refer to Section 3 - CamPlayer Interface > Time for more information.
1 2. You can adjust the hour, minute, 12/24 hour display mode, month, day, and year. Use the buttons under the left and right arrows to adjust each setting, and use the button under the checkmark to move to the next setting. 3. After you nish setting the time, press the button under the return icon to leave clock setup mode and return to the normal clock display.
D-Link DHA-330 User Manual
24
Section 3 - CamPlayer Interface
Setting an Alarm
1. From Clock Mode, press the touch-sensitive button under the alarm settings icon.
1 2. You can adjust the hour and minute of the alarm, and whether you want the alarm to be ON or OFF. Use the buttons under the left and right arrows to adjust each setting, and use the button under the checkmark to move to the next setting. 3. After you nish setting the time, press the button under the return icon to leave clock setup mode and return to the normal clock display.
D-Link DHA-330 User Manual
25
Section 3 - CamPlayer Interface
Setup Mode
Setup Mode allows you to adjust various settings of your CamPlayer. Press the buttons under the left or right arrows to rotate the main menu to Setup, then press the button under the checkmark to enter Setup Mode. Press the buttons under the left or right arrows to move to the different settings, then press the button under the checkmark to enter the settings screen.
3 4
7 8
1. 2. 3. 4. D-Link DHA-330 User Manual
Motion Trigger Settings Time Settings Return to Main Menu Go to previous setting
5. 6. 7. 8.
Screen Saver Settings System Info Go to next setting Select current setting 26
Section 3 - CamPlayer Interface
Motion Trigger
When Motion Trigger is turned on, you will be notied when a local camera in the CamPlayers camera list detect motion. The notication is a small ashing icon with the cameras name on the top left corner of the LCD screen accompanied with a beep. To enable or disable the Motion Trigger, use the buttons under the left or right arrows to enable or disable Motion Trigger, then press the button under the checkmark to save your changes and to return to Setup Mode. ON: The Motion Trigger feature is enabled. OFF: The Motion Trigger feature is disabled.
1 2
3 4
1. Cancel changes and return to Setup Mode 2. Toggle Motion Trigger On/Off D-Link DHA-330 User Manual
3. Toggle Motion Trigger On/Off 4. Save changes and return to Setup Mode 27
Section 3 - CamPlayer Interface
Time
Here, you can adjust whether the clock sets itself with the rst D-Life camera it detects, or whether you will set the time manually. To change between using Auto Sync and Manual adjustment of the clock, use the buttons under the left or right arrows to select Auto Sync or Manual, then press the button under the checkmark to save your changes and to return to Setup Mode. AUTO SYNC: The CamPlayers clock will be synchronized with the rst D-Life camera it nds. MANUAL: This will let you set the CamPlayers clock manually.
1 2
3 4
1. Cancel changes and return to Setup Mode 2. Toggle between Auto Sync and Manual D-Link DHA-330 User Manual
3. Toggle between Auto Sync and Manual 4. Save changes and return to Setup Mode 28
Section 3 - CamPlayer Interface
Screen Saver
This screen sets the period of time the CamPlayer must be idle for before going into Screen Saver mode. Screen Saver mode enters Clock Mode and dims the brightness of the screen to save energy. Pressing any button will leave Screen Saver mode. To change the amount of idle time before entering Screen Saver mode, use the buttons under the left or right arrows to select an amount of time, then press the button under the checkmark to go back to Setup Mode.
10 mins: Screen Saver mode will start after 10 minutes idle. 20 mins: Screen Saver mode will start after 20 minutes idle. 30 mins: Screen Saver mode will start after 30 minutes idle. 1 hour: Screen Saver mode will start after 1 hour idle. OFF: This will disable Screen Saver mode.
1 2
3 4
1. Cancel changes and return to Setup Mode 2. Toggle between time settings D-Link DHA-330 User Manual
3. Toggle between time settings 4. Save changes and return to Setup Mode 29
Вам также может понравиться
- Living Resource Security Issues in The South China SeaДокумент19 страницLiving Resource Security Issues in The South China SeaacollardeyОценок пока нет
- The People's IslandДокумент4 страницыThe People's IslandacollardeyОценок пока нет
- Green IT in AsiaДокумент13 страницGreen IT in AsiaacollardeyОценок пока нет
- VPN Router User ManualДокумент20 страницVPN Router User ManualacollardeyОценок пока нет
- Asia Society Northern California: Strait Talk Symposium Kicks Off at BerkeleyДокумент2 страницыAsia Society Northern California: Strait Talk Symposium Kicks Off at BerkeleyacollardeyОценок пока нет
- Asia's Vanishing GlaciersДокумент1 страницаAsia's Vanishing GlaciersacollardeyОценок пока нет
- Internet Phone Recorder User ManualДокумент10 страницInternet Phone Recorder User ManualacollardeyОценок пока нет
- Microfinance in IndiaДокумент1 страницаMicrofinance in IndiaacollardeyОценок пока нет
- The Subtle Art of Not Giving a F*ck: A Counterintuitive Approach to Living a Good LifeОт EverandThe Subtle Art of Not Giving a F*ck: A Counterintuitive Approach to Living a Good LifeРейтинг: 4 из 5 звезд4/5 (5794)
- The Little Book of Hygge: Danish Secrets to Happy LivingОт EverandThe Little Book of Hygge: Danish Secrets to Happy LivingРейтинг: 3.5 из 5 звезд3.5/5 (399)
- A Heartbreaking Work Of Staggering Genius: A Memoir Based on a True StoryОт EverandA Heartbreaking Work Of Staggering Genius: A Memoir Based on a True StoryРейтинг: 3.5 из 5 звезд3.5/5 (231)
- Hidden Figures: The American Dream and the Untold Story of the Black Women Mathematicians Who Helped Win the Space RaceОт EverandHidden Figures: The American Dream and the Untold Story of the Black Women Mathematicians Who Helped Win the Space RaceРейтинг: 4 из 5 звезд4/5 (894)
- The Yellow House: A Memoir (2019 National Book Award Winner)От EverandThe Yellow House: A Memoir (2019 National Book Award Winner)Рейтинг: 4 из 5 звезд4/5 (98)
- Elon Musk: Tesla, SpaceX, and the Quest for a Fantastic FutureОт EverandElon Musk: Tesla, SpaceX, and the Quest for a Fantastic FutureРейтинг: 4.5 из 5 звезд4.5/5 (474)
- Never Split the Difference: Negotiating As If Your Life Depended On ItОт EverandNever Split the Difference: Negotiating As If Your Life Depended On ItРейтинг: 4.5 из 5 звезд4.5/5 (838)
- Devil in the Grove: Thurgood Marshall, the Groveland Boys, and the Dawn of a New AmericaОт EverandDevil in the Grove: Thurgood Marshall, the Groveland Boys, and the Dawn of a New AmericaРейтинг: 4.5 из 5 звезд4.5/5 (265)
- The Emperor of All Maladies: A Biography of CancerОт EverandThe Emperor of All Maladies: A Biography of CancerРейтинг: 4.5 из 5 звезд4.5/5 (271)
- The Hard Thing About Hard Things: Building a Business When There Are No Easy AnswersОт EverandThe Hard Thing About Hard Things: Building a Business When There Are No Easy AnswersРейтинг: 4.5 из 5 звезд4.5/5 (344)
- Team of Rivals: The Political Genius of Abraham LincolnОт EverandTeam of Rivals: The Political Genius of Abraham LincolnРейтинг: 4.5 из 5 звезд4.5/5 (234)
- The Unwinding: An Inner History of the New AmericaОт EverandThe Unwinding: An Inner History of the New AmericaРейтинг: 4 из 5 звезд4/5 (45)
- The World Is Flat 3.0: A Brief History of the Twenty-first CenturyОт EverandThe World Is Flat 3.0: A Brief History of the Twenty-first CenturyРейтинг: 3.5 из 5 звезд3.5/5 (2219)
- The Gifts of Imperfection: Let Go of Who You Think You're Supposed to Be and Embrace Who You AreОт EverandThe Gifts of Imperfection: Let Go of Who You Think You're Supposed to Be and Embrace Who You AreРейтинг: 4 из 5 звезд4/5 (1090)
- The Sympathizer: A Novel (Pulitzer Prize for Fiction)От EverandThe Sympathizer: A Novel (Pulitzer Prize for Fiction)Рейтинг: 4.5 из 5 звезд4.5/5 (119)
- Using The HITECH C Compiler With FlowcodeДокумент3 страницыUsing The HITECH C Compiler With FlowcodeleonewbОценок пока нет
- Bugreport Tapas - Global TKQ1.221114.001 2023 12 16 01 35 21 Dumpstate - Log 23841Документ26 страницBugreport Tapas - Global TKQ1.221114.001 2023 12 16 01 35 21 Dumpstate - Log 23841leticiasilvaleticiasilva2014Оценок пока нет
- Fic8120 Linux PG v0Документ151 страницаFic8120 Linux PG v0api-3829226Оценок пока нет
- Foreword: Nanogear: The C++ Web FrameworkДокумент4 страницыForeword: Nanogear: The C++ Web FrameworkGreenhouse MiceОценок пока нет
- Tac Plus ConfigДокумент3 страницыTac Plus ConfigAmri KurniawanОценок пока нет
- Devops Master Program Syllabus: Mithun Software Solutions BangaloreДокумент12 страницDevops Master Program Syllabus: Mithun Software Solutions BangaloreRamakant SinghОценок пока нет
- 3.3 Terminos y Definiciones en La Organizacion EducativaДокумент43 страницы3.3 Terminos y Definiciones en La Organizacion EducativaJesus G PerezОценок пока нет
- Housing Plate Geometry Creation Tutorial 2011 r1 v2.1Документ25 страницHousing Plate Geometry Creation Tutorial 2011 r1 v2.1alexbotia100% (1)
- Visual COBOL 6 For PeopleSoft FAQ 12-11-2020Документ5 страницVisual COBOL 6 For PeopleSoft FAQ 12-11-2020Gangareddy LОценок пока нет
- VERICUT Project Tree Setup ConfigurationДокумент533 страницыVERICUT Project Tree Setup ConfigurationLê Thanh TùngОценок пока нет
- Word NotesДокумент13 страницWord NotesRangith Uthayakumaran100% (1)
- RoboDK Doc EN Robots MotomanДокумент5 страницRoboDK Doc EN Robots MotomanSarfaraz BegОценок пока нет
- Petrel Log Wells LogsДокумент435 страницPetrel Log Wells LogsShah ZamanОценок пока нет
- Process LogДокумент10 страницProcess LogJaxiel Tapia huapeОценок пока нет
- SAP NetWeaver Developer Studio 7.30 Installation GuideДокумент11 страницSAP NetWeaver Developer Studio 7.30 Installation GuidePavel Principe OroscoОценок пока нет
- BighugeДокумент4 страницыBighugeArif SusantoОценок пока нет
- Unit 2 - Cumulus Linux Initial SetupДокумент19 страницUnit 2 - Cumulus Linux Initial SetuphoumanОценок пока нет
- 156 Useful Run Commands: Careers@arydigital - TVДокумент3 страницы156 Useful Run Commands: Careers@arydigital - TVBabar Javed GondalОценок пока нет
- Certifiication Matrix Form 12 CДокумент131 страницаCertifiication Matrix Form 12 Csridhar_eeОценок пока нет
- LDAP GuideДокумент7 страницLDAP GuidearedasОценок пока нет
- AWS Academy Cloud Architecting 2.x - Capstone Project: Environment OverviewДокумент5 страницAWS Academy Cloud Architecting 2.x - Capstone Project: Environment Overviewanimesh sutradharОценок пока нет
- Windows Confidential Waiting For RunOnceДокумент2 страницыWindows Confidential Waiting For RunOnceYogeshwar VajraveluОценок пока нет
- Cat - Use The Cat Command To Display The Contents of A File. It IsДокумент3 страницыCat - Use The Cat Command To Display The Contents of A File. It IssandeepОценок пока нет
- MTPL OPERATIONS GUIDE: Procedures to IPL and Shutdown MP3000 ServerДокумент5 страницMTPL OPERATIONS GUIDE: Procedures to IPL and Shutdown MP3000 ServerKanna DonОценок пока нет
- Splunk Enterprise Capacity Planning Manual 7.2.1: Estimate Your Storage RequirementsДокумент3 страницыSplunk Enterprise Capacity Planning Manual 7.2.1: Estimate Your Storage RequirementsRaghavОценок пока нет
- Back SheetДокумент3 страницыBack SheetAkande AbdulazeezОценок пока нет
- ASAv 9.4 Quick Start GuideДокумент26 страницASAv 9.4 Quick Start GuidebaraboljaОценок пока нет
- Getting Started with OMV on Armbian SBCsДокумент16 страницGetting Started with OMV on Armbian SBCsxavierОценок пока нет
- Tanki Online Jump HackДокумент2 страницыTanki Online Jump HackAldi70% (1)
- Setup Log 2022-11-25 #001Документ55 страницSetup Log 2022-11-25 #001Francesco RegestroОценок пока нет