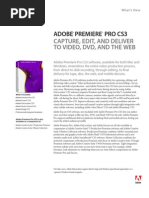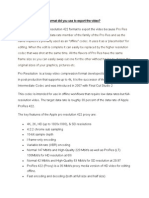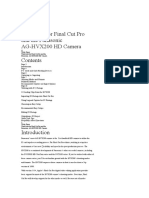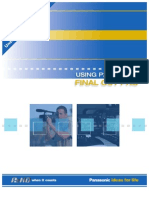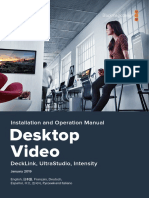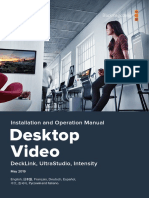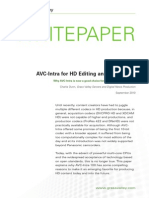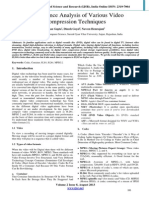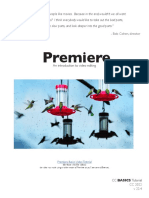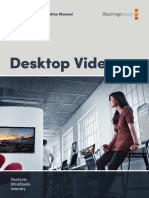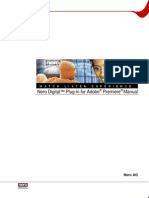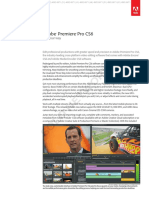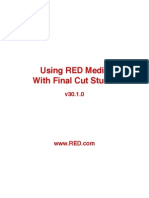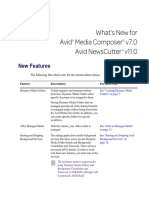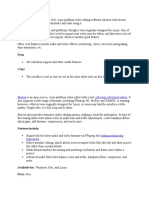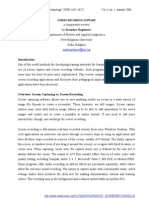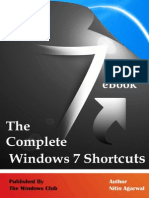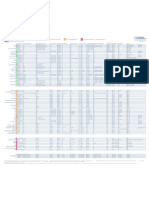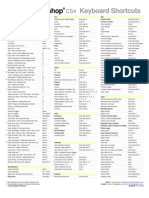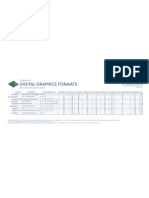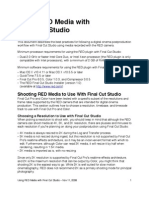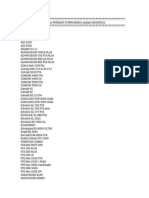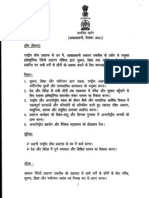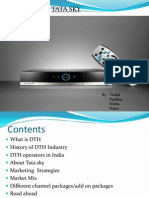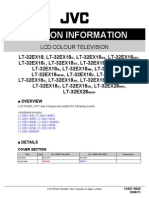Академический Документы
Профессиональный Документы
Культура Документы
P2 Workflow Adobe Premiere CS3
Загружено:
HDevolutionАвторское право
Доступные форматы
Поделиться этим документом
Поделиться или встроить документ
Этот документ был вам полезен?
Это неприемлемый материал?
Пожаловаться на этот документАвторское право:
Доступные форматы
P2 Workflow Adobe Premiere CS3
Загружено:
HDevolutionАвторское право:
Доступные форматы
Workflow Guide
Adobe® Premiere® PRO CS3
using Adobe Premiere Pro
with Panasonic P2 content
Adobe® Premiere® Pro 3.1 software introduces support for
Panasonic P2 cameras. This means that native ingest, editing
and output of content are all possible. This document
describes the workflow and advantages of using Adobe
Premiere Pro with Panasonic P2 content.
File-based workflows in content production are changing how content is created, shared,
stored and distributed. A camcorder that captures to a hard disk or solid state media can
eliminate the need to capture content from videotape, replacing it with a file “ingest” step,
where digital files are transferred from the acquisition media to the NLE workstation’s hard
drives. Additionally, the formats captured are already metadata-rich prior to ingest, with
globally unique identifiers and other data that was recorded at the time of the shoot. Some
of this metadata has existed in digital tape-based formats, but never has it been so thorough
and so extensible.
Panasonic P2 is a range of professional video equipment based on solid-state memory cards
Topics in this document for video storage. Video can be recorded and stored in DV, DVCPRO, DVCPRO50 and
• Presets and supported formats (Page 2) DVCPROHD formats.
• Importing clips (Page 3)
• Mixing formats in the timeline (Page 3)
Native P2 editing with Adobe Premiere Pro
• Viewing metadata (Page 3)
Adobe Premiere Pro 3.1 has a number of advantages that make editing P2 content efficient,
• Export (Page 4)
flexible, and fast.
• Example workflows (Page 4)
Native editing
• Appendix 1: P2 technology overview
(Page 6) Adobe Premiere Pro imports Panasonic P2 content natively. Clips are imported directly
• Appendix 2: P2 Glossary of terms (Page 7) from P2 media or from hard disk, without needing to rewrap the content to a different
format like QuickTime. From there, the content is freely editable within Adobe Premiere
Pro. This approach saves time by allowing editors to start work immediately.
Direct editing from P2 media
Edit directly from the P2 media without transferring the content first. For simple editing,
this process is the fastest way to get from raw content to finished output.
All frame rates and resolutions supported
Adobe Premiere Pro 3.1 works with all the frame rates and resolutions provided by P2,
including 720/50p and 60p, and up to 1080 resolution.
Metadata-rich workflow
Metadata is imported and preserved, making it easier to find, sort and track content during
production.
Export to P2
At the end of production, content can be exported in P2 format (either to a card or to a hard
drive) for further use in a P2-based workflow. There are many uses for this feature, includ-
ing direct playout from P2 equipment to air, media exchange using P2 cards, and archiving.
Panasonic P2 Workflow Guide 1
The workflow in detail
The P2 editing workflow in Adobe® Premiere® Pro 3.1 software is streamlined and simple, yet
powerful and comprehensive.
Presets and supported formats
An appropriate project setting is chosen for DV, DVCPRO, DVCPRO50 or DVCPROHD. By
matching the project setting to the type of footage recorded on the P2 card, Adobe Premiere
Pro will edit these compatible files in the timeline without the red render bar appearing for
raw footage.
The table below shows the different project presets that are available. In general, Adobe
Premiere Pro supports all the P2 variants.
Preset Description
DVCPRO50 NTSC Standard For editing 4:3 NTSC DVCPRO50 MXF
material recorded with a Panasonic P2
camcorder. Interlaced Rendering.
DVCPRO50 NTSC Widescreen For editing 16:9 NTSC DVCPRO50 MXF
material recorded with a Panasonic P2
camcorder. Interlaced Rendering.
DVCPRO50 24p Standard For editing 4:3 DVCPRO50 MXF material
recorded in 24p or 24pA modes with a
Panasonic P2 camcorder. Progressive
Rendering.
DVCPRO50 24p Widescreen For editing 16:9 DVCPRO50 MXF
material recorded in 24p or 24pA modes
with a Panasonic P2 camcorder. Progres-
sive Rendering.
DVCPRO50 PAL Standard For editing 4:3 PAL MXF material
recorded with a Panasonic P2 camcorder.
Interlaced Rendering.
DVCPRO50 PAL Widescreen For editing 16:9 PAL MXF material
recorded with a Panasonic P2 camcorder.
Interlaced Rendering.
DVCPROHD 1080i 60i For editing 1080i MXF material recorded
with a 60Hz Panasonic P2 camcorder.
Interlaced Rendering.
DVCPROHD 1080i 50i For editing 1080i MXF material recorded
with a 50Hz Panasonic P2 camcorder.
Interlaced Rendering.
DVCPROHD 1080i 24p @ 60Hz For editing MXF material recorded in
1080i/24p or 1080i/24pA mode with a
60Hz Panasonic P2 camcorder. Progres-
sive Rendering.
DVCPROHD 720p 24p @ 60Hz For editing MXF material recorded in
720p/24pN modes with a 60Hz Panasonic
P2 camcorder. Material recorded using
Variable Frame Rates will be treated as
23.976fps. Progressive Rendering.
For resolution / frame rate combinations
DVCPROHD 720p 50p For editing MXF material recorded in
that the default presets do not cover, it is 720p/50p mode with a Panasonic P2
possible to create custom presets. camcorder. Progressive Rendering.
Although we have not tested custom
combinations thoroughly, in general they
DVCPROHD 720p 60p For editing MXF material recorded in
appear to work reliably. 720p/50p mode with a Panasonic P2
camcorder. Progressive Rendering.
Panasonic P2 Workflow Guide 2
Importing clips
Because Adobe® Premiere® Pro software imports P2 files natively, with no rewrapping
required, P2 files are imported using the standard File Import dialog. The user navigates to
a P2 file structure (either on a mounted P2 card or copied to the system hard drive) and
selects one or more MXF files from the VIDEO subfolder. Adobe Premiere Pro also finds
and imports the sync sound audio files and clip metadata.
The file import process is essentially instantaneous. Adobe Premiere Pro then shows the files
in the project panel, retaining key pieces of information to enhance the workflow:
• Each clip’s thumbnail setting is converted to poster frame information, helping to
make it easy to find clips visually in the project panel.
• The clip name is shown instead of the 6-character P2 filename, helping to make it
easy to find clips by name in the project panel.
• The original recording date, stored in the P2 metadata, is converted to the
Recorded Date information in the project panel, helping to make it easy to sort
clips by time of acquisition.
From this point, the imported clips behave like video clips in any other format. They are
edited using the comprehensive editing tools that Adobe Premiere Pro provides.
Note: Spanned clips (i.e. Those that exceed 4GB in size.) that extend over multiple cards are
imported as independent clips. The Creation Date column in the Project panel helps to
establish the order of spanned clips within a shot. Spanned clips that are on the same card
are imported as a single clip.
Useful feature: To import audio only from an audio + video recording, simply select the
MXF file from the AUDIO subfolder. The audio file will be imported as a single mono audio
clip without the associated video file.
Mixing formats in the timeline
As always with Adobe Premiere Pro, content in other formats (DV, HDV, uncompressed,
etc.) may also be imported and used in the timeline freely. Adobe Premiere Pro helps make
it easy to adjust the size of clips to match the project resolution, either parametrically or via
direct manipulation.
Since content in these formats does not match the project settings, it will be marked by the
red render bar in the timeline and will require rendering for final output. It is important to
note that the red render bar is related to final rendering before output; it does not indicate
that the content must be rendered in order to play back in real time.
Viewing metadata
As described in part earlier, Adobe Premiere Pro reads much of the metadata that is stored
in the P2 file structure, and some of it is displayed in the Project panel. This information is
preserved in the editing process for more efficient content management.
The properties panel shows additional metadata for P2 clips,
some of which may not be visible in the project panel, and
dynamically adjusts to display all the metadata that is available
in the XML’s Clip Metadata Tag.
Panasonic P2 Workflow Guide 3
Export
Adobe® Premiere® Pro software includes a wide variety of output options that allow users to
export to DVD, Blu-ray Disc, FLV (video for Adobe Flash® Player software), QuickTime,
Windows Media, mobile devices, and more.
In addition, some users wish to export content to a P2-compliant MXF file structure. This
allows content to be exchanged with any other application or system that understands the
P2 format, effectively using it as an interchange format. Export to P2 makes a large number
of workflows possible, and Adobe Premiere Pro supports this process.
From a technical standpoint, choosing to export to Panasonic P2 format outputs a valid P2
MXF file structure to the folder of the user’s choice, and creates a six-letter filename root
based on the randomly-generated UMID and a random number (per P2 specification). The
result is compatible with P2 devices and can be used for the applications described above.
Example workflows
Moving to a tapeless workflow opens up a number of new possibilities for production, in
general speeding up the process and offering greater flexibility. This section describes two
workflows that are made possible by the new features in Adobe Premiere Pro. It should be
noted that these are examples and there are many more possibilities.
Post production workflow
In post production, using P2 eliminates the tape logging and capture process.
Because Adobe Premiere Pro can import P2 content natively, there is no need to log content
before bringing it into the application. Simply copy the contents of the P2 card to the editing
system’s attached storage, and import the clips directly into the project panel in Adobe
Premiere Pro.
Adobe Premiere Pro reads a subset of the clips’ metadata and converts it to information that
is displayed in the project panel, allowing fast identification and organization of content.
From there, editing follows the standard process of marking clips in the source monitor and
adding them to the timeline.
When editing is complete, content can be exported to a wide variety of delivery formats
using the tools included with Adobe Premiere Pro. Use Encore® software to output to DVD
and to Blu-ray and Adobe Media Encoder to output content for mobile devices and the web.
Panasonic P2 Workflow Guide 4
ENG workflow
In-field video production for news gathering is extremely deadline-driven. In the tape-based
world, log/capture from tape is often the most time-consuming process because the editing
complexity is relatively low. Tapeless workflows offer the promise of a faster workflow
because the tape operations are not required. In addition, the solid state media used in P2 is
very reliable and has a high tolerance for environmental factors such as humidity and heat.
Working in the field with Panasonic P2 and Adobe® Premiere® Pro is very efficient because
the native P2 editing capabilities in Adobe Premiere Pro allow it to import and edit content
directly from a P2 card—without copying the data to the system hard drive first.
Although the P2 storage cards are not designed for multi-stream editing tasks, their
bandwidth capabilities are satisfactory for simple editing. Reading data directly from a card
via a card reader is significantly faster than reading the data directly from the camera.
After importing the content directly from the P2 card, all the standard organization and
editing features are immediately available when you launch Adobe Premiere Pro. When
finished, the content is exported directly to a P2 file structure.
The exported P2 files can be read by other P2-compatibile equipment, including DAM
(Digital Asset Management) systems, transcoders, and other editing workstations. If the
files are written directly to a P2 card, that card can then be read by other Panasonic P2
equipment for playout to air and other operations.
This workflow helps save an enormous amount of time because it eliminates the require-
ment to log and copy content onto the system before editing. At the export stage, the ability
to write to P2 means that the finished content can be further used in P2 environments for a
number of operations, including playout to air.
Summary
Adobe Premiere Pro 3.1 provides a comprehensive P2 production workflow with some
unique benefits that allow fast turnaround of P2 content in the field, on set and in post
production. True native import eliminates any rewrapping or transcoding steps, metadata is
preserved through production, and the ability to export to P2 opens up a number of
interesting workflow possibilities.
Welcome to tapeless workflows in Adobe Premiere Pro!
Panasonic P2 Workflow Guide 5
Appendix 1: P2 technology overview
The P2 card is a PCMCIA card that appears just like a flash memory card on the desktop.
The file system uses FAT32, which has a maximum file size limitation of 4GB. Cards are
available in capacities from 4GB to 32GB, with 8 and 16 being the most typical. Panasonic
P2 devices support the use of up to five cards, depending on the number of slots available.
The devices deposit the MXF data onto the cards in a specific folder structure.
A typical Panasonic P2 file structure contains a folder called “CONTENTS”. Within this
folder are subfolders containing the essence (the actual audio and video media) and the
metadata. The essence is split into components, each sorted into corresponding subfolders:
• VIDEO folder: contains video MXF files.
• AUDIO folder: contains up to 16 independent mono audio MXF files for each
clip, using the video clip’s filename with the channel number appended.
• CLIP folder: contains clip metadata, stored as “[filename].xml.”
• ICON folder: contains a thumbnail icon or poster frame, stored as a BMP.
• PROXY folder: contains proxy files, stored as .mp4 files and containing quarter-
resolution MPEG-4 video at around 200kbits/sec and one mono AAC audio
track, along with a BIN file. Adobe Premiere Pro does not support these proxies.
• VOICE folder: contains voice annotations added after capture in .wav format.
Panasonic P2 Workflow Guide 6
Appendix 2: Glossary of terms
Term Definition
Asset Content and the rights to use it.
Content Essence and metadata
Essence The actual video, audio or even time-
based arbitrary data in a piece of content.
Ingest Importing content. Typically implies
moving it from the import medium (e.g.
P2 card) to a content management system
or file server, sometimes in a different
format. Also implies a discrete compre-
hension of the format and its metadata.
Metadata Data describing the essence in a piece of
content, such as timecode, date shot,
camera settings, GPS coordinates, name
of the project, UMID of the clip, user clip
name (separate from file name), name of
the camera operator, project, purpose and
so on.
MXF Media eXchange Format, a wrapper
around content that is metadata-rich,
arbitrarily extensible, and codec-
independent.
Spanned clip When video is recorded beyond the 4GB
file size limit, another file is created so
recording can continue uninterrupted.
Spanning may also occur when multiple
P2 cards are available and one card runs
out of available memory space. A new file
is created and begins recording on the
next card with available space. Although
spanned clips are actually multiple files,
they are designed to be treated as a single
clip.
UMID Universal Media Identifier, a globally
unique clip identifier (a very long string of
alphanumerics) that associate clip essence
elements with one another and the
metadata.
For more information
For more details about Adobe Premiere Pro CS3,
visit www.adobe.com/premiere.
Adobe Systems Incorporated
345 Park Avenue Adobe, the Adobe logo, Adobe Premiere, Encore, and Flash are either registered trademarks or trademarks of Adobe Systems Incorporated in the
San Jose, CA 95110-2704 United States and/or other countries. All other trademarks are the property of their respective owners. © 2007 Adobe Systems Incorporated. All rights
USA reserved. Printed in the USA. 10/03/07
www.adobe.com
Panasonic P2 Workflow Guide 7
Вам также может понравиться
- Using Adobe Premiere Pro With Sony XDCAM ContentДокумент7 страницUsing Adobe Premiere Pro With Sony XDCAM ContentyollanovОценок пока нет
- Digital Media World ProCoder2review2004Документ2 страницыDigital Media World ProCoder2review2004bvladimirov85Оценок пока нет
- P2 Workflow Avid Media ComposerДокумент16 страницP2 Workflow Avid Media ComposerHDevolution100% (1)
- Media 9Документ37 страницMedia 9Alfonzo BarusОценок пока нет
- Brief Overview of The DVD Creation ProcessДокумент6 страницBrief Overview of The DVD Creation ProcessSuxiaoxiaoОценок пока нет
- Manual JVC GY-HD100UДокумент18 страницManual JVC GY-HD100Urichercitolector01Оценок пока нет
- ProRes 422 WhitepaperДокумент11 страницProRes 422 WhitepaperffwdcoОценок пока нет
- Adobe Premiere Pro CS3 What's NewДокумент8 страницAdobe Premiere Pro CS3 What's NewsarathmrОценок пока нет
- What Format Did You Use To Export The VideoДокумент1 страницаWhat Format Did You Use To Export The VideoDorcas Elizabeth VielaОценок пока нет
- HD Formats WorkflowДокумент54 страницыHD Formats WorkflowJaimichu07Оценок пока нет
- Cs5 Premiere Pro WhatsnewДокумент17 страницCs5 Premiere Pro WhatsnewPavan GopОценок пока нет
- The Media9 Package, v0.69: Alexander GrahnДокумент38 страницThe Media9 Package, v0.69: Alexander GrahnframeslickОценок пока нет
- FCP5 HD and Broadcast Formats PDFДокумент112 страницFCP5 HD and Broadcast Formats PDFTxell CasasОценок пока нет
- Adobe Production Premium Cs6 For DLSRДокумент2 страницыAdobe Production Premium Cs6 For DLSRRere CutesОценок пока нет
- WorkFow For Final Cut ProДокумент21 страницаWorkFow For Final Cut ProPancho OrqueraОценок пока нет
- Create ProRes sequences in Premiere ProДокумент6 страницCreate ProRes sequences in Premiere ProAndrew EdisonОценок пока нет
- Apple - Final Cut Studio - Tech Specs and System RequirementsДокумент9 страницApple - Final Cut Studio - Tech Specs and System RequirementsVictor MaxОценок пока нет
- Panasonic Whitepaper June2007Документ15 страницPanasonic Whitepaper June2007roguelingОценок пока нет
- Desktop Video Manual 11.6Документ869 страницDesktop Video Manual 11.6Dave RxОценок пока нет
- About The Apple Prores Codecs: B R B RДокумент9 страницAbout The Apple Prores Codecs: B R B RFlavio FerreiraОценок пока нет
- ProposalДокумент2 страницыProposalHitaОценок пока нет
- Desktop Video ManualДокумент731 страницаDesktop Video Manualgiuseppi conteОценок пока нет
- Mediaengine OverviewДокумент5 страницMediaengine OverviewFayssal KartobiОценок пока нет
- Magix Video-Pro-X2 Info UsДокумент9 страницMagix Video-Pro-X2 Info UsanveshleoОценок пока нет
- Desktop Video ManualДокумент658 страницDesktop Video ManualTHANDRI SANNIDHIОценок пока нет
- Panaxonic's AVC-Intra FaqsДокумент5 страницPanaxonic's AVC-Intra FaqsHDevolutionОценок пока нет
- DesktopVideoManual PDFДокумент676 страницDesktopVideoManual PDFKoushik MukherjeeОценок пока нет
- Digital Video: Teppo Räisänen Liike/OamkДокумент23 страницыDigital Video: Teppo Räisänen Liike/OamkAries H MunandarОценок пока нет
- GV 4095M 1 AVC Intra WhitepaperДокумент10 страницGV 4095M 1 AVC Intra WhitepaperJohn NaylorОценок пока нет
- Performance Analysis of Various Video Compression TechniquesДокумент4 страницыPerformance Analysis of Various Video Compression TechniquesIjsrnet EditorialОценок пока нет
- PremierePro TutorialДокумент45 страницPremierePro Tutorialpoptot000Оценок пока нет
- White Paper-MXF DNXHDДокумент11 страницWhite Paper-MXF DNXHDluisregОценок пока нет
- Desktop Video ManualДокумент870 страницDesktop Video ManualDiogo GarciaОценок пока нет
- PowerDirector UG ENUДокумент31 страницаPowerDirector UG ENUcarmela ventanillaОценок пока нет
- Desktop Video ManualДокумент826 страницDesktop Video ManualEdwin H.C.Оценок пока нет
- 2022 Adobe® Premiere Pro Guide For Filmmakers and YouTubersОт Everand2022 Adobe® Premiere Pro Guide For Filmmakers and YouTubersРейтинг: 5 из 5 звезд5/5 (1)
- 01 Premier 1.5 UpdateДокумент11 страниц01 Premier 1.5 UpdatepantdОценок пока нет
- Nero Digital™ Plug-In For Adobe Premiere ManualДокумент28 страницNero Digital™ Plug-In For Adobe Premiere ManualManuel Alejandro RamirezОценок пока нет
- What's New For Avid Media Composer - Software v8.3.1Документ9 страницWhat's New For Avid Media Composer - Software v8.3.1Prasanna VadhananОценок пока нет
- Multi-Format Editing On DigiSuite DTVДокумент7 страницMulti-Format Editing On DigiSuite DTVVideologicОценок пока нет
- Decklink Duo 2 TechspecsДокумент5 страницDecklink Duo 2 TechspecsBijjar BalochОценок пока нет
- DJI Cinema Workflow v03 EnglishДокумент10 страницDJI Cinema Workflow v03 EnglishMary Catherine ColomaioОценок пока нет
- Adobe Premiere Pro cs6Документ16 страницAdobe Premiere Pro cs6Dudi AprilliantoОценок пока нет
- Desktop Video ManualДокумент826 страницDesktop Video ManualhaseungshinОценок пока нет
- What's New 18.6 VersionДокумент4 страницыWhat's New 18.6 Versionjehison mezaОценок пока нет
- New Features in DVD Studio Pro 4.1Документ8 страницNew Features in DVD Studio Pro 4.1SuxiaoxiaoОценок пока нет
- Plextor PX-M402U ConvertXДокумент2 страницыPlextor PX-M402U ConvertXbitaddictОценок пока нет
- Media Express ManualДокумент20 страницMedia Express ManualJoão Vitor Mendonça MouraОценок пока нет
- MainConcept MPEG Pro HD V1.04 For Premiere Pro ManualДокумент14 страницMainConcept MPEG Pro HD V1.04 For Premiere Pro ManualcheteneОценок пока нет
- Using RED Media with Final Cut StudioДокумент43 страницыUsing RED Media with Final Cut StudioJimmy NorrisОценок пока нет
- Free Video Editor Software Untuk Windows, Mac Dan Linux Edisi Bahasa InggrisОт EverandFree Video Editor Software Untuk Windows, Mac Dan Linux Edisi Bahasa InggrisОценок пока нет
- VideoFormat 2023 10Документ4 страницыVideoFormat 2023 10Alex M.Оценок пока нет
- XDCAM Whitepaper FДокумент15 страницXDCAM Whitepaper Fs18db911Оценок пока нет
- WhatsNew MediaComposer v7.0Документ52 страницыWhatsNew MediaComposer v7.0Leander LyonsОценок пока нет
- Shotcut Collection of Tutorial Videos: Features IncludeДокумент2 страницыShotcut Collection of Tutorial Videos: Features IncludeSadek HuseinОценок пока нет
- Desktop Video ManualДокумент806 страницDesktop Video Manualxavier morenoОценок пока нет
- Desktop Video ManualДокумент577 страницDesktop Video ManualDAVID CATALANОценок пока нет
- Stanbogdanov@nbu - BG: "Teaching English With Technology" (ISSN 1642-1027) Vol. 4, No. 1, January 2004Документ4 страницыStanbogdanov@nbu - BG: "Teaching English With Technology" (ISSN 1642-1027) Vol. 4, No. 1, January 2004Stan BogdanovОценок пока нет
- DVDlab PRO2Документ421 страницаDVDlab PRO2LukeОценок пока нет
- Free & Opensource Video Editor Software For Windows, Ubuntu Linux & MacintoshОт EverandFree & Opensource Video Editor Software For Windows, Ubuntu Linux & MacintoshОценок пока нет
- Adobe Flash CS4 PC Keyboard ShortcutsДокумент2 страницыAdobe Flash CS4 PC Keyboard ShortcutsHDevolution100% (1)
- Understanding and Using High-Definition VideoДокумент22 страницыUnderstanding and Using High-Definition VideoHDevolutionОценок пока нет
- Media Composer 5 Keyboard Shortcut GuideДокумент6 страницMedia Composer 5 Keyboard Shortcut GuideHDevolutionОценок пока нет
- Adobe Premiere CS5 Red WorkflowДокумент5 страницAdobe Premiere CS5 Red WorkflowHDevolutionОценок пока нет
- Red Camera 4K 2:1 Workflow (FCP)Документ7 страницRed Camera 4K 2:1 Workflow (FCP)HDevolutionОценок пока нет
- Final Cut Pro 7 ShortcutsДокумент6 страницFinal Cut Pro 7 ShortcutsHDevolution100% (1)
- The Complete Windows 7 Shortcuts - AsdfДокумент43 страницыThe Complete Windows 7 Shortcuts - AsdfGordon FlorinОценок пока нет
- Adobe Flash CS4 OSX Keyboard ShortcutsДокумент2 страницыAdobe Flash CS4 OSX Keyboard ShortcutsHDevolutionОценок пока нет
- Adobe Flash CS4 PC Keyboard ShortcutsДокумент2 страницыAdobe Flash CS4 PC Keyboard ShortcutsHDevolution100% (1)
- Digital Video Formats (Poster)Документ1 страницаDigital Video Formats (Poster)HDevolutionОценок пока нет
- Digital Interfaces ChartДокумент1 страницаDigital Interfaces ChartHDevolutionОценок пока нет
- Adobe Photoshop CS4 Keyboard Shortcuts MacДокумент4 страницыAdobe Photoshop CS4 Keyboard Shortcuts MacHDevolution100% (4)
- Digital Graphics FormatsДокумент1 страницаDigital Graphics FormatsHDevolutionОценок пока нет
- Media Composer 5 Keyboard Shortcut GuideДокумент6 страницMedia Composer 5 Keyboard Shortcut GuideHDevolutionОценок пока нет
- Final Cut Studio 2 Complete Shortcut GuideДокумент31 страницаFinal Cut Studio 2 Complete Shortcut GuideHDevolution100% (1)
- Panaxonic's AVC-Intra FaqsДокумент5 страницPanaxonic's AVC-Intra FaqsHDevolutionОценок пока нет
- Adobe Photoshop CS2 Keyboard Shortcuts PCДокумент4 страницыAdobe Photoshop CS2 Keyboard Shortcuts PCHDevolution100% (2)
- Avid's P2 Camera Compatibility FAQДокумент3 страницыAvid's P2 Camera Compatibility FAQHDevolutionОценок пока нет
- Adobe Photoshop 7 Keyboard ShortcutsДокумент2 страницыAdobe Photoshop 7 Keyboard ShortcutsHDevolution81% (27)
- Adobe Photoshop CS2 Keyboard Shortcuts MacДокумент4 страницыAdobe Photoshop CS2 Keyboard Shortcuts MacHDevolution100% (2)
- Adobe Photoshop CS3 Keyboard Shortcuts PCДокумент4 страницыAdobe Photoshop CS3 Keyboard Shortcuts PCHDevolution100% (1)
- Adobe Photoshop CS4 Keyboard Shortcuts PCДокумент4 страницыAdobe Photoshop CS4 Keyboard Shortcuts PCHDevolution100% (2)
- Adobe Photoshop CS3 Keyboard Shortcuts Mac PDFДокумент4 страницыAdobe Photoshop CS3 Keyboard Shortcuts Mac PDFHDevolution100% (2)
- PS6 Keyboard ShortcutsДокумент2 страницыPS6 Keyboard ShortcutsDipesh GoudОценок пока нет
- Adobe Bridge Shortcuts MacДокумент2 страницыAdobe Bridge Shortcuts MacHDevolution100% (5)
- Adobe Bridge Shortcuts WinДокумент2 страницыAdobe Bridge Shortcuts WinHDevolution100% (2)
- Final Cut Pro 6 HD and Broadcast FormatsДокумент145 страницFinal Cut Pro 6 HD and Broadcast FormatsHDevolution100% (1)
- Using RED Media With Final Cut Pro Studio 2Документ24 страницыUsing RED Media With Final Cut Pro Studio 2HDevolution100% (9)
- Autodesk and Red One Workflow Guide (For Final Cut Users)Документ11 страницAutodesk and Red One Workflow Guide (For Final Cut Users)HDevolution100% (6)
- Avid Keyboard Shortcuts Bible 2009Документ16 страницAvid Keyboard Shortcuts Bible 2009HDevolution100% (34)
- Type of Smatv SysДокумент23 страницыType of Smatv SysabhishekОценок пока нет
- AkuraДокумент26 страницAkuraatom7-2Оценок пока нет
- Digital Video ProcessingДокумент19 страницDigital Video ProcessingArjun Hande0% (1)
- Channel Lineup Litchfield OptimumДокумент2 страницыChannel Lineup Litchfield OptimumAriel ParedesОценок пока нет
- STN Thomas 1998 Vol. 2compressedДокумент164 страницыSTN Thomas 1998 Vol. 2compressedAlexandru GribinceaОценок пока нет
- Wellav DMP900 & SMP100 Media PlatformДокумент4 страницыWellav DMP900 & SMP100 Media PlatformVíctor MayaОценок пока нет
- TV Panasonic Viera Tx40cs520eДокумент258 страницTV Panasonic Viera Tx40cs520eatbОценок пока нет
- Hitachi PD5000 5200 Series Plasma Service ManualДокумент101 страницаHitachi PD5000 5200 Series Plasma Service Manualthevolatile1100% (3)
- Vibrant Picture. Smooth Motion. Magical Light: 4K UHD HDR Android TVДокумент3 страницыVibrant Picture. Smooth Motion. Magical Light: 4K UHD HDR Android TVPascal LandsheereОценок пока нет
- Polaroid FLU 2632Документ46 страницPolaroid FLU 2632simipopaОценок пока нет
- Colour Television Service ManualДокумент33 страницыColour Television Service Manualhectormv22Оценок пока нет
- PTD On Stage Concert LinksДокумент3 страницыPTD On Stage Concert LinksThiên Trang Võ NguyễnОценок пока нет
- 1 M3uДокумент10 страниц1 M3ukojikbutoОценок пока нет
- MORESAT supported receivers firmware update listДокумент8 страницMORESAT supported receivers firmware update listJesus TaborОценок пока нет
- Narrow CastingДокумент27 страницNarrow CastingHuma FarhanОценок пока нет
- EN200/EN220 BA-WB5 BA-WB30: Accessories AccessoriesДокумент1 страницаEN200/EN220 BA-WB5 BA-WB30: Accessories AccessoriesharryОценок пока нет
- Film TechДокумент1 страницаFilm Techapi-496252065Оценок пока нет
- MitvДокумент28 страницMitvAnonymous CWc7r54lОценок пока нет
- Edited tv1Документ12 страницEdited tv1api-149208964Оценок пока нет
- CitizencharterhindiДокумент26 страницCitizencharterhindiapi-193545516Оценок пока нет
- Chris ColoradoДокумент2 страницыChris Coloradozlu7md2Оценок пока нет
- Manual V2Документ32 страницыManual V2Wes AustinОценок пока нет
- Elliotts TimelineДокумент1 страницаElliotts Timelineapi-527297821Оценок пока нет
- Notes On The Troubleshooting and Repair of Television SetsДокумент250 страницNotes On The Troubleshooting and Repair of Television SetsAlfian MangadjibОценок пока нет
- Film Terms (Glossary)Документ10 страницFilm Terms (Glossary)vishalОценок пока нет
- ECM 2275 - BookletДокумент8 страницECM 2275 - BookletMatei ManОценок пока нет
- Video Processing Communications Yao Wang Chapter13bДокумент55 страницVideo Processing Communications Yao Wang Chapter13bAshoka VanjareОценок пока нет
- Presentation On Tata SkyДокумент18 страницPresentation On Tata SkyPushkar Agrawal100% (1)
- Refresher TopicsДокумент51 страницаRefresher TopicsChamila JayasundaraОценок пока нет
- YA587 r005Документ28 страницYA587 r005taraservОценок пока нет