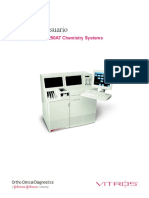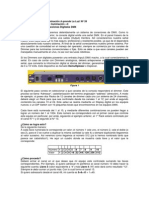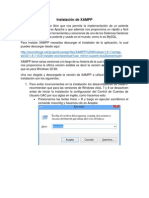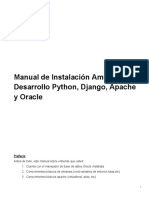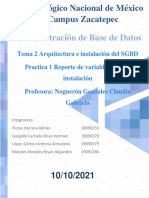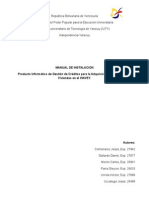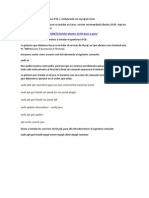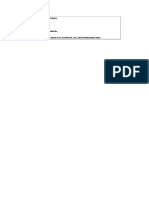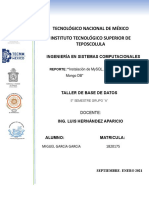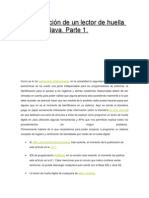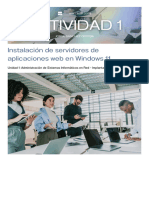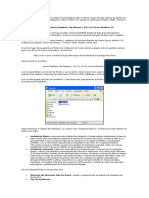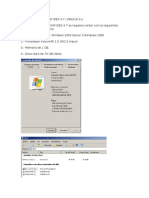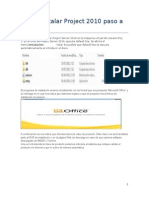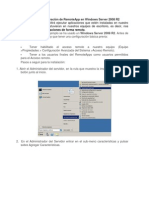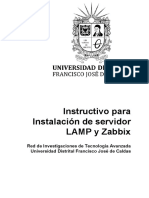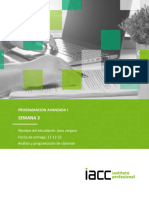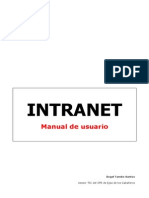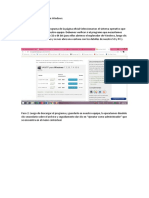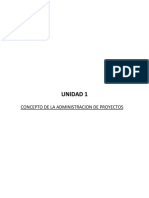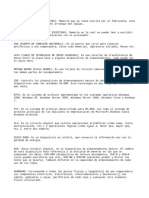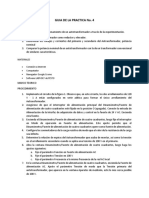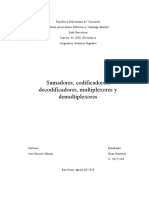Академический Документы
Профессиональный Документы
Культура Документы
Guia para Instalar El DBMS
Загружено:
kamapqek34779Исходное описание:
Оригинальное название
Авторское право
Доступные форматы
Поделиться этим документом
Поделиться или встроить документ
Этот документ был вам полезен?
Это неприемлемый материал?
Пожаловаться на этот документАвторское право:
Доступные форматы
Guia para Instalar El DBMS
Загружено:
kamapqek34779Авторское право:
Доступные форматы
BASES DE DATOS Gua de instalacin PostgreSQL Lo primero que tenemos que hacer es descargar la versin del programa de instalacin
que corresponda con nuestro sistema. En nuestro caso nos descargamos desde http://www.enterprisedb.com/products/pgdownload.do la versin libre para la comunidad.
Una vez descargado el instalador lo nico que tendremos que ejecutar es como administrador en nuestro sistema. 'root' en linux y 'usuario administrador' en Windows.
En Windows, basta con pulsar en el fichero exe que nos hemos descargado para empezar a ejecutar este programa de instalacin. La primera pantalla que se nos muestra es la bienvenida al instalador de PostgreSQL. A partir de ahora tendremos que pulsar "Next" cada vez que queramos avanzar al siguiente paso.
En el siguiente paso tendremos que definir el directorio donde vamos a instalar todos los programas que vienen con esta versin de PostgreSQL. En nuestro caso, utilizaremos el valor por defecto que el programa nos sugiere. /opt/PostgreSQL/8.4 en linux y C:\Program Files\PostgreSQL\9.1 en Windows.
Una vez que hemos escrito el directorio que queremos utilizar para instalar el programa, pasamos al siguiente paso. En este paso tenemos que definir el directorio de datos en donde se crearn nuestras bases de datos. De nuevo, en nuestro caso utilizaremos el valor por defecto que el programa nos sugiere. /opt/PostgreSQL/8.4/data en linux y C:\Program Files\PostgreSQL\9.1\data en Windows XP.
Pasamos al siguiente paso. En este paso tenemos que definir una clave de acceso para el usuario administrador de nuestra base de datos PostgreSQL. No olvidar esta
clave, si no quereis tener problemas ms adelante. En Windows XP la clave definida en este paso ser tambien la clave que se utilizar para la cuenta de servicio 'postgres' que se crear durante la instalacin. Si esta cuenta ya existe, tendremos que utilizar la clave que dicha cuenta tiene asignada. Ms adelante podremos cambiar, si queremos, la clave del usuario administrador (postgres) de la base de datos. Esta clave es totalmente independiente de la clave de la cuenta de servicio 'postgres' en el sistema operativo.
Pasamos al siguiente paso. En este paso tendremos que especificar el puerto que PostgreSQL utilizar para escuchar por conexiones. En nuestro caso dejamos el valor por defecto, 5432.
Una vez que hemos terminado con los pasos bsicos, el programa entra en la seccin de opciones avanzadas. En este paso tenemos que decidir que 'locale' queremos utilizar y si queremos instalar PL/pgSQL en la base de datos template1. Si no sabeis que responder, os recomiendo elegir "Locale: C" e instalar PL/pgSQL en template1. (template1 es una base de datos por defecto en PostgreSQL que se puede utilizar como plantilla cuando creamos bases de datos. Todo lo que se instala/crea en template1, estar disponible en todas las bases de datos que usen template1 como plantilla)
Una vez que hemos terminado con todos los pasos de configuracin, el programa nos informa que est listo para empezar a instalar e inicializar nuestra instalacin.
Pulsamos por ltima vez "Next" y esperamos a que el programa termine de instalar todo.
Una vez terminada la instalacin, podremos salir del instalador pulsando "Finish". En este ltimo paso el instalador nos da la opcin de arrancar automticamente un programa llamado "Stack Builder". Este programa puede ser usado para instalar diversos programas adicionales, tanto programas libres como algunos distribuidos por EnterpriseDB. En este artculo no vamos a ver nada relacionado con "Stack Builder" y por eso borramos la eleccin de arrancarlo automticamente antes de pulsar "Finish".
Seleccionaremos las herramientas y aplicaciones a instalar mediante Stack Builder. En nuestro caso marcaremos pslODBC, Drupal, mediaWiki, phpBB y los ms importantes para nuestro ejemplo:ApachePHP y phpPgAdmin:
El asistente de Stack Builder nos mostrar los paquetes seleccionados y el directorio temporal donde se descargarn los ficheros de instalacin de estos paquetes:
Pulsaremos "Next" para iniciar la descarga de los ficheros de instalacin de los paquetes elegidos:
Tras la descarga, se iniciar un asistente de instalacin por cada paquete o herramienta descargada. Por lo tanto depender de las opciones elegidas. En nuestro caso se iniciar la instalacin de ApachePHP, pulsaremos "Next" para iniciarla:
Seleccionaremos la carpeta de instalacin de Apache, en nuestro caso: C:\Program Files (x86)\PostgreSQL\EnterpriseDB-Apache\PhpC:/Apache
Introduciremos el puerto que usar el servidor web Apache, por defecto 8080:
El asistente nos indicar que se iniciar la instalacin definitiva de ApachePHP, pulsaremos "Next":
El asistente nos indicar que se iniciar la instalacin definitiva de ApachePHP, pulsaremos "Next":
Tras la instalacin, el asistente nos avisar de que ha concluido correctamente, pulsaremos "Finish":
10
Tras la instalacin de Apache, se iniciar el asistente de instalacin para el siguiente paquete seleccionado, pulsaremos "Next":
Introduciremos los datos de conexin con PostgreSQL: Host: IP nombre de red (hostname) del equipo con PostgreSQL instalado. Por defecto el equipo local 127.0.0.1. Port: puerto de conexin con PostgreSQL, por defecto 5432.
11
El asistente nos avisar de que se va a iniciar la instalacin pulsaremos "Next" para iniciarlo:
Drupaluser Finalizamos la instalacin:
12
Tras la instalacin de todos los paquetes seleccionados, podremos, por ejemplo, acceder a phpPgAdmin, para ello abriremos un navegador web desde cualquier equipo de la red e introduciremos la siguiente direccin: http://IP_Servidor_PostgreSQL:8080/phpPgAdmin Donde "IP_Servidor_PostgreSQL" ser la IP o el nombre de red (hostname) del equipo servidor de PostgreSQL. Si todo es correcto se abrir la pgina de inicio de phpPgAdmin, en la parte izquierda, en "Servidores" nos mostrar nuestro servidor de PostgreSQL, pulsaremos sobre l:
Nos solicitar usuario y contrasea de conexin con el servidor de bases de datos gratuito PostgreSQL. Por defecto el usuario ser "postgres" introduciremos la contrasea para este usuario (por defecto tambin "postgres") y pulsaremos en "Autenticar" :
13
Y ya tendremos acceso a la administracin va web de PostgreSQL proporcionada por phpPgAdmin. Desde aqu podremos crear bases de datos, crear usuarios, crear tablas, consultar tablas existentes, vistas, secuencias, funciones, etc.:
Si todo el proceso de instalacin ha salido bien tendriamos que tener un nuevo menu en nuestro sistema. En este menu podremos acceder a la documentacin de PostgreSQL, a diversos programas clientes, arrancar y apagar la base de datos, etc.
ACCESO A PGADMIN III DE POSTGRESQL EN WINDOWS 7 Por supuesto, el asistente de instalacin de PostgreSQL tambin habr instalado pgAdmin III para administrar, con todas las opciones, el servidor PostgreSQL. Para abrirlo accederemos al men "Iniciar" - "Todas las aplicaciones" - "PostgreSQL 9.1" - "pgAdmin III":
14
pgAdmin III nos mostrar en la parte izquierda los servidores PostgreSQL que haya encontrado, si no aparece el nuestro podremos agregarlo. Pulsaremos sobre el servidor y seleccionaremos "Conectar":
Introduciremos la contrasea del usuario "postgres" y pulsaremos "OK":
Si los datos de acceso son correctos ya podremos administrar PostgreSQL con todas las opciones: crear usuarios, esquemas, tablas, vistas, secuencias, funciones. Podremos consultar datos, tablas, bases de datos creadas, etc.:
15
16
Вам также может понравиться
- Manual Vitros 250Документ620 страницManual Vitros 250ALONSO GARCIA70% (20)
- Iluminación DMXДокумент4 страницыIluminación DMXelrusoxОценок пока нет
- 2017-Instalación de La Máquina Virtual y Windows 7 x64 Professional-1Документ57 страниц2017-Instalación de La Máquina Virtual y Windows 7 x64 Professional-1Antonio JimCruОценок пока нет
- Instalación de XAMPP PDFДокумент16 страницInstalación de XAMPP PDFrobertohenriquez20001105Оценок пока нет
- Instalacion de Xammp y VisualДокумент13 страницInstalacion de Xammp y VisualMartin MendezОценок пока нет
- Programación Java - Una Guía para Principiantes para Aprender Java Paso a PasoОт EverandProgramación Java - Una Guía para Principiantes para Aprender Java Paso a PasoРейтинг: 3 из 5 звезд3/5 (7)
- Instalacion Apache PHP PostgreSQLДокумент9 страницInstalacion Apache PHP PostgreSQLmarlonjcc1Оценок пока нет
- Cuestionario de HardWare de PcsДокумент5 страницCuestionario de HardWare de PcsjuanevallОценок пока нет
- Documento Vision RUPДокумент11 страницDocumento Vision RUPJOSUENEOMОценок пока нет
- Manual de Instalacion Ambiente de Desarrollo Python, Django, Apache y OracleДокумент14 страницManual de Instalacion Ambiente de Desarrollo Python, Django, Apache y OracleDante Faña BadiaОценок пока нет
- Manual de Instalación PostgresqlДокумент12 страницManual de Instalación Postgresqlrocio Alejandra VertizОценок пока нет
- PG AdminДокумент18 страницPG AdminDeibi PalaciosОценок пока нет
- 3 Instalación y Configuración de La Base de DatosДокумент22 страницы3 Instalación y Configuración de La Base de DatosRichard VillaОценок пока нет
- Manual PostgreSQLДокумент20 страницManual PostgreSQLYorch's ValerОценок пока нет
- Manual de Instalacion Postgre SQLДокумент9 страницManual de Instalacion Postgre SQLSnahider SalcedoОценок пока нет
- Manual de Instalacion PosgrestДокумент7 страницManual de Instalacion Posgrestj_mjc16Оценок пока нет
- Instalar PostgreSQL 9Документ38 страницInstalar PostgreSQL 9grone39Оценок пока нет
- Manual de Instalacion de Postgre SQLДокумент9 страницManual de Instalacion de Postgre SQLAlexis JiménezОценок пока нет
- MANUAL DE INSTALACIÓN postgreSQLДокумент18 страницMANUAL DE INSTALACIÓN postgreSQLClara ChiОценок пока нет
- Instalación de MySQLДокумент25 страницInstalación de MySQLMajoo MarquezОценок пока нет
- Practica2 Equipo1 Instalacion SBGDДокумент39 страницPractica2 Equipo1 Instalacion SBGDPROGRAMAFACIL Y SENCILLOОценок пока нет
- Instalar Mysql en Windows 10Документ12 страницInstalar Mysql en Windows 10Helen100% (1)
- Instalación de PostgreSQL en WindowsДокумент8 страницInstalación de PostgreSQL en WindowsVICTOR RODRIGUEZОценок пока нет
- Explicamos Cómo Instalar El Motor de Base de Datos Open Source PostgreSQL en El Sistema Operativo GNU Linux Ubuntu 10Документ9 страницExplicamos Cómo Instalar El Motor de Base de Datos Open Source PostgreSQL en El Sistema Operativo GNU Linux Ubuntu 10Eduardo MartinezОценок пока нет
- Manual de Instalacion ADEMPIEREДокумент24 страницыManual de Instalacion ADEMPIEREdaniimartinОценок пока нет
- Actividad de Aprendizaje 4. Implantación de Sistemas de Software LibreДокумент27 страницActividad de Aprendizaje 4. Implantación de Sistemas de Software Librekaly AlarconОценок пока нет
- Manual de Instalacion IHAVEY NuevoДокумент26 страницManual de Instalacion IHAVEY NuevoscarxloszОценок пока нет
- Tutorial para Descarga e Instalación de DBeaverДокумент2 страницыTutorial para Descarga e Instalación de DBeaverfabian.salinas.bОценок пока нет
- ABD Actividad05 U01 ISCДокумент21 страницаABD Actividad05 U01 ISCRafa FuentesОценок пока нет
- Manual de Intalacion y Operaciones 'ERP MANAGER'Документ7 страницManual de Intalacion y Operaciones 'ERP MANAGER'ROXANA CASTILLO MAMANIОценок пока нет
- Tarea 4Документ14 страницTarea 4Cristian OrtizОценок пока нет
- Manual AppservДокумент7 страницManual AppservBetin Robles VazquezОценок пока нет
- Informe Instalación MySQLДокумент7 страницInforme Instalación MySQLCIELHO YOLANDA ALEMAN NAVARROОценок пока нет
- Instalacion Primavera p6 r8Документ6 страницInstalacion Primavera p6 r8jhonatanОценок пока нет
- Manual de InstalaciónДокумент16 страницManual de InstalaciónMariluz Obando100% (1)
- Instalar OpenERP en UbuntuДокумент7 страницInstalar OpenERP en Ubuntuleomsd_882436920Оценок пока нет
- Manual Instalación Mysql en Linux (Bueno)Документ15 страницManual Instalación Mysql en Linux (Bueno)Omar HernandezОценок пока нет
- ACTIVIDAD 4-Implantacion-De-Sistemas-De-Software-LibreДокумент11 страницACTIVIDAD 4-Implantacion-De-Sistemas-De-Software-LibreZay CorazОценок пока нет
- Manual SmartPOSДокумент6 страницManual SmartPOSAlejoОценок пока нет
- Conocimientos Basicos Del Servidor PostgreSQLДокумент16 страницConocimientos Basicos Del Servidor PostgreSQLJessenia García CastilloОценок пока нет
- Manual Libre ERP OpenERP 6.1Документ14 страницManual Libre ERP OpenERP 6.1Victor InojosaОценок пока нет
- Instalación de SQL ServerДокумент30 страницInstalación de SQL ServerInjertos DanielОценок пока нет
- Reporte de InstalacionДокумент23 страницыReporte de InstalacionLUISОценок пока нет
- Programación de Un Lector de Huella Digital en JavaДокумент33 страницыProgramación de Un Lector de Huella Digital en Javajitste50% (2)
- Instalar CentosДокумент5 страницInstalar CentossergiovillaverdeОценок пока нет
- Sanchez Ortega Jorge Iaw Tarea1Документ22 страницыSanchez Ortega Jorge Iaw Tarea1Jorge GenaveОценок пока нет
- Instalación Oracle Database 10gДокумент16 страницInstalación Oracle Database 10gcbianchi79Оценок пока нет
- Instalacion JFFNMSДокумент31 страницаInstalacion JFFNMSkatherine.0572524100% (1)
- Manual de Instalacion Del SistemaДокумент15 страницManual de Instalacion Del SistemaMarcos AlvarezОценок пока нет
- Guia Instalacion Sap Ides 4 7Документ104 страницыGuia Instalacion Sap Ides 4 7Nelson CortesОценок пока нет
- Como Se Instala Project 2010 Paso A PasoДокумент6 страницComo Se Instala Project 2010 Paso A PasoAlma SilvaОценок пока нет
- Guia Instalacion OpenmeetingsДокумент12 страницGuia Instalacion OpenmeetingsJesús PalaciosОценок пока нет
- Tutorial de Instalacion Netbeans-Apache2-Postgresql - en Ubuntu de LinuxДокумент21 страницаTutorial de Instalacion Netbeans-Apache2-Postgresql - en Ubuntu de LinuxinformaticatecОценок пока нет
- Guia Instalacion Sap Ides 4.7Документ104 страницыGuia Instalacion Sap Ides 4.7Mario VargasОценок пока нет
- Instalación y Configuración de RemoteApp en Windows Server 2008 R2Документ21 страницаInstalación y Configuración de RemoteApp en Windows Server 2008 R2carlosadrianvazquezrОценок пока нет
- Instalar Oracle SQL Developer en Ubuntu y Distros Basados en Debian Sin Instalador, Manualmente Paso A PasoДокумент16 страницInstalar Oracle SQL Developer en Ubuntu y Distros Basados en Debian Sin Instalador, Manualmente Paso A PasomantillavictorОценок пока нет
- Instalación LAMP y ZabbixДокумент19 страницInstalación LAMP y ZabbixErick RecamanОценок пока нет
- Instalacion Sistema DoorsДокумент18 страницInstalacion Sistema Doorsradio operadorОценок пока нет
- Jairo Vergara Semana3 Pav1Документ6 страницJairo Vergara Semana3 Pav1jairo vergaraОценок пока нет
- Manual IntranetДокумент27 страницManual IntranetAngelman True SuperheroeОценок пока нет
- Instalacion de XAMPP para WindowsДокумент13 страницInstalacion de XAMPP para WindowsJolver RivasОценок пока нет
- Open MaintДокумент14 страницOpen Maintchristopher jimenezОценок пока нет
- Comunicación Driver YASKAWAДокумент6 страницComunicación Driver YASKAWAjesus vicuñaОценок пока нет
- Informe Semanal de Avance 24-31 de Octubre de 2021Документ6 страницInforme Semanal de Avance 24-31 de Octubre de 2021Gabriela LondoñoОценок пока нет
- Estructura Orgánica Del Centro de ComputoДокумент8 страницEstructura Orgánica Del Centro de ComputoEdgar GarciaОценок пока нет
- Evolucion de La Tecnologia MultimediaДокумент33 страницыEvolucion de La Tecnologia Multimediaapi-289445854Оценок пока нет
- Temario de AlgoritmosДокумент35 страницTemario de AlgoritmosCarlos Chaco GimenezОценок пока нет
- ¿Cómo Cambiar o Renovar La Dirección IP de CANTVДокумент5 страниц¿Cómo Cambiar o Renovar La Dirección IP de CANTVEngelbertОценок пока нет
- Siatemas Operativos AlvarezДокумент13 страницSiatemas Operativos AlvarezLokokris AlvarezОценок пока нет
- KeyListener KeyAdapterДокумент12 страницKeyListener KeyAdapterMell MainatoОценок пока нет
- Contador Binario de 4 y 8 BitsДокумент7 страницContador Binario de 4 y 8 BitsAlan VazquezОценок пока нет
- Arquitectura Tecnologica Del SistemaДокумент4 страницыArquitectura Tecnologica Del SistemaWilder AriasОценок пока нет
- Ejercicios Cap2Документ22 страницыEjercicios Cap2juan0% (1)
- GlosarioДокумент3 страницыGlosarioAnthony SanchezОценок пока нет
- CaseWare Working Papers Preparación Del Proyecto 2009 Manual de Ejercicios PrácticosДокумент98 страницCaseWare Working Papers Preparación Del Proyecto 2009 Manual de Ejercicios PrácticosBackUp 02Оценок пока нет
- Guia 2.1Документ4 страницыGuia 2.1LuchinEQОценок пока нет
- C BuilderДокумент93 страницыC BuilderRenzo M. Paz0% (1)
- Informe FuenteДокумент7 страницInforme FuenteF Sisniegas GCОценок пока нет
- I 2 CДокумент19 страницI 2 CkennyfernandezОценок пока нет
- Multimarca Pesados y CamionetasДокумент5 страницMultimarca Pesados y CamionetasMarcos GonzalezОценок пока нет
- Comandos CMD Windows QuintoДокумент25 страницComandos CMD Windows QuintoNorma Canaza JulianОценок пока нет
- Trabajo!!!Документ20 страницTrabajo!!!MIGUEL ANGEL AHUMADAОценок пока нет
- Historia de La ComputaciónДокумент11 страницHistoria de La Computaciónhiram ramosОценок пока нет
- Circuitos CombinacionalesДокумент10 страницCircuitos CombinacionalesElian MartinezОценок пока нет
- Manual CanaimaДокумент50 страницManual Canaimajohnjoseph91Оценок пока нет
- Tipo Imagen Descripción Precio: Módulo X10 de Puntas Libres On-Off 1 Zona Aparato o Iluminación Marmitek. AM12WДокумент2 страницыTipo Imagen Descripción Precio: Módulo X10 de Puntas Libres On-Off 1 Zona Aparato o Iluminación Marmitek. AM12WAngel Joaquin Carvajal VaroОценок пока нет
- Programacion Electronica Analogica Carlos Villora FernandezДокумент10 страницProgramacion Electronica Analogica Carlos Villora FernandezRoncato EsferaОценок пока нет
- Actividades ComplementariasДокумент6 страницActividades Complementariasximena casteblancoОценок пока нет