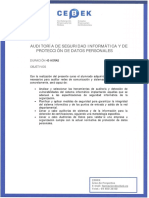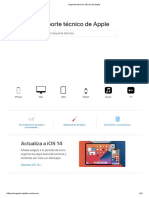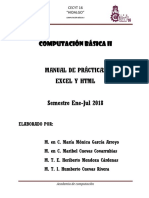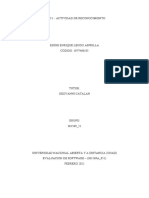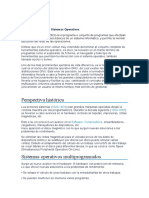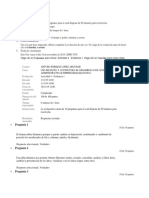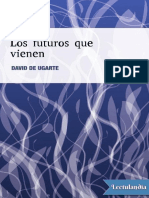Академический Документы
Профессиональный Документы
Культура Документы
Hoja de Presentaciones
Загружено:
Victor Hugo Martinez VaraОригинальное название
Авторское право
Доступные форматы
Поделиться этим документом
Поделиться или встроить документ
Этот документ был вам полезен?
Это неприемлемый материал?
Пожаловаться на этот документАвторское право:
Доступные форматы
Hoja de Presentaciones
Загружено:
Victor Hugo Martinez VaraАвторское право:
Доступные форматы
Hoja de presentaciones 1. 2. 3. 4. En la enseanza, como apoyo al profesor para desarrollar un determinado tema. La exposicin de los resultados de una investigacin.
Como apoyo visual en una reunin empresarial o conferencia. Presentar un nuevo producto.
Y muchos ms... Elementos de la pantalla inicial Al iniciar PowerPoint aparece una pantalla inicial como la que a continuacin te mostramos. Ahora conoceremos los nombres de los diferentes elementos de esta pantalla y as ser ms fcil entender el resto del curso.
La ventana se puede personalizar para cambiar las herramientas y botones que hay disponibles, de modo que debes tomar las imgenes del curso como un recurso orientativo, que puede no ser idntico a lo que veas en tu pantalla.
Hemos incluido notas descriptivas de cada elemento. Es importante que te vayas familiarizando con los nombres de cada uno, para que sigas fcilmente las explicaciones, ya que se suelen utilizar estos trminos. Comentemos, a grandes rasgos, las caractersticas de cada elemento. 1. En la parte central de la ventana es donde visualizamos y creamos las diapositivas que formarn la presentacin. Una diapositiva no es ms que una de las muchas pantallas que forman parte de una presentacin, es como una pgina de un libro. 2. El rea de esquema muestra los ttulos de las diapositivas que vamos creando con su nmero e incluso puede mostrar las diapositivas en miniatura si seleccionamos su pestaa . Al seleccionar una diapositiva en el rea de esquema aparecer inmediatamente la diapositiva en el rea de trabajo central para poder modificarla. 3. La barra de herramientas de acceso rpido contiene, normalmente, las opciones que ms frecuentemente se utilizan. stas son Guardar, Deshacer (para deshacer la ltima accin realizada) y Rehacer (para recuperar la accin que hemos deshecho). Es importante que utilices con soltura estas herramientas, ya que lo ms frecuentente cuando trabajamos, pese a todo, es equivocarnos y salvaguardar nuestro trabajo. Si quieres personalizar los botones que aparecen en la barra de acceso rpido, visita el siguiente avanzado donde se explica cmo hacerlo . 4. La barra de ttulo contiene el nombre del documento abierto que se est visualizando, adems del nombre del programa. La acompaan en la zona derecha los botones minimizar, maximizar/restaurar y cerrar, comunes en casi todas las ventanas del entorno Windows. 5. La cinta de opciones es el elemento ms importante de todos, ya que se trata de una franja que contiene las herramientas y utilidades necesarias para realizar acciones en PowerPoint. Se organiza en pestaas que engloban categoras lgicas. La veremos en detalle ms adelante. 6. Al modificar el zoom, podremos alejar o acercar el punto de vista, para apreciar en mayor detalle o ver una vista general de las diapositivas que se encuentran en el rea de trabajo. - Puedes pulsar directamente el valor porcentual (que normalmente de entrada ser el tamao real, 100%). Se abrir una ventana donde ajustar el zoom deseado. - O bien puedes deslizar el marcador hacia los botones - o + que hay justo al lado, arrastrndolo. 7. Con los botones de vistas podemos elegir el tipo de Vista en la cual queremos encontrarnos segn nos convenga, por ejemplo podemos tener una vista general de todas las diapositivas que tenemos, tambin podemos ejecutar la presentacin para ver cmo queda, etc.
8. El rea de notas ser donde aadiremos las anotaciones de apoyo para realizar la presentacin. Estas notas no se ven en la presentacin pero si se lo indicamos podemos hacer que aparezcan cuando imprimamos la presentacin en papel.
9. La barra de estado muestra informacin del estado del documento, como el nmero de diapositivas, el tema empleado, o el idioma en que se est redactando. La cinta de opciones Hemos comentado que la cinta es la barra ms importante de PowerPoint, porque contiene todas las opciones que se pueden realizar. Vemosla con ms detalle.
Las herramientas estn organizadas de forma lgica en fichas (Inicio, Insertar, Vista...), que a su vez estn divididas en grupos. Por ejemplo, en la imagen vemos la pestaa ms utilizada, Inicio, que contiene los grupos Portapapeles, Diapositivas, Fuente, Prrafo, Dibujo y Edicin. De esta forma, si queremos hacer referencia durante el curso a la opcin Pegar, la nombraremos como Inicio > Portapapeles > Pegar. Para situarte en una ficha diferente, simplemente haz clic en su correspondiente nombre de pestaa. Algunos de los grupos de herramientas de la cinta disponen de un pequeo botn en su esquina inferior derecha. Este botn abre un panel o cuadro de dilogo con ms opciones relacionadas con el grupo en cuestin. En la imagen, por ejemplo, el cursor est situado en el botn que abre el panel Portapapeles. En el grupo Fuente abriramos el cuadro de dilogo Fuente, y as consecutivamente.
Las pestaas pueden estar disponibles o no. La cinta tiene un comportamiento "inteligente", que consiste en mostrar determinadas pestaas nicamente cuando son tiles, de forma que el usuario no se vea abrumado por una gran cantidad de opciones. Por ejemplo, la ficha Herramientas de dibujo no estar visible de entrada, nicamente se mostrar durante la edicin de la diapositiva. sta funcin permite una mayor comodidad a la hora de trabajar, pero si en algn momento queremos ocultar o inhabilitar alguna de ficha de forma manual, podremos hacerlo desde el men Archivo > Opciones > Personalizar Cinta. PowerPoint apuesta por dotar de accesibilidad al programa, pudiendo controlarlo por completo mediante el teclado.
Pulsando la tecla ALT entraremos en el modo de acceso por teclado. De esta forma aparecern pequeos recuadros junto a las pestaas y opciones indicando la tecla (o conjunto de teclas) que debers pulsar para acceder a esa opcin sin la necesidad del ratn. Las opciones no disponibles en el momento actual se muestran con nmeros semitransparentes. Para salir del modo de acceso por teclado vuelve a pulsar la tecla ALT. Mostrar/Ocultar la cinta de opciones. Si haces doble clic sobre cualquiera de las pestaas, la barra se ocultar, para disponer de ms espacio de trabajo. Las opciones volvern a mostrarse en el momento en el que vuelvas a hacer clic en cualquier pestaa. Tambin puedes mostrar u ocultar las cintas desde el botn con forma de flecha, que encontrars en la zona derecha superior combinacin de teclas CTRL+F1 o con la
La ficha Archivo
La pestaa Archivo se encuentra destacada en color naranja, por qu? Porque, a diferencia del resto de pestaas, no contiene herramientas para la modificacin y tratamiento del contenido del documento, sino ms bien opciones referentes a la aplicacin y al archivo resultante. Al situarnos en esta pestaa, se cubre el documento con un panel de opciones, es por ello que Microsoft ha llamado a esta vista la Vista Backstage. De hecho, su estructura es algo distinta al resto de fichas, por eso la vamos a comentar a parte. Observars que sus opciones no se encuentran en una ficha como las que hemos visto, con agrupaciones. Estn situadas en forma de men vertical. Esta pestaa equivala al botn Office en la versin PowerPoint 2007, y en versiones anteriores era el men Archivo. Es decir, en PowerPoint 2010 hemos vuelto a sus orgenes, pero con un diseo mejorado. Las opciones principales son las de Abrir, Nuevo, Guardar y Cerrar documentos. Tambin puedes acceder a una lista de los documentos utilizados de forma Reciente y Salir de la aplicacin. Las opciones Informacin, Imprimir y Compartir las veremos ms adelante. Contiene dos tipos bsicos de elementos: - Comandos inmediatos. Se ejecutan de forma inmediata al hacer clic sobre ellos, aunque tambin pueden mostrar un cuadro de dilogo que nos pide ms informacin para realizar la accin. Se reconocen porque al pasar el cursor sobre ellos, se dibuja un pequeo recuadro azul que no ocupa todo el ancho del men.
Algunos ejemplos son los comandos Abrir, Cerrar, Guardar como, Opciones y Salir.
- Opcin que despliega una lista de opciones. Se reconocen porque al pasar el cursor sobre ellos, se dibuja un recuadro azul que ocupa todo el ancho del men. Al hacer clic, quedan coloreados con un azul ms intenso, de forma que sepamos qu informacin se est mostrando en el panel situado justo a la derecha. Algunos ejemplos son los comandos Informacin, Reciente o Imprimir. Para salir de la ficha Archivo hacer clic sobre otra pestaa o pulsar la tecla ESC. Crear presentacin A continuacin veremos dos formas de crear una nueva presentacin: partiendo de una en blanco y partiendo de una plantilla. Crear presentacin en blanco. Crear una presentacin es tan sencillo como abrir PowerPoint. Por defecto se muestra una presentacin en blanco con la que podremos trabajar. Sin embargo tambin podemos crearla de forma explcita si, por ejemplo, ya estamos trabajando con otra. Para ello haremos clic en Archivo > Nuevo. Seleccionamos la opcin Presentacin en blanco y pulsamos el botn Crear de la derecha. En las imgenes siguientes puedes ver el apartado Nuevo con las opciones descritas y el resultado final, es decir, la presentacin en blanco.
En la primera diapositiva que se crea por defecto en las nuevas presentaciones dispondrs de dos cuadros: uno para el ttulo y otro para el subttulo. A partir de ah tendremos que aadir contenido o diapositivas nuevas y todo lo dems. Crear presentacin a partir de una plantilla. Las plantillas son muy tiles porque generan una presentacin base a partir de la cual es mucho ms sencillo trabajar. Es decir, nos adelantan trabajo. Para utilizar plantillas los pasos son muy similares a los que acabamos de ver. Hacemos clic en Archivo > Nuevo, pero esta vez seleccionamos la opcin Plantillas de ejemplo. Aparecer un listado de plantillas, simplemente seleccionamos la ms apropiada y pulsamos Crear.
Observa que en la parte de la derecha aparece una vista previa de la plantilla seleccionada, que se corresponder con la primera diapositiva, es decir, la "portada". En nuestro caso hemos elegido la plantilla lbum de fotos clsico y este es el resultado:
Se trata de una presentacin con 7 diapositivas, como puedes observar en el rea de esquema de la izquierda. Cada diapositiva tiene unos elementos distintos, pero siempre guardando un estilo y una temtica comn. Y esto es slo el principio, un punto de partida. Al igual que en el caso de la presentacin en blanco, posteriormente podremos ir aadiendo elementos y diapositivas.
El uso de las plantillas es muy prctico, sin embargo hay que tener en cuenta que las que vienen como ejemplo en la instalacin son slo unas pocas. Para conseguir ms deberemos descargarlas desde la pgina Office.com, donde podremos encontrar muchas y diversas plantillas gratuitas. Si dispones de conexin a internet puedes hacerlo directamente desde PowerPoint, consulta el siguiente avanzado para saber cmo.
Вам также может понравиться
- Cómo Quitar Fondo A Una ImagenДокумент9 страницCómo Quitar Fondo A Una Imagennbarrera65Оценок пока нет
- Control de GaritaДокумент6 страницControl de GaritaEdgar RamirezОценок пока нет
- Compartir Un Libro Excel Con Otros UsuariosДокумент5 страницCompartir Un Libro Excel Con Otros UsuariosFrancisco FloresОценок пока нет
- Ejercicios de Windows 7Документ5 страницEjercicios de Windows 7pfbellosoОценок пока нет
- La Seguridad InformaticaДокумент32 страницыLa Seguridad InformaticaJonathan Azaña RamosОценок пока нет
- Guia Inscripcion RUPCДокумент36 страницGuia Inscripcion RUPCRoberto Alday Delgadillo100% (2)
- Auditoria de Seguridad Informatica y de Proteccion de Datos PersonalesДокумент6 страницAuditoria de Seguridad Informatica y de Proteccion de Datos PersonalesLuis GonzalezОценок пока нет
- Savia Andina - El Minero (1980, Cassette) - DiscogsДокумент3 страницыSavia Andina - El Minero (1980, Cassette) - DiscogsluzОценок пока нет
- Metodo Abreviado TecladoДокумент5 страницMetodo Abreviado TecladoArnoldVélezОценок пока нет
- CuestionariosДокумент8 страницCuestionariosIván Romero0% (1)
- Ejemplo de CVДокумент2 страницыEjemplo de CVjaunОценок пока нет
- Protocolo de TopografiaДокумент1 страницаProtocolo de TopografiaAlberto RomeroОценок пока нет
- Formato de Recepcion de Materiales PDFДокумент1 страницаFormato de Recepcion de Materiales PDFAntonio Martinez Rodriguez67% (3)
- Lectura Literal 2Документ11 страницLectura Literal 2ldawn100% (2)
- 01 - Formato de Presentaciã N de Informe de Mejora de Procesos de Una MYPE RealДокумент2 страницы01 - Formato de Presentaciã N de Informe de Mejora de Procesos de Una MYPE RealDaniel ValdiviezoОценок пока нет
- Soporte Técnico Oficial de AppleДокумент3 страницыSoporte Técnico Oficial de AppleKJJKfdsОценок пока нет
- Manual de Excel y HTML 2018Документ123 страницыManual de Excel y HTML 2018MARTINEZ FRANCISCO DIANA SUGEY INGENIER�A INDUSTRIALОценок пока нет
- PasoДокумент8 страницPasoEddie LeudoОценок пока нет
- Generalidades de Los Sistemas OperativosДокумент3 страницыGeneralidades de Los Sistemas Operativosdaniel printoОценок пока нет
- Wifislax - Manual - Instalación WifislaxДокумент16 страницWifislax - Manual - Instalación Wifislaxing serpelОценок пока нет
- Actividad 4 - Evidencia 1Документ3 страницыActividad 4 - Evidencia 1Arturo Lopez A100% (2)
- 3 Los Futuros Que Vienen - David de Ugarte - W Antupload ComДокумент61 страница3 Los Futuros Que Vienen - David de Ugarte - W Antupload ComAveFenix OnlineStore100% (1)
- Sistema Ms DosДокумент13 страницSistema Ms DosEdwin BaranОценок пока нет
- Portafolio de Infortechologia para El Aprendizaje ArisleydaДокумент22 страницыPortafolio de Infortechologia para El Aprendizaje ArisleydaDahiana KingОценок пока нет
- Mapa Mental Diseña e Instala Una Red LANДокумент1 страницаMapa Mental Diseña e Instala Una Red LANBraian PalominoОценок пока нет
- TAREA 2 Medidas de Tendencia CentralДокумент2 страницыTAREA 2 Medidas de Tendencia CentralAngel AlarconОценок пока нет
- UNIDAD 1 Estruc CompДокумент51 страницаUNIDAD 1 Estruc CompAntonio Rienzo RenatoОценок пока нет
- Manual Proyectos Transmedia PDFДокумент79 страницManual Proyectos Transmedia PDFEdo VillamizarОценок пока нет
- Entornos de Programación FDPДокумент1 страницаEntornos de Programación FDPAaron MoralesОценок пока нет
- Mec132 Uap02 HenryДокумент4 страницыMec132 Uap02 HenryVictor HenОценок пока нет