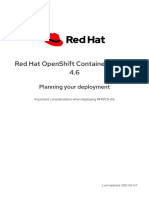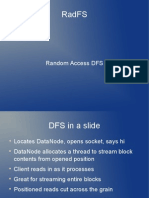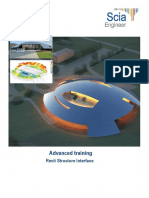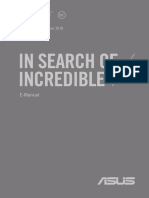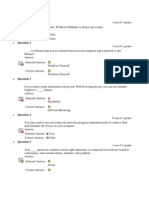Академический Документы
Профессиональный Документы
Культура Документы
Photoshop Environment
Загружено:
Nico CarlosИсходное описание:
Авторское право
Доступные форматы
Поделиться этим документом
Поделиться или встроить документ
Этот документ был вам полезен?
Это неприемлемый материал?
Пожаловаться на этот документАвторское право:
Доступные форматы
Photoshop Environment
Загружено:
Nico CarlosАвторское право:
Доступные форматы
Exploring the Tools and Working Environment
Edward Andaya
Exploring the Tools and Working Environment
Objectives:
In this lesson, youll learn:
Understand the Photoshop interface Control panels Maximize screen real estate Customize the Photoshop interface Use workspaces Open and work with multiple documents
Overview:
Learning Photoshop is not the quickest or easiest task in the world, but there is something that can make it a lot easier: Start off with a good foundation of knowledge about the workspace and its general functions, including becoming a stickler about knowing the name of each part of the workspace.
Learning about panels and menus is not the most exciting thing, but understanding the interface is a critical step in becoming a power user. Many self-taught users have a great deal of artistic skill, but find it difficult to become true professionals because they are inept at following workflow basics. Each tidbit of interface knowledge may seem small and insignificant on its own, but compounded they will allow you to produce your best work in the shortest time.
Source:
Photoshop Basics
MCR MEDIA - Page 1
Exploring the Tools and Working Environment
Edward Andaya
Photoshop CS4 Professionals Digital Classroom by Jennifer Smith & the AGI Creative Team How to do everything Adobe Photoshop CS4 by Chad Perkins
About Panels
The work area in Photoshop is largely made up of several task-centric, mini work areas called panels. Most workflows use the Layers panel most frequently. Panels can be contracted and expanded to allow you more room to work. When expanded, panels that have been grouped together are tabbed (see Figure 1-1). When theyre collapsed, you can view the panels as icons and names, or just as icons, as shown in the
accompanying illustrations. Its probably best to stick to the iconsand-names view until you can readily identify panels by their icons only.
FIGURE 1-1 Each tab represents a different panel, and panels are grouped together.
FIGURE 2-2 Click the arrows on the upper-right of the panel to collapse the panel.
When the panels are collapsed in either the icon-and-name view or in the icon-only view, you can see the full-size panel as a pop-out by simply clicking the icon. Click the icon again to return the panel to its collapsed state. You can also collapse the panel again by clicking the two right arrows on the upper-right of the panel (see Figure 1-2).
Discovering the Tools panel
When you start Photoshop, the Tools panel appears docked on the left side of the screenit is not a floating Tools panel, as it was in earlier versions of Photoshop. There are four main groups of tools, separated by functionality on the Tools panel: selection, cropping, and measuring; retouching and painting; drawing and type; and 3D and navigation.
A. Selection, cropping, and measuring tools. B. Retouching and painting tools. C. Drawing and type tools. D. 3D and navigation tools.
Photoshop Basics
MCR MEDIA - Page 2
Exploring the Tools and Working Environment
Edward Andaya
Selection, Cropping, and Measuring Tools
Drawing and Type Tools
Retouching and Painting Tools
Photoshop Basics
MCR MEDIA - Page 3
Exploring the Tools and Working Environment
Edward Andaya
3D and Navigation Tools
Other Key Interface Elements
Before we move on to customizing the Photoshop work area, lets get familiar with the other components of the interface, as shown in this figure.
Key interface elements
The Menu Bar
Photoshop Basics
MCR MEDIA - Page 4
Exploring the Tools and Working Environment
Edward Andaya
At the very top of the interface, we have the Menu bar. As we go through this lesson, when I instruct you to go to a particular menu (for example, the Filter menu), this bar is where you would find the menu. These menus are great, especially when youre first learning Photoshop. For example, as you are working with layers, you may get stumped when trying to perform a certain function. Chances are, you can click the Layer menu and find what youre looking for.
The Application Bar
Immediately below the Menu bar, we find the Application bar. This is new to the CS4 version of Photoshop. This area is a convenient place to access commonly used features and tools. From the Application bar, you can launch Adobes file-browsing application, Bridge. You can also select the Hand tool to view a different area of an image, or the Zoom tool to zoom into or out of an image.
The Options Bar
Below the Application bar is the Options bar. This area is context sensitive, meaning that it gives you options for the tool that is currently selected. I find it very helpful. Photoshop tools are great, but they often need to be fine-tuned and tweaked before they deliver the results youre looking for. The Options bar is the headquarters for such adjusting.
The Application Frame
Along with the Application bar, the Application frame is a new feature of the CS4 version of Photoshop. The Application frame is essentially just the gray background in Photoshop. On Windows, or now on a Mac with the Application frame visible, you can simply doubleclick anywhere in the blank gray background to open a file. This is a great shortcut to the other methods of opening a file. Note that this only works for the first image you open. After that, youll need to open images by going to the File menu or by using the shortcut.
Retrieving Missing Panels
If you need to work in a panel that youve closed, or if you need to access a panel that is not visible by default, all you have to do is select it from the Window menu at the top of the screen. From this menu, you will see a list of all of the panels available to you in Photoshop. As you can see in this figure, the menu has even more panels than the default workspace
Photoshop Basics
MCR MEDIA - Page 5
Exploring the Tools and Working Environment
Edward Andaya
would lead you to believe. In the Window menu, when the name of a panel has a checkmark next to it, it indicates that panel is currently open in the interface.
Navigating the image area
To work most efficiently in Photoshop, youll want to know how to zoom (magnify) in and out of your image. Changing the zoom level allows you to select and paint accurately and helps you see details that you might otherwise have overlooked. The zoom function has a range from a single pixel up to a 3200 percent enlargement, which gives you a lot of flexibility in terms of viewing your images.
Photoshop Basics
MCR MEDIA - Page 6
Вам также может понравиться
- The Subtle Art of Not Giving a F*ck: A Counterintuitive Approach to Living a Good LifeОт EverandThe Subtle Art of Not Giving a F*ck: A Counterintuitive Approach to Living a Good LifeРейтинг: 4 из 5 звезд4/5 (5795)
- The Gifts of Imperfection: Let Go of Who You Think You're Supposed to Be and Embrace Who You AreОт EverandThe Gifts of Imperfection: Let Go of Who You Think You're Supposed to Be and Embrace Who You AreРейтинг: 4 из 5 звезд4/5 (1090)
- Never Split the Difference: Negotiating As If Your Life Depended On ItОт EverandNever Split the Difference: Negotiating As If Your Life Depended On ItРейтинг: 4.5 из 5 звезд4.5/5 (838)
- Hidden Figures: The American Dream and the Untold Story of the Black Women Mathematicians Who Helped Win the Space RaceОт EverandHidden Figures: The American Dream and the Untold Story of the Black Women Mathematicians Who Helped Win the Space RaceРейтинг: 4 из 5 звезд4/5 (895)
- The Hard Thing About Hard Things: Building a Business When There Are No Easy AnswersОт EverandThe Hard Thing About Hard Things: Building a Business When There Are No Easy AnswersРейтинг: 4.5 из 5 звезд4.5/5 (345)
- Elon Musk: Tesla, SpaceX, and the Quest for a Fantastic FutureОт EverandElon Musk: Tesla, SpaceX, and the Quest for a Fantastic FutureРейтинг: 4.5 из 5 звезд4.5/5 (474)
- The Emperor of All Maladies: A Biography of CancerОт EverandThe Emperor of All Maladies: A Biography of CancerРейтинг: 4.5 из 5 звезд4.5/5 (271)
- The Sympathizer: A Novel (Pulitzer Prize for Fiction)От EverandThe Sympathizer: A Novel (Pulitzer Prize for Fiction)Рейтинг: 4.5 из 5 звезд4.5/5 (121)
- The Little Book of Hygge: Danish Secrets to Happy LivingОт EverandThe Little Book of Hygge: Danish Secrets to Happy LivingРейтинг: 3.5 из 5 звезд3.5/5 (400)
- The World Is Flat 3.0: A Brief History of the Twenty-first CenturyОт EverandThe World Is Flat 3.0: A Brief History of the Twenty-first CenturyРейтинг: 3.5 из 5 звезд3.5/5 (2259)
- The Yellow House: A Memoir (2019 National Book Award Winner)От EverandThe Yellow House: A Memoir (2019 National Book Award Winner)Рейтинг: 4 из 5 звезд4/5 (98)
- Devil in the Grove: Thurgood Marshall, the Groveland Boys, and the Dawn of a New AmericaОт EverandDevil in the Grove: Thurgood Marshall, the Groveland Boys, and the Dawn of a New AmericaРейтинг: 4.5 из 5 звезд4.5/5 (266)
- A Heartbreaking Work Of Staggering Genius: A Memoir Based on a True StoryОт EverandA Heartbreaking Work Of Staggering Genius: A Memoir Based on a True StoryРейтинг: 3.5 из 5 звезд3.5/5 (231)
- Team of Rivals: The Political Genius of Abraham LincolnОт EverandTeam of Rivals: The Political Genius of Abraham LincolnРейтинг: 4.5 из 5 звезд4.5/5 (234)
- The Unwinding: An Inner History of the New AmericaОт EverandThe Unwinding: An Inner History of the New AmericaРейтинг: 4 из 5 звезд4/5 (45)
- Exercise 10 IT EraДокумент16 страницExercise 10 IT EraAngellica Ruth MatroОценок пока нет
- Hazelcast Manual PDFДокумент798 страницHazelcast Manual PDFEddie CarpenterОценок пока нет
- GEN1-Evolution and Architrecture of T24-R08.01Документ34 страницыGEN1-Evolution and Architrecture of T24-R08.01CHARLES TUMWESIGYEОценок пока нет
- Freepcb User GuideДокумент168 страницFreepcb User GuideJean CarlosОценок пока нет
- Red Hat Openshift Container Storage 4.6: Planning Your DeploymentДокумент25 страницRed Hat Openshift Container Storage 4.6: Planning Your DeploymentbbierrОценок пока нет
- DMA Reverts To PIO - Window...Документ29 страницDMA Reverts To PIO - Window...Leon LoenОценок пока нет
- PenMount Device Driver Users Guide Windows V3 2Документ45 страницPenMount Device Driver Users Guide Windows V3 2hiroshi boaОценок пока нет
- Google Meet PDFДокумент2 страницыGoogle Meet PDFphb1986Оценок пока нет
- Installation Guide of CENTOS 5Документ103 страницыInstallation Guide of CENTOS 5Mohd Khairulnizam bin Mohd Salleh100% (3)
- v3 CP4177 AmbrosiusДокумент30 страницv3 CP4177 AmbrosiusMilosav Pusonjic MikiОценок пока нет
- Mdce InstallДокумент67 страницMdce Installmohamad akbariОценок пока нет
- Notes About VSAM RLSДокумент2 страницыNotes About VSAM RLSgborja8881331Оценок пока нет
- How To Create A Virtual CD Image CatalogДокумент3 страницыHow To Create A Virtual CD Image CatalogBurhan MalikОценок пока нет
- Modulo de Accesso A Internet PDFДокумент2 страницыModulo de Accesso A Internet PDFWilliam Segundo Matheus TorresОценок пока нет
- Hadoop World: Low Latency, Random Reads From HDFSДокумент20 страницHadoop World: Low Latency, Random Reads From HDFSOleksiy KovyrinОценок пока нет
- Virtualization in Distributed System: A Brief OverviewДокумент5 страницVirtualization in Distributed System: A Brief OverviewBOHR International Journal of Computer Science (BIJCS)Оценок пока нет
- 2.5 Lab - Monitor and Manage System Resources in WindowsДокумент20 страниц2.5 Lab - Monitor and Manage System Resources in WindowsHelloОценок пока нет
- Westlife Our Story PDFДокумент4 страницыWestlife Our Story PDFdanielleОценок пока нет
- Tutorial LinkДокумент48 страницTutorial LinkBrunoK2013Оценок пока нет
- Instruments Supported in Datacolor SoftwareДокумент3 страницыInstruments Supported in Datacolor SoftwareSohel NomanОценок пока нет
- Elysium Cadporter Catia V5 To/From Pro/Engineer Translator User'S GuideДокумент28 страницElysium Cadporter Catia V5 To/From Pro/Engineer Translator User'S GuideTRUNG QUOC LEОценок пока нет
- LogДокумент2 страницыLogSkoteini ZoiОценок пока нет
- Sap SsoДокумент12 страницSap SsoRupang ShahОценок пока нет
- E14676 X420ua A PDFДокумент96 страницE14676 X420ua A PDFerkan çalafОценок пока нет
- Toshiba Video Player User Manual: DVD-M-1.0.005 (w8-004)Документ20 страницToshiba Video Player User Manual: DVD-M-1.0.005 (w8-004)ladyОценок пока нет
- Hardware Emulated by GNS3Документ8 страницHardware Emulated by GNS3hfredianОценок пока нет
- Book LibraryДокумент12 страницBook LibraryairlaceeОценок пока нет
- Midterm ExamДокумент43 страницыMidterm ExamRien De Plus50% (2)
- Isense iXMedia User Rev 9AДокумент140 страницIsense iXMedia User Rev 9APatricio Villarroel GaticaОценок пока нет
- Oracle 11g R12 Installation GuideДокумент26 страницOracle 11g R12 Installation Guideamiya_r_padhiОценок пока нет