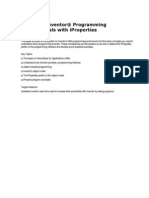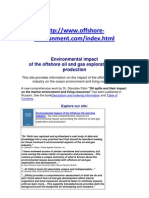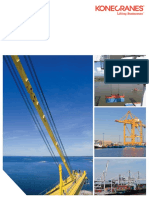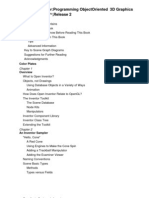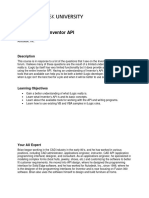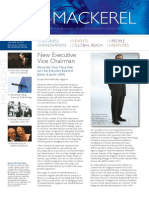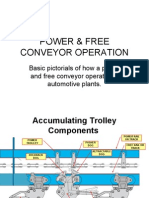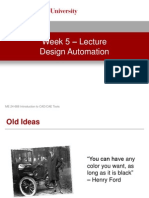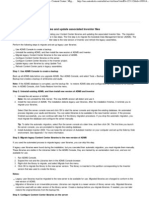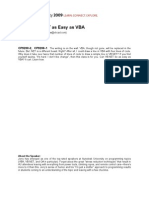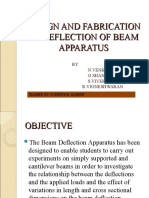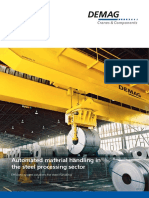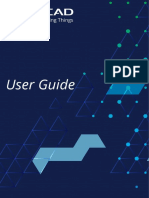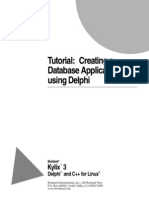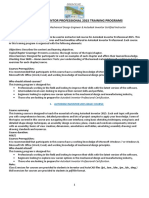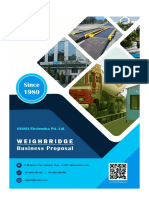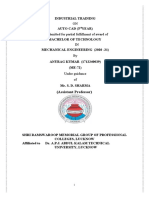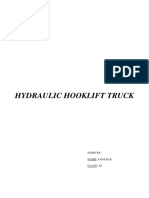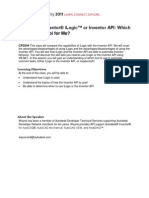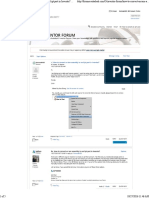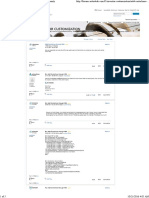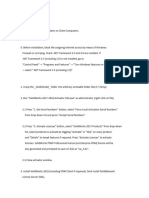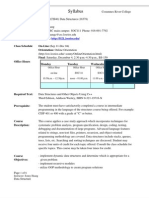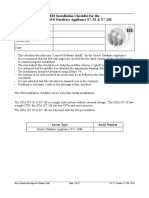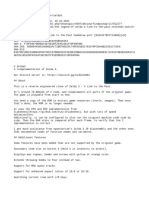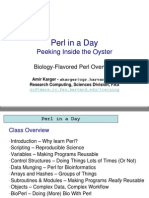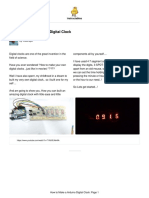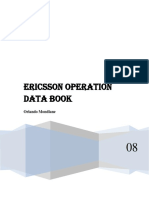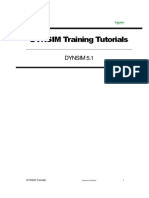Академический Документы
Профессиональный Документы
Культура Документы
v1 - CP3423 - Design Patterns Applied To Autodesk® Inventor® API
Загружено:
Limin MaИсходное описание:
Оригинальное название
Авторское право
Доступные форматы
Поделиться этим документом
Поделиться или встроить документ
Этот документ был вам полезен?
Это неприемлемый материал?
Пожаловаться на этот документАвторское право:
Доступные форматы
v1 - CP3423 - Design Patterns Applied To Autodesk® Inventor® API
Загружено:
Limin MaАвторское право:
Доступные форматы
Design Patterns applied to Autodesk Inventor API
Philippe Leefsma, Philippe.Leefsma@Autodesk.com Autodesk Inc. Developer Technical Services CP3423 This class focuses on developing .Net based add-ins for Autodesk Inventor using the best practices gained from direct hands-on experience of Autodesk software engineers. Design patterns are general, reusable solutions to commonly occurring situations in software design. You will learn how to get the most out of several design patterns specifically studied for the Inventor API. The class will benefit any programmer developing applications on top of Autodesk Inventor.
Target Audience Programmers and Software Developers with intermediate to advanced experience with the Inventor COM API. Knowledge of Microsoft Visual Studio.Net and experience with .Net languages (C# or VB.Net) is required. Previous experience developing Inventor add-ins is desirable.
Key Learning Objectives At the end of this class, you will be able to: Boost your add-in development by using smart functionalities Strengthen stability and efficiency of your application through use of design patterns using well established software architectures Save time and effort by taking advantage of those powerful design patterns turned into templates
About the Author Philippe has a master's degree in Computer Sciences. He carried his studies in Paris at I.S.E.P and in USA, at Colorado School of Mines. He started his career as software engineer for a French company where he participated to the implementation of a simulator for the French Navy combat frigate Horizon. He joined Autodesk more than four years ago where he works as developer consultant for Autodesk Developer Network. He supports various products APIs such as AutoCAD, AutoCAD Mechanical, and Autodesk Inventor. He likes to travel, meet developers from around the world to work with them around programming, CAD and manufacturing challenging topics. During his free time, Philippe enjoys doing sport, especially swimming, running, snowboarding or trekking in mountains. He has recently enrolled in a pilot course and is flying ultra-light planes. He hopes to continue flying as a hobby once he obtains his pilot license.
CP3423 - Best Practices for Add-In Programming Applied to the Autodesk Inventor API
Introduction
Developing add-ins in general, but especially Inventor ones since it is our focus here, has this in common that you will need most of the time to create a new project and setup the plumbing for couple of common things: typically the registration mechanism, either if it is registry based or using the new registry-free technology in Inventor 2012. If you have written addins previously, you will also most likely want to reuse a few utility functions that handle basic task about the operating system, picture conversion and more depending on what your add-in is doing. In case your add-in provides new functionality, you want it to create at least one command so the end user can access it through the Inventor graphical interface. For that you need to create new elements through the Ribbon bar and potentially implement user interaction mechanism if your command is going to prompt the user for any kind of selection. In this class I tried to gather the most useful knowledge I acquired over the past few years where I have been supporting developers about Inventor API related questions, writing several add-ins myself and also collecting interesting ideas and techniques collected among my colleagues at Autodesk. The purpose of this document is to expose some common tasks, reusable code samples and also propose an implementation of a few design patterns, directly applied to the Inventor API and specific to add-in creation. To maximize reusability and efficiency of this content, I wrapped it all up inside a Visual Studio project template and associated item template. With a slight experience of Inventor add-in programming, a developer should be able, through the use of that project template, to generate from scratch a fully functional Inventor command with less than five minutes of work! I would like to thank the following people who inspired me for creating part of the content you will find in that class: special thanks to Jan Liska, Xiaodong Liang and Augusto Goncalves!
CP3423 - Best Practices for Add-In Programming Applied to the Autodesk Inventor API
The Ribbon Builder
One of the most common and similar tasks that an add-in needs to do is creating user interface elements. For that purpose using an XML-based Ribbon builder presents two obvious advantages: Allows you to create or reuse the definition of your Ribbon elements faster than when writing code. Generate the Ribbon items dynamically at the moment your add-in is loading. You can define the Ribbon items to be created inside an external XML file which can then be edited, replaced and modified either by the user or some kind of update mechanism provided by your application.
To see the full implementation of the Ribbon builder refer to the AdnRibbonBuilder.cs in Inventor AU Template.zip or create a new project and look at the code.
The Ribbon builder interprets the following XML tags: RibbonTab RibbonPanel Button Separator ButtonPopup Popup ComboBox Gallery Macro SplitButton SplitButtonMRU TogglePopup
CP3423 - Best Practices for Add-In Programming Applied to the Autodesk Inventor API
Below is an example of an XML file that will create three elements inside a custom panel named My Panel, in the Tools Tab of the Part Ribbon: first a button, then a separator and a split button (containing three commands, for simplicity we are using native control definitions): <?xml version="1.0" encoding="utf-8"?> <RibbonTab ribbons="Part" internalName="id_TabTools" displayName="Tools" targetTab="" insertBefore="false">
<RibbonPanel internalName="MyCompany.MyAddin.PanelPart" displayName="My Panel" targetPanel="" insertBefore="false">
<Button internalName="MyCompany.MyAddin.MyCommand" useLargeIcon="true" isInSlideout="false" targetControl="" insertBefore="false"/>
<Separator isInSlideout="false" targetControl="MyCompany.MyAddin.MyCommand" insertBefore="false"/>
<SplitButton internalName="AppAddInManagerCmd" useLargeIcon="true" isInSlideout="false" targetControl="" insertBefore="false">
<Button internalName="AppAddInManagerCmd"/> <Button internalName="AppVBAEditorCmd"/> <Button internalName="AppApplicationOptionsCmd"/> </SplitButton>
</RibbonPanel>
</RibbonTab>
CP3423 - Best Practices for Add-In Programming Applied to the Autodesk Inventor API
The use of the Ribbon builder is quite straightforward, as it exposes only the following three public methods:
// Create Ribbon items based on a Stream // generated from an XML description file public static void CreateRibbon(Inventor.Application app, Type addinType, Stream stream) // Create Ribbon items based on a Stream name // typically an embedded resource xml file public static void CreateRibbon(Inventor.Application app, Type addinType, string resourcename) // Create Ribbon items based on an existing xml file on the disk public static void CreateRibbonFromFile(Inventor.Application app, Type addinType, string xmlfile)
You will typically invoke one of those methods in you add-in Activate method. You also need to create your custom commands prior to call the Ribbon Builder, so the internal command names of the control definitions can be found when generating the Ribbon items. Here is a short example:
public void Activate(Inventor.ApplicationAddInSite addInSiteObject, bool firstTime) { m_inventorApplication = addInSiteObject.Application; Type addinType = this.GetType(); // Add your commands here // ... // Only after all commands have been added, // load Ribbon UI from customized xml file. // Make sure "InternalName" of above commands is matching // "internalName" tag described in xml of corresponding command. AdnRibbonBuilder.CreateRibbon( m_inventorApplication, addinType, "AddinNamespace.resources.ribbons.xml"); }
CP3423 - Best Practices for Add-In Programming Applied to the Autodesk Inventor API
Add-in & Inventor Utilities
Common tasks for creating an Inventor add-in, can be added to a general purpose toolbox. Thats what the AdnInventorUtilities and WinUtilities are doing. I am not going into a full description of those utilities here, Please refer to AdnInventorUtilities.cs and WinUtilities.cs to have a look at the full implementation. Here are the most relevant pieces: Unfortunately, the objects in the Inventor API do not all derive from a common base class, so we cannot write an identical piece of code if we need to determine an objects type, at least for a strong typed language like C#. However every object exposes a Type property that returns a value from the enumeration ObjectTypeEnum. Based on this we can use .Net late binding mechanism to write such a method that will return the object type for any object:
public static ObjectTypeEnum GetInventorType(Object obj) { try{ System.Object objType = obj.GetType().InvokeMember( "Type", System.Reflection.BindingFlags.GetProperty, null, obj, null, null, null, null); return (ObjectTypeEnum)objType; } catch{ //error...not an Inventor API object return ObjectTypeEnum.kGenericObject; } } An example of use for the AdnInventorUtilities.GetInventorType method: ObjectTypeEnum type = AdnInventorUtilities.GetInventorType(SelectedEntity); switch (type) { case ObjectTypeEnum.kFaceObject: //... break; case ObjectTypeEnum.kWorkPlaneObject: //... break; default: //... }
CP3423 - Best Practices for Add-In Programming Applied to the Autodesk Inventor API
An extension of this late-binding approach is to write a method to get any property for an object based on the property name:
/////////////////////////////////////////////////////////////// // Use: Late-binded method to get object property based on name /////////////////////////////////////////////////////////////// public static System.Object GetProperty(System.Object obj, string property) { try { System.Object objType = obj.GetType().InvokeMember( property, System.Reflection.BindingFlags.GetProperty, null, obj, null, null, null, null); return objType; } catch { return null; } }
This can come handy, especially to write more elegant or shorter code. In the example below, there is no need to determine if the ComponentDefinition is an AssemblyComponentDefinition, PartComponentDefinition, WeldmentComponentDefinition, and perform a cast. We can directly invoke the Parameters property on the occurrence.Definition object:
AssemblyDocument document = ...; ComponentOccurrence occurrence = document.ComponentDefinition.Occurrences[1]; Parameters parameters = AdnInventorUtilities.GetProperty( occurrence.Definition, "Parameters") as Parameters; Parameter param = parameters[1];
CP3423 - Best Practices for Add-In Programming Applied to the Autodesk Inventor API
Here are some further utility methods that are helpful when working with Inventor models or creating add-ins:
// Returns face normal at given point public static UnitVector GetFaceNormal(Face face, Point point) // Returns face normal at random point on face (used for planar faces) public static UnitVector GetFaceNormal(Face face) // Projects point on plane public static Point ProjectOnPlane(Point point, Plane plane) // Returns True if running on 64-bit public static bool Is64BitOperatingSystem() // Returns OS Version as string and optionaly service pack installed public static string GetOsVersion(bool checkSP) // Performs conversion Icon to IPictureDisp public static stdole.IPictureDisp ToIPictureDisp(Icon icon) // Performs conversion Bitmap to IPictureDisp public static stdole.IPictureDisp ToIPictureDisp(Bitmap bmp)
Installer functionalities
Utilities can also help with the creation of your install. Inventor 2012 introduced a new registry-free add-in mechanism based on a description file .addin that needs to be copied at specific location on the machine. The add-in dll can be placed anywhere on the directory structure as long as the path of the dll is described correctly in the .addin file. However how to handle this feature for the programmer since you do not know in advance where the user is going to install the add-in? The answer to that is through the custom logic of your installer class. The sample code below illustrates how to use XML functionalities in order to edit the .addin file once the installer has been run. When installing your add-in, the .addin file will reside in the same directory than the assembly dll, or a know subfolder. The installer code will then be able to edit that .addin file with the correct path chosen by the user and place the .addin file in the folder(s) watched by Inventor to load add-ins:
CP3423 - Best Practices for Add-In Programming Applied to the Autodesk Inventor API
public string InstallRegistryFree(IDictionary stateSaver) { try { // Get addin location Assembly Asm = Assembly.GetExecutingAssembly(); FileInfo asmFile = new FileInfo(Asm.Location); FileInfo addinFile = null; foreach (FileInfo fileInfo in asmFile.Directory.GetFiles()) { if (fileInfo.Extension.ToLower() == ".addin") { addinFile = fileInfo; break; } } if (addinFile == null) throw new InstallException(); XmlDocument xmldoc = new XmlDocument(); xmldoc.Load(addinFile.FullName); XmlNode node = xmldoc.GetElementsByTagName("Assembly")[0]; if (node == null) throw new InstallException(); node.InnerText = asmFile.FullName; string addinFilenameDest = GenerateAddinFileLocation( RegFreeMode.VersionIndep, string.Empty, string.Empty) + addinFile.Name; if (File.Exists(addinFilenameDest)) File.Delete(addinFilenameDest); // copy the addin to target folder according to OS type // and all users/separate user xmldoc.Save(addinFilenameDest); addinFile.Delete(); return addinFilenameDest; } catch { throw new InstallException("Error installing .addin file!"); } }
The interested reader can refer to AddinInstaller.cs for the full implementation. In case of a registrybased mechanism, this installer class also provides the ability to handle registration on both 32-bit and 64-bit platforms from a single msi installer.
CP3423 - Best Practices for Add-In Programming Applied to the Autodesk Inventor API
Inventor Command Design Pattern
Unlike on the user interface side, where a command may appear as a single unit with a button triggering a specific functionality in the application, creating an Inventor command on the API side isnt a single concept: You first need to generate a ControlDefinition based on the type of control you want, load an Icon for it and convert it to the supported format, IPictureDisp interface, if your command needs to gather user inputs, you are likely to need to display a form and if the user needs to select entities in the model as input for your command, you will have to use InteractionEvents. Also you should ensure that commands behave nicely with other commands. For example the command should automatically be terminated if the user cancels, closes the form or a different command is started. You finally need to create a place holder in the Ribbon, so the command is accessible. The AdnCommand interface and its implementation AdnButtonCommandBase are trying to gather all those concepts above within a single Command object that can be easily instantiated and manipulated through your add-in. Using the AdnButtonCommand item template in your project should allow you to create new commands in no time! We will describe in more details the AdnButtonCommand item template in the next section. We focus here on the AdnCommand interface and its definition: We can see it exposes the basic properties that are required by any Inventor command, such as DisplayName, InternalName, Description and so on It also exposes a static method AddCommand that allows a derived class command to be created and place holders for context menu support OnLinearMarkingMenu and OnLinearMarkingMenu.
abstract public class AdnCommand { protected AdnCommand(Inventor.Application Application) // Static method to add new command, needs to be called // in add-in Activate typically public static void AddCommand(AdnCommand command) // Public Command Properties public ControlDefinition ControlDefinition public Application Application public abstract string DisplayName public abstract string InternalName public abstract string ClientId public abstract string Description public abstract string ToolTipText public abstract CommandTypesEnum Classification public abstract ButtonDisplayEnum ButtonDisplay
10
CP3423 - Best Practices for Add-In Programming Applied to the Autodesk Inventor API
// Deletes ControlDefinition public void Remove() // Implements ControlDefinition creation in derived classes abstract protected void CreateControl() protected virtual void OnRemove() // Notifications for context menu protected virtual void OnLinearMarkingMenu( ObjectsEnumerator SelectedEntities, SelectionDeviceEnum SelectionDevice, CommandControls LinearMenu, NameValueMap AdditionalInfo) protected virtual void OnRadialMarkingMenu( ObjectsEnumerator SelectedEntities, SelectionDeviceEnum SelectionDevice, RadialMarkingMenu RadialMenu, NameValueMap AdditionalInfo) }
That interface is then partially implemented by another abstract class named AdnButtonCommandBase. This class defines the basic behavior of a button command in Inventor and is designed to be derived into a custom client class in your add-in that will implement the full behavior of your button command. The non-private members of AdnButtonCommandBase are exposed below, the full implementation can be seen in AdnButtonCommandBase.cs file: abstract public class AdnButtonCommandBase : AdnCommand { protected AdnButtonCommandBase(Inventor.Application Application) public Form CommandForm public bool DisplayFormModal public AdnInteractionManager InteractionManager protected override void CreateControl() public virtual string IconName protected Icon StandardIcon protected Icon LargeIcon protected void RegisterCommandForm(Form form, bool modal) protected virtual void Terminate() abstract protected void OnExecute(NameValueMap context) abstract protected void OnHelp(NameValueMap context) }
11
CP3423 - Best Practices for Add-In Programming Applied to the Autodesk Inventor API
Creating a custom Inventor add-in template
The concepts I presented earlier are useful time savers, but wouldnt it be much more powerful if we could directly use them in a new add-in project created from a custom template? The obvious answer is yes and thats why I spent a bit of time to create a new custom Inventor add-in template that gathers all that knowledge and will set up the framework required in order to easily and quickly create Inventor commands. The purpose of this section is not to expose in details how to create a project template for Visual Studio, but rather discuss my experience in creating such a template and the particularities of the template in regard of an Inventor add-in project. For detailed information about creating Visual Studio project and item templates, refer to the Microsoft MSDN documentation on that topic: http://msdn.microsoft.com/en-us/library/eehb4faa(v=VS.100).aspx And a very good and comprehensive article form Matt Milner on the subject: http://msdn.microsoft.com/en-us/magazine/cc188697.aspx
Basically a project template is a regular project that you will then customize with specific keyword parameters that will be replaced by the Visual Studio wizard that runs in the background when a user clicks OK on the New Project and Add New Item dialog boxes. All templates support parameter substitution to enable replacement of key parameters, such as class names and namespaces, when the template is instantiated. Template parameters are declared in the format $parameter$ and below are the most useful ones I needed to use in the template I created: destinationdirectory The root directory of the project GUID [1-10] A GUID used to replace the project GUID in a project file. You can specify up to 10 unique GUIDs (for example, guid1). itemname The name provided by the user in the Add New Item dialog box. projectname The name provided by the user in the New Project dialog box.
12
CP3423 - Best Practices for Add-In Programming Applied to the Autodesk Inventor API
safeitemname The name provided by the user in the Add New Item dialog box, with all unsafe characters and spaces removed. safeprojectname The name provided by the user in the New Project dialog box, with all unsafe characters and spaces removed. time The current time when project/ item is created in the format DD/MM/YYYY 00:00:00.
Here is a short example of template parameters use:
//////////////////////////////////////////////////////////////////////// // $safeprojectname$ Inventor Add-in // // Author: $username$ // Creation date: $time$ // //////////////////////////////////////////////////////////////////////// namespace $safeprojectname$ { //... your code ... }
Those template parameters can be used anywhere in your project, that means in any resource file or inside the project properties. Below is the content of the template .addin and manifest files I used in my project. When you generate a new project, the wizard will automatically perform parameters substitution and both files will contain appropriate information without need to have a look at them. Of course you may want to modify the settings in the .addin file, such as the SupportedSoftwareVersion, LoadBehavior and so on
13
CP3423 - Best Practices for Add-In Programming Applied to the Autodesk Inventor API
<Addin Type="Standard"> <!--Created for Autodesk Inventor Version 16.0 and higher--> <ClassId>{$guid1$}</ClassId> <ClientId>{$guid1$}</ClientId> <DisplayName>$safeprojectname$</DisplayName> <Description>$safeprojectname$</Description> <Assembly>$destinationdirectory$\bin\debug\$safeprojectname$.dll</Assembly> <SupportedSoftwareVersionGreaterThan>15.. </SupportedSoftwareVersionGreaterThan> <LoadOnStartUp>1</LoadOnStartUp> <UserUnloadable>1</UserUnloadable> <Hidden>0</Hidden> <DataVersion>1</DataVersion> <UserInterfaceVersion>1</UserInterfaceVersion> <LoadBehavior>0</ LoadBehavior > </Addin>
The add-in manifest file content to be embedded in the compiled dll:
<?xml version="1.0" encoding="UTF-8" standalone="yes"?> <assembly xmlns="urn:schemas-microsoft-com:asm.v1" manifestVersion="1.0"> <assemblyIdentity name="$safeprojectname$" version="1.0.0.0"> </assemblyIdentity> <clrClass clsid="{$guid1$}" progid="$safeitemname$.StandardAddInServer" threadingModel="Both" name="$safeprojectname$.StandardAddInServer" runtimeVersion=""> </clrClass> <file name="$safeprojectname$.dll" hashalg="SHA1"></file> </assembly>
The post-build steps of the template can also be customized using parameters, so when you compile the add-in, Visual Studio will embed the manifest into the add-in dll and copy the .addin file into the right location. After compiling successfully the add-in you should be able to simply run Inventor and your addin will get loaded.
14
CP3423 - Best Practices for Add-In Programming Applied to the Autodesk Inventor API
Customization of my post-build step looks like this:
call "%VS90COMNTOOLS%vsvars32" mt.exe -manifest "$(ProjectDir)$projectname$.X.manifest" -outputresource:"$(TargetPath)";#2 xcopy /y "$(ProjectDir)Autodesk.$projectname$.Inventor.addin" "$(AppData)\Autodesk\Inventor 2012\Addins\"
A small issue I had when generating my template project, probably due to a limitation of the Visual Studio template wizard, was to handle the .addin and manifest file to work properly. Those files need to be named accordingly to the addin project name, so the goal is to use parameters to let the wizard rename them for us. Here are the names before substitution: $projectname$.X.manifest Autodesk.$projectname$.Inventor.addin Unfortunately if you create those files with such a name in your template project, the wizard wont be able to extract and create the template out of it. So the workaround I found is to set a regular name, without parameters, to those files like Autodesk.InventorAddIn.Inventor.addin and InventorAddIn.X.manifest, then let the wizard create the template, unzip the created template and re-set those files with the paramaters. This approach will require you to edit a bit the template description file MyTemplate.vstemplate that the wizard produced. It also provide an opportunity to have a look at whats in there: it is an XML based file that describes the template content and how the wizard needs to rename the project elements. It is not too complex to understand how it works. Once your template is created, you get a zip file that you can unzip for further editing and then re-zip without the need to run the template creation wizard. You then need to place the template zip into Visual Studio template directory: On Windows XP: C:\Documents and Settings\<user>\My Documents\Visual Studio <version>\Templates\ProjectTemplates C:\ Documents and Settings \<user>\My Documents\Visual Studio <version>\Templates\ItemTemplates On Windows Vista/7: C:\ Users \<user>\My Documents\Visual Studio <version>\Templates\ProjectTemplates C:\Users\<user>\My Documents\Visual Studio <version>\Templates\ItemTemplates
15
CP3423 - Best Practices for Add-In Programming Applied to the Autodesk Inventor API
The modifications I did to the MyTemplate.vstemplate file are highlighted below:
<VSTemplate Version="2.0.0" xmlns="http://schemas.microsoft.com/developer/vstemplate/2005" Type="Project"> <TemplateData> <Name>Inventor AU Template</Name> <Description>A project for creating an Inventor AddIn</Description> <ProjectType>CSharp</ProjectType> <ProjectSubType></ProjectSubType> <SortOrder>1000</SortOrder> <CreateNewFolder>true</CreateNewFolder> <DefaultName>InventorAddIn</DefaultName> <ProvideDefaultName>true</ProvideDefaultName> <LocationField>Enabled</LocationField> <EnableLocationBrowseButton>true</EnableLocationBrowseButton> <Icon>__TemplateIcon.ico</Icon> </TemplateData> <TemplateContent> <Project TargetFileName="InventorAddIn.csproj" File="InventorAddIn.csproj" ReplaceParameters="true"> <ProjectItem ReplaceParameters="true" TargetFileName="$projectname$.X.manifest"> InventorAddIn.X.manifest </ProjectItem> <ProjectItem ReplaceParameters="true" TargetFileName="Autodesk.$projectname$.Inventor.addin"> Autodesk.InventorAddIn.Inventor.addin </ProjectItem> <!--Some more items here, automatically generated by VS template assistant--> </Project> </TemplateContent> </VSTemplate>
AfterClean Step: The last trick we can add to our template is to customize the AfterClean action taken by Visual Studio (Build >> Clean Solution), so it can automatically delete the .addin file when cleaning the solution, hence uninstalling the add-in. Strangely this feature isnt available from the user interface, even in the Professional edition, so you would need to edit the .csproj file: <Target Name="AfterClean"> <Delete Files="$(AppData)\Autodesk\Inventor 2012\Addins\Autodesk.$projectname$.Inventor.addin" /> </Target>
16
CP3423 - Best Practices for Add-In Programming Applied to the Autodesk Inventor API
Visual Studio Express Edition: The post-build step is not available on Express. You will need to perform this step manually or create a batch file that does the job and run it. The AfterClean step that erase the .addin from Inventor folder is not available on Express. Same thing as previously, it needs to be handled manually or by batch file. On Express, a new project is created on a TEMP folder, so you need call Save All after creating the project, select a folder, then change the .addin and post-build accordingly.
Five steps to create your Inventor add-in in five minutes
Step #1 - Project Creation
Start by creating a new C# project inside Visual Studio or Visual C# Express, make sure Inventor AU Template.zip and AdnButtonCommand.zip are placed in your Visual Studio template directories described in the previous section, then select the Inventor AU Template project: We will give our add-in a name like TemplateTest
17
CP3423 - Best Practices for Add-In Programming Applied to the Autodesk Inventor API
Step #2 Setting Project properties
Once your project has been generated from the template, right-click on the project node from the solution explorer and select Properties: The first thing I would recommend is to set the Default Namespace property to whatever you want. A limitation of the template mechanism in Visual Studio, is that I couldnt find a way to customize that name, so I used InvAddin by default. Setting that to the same name of the assembly will make thing easier, though it is not mandatory. Here I will set this to TemplateTest.
Next thing you may want to do while you are still on that Application Tab, is to set the Assembly Information as those got set to some default values:
Make sure the assembly is not set to be COM-Visible, as it is rarely required. Prefer to set explicitly the ComVisible attribute on each type that really requires it. This will let your registry much cleaner over the time if you develop add-ins regularly.
18
CP3423 - Best Practices for Add-In Programming Applied to the Autodesk Inventor API
We can then go through the remaining tabs: On the Build tab, Register for COM Interop is disabled by default, as the template will use the registry-free mechanism by default. You can enable that feature if you run on 32-bit and need the automatic COM registration. A reminder that on 64-bit you will need to run RegAsm manually, through a batch file, or in a post-build step if you want to register the add-in on the machine. On the Build Events tab, you can customize pre/post build steps as needed, but the invocation of mt.exe and copy of the .addin file should be setup without you having to modify anything there. On the Debug tab, you can of course specify the location of your Inventor.exe in order to run the application from the debugger. By default standard install path of Inventor 2012 is set. On the Resources tab, we want to add or create an icon (.ico file) that will be used by our add-in command: go to Add Resource, then add an existing file or create a new Icon if you have some graphical skills. Remember to set the Build Action property of your icon to Embedded Resource, it wont work otherwise
Unless you want to customize further your add-in, that should be it for the project properties, so we can save and close that properties page.
Step #3 Command creation
We are now going to create a new command and add it to our add-in: Right-click on your project in the solution explorer and choose Add Item, then browse to the Inventor Button Command item template. Make sure the AdnButtonCommand.zip was copied to the Visual Studio Templates folder previously.
19
CP3423 - Best Practices for Add-In Programming Applied to the Autodesk Inventor API
We will name our command FaceCommand and it will do two things: first it will monitor which model entity is under the cursor and it will display its Inventor type inside a label on our command form. Secondly it will let the user select a Face object and display its area in the command form.
Once we run the item wizard, it adds a new FaceCommand.cs file to our project. Some of the methods of our command class are preconfigured by the wizard, but we want to make sure that we have a look at it and modify them as wished. Here is my implementation: I set the internal name of my command to "Autodesk.TemplateTest.FaceCommand". Internal name can be anything but it needs to be unique with respect to all existing commands in Inventor, so avoid putting something like Command1 as it may conflict with other add-in commands. A good practice is to use a naming scheme such as MyCompany.Assembly.CommandName. I also set the name of my embedded icon I added in the previous step: "TemplateTest.resources.AU.32x32.ico". Dont make mistake here, as otherwise your command wont load without a valid resource Icon.
public override string InternalName { get { return "Autodesk.TemplateTest.FaceCommand"; } }
20
CP3423 - Best Practices for Add-In Programming Applied to the Autodesk Inventor API
public override string DisplayName { get { return "FaceCommand"; } } public override string Description { get { return "FaceCommand Command Description"; } } public override string ToolTipText { get { return "FaceCommand Command ToolTipText"; } } public override string IconName { get { return "TemplateTest.resources.AU.32x32.ico"; } }
Step #4 Events Implementation
Alright, lets finish the implementation of our command. I want my command to display a custom Form, so I add a new Windows.Form to my project and I make it look like follow in the designer. The OK/Cancel buttons do nothing except calling Form.Close(), the closing event of the form will trigger the interaction to be terminated, this is handled automatically by the ButtonCommand framework for you. I also set the Preselected Entity and Face Area modifier to Public (still in the designer) so my command will be able to access and modify those labels.
21
CP3423 - Best Practices for Add-In Programming Applied to the Autodesk Inventor API
Only thing left is to implement the OnExecute method of my command and you will see that the wizard has kind of pre-filled it. We can register a new instance of our form with RegisterCommandForm, then use the InteractionManager to connect the events we are interested in, OnPreSelect and OnSelect. The implementation is quite straightforward and looks as follow:
protected override void OnExecute(NameValueMap context) { // Register command form, so it will be displayed // modeless when command is starting RegisterCommandForm(new FaceCmdForm(), false); InteractionManager.SelectEvents.SingleSelectEnabled = true; // Connect events InteractionManager.SelectEvents.OnPreSelect += new SelectEventsSink_OnPreSelectEventHandler(SelectEvents_OnPreSelect); InteractionManager.SelectEvents.OnSelect += new SelectEventsSink_OnSelectEventHandler(SelectEvents_OnSelect); // Run selection InteractionManager.Start("Select Face: "); } void SelectEvents_OnSelect(ObjectsEnumerator JustSelectedEntities, SelectionDeviceEnum SelectionDevice, Point ModelPosition, Point2d ViewPosition, View View) { if (JustSelectedEntities[1] is Face) { FaceCmdForm cmdForm = CommandForm as FaceCmdForm; Face face = JustSelectedEntities[1] as Face; cmdForm.lbFaceArea.Text = AdnInventorUtilities.GetStringFromAPILength(face.Evaluator.Area); cmdForm.Refresh(); } }
22
CP3423 - Best Practices for Add-In Programming Applied to the Autodesk Inventor API
void SelectEvents_OnPreSelect(ref object PreSelectEntity, out bool DoHighlight, ref ObjectCollection MorePreSelectEntities, SelectionDeviceEnum SelectionDevice, Point ModelPosition, Point2d ViewPosition, View View) { DoHighlight = false; ObjectTypeEnum type = AdnInventorUtilities.GetInventorType(PreSelectEntity); FaceCmdForm cmdForm = CommandForm as FaceCmdForm; cmdForm.lbPresel.Text = type.ToString(); if (PreSelectEntity is Face) DoHighlight = true; }
Step #5 Ribbon customization
The last step is to customize our XML ribbon file, so it is creating a new button in the Inventor Interface: to make it easy, we will place our button inside a new panel My Panel, in the Tools Tab of the Part Ribbon. Make sure the Button internalName field is matching what you placed in your command InternalName property, in that case "Autodesk.TemplateTest.FaceCommand". <?xml version="1.0" encoding="utf-8"?> <RibbonTab ribbons="Part" internalName="id_TabTools" displayName="Tools" targetTab="" insertBefore="false"> <RibbonPanel internalName="TemplateTest.PanelPart" displayName="My Panel"> <Button internalName="Autodesk.TemplateTest.FaceCommand" useLargeIcon="true" isInSlideout="false" targetControl="" insertBefore="false"/> </RibbonPanel> </RibbonTab>
23
CP3423 - Best Practices for Add-In Programming Applied to the Autodesk Inventor API
We need to call our Ribbon Builder CreateRibbon method which is already placed by default in the add-in Activate method by the wizard. Prior to call the Ribbon Builder, you also need to make sure that the command exists, so the underlying control definition will be found. For achieving this, you simply need to call AdnCommand.AddCommand static method, passing a new instance of your command:
public void Activate(Inventor.ApplicationAddInSite addInSiteObject, bool firstTime) { m_inventorApplication = addInSiteObject.Application; Type addinType = this.GetType(); AdnInventorUtilities.Initialize(m_inventorApplication, addinType); AdnCommand.AddCommand(new FaceCommand(m_inventorApplication)); AdnRibbonBuilder.CreateRibbon( m_inventorApplication, addinType, "TemplateTest.resources.ribbons.xml"); }
Testing
Compile the project and run Inventor, open or create a new part and go the Tools Tab, you should see the icon of our command, click on it it should just work!
24
CP3423 - Best Practices for Add-In Programming Applied to the Autodesk Inventor API
Additional resources for Inventor developers
A good starting point for all Inventor developers is the resources listed on the Inventor Developer Center: www.autodesk.com/developinventor. These include: Training material, recorded presentations, and Add-ins Wizards. My First Inventor Plug-in, a self-paced tutorial project for newbies and power users who want to get up and running with Inventor programming: http://usa.autodesk.com/adsk/servlet/index?siteID=123112&id=17324828 Information on joining the Autodesk Developer Network: www.autodesk.com/joinadn Information on training classes and webcasts: www.autodesk.com/apitraining Links to the Autodesk discussion groups: www.autodesk.com/discussion. You will also find there many VB.Net and C# samples included in the Inventor API SDK installation. Brian Ekins blog, the Inventor API main designer: http://modthemachine.typepad.com. If youre an ADN partner, there is a wealth of Autodesk API information on the members-only ADN website: http://adn.autodesk.com ADN members can ask unlimited API questions through our DevHelp Online interface Watch out for our regular ADN DevLab events. DevLab is a programmers workshop (free to ADN and non-ADN members) where you can come and discuss your Autodesk programming problems with the ADN DevTech team. Advanced resources for creating Visual Studio templates: http://msdn.microsoft.com/en-us/library/eehb4faa(v=VS.100).aspx http://msdn.microsoft.com/en-us/magazine/cc188697.aspx http://blogs.microsoft.co.il/blogs/oshvartz/archive/2008/07/26/creating-visual-studio-itemstemplate-with-custom-wizard.aspx
Thank you! The Author: Philippe Leefsma
25
Вам также может понравиться
- Inventor API Intro IpropertiesДокумент18 страницInventor API Intro IpropertiesSebastian MonteroОценок пока нет
- Autodesk Inventor AddinДокумент24 страницыAutodesk Inventor AddinShatruddha Singh KushwahaОценок пока нет
- Quy Hoach Cang Tham KhaoДокумент49 страницQuy Hoach Cang Tham KhaoPhu DoОценок пока нет
- A Survey of Offshore Oilfield Drilling Wastes and Disposal Techniques To Reduce The Ecological Impact of Sea DumpingДокумент97 страницA Survey of Offshore Oilfield Drilling Wastes and Disposal Techniques To Reduce The Ecological Impact of Sea Dumpingeduardo_ricaldiОценок пока нет
- Basic ControlsДокумент3 страницыBasic ControlsKamal Singh RajputОценок пока нет
- Tamdao01 Jackup Unit SpecsДокумент1 страницаTamdao01 Jackup Unit SpecsSơn Nguyễn-LêОценок пока нет
- Mechanical Desktop 6Документ376 страницMechanical Desktop 6Armin HodžićОценок пока нет
- 01 Autodesk Inventor User InterfaceДокумент26 страниц01 Autodesk Inventor User Interfacegian_rosas0% (1)
- Ship To Shore ReferenceДокумент4 страницыShip To Shore ReferenceAnonymous LBQUUBQ6LzОценок пока нет
- The Inventor Mentor Programming Object Oriented 3D Graphis With Open Inventor 2Документ422 страницыThe Inventor Mentor Programming Object Oriented 3D Graphis With Open Inventor 2Franz GomeroОценок пока нет
- MiniTec ConveyorsДокумент22 страницыMiniTec Conveyorsg.subhadeep6890Оценок пока нет
- ILogic and The Inventor APIДокумент20 страницILogic and The Inventor APISamuel de MoraesОценок пока нет
- INVENTOR Object LibraryДокумент58 страницINVENTOR Object LibraryJose Alberto Torres JarauteОценок пока нет
- MHE DemagДокумент16 страницMHE DemagGage Floyd BitayoОценок пока нет
- Beginning APIДокумент16 страницBeginning APIpatrickNX9420Оценок пока нет
- How To Create / Assign Shortcut Key To A Command Like Hide/Show in Catia V5Документ4 страницыHow To Create / Assign Shortcut Key To A Command Like Hide/Show in Catia V5vkmsОценок пока нет
- Learning Autodesk Inventor 2016 Training VideoДокумент6 страницLearning Autodesk Inventor 2016 Training VideoprgilsonОценок пока нет
- Week 5 - Project 3 - Ilogic Part 2 PDFДокумент22 страницыWeek 5 - Project 3 - Ilogic Part 2 PDFKhairun NisaОценок пока нет
- Autodesk Inventor - Advanced Camera AnimationДокумент8 страницAutodesk Inventor - Advanced Camera AnimationNdianabasi Udonkang100% (1)
- HandbookДокумент3 страницыHandbookIqbal Ahmads0% (2)
- Autodesk Inventor 2011 Ilogic and Visual BasicДокумент16 страницAutodesk Inventor 2011 Ilogic and Visual BasicMágico Brites100% (1)
- Power Free BasicsДокумент5 страницPower Free BasicsJShearer100% (1)
- Thong So Ky ThuatДокумент30 страницThong So Ky ThuatQuang HưngОценок пока нет
- Guia Practica Inventor 11 PDFДокумент181 страницаGuia Practica Inventor 11 PDFJose Manuel Merodio BarbadoОценок пока нет
- Solidworks 3d CadДокумент2 страницыSolidworks 3d CaddjgiumixОценок пока нет
- Week 5 - Design Automation - Lecture PresentationДокумент39 страницWeek 5 - Design Automation - Lecture PresentationsrinivaskayalaОценок пока нет
- Candle Maker MachineДокумент45 страницCandle Maker MachineAgonafirОценок пока нет
- Autodesk Inventor - Content Center Migrate LibraryДокумент4 страницыAutodesk Inventor - Content Center Migrate LibraryNdianabasi UdonkangОценок пока нет
- AutoCAD Making VB - Net As Easy As VBAДокумент28 страницAutoCAD Making VB - Net As Easy As VBAElsje Saether100% (1)
- Design and Fabrication of Deflection of Beam ApparatusДокумент11 страницDesign and Fabrication of Deflection of Beam ApparatusAthi PathyОценок пока нет
- Automated Material Handling in The Steel Processing SectorДокумент6 страницAutomated Material Handling in The Steel Processing SectorMAGSTОценок пока нет
- Design and Fabrication of Modern Three Way Dumping Trolley MechanismДокумент8 страницDesign and Fabrication of Modern Three Way Dumping Trolley MechanismvenkataОценок пока нет
- Improving Engine Crane DesignДокумент9 страницImproving Engine Crane DesignKhalil AliОценок пока нет
- The Ultimate Guide To InventorДокумент10 страницThe Ultimate Guide To InventorGuido MullaertОценок пока нет
- Abus Mosni Kranovi (2,1 MB)Документ17 страницAbus Mosni Kranovi (2,1 MB)Citizen-BiHОценок пока нет
- Multipurpose Crane SystemДокумент12 страницMultipurpose Crane SystemPhu DoОценок пока нет
- Unit 48 - Report 01Документ10 страницUnit 48 - Report 01Yashodha HansamalОценок пока нет
- ZWCAD UG Manual 2020 PDFДокумент458 страницZWCAD UG Manual 2020 PDFEdison NaranjoОценок пока нет
- Training Manual Title ENG DEU FRA RUS Available: Document NumberДокумент4 страницыTraining Manual Title ENG DEU FRA RUS Available: Document Numbermannu057Оценок пока нет
- Delphi - Creating A Database Application Using Delphi PDFДокумент22 страницыDelphi - Creating A Database Application Using Delphi PDFfiatauroОценок пока нет
- Autodesk Inventor - VBA-api pt2Документ7 страницAutodesk Inventor - VBA-api pt2Ndianabasi Udonkang0% (1)
- Curriculum Guide Creo 3-0Документ141 страницаCurriculum Guide Creo 3-0RahulChampОценок пока нет
- Autodesk Inventor 2015 Courses Contents by Serer N - Anglocad.Документ9 страницAutodesk Inventor 2015 Courses Contents by Serer N - Anglocad.Nikola ŠererОценок пока нет
- 250t NOV Crane SpecДокумент32 страницы250t NOV Crane SpecFernando Reyes GomezОценок пока нет
- Latest Fyp Group ReportДокумент45 страницLatest Fyp Group ReportTanesshwaren BaskaranОценок пока нет
- Powerbuilder ToolsДокумент6 страницPowerbuilder ToolsarunbharadwajОценок пока нет
- Sansui Digital Weighbridge DetailsДокумент11 страницSansui Digital Weighbridge DetailsShreepad ChandolkarОценок пока нет
- Assistant ProfessorДокумент41 страницаAssistant Professoranushka singhОценок пока нет
- ObjectARX 2009Документ36 страницObjectARX 2009Trần Duy ChinhОценок пока нет
- CoffeeScript Application Development Cookbook - Sample ChapterДокумент21 страницаCoffeeScript Application Development Cookbook - Sample ChapterPackt PublishingОценок пока нет
- Pro - Engineer Wildfire 4.0Документ142 страницыPro - Engineer Wildfire 4.0kamelsuxОценок пока нет
- Scissor LiftДокумент8 страницScissor LiftSiew Hiong JongОценок пока нет
- Mentor Graphics ProcedureДокумент49 страницMentor Graphics Proceduresai prasadОценок пока нет
- Teamcenter 12 Compatibility MatrixДокумент150 страницTeamcenter 12 Compatibility MatrixSergey KrivulyaОценок пока нет
- Hydraulic Hooklift Truck: Done By: Name: Janani.K Class: XiДокумент14 страницHydraulic Hooklift Truck: Done By: Name: Janani.K Class: XiJANANIОценок пока нет
- C# Programming Illustrated Guide For Beginners & Intermediates: The Future Is Here! Learning By Doing ApproachОт EverandC# Programming Illustrated Guide For Beginners & Intermediates: The Future Is Here! Learning By Doing ApproachОценок пока нет
- AU09 CP318-1 Inventor API Intro AssembliesДокумент49 страницAU09 CP318-1 Inventor API Intro AssembliesaviosopaulaОценок пока нет
- Ilogic Inventor APIДокумент29 страницIlogic Inventor APISrini KumarОценок пока нет
- Imate Uses: Creating ImatesДокумент4 страницыImate Uses: Creating ImatesLimin MaОценок пока нет
- Convert Iam Assembly To Ipt PartДокумент4 страницыConvert Iam Assembly To Ipt PartLimin MaОценок пока нет
- v1 MA5840 Ekins Automating Inventor AssembliesДокумент18 страницv1 MA5840 Ekins Automating Inventor AssembliesLimin MaОценок пока нет
- Add Centerlines Through VBAДокумент4 страницыAdd Centerlines Through VBALimin MaОценок пока нет
- VBA - Tip and TrickДокумент10 страницVBA - Tip and TrickLimin MaОценок пока нет
- Tomb Raider Underworld (Europe) (PC) (En, FR, De, Es, It) (v1.1) - Crystal Dynamics - Free Download, Borrow, AДокумент1 страницаTomb Raider Underworld (Europe) (PC) (En, FR, De, Es, It) (v1.1) - Crystal Dynamics - Free Download, Borrow, Afrancisco perezОценок пока нет
- SolidWorks 2017 SP5 InstalacionДокумент7 страницSolidWorks 2017 SP5 InstalacionjuanОценок пока нет
- Bonita Documentation - Tomcat Bundle - 2015-09-10Документ4 страницыBonita Documentation - Tomcat Bundle - 2015-09-10Henry QuintanaОценок пока нет
- Installation MoshellДокумент1 страницаInstallation MoshellUkat Hidayat100% (2)
- Sylla CISP43010 FДокумент6 страницSylla CISP43010 FGirum 'Groom' IbssaОценок пока нет
- Hands On Python TutorialДокумент176 страницHands On Python TutorialjitendrakrОценок пока нет
- IPSF Submission Process Online 2019-20 PDFДокумент68 страницIPSF Submission Process Online 2019-20 PDFSantosh KumarОценок пока нет
- TM-1800 AVEVA E3D Design (2.1) Training Setup Rev 3.0Документ33 страницыTM-1800 AVEVA E3D Design (2.1) Training Setup Rev 3.0kike100% (1)
- Oda X7 2SMДокумент32 страницыOda X7 2SMFelix EstrellaОценок пока нет
- Diagnose PCS7 WinCC V2 5 1 enДокумент42 страницыDiagnose PCS7 WinCC V2 5 1 enpravinrkaleОценок пока нет
- Eclipse Kepler Install Instructions WinДокумент10 страницEclipse Kepler Install Instructions WinShashi J ShaОценок пока нет
- Fedena Installation GuideДокумент4 страницыFedena Installation GuideTeam ThunderОценок пока нет
- Anjali Mishra - NOS Lab File 2Документ18 страницAnjali Mishra - NOS Lab File 2ANJALI MISHRAОценок пока нет
- (PosImpl) Manual Instructions For SAP Note 3310609Документ6 страниц(PosImpl) Manual Instructions For SAP Note 3310609sharem sahremОценок пока нет
- Joomdoc DocsДокумент13 страницJoomdoc DocsDhesy WildayaniОценок пока нет
- CSCI 1300 - Exercise 6 Using Make For G++ Compilations: Installing The CS1300 SoftwareДокумент4 страницыCSCI 1300 - Exercise 6 Using Make For G++ Compilations: Installing The CS1300 SoftwareBeny AbdouОценок пока нет
- ITGS IGCSE Internal Assessment Project Checklist - 2019 OnwardsДокумент14 страницITGS IGCSE Internal Assessment Project Checklist - 2019 Onwardsubu u7mudОценок пока нет
- Mockup Instruction GuideДокумент8 страницMockup Instruction GuideanoopОценок пока нет
- README MDДокумент4 страницыREADME MDЕкатеринаОценок пока нет
- Rs DamДокумент65 страницRs DamDipak BorsaikiaОценок пока нет
- Computer Lo Telugu Book 2006Документ10 страницComputer Lo Telugu Book 2006చదువరి100% (11)
- Perl in A Day: Peeking Inside The OysterДокумент121 страницаPerl in A Day: Peeking Inside The OysterGobara DhanОценок пока нет
- Escan English EScan-Troubleshooting General - EScan WikiДокумент27 страницEscan English EScan-Troubleshooting General - EScan WikiYuvrajsinh Chauhan100% (1)
- Command List-74Документ3 страницыCommand List-74Carlos ArbelaezОценок пока нет
- Change LogДокумент2 страницыChange Logsin lowОценок пока нет
- How To Make A Arduino Digital ClockДокумент11 страницHow To Make A Arduino Digital ClockMazhar IqbalОценок пока нет
- Handbook ERicsson PDFДокумент264 страницыHandbook ERicsson PDFMilanjyoti PhatowaliОценок пока нет
- VertexДокумент25 страницVertexSurya Maddiboina100% (1)
- DYNSIM Training Tutorials - 1-4Документ50 страницDYNSIM Training Tutorials - 1-4segunoyesОценок пока нет
- Aws Cloudshell: User GuideДокумент62 страницыAws Cloudshell: User Guidealia khanОценок пока нет