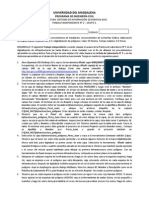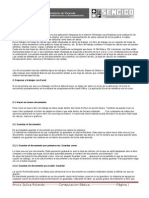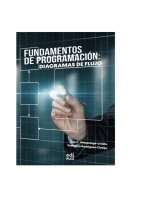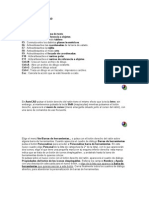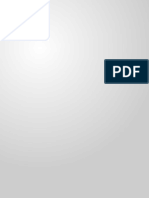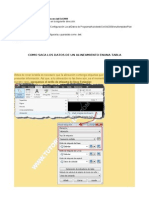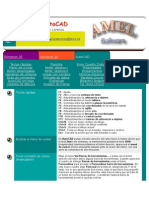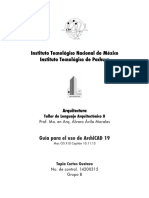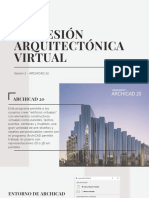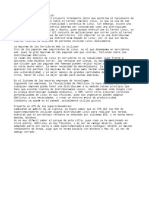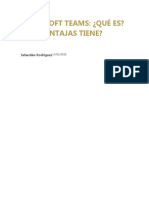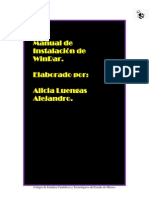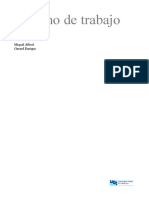Академический Документы
Профессиональный Документы
Культура Документы
Arc Tools
Загружено:
Ernesto Sánchez CastroИсходное описание:
Авторское право
Доступные форматы
Поделиться этим документом
Поделиться или встроить документ
Этот документ был вам полезен?
Это неприемлемый материал?
Пожаловаться на этот документАвторское право:
Доступные форматы
Arc Tools
Загружено:
Ernesto Sánchez CastroАвторское право:
Доступные форматы
ArcTools
ArcTools. Este modulo es un editor grfico interactivo, en el se puede editar las coberturas, corrigiendo con ello errores de datos espaciales y atributos. Los botones del men de acceso a las herramientas se pueden usar colectivamente o individualmente para crear y editar coberturas o layer, de rasgos y datos descriptivos, trabajando en la edicin de rasgos orientados, desplegar coberturas o layers, establecer ambientes para controlar la edicin y la tolerancia, manipulacin y anlisis de los datos.
Una vez dentro del modulo de ArcTools, aparecen dos ventanas: la que corresponde a la ventana de comandos y la que contiene el men para seleccionar una herramienta en particular.
Elabor: Ing. Eduardo Francisco Mendoza de la Torre.
Se selecciona el men Edit Tools y se da clic en OK para empezar la edicin,
PARA DESPLEGAR LA COBERTURA En la barra del men principal Edit Tools contiene 6 menus: ArcTools, File, Edit, Tools, Disptay y el botn de Help.
En Edit Tools aparece la barra principal de men, se da clic en File y seleccionar Coverage: Open...
Inmediatamente se despliega la herramienta de Select an Edit Coverage
Elabor: Ing. Eduardo Francisco Mendoza de la Torre.
En ella se selecciona la cobertura a editar. Con el botn para subir de nivel ^1 se selecciona la ruta en donde se encuentra la cobertura a editar. En la opcin de Coverages aparece la cobertura a editar, para este caso f1307u2v. En la opcin Available features se encuentran los rasgos de POLYGON, TIC, ARC, NODE, LABEL Y ARC, para este caso se selecciona POLYGON. Se da clic en OK.
PARA VER LAS ETIQUETAS DE LA COBERTURA En el men Display se selecciona Back textitem,...
Elabor: Ing. Eduardo Francisco Mendoza de la Torre.
Aparece la ventana del men Set Textitem Parameters. En la opcin de Textitem coverage: se muestra la ruta donde se encuentra la cubierta a editar.
En la opcin de Available features: aparecen las caractersticas de la cobertura, para este caso tic, are, node y label. Se selecciona el de polygon. En la opcin de Text tem estn los campos que componen la tabla de atributos de los polgonos en este caso selecciona el de CLAVEFOT. Se da un clic en el botn de aplicar (Apply). En la ventana de ARCEDIT se despliega la cobertura a editar, as tambin, se activa el men de edicin de poligonos
Elabor: Ing. Eduardo Francisco Mendoza de la Torre.
PARA DESPLEGAR UNA CUBIERTA DE APOYO O DE FONDO (Backcoverage)
Esta se desplegar casi de la misma manera que se desplegaron los textos de los atributos de un campo, esto es, en el mismo men de Display del Menu flotante Edit Tools, la opcin de Back env General:
Elabor: Ing. Eduardo Francisco Mendoza de la Torre.
Enseguida aparece una ventana: En esta seccin se escribe el nombre de la cubierta a colocar de fondo con la ruta completa, esto se puede hacer
Cubiertas existentes
posibles
Rasgos existentes en la cubierta de fondo
Opciones posibles de despliegue de la cubierta de fondo o Back Tipo de despliegue y rasgo actual en la cubierta.
En la seccin donde se introduce el nombre de la cubierta a colocar de backcoverage, se puede dar un clic derecho para acceder a otro cuadro de dilogo en el cual funciona como un Browse o buscador de carpetas de cubiertas para seleccionar de forma rpida las mismas. En este cuadro de Back Object Environment. Existen dos botones de flechas que sirven para poder subir o bajar de nivel dentro de los directorios o Workspace.. . de tal manera que una vez seleccionada la cubierta, el tipo de rasgo disponible por dibujar y la opcin de display el cuadro puede mostrar lo siguiente (los datos en seguida mostrados son solo ejmplos ya que los rasgos de las cubiertas pueden variar dependiendo el tipo de cubierta que sea):
Elabor: Ing. Eduardo Francisco Mendoza de la Torre.
Cuadro de dialogo que se activa o aparece cuando se da clic derecho en la seccin de nombre de cubierta Seccin donde indican los nombres de las cubiertas Directorios y workspace.
Cuberita aadida al ambiente para poder desplegar.
Rasgos existentes de la .cubierta aadida Opciones de despliegue de la cubierta de back o fondo.
Opciones seleccionadas y activas de la cubierta de fondo.
Elabor: Ing. Eduardo Francisco Mendoza de la Torre.
Rasgos desplegados resultantes del ambiente de cubierta de Back
EDICION DE POLIGONOS Como ya se mencion las cubiertas pueden contener diferentes tipos de rasgos, polgonos, etiquetas, nodos, vrtices, etc., de tal forma que la correcta combinacin de seleccin de de edicin da como resultado una correcta edicin de la cubierta. Como se mencion anteriormente ya desplegados los polgonos podemos pasar a la edicin de estos de la siguiente manera. 1. Se debe de seleccionar el polgono a editas por medio de dos formas, la seleccin por medio grfico o la seleccin por medio de atributos. La primera se hace con el cuadro de dialogo Opcin de seleccin grafica
Cuadro de dialogo flotante para la seleccin grfica.
Elabor: Ing. Eduardo Francisco Mendoza de la Torre.
Tipos de seleccin
Formas de seleccin
Las combinaciones ms frecuentes son las siguientes: Para seleccionar uno varios rasgos de forma individual se da clic en el botn y colocndose en al ventana de ARCEDIT dando clic sobre el polgono que se desea seleccionar.
Para seleccionar de forma en que por medio de dibujar virtualmente un rectngulo se da un clic en el botn esto hace que si y solo si todo lo que quede completamente contenido en este rectngulo quede seleccionado, claro posteriormente de dar clic en este botn se dibuja un rectngulo en la ventana de ARCEDIT por medio de dos esquinas del mismo. Por otro lado existe tambin la posibilidad de seleccionar por medio de una forma circular generada a travs de un punto central y su radio, a su vez otra de las posibilidades es el de dibujar un polgono.
Seleccin por medio de un crculo.
Seleccin por medio de un polgono.
Una vez seleccionado(s) el(los) tipo(s) de rasgo(s) deseado(s), el programa sigue en estado de espera para seguir seleccionando elementos por lo que es necesario presionar la tecla 9 para terminar la opcin de seleccin, Por default el color con que se muestra el(los) elemento(s) es en amarillo lo cual resalta como auxilio en este proceso. Existen otros botones comunes en estas operaciones y son el de seleccionar todos los rasgos existentes y el de hacer un Switch de la seleccin, esto es deseleccionar lo seleccionado y seleccionar lo no seleccionado.
Seleccionar todos rasgos existentes.
los
Switchear la seleccin.
Elabor: Ing. Eduardo Francisco Mendoza de la Torre.
Objeto seleccionado con la opcin de uno o varios
Opcin de seleccin por medio de un crculo, centro y radio.
Opcin de seleccin por medio de un rectngulo.
Elabor: Ing. Eduardo Francisco Mendoza de la Torre.
Opcin de seleccin por medio de un polgono.
En todas las opciones anteriores este es el resultado de la seleccin. Una vez realizada la seleccin por cualquiera de los mtodos anteriores se procede al tipo de accin de edicin que se desea hacer, esto se ejecuta con los botones del cuadro de dilogo Edit Polygons, en este existe diferentes botones para diferentes operaciones, mencionando los ms comunes:
Elabor: Ing. Eduardo Francisco Mendoza de la Torre.
Usado para editar los rasgos de los polgonos contenidos en la cobertura actual-Este men contiene todos los grficos disponibles para editar polgonos en una cobertura y para adicionar nuevos polgonos. Este men es adems usado para acceder a los record de la tabla .PAT para editarlos.
Adicionar polgono . Se da clic en el botn de ADDP (adicionar polgono) para adicionar un polgono, este se puede adicionar de dos formas:
1. Se da clic en el botn izquierdo del mouse para empezar y hacer el polgono y para terminarlos con la tecla del numero 2. 2. Usando la tecla del numero 1 se coloca el primer punto del polgono, terminando el polgono con la tecla del numero 2. Otras operaciones se pueden hacer usando teclas adicionales: Options Tecla Num. 1 para Adicionar Polgonos Tecla Num. 2 para Finalizar Polgonos Tecla Num. 4 para Borrar el ultimo punto Tecla Num. 5 para Borrar el ultimo polgono Tecla Num. 8 Opciones para digitalizar Tecla Num. 9 para salir del men Por ultimo se presiona la tecla 9 para detener la edicin de polgonos.
Adicionar lnea Permite adicionar parte de un polgono (una lnea) interna al polgono o permite adicionar un nuevo polgono en los bordes a un polgono existente. Usando la tecla del nmero 2 para empezar la lnea con un nodo, siguiendo con la tecla del nmero 1 para adicionar vrtices y por ultimo la tecla del nmero 2 para terminar la lnea.
Otras operaciones se pueden hacer usando teclas adicionales: options Tecla Num. 1 para Vrtice Tecla Num. 2 para Nodo Tecla Num. 3 para Curva Tecla Num. 4 para Borrar vrtices Tecla Num. 5 para Borrar arcos Tecla Num. 7 prender o apagar arcos Tecla Num. 8 Opciones para digitalizar Tecla Num. 9 para salir del men
Elabor: Ing. Eduardo Francisco Mendoza de la Torre.
Por ultimo se presiona la tecla 9 para detener la edicin de polgonos.
Borrar polgonos seleccionado.
.Para
borrar
un
polgono
se
requiere
primero
que
este
Dividir Polgonos
. Divide el polgono seleccionado en mas polgonos.
Unin de polgonos polgono
. Une dos o mas polgonos seleccionados creando un solo
Edicin de tablas editar
Despliega los rasgos de los atributos de la tabla del polgono a
Get desde la cobertura .Copia los todos los polgonos en la cobertura actual es decir, en la cobertura que se esta editando desde la cobertura especificada despus de presionar [Get from cover].
Put a cobertura .Copia los polgonos con el nombre de la cobertura especificada despus de presionar [Put to cover].
Restaurar la operacin realizada
. Restaura la ltima o las ltimas operaciones.
Elabor: Ing. Eduardo Francisco Mendoza de la Torre.
EDICION DE ARCOS Y NODOS (Edit Ares & Node)
Men de edicin de arcos y nodos El men de edicin de arcos y nodos contiene las operaciones de edicin para adicionar y modificar arcos
Adicionar un arco . Adiciona nuevos arcos a la cobertura para ser digitalizados Interactivamente mediante el Mouse. Para adicionar un nuevo arco a la cobertura digitalizando con el Mouse. Se presiona el botn ADD adicionando un nuevo arco. Use los siguientes pasos para adicionar arcos con el men: Presione la tecla 2 para empezar un arco con un nodo. Presione la tecla 1 para adherir vrtices definiendo la forma del arco. Presione la tecla 2 para finalizar el arco con un nodo. Presione la tecla 9 para detener la adicin de arcos.
Borrar un arco .Para borrar un arco o barios arcos, es necesario que primero estn seleccionados, enseguida se da clic en el botn de borrar DEL desapareciendo automticamente.
Adicionar nodos . Para adicionar un nodo, es necesario que primero est seleccionado el arcos al que se les desea adicionar el nodo, enseguida se da clic en el botn de SPLIT y aparecer el nodo.
Elabor: Ing. Eduardo Francisco Mendoza de la Torre.
Borrar nodos . Para borrar un nodo, es necesario que primero estn seleccionados dos o ms arcos a los que se desea borra o suprimir los nodos, en seguida se da un clic en el botn UNSPLIT y automticamente se eliminar los nodos no deseados
EDITAR ETIQUETAS
Men de edicin de etiquetas El men de edicin de etiquetas contiene las operaciones de edicin para adicionar y modificar etiquetas
Adicionar etiquetas . Para adicionar una nueva etiqueta a la cobertura solo se da un clic en el botn de ADD y se posiciona en el lugar donde desea colocar la etiqueta.
Borrar etiquetas . Para borrar una o varias etiquetas es necesario que primero estn seleccionadas, en seguida se da un clic en el botn de borrar DEL automticamente se borran.
Copiar etiquetas . Para copiar una o mltiples veces una etiqueta es necesario que primero se selecciona la etiqueta de la cual se quieren hacer copias, enseguida se da un clic en el botn COPY y se arrastra la etiqueta hasta el lugar donde se desea colocar.
Mover etiquetas . Para mover una etiqueta es necesario que primero se seleccione la etiqueta, en seguida se da clic en el botn de mover MOVE y se arrastra la etiqueta hasta el lugar donde se desea mover.
Elabor: Ing. Eduardo Francisco Mendoza de la Torre.
EDICION DE ATRIBUTOS DE LAS TABLAS (Table Editor)
Este cuadro de dialogo se presenta oprimiendo el botn de Table Editor de cualquiera de los mens o cuadros de dialogo de Edit Polygon o Edit Labels y nos sirve para modificar los valores de los rasgos seleccionados, a su vez este sirve aadir nuevos registros en la tabla de atributos y enlistar los mimos para visualizar los cambios.
El botn Calc . Este nos sirve para recalcular o introducir el valor de atributo de un calculo, esto se hace en el rasgo previamente seleccionado, al dar clic en este botn aparece un cuadro de dilogo en el cual se puede seleccionar la columna donde se desea modificar los datos as como de una casilla para escribir el nuevo valor a modificar Campos existentes para modificar
Casilla para escribir el nuevo valor a calcular.
Elabor: Ing. Eduardo Francisco Mendoza de la Torre.
EL botn Edit . Se usa para editar todos los atributos del rasgo seleccionado en una sola ejecucin, Antes de usar esta herramienta, se debe de tener seleccionado o seleccionados los rasgos a editar, posteriormente se da clic en este botn y aparecer un cuadro de dilogo en el cual se muestran los nombres de los tributos del rasgo y casillas con los actuales valores con la posibilidad de cambiarlos
Opcin LIST los campos.
. Esta opcin sirve para enlistar los atributos as como los nombres de
Elabor: Ing. Eduardo Francisco Mendoza de la Torre.
Informacin enlistada por el comando LIST con los atributos
Opcin ITEMS . Esta opcin nos sirve para enlistar la estructura de la tabla de atributos del tipo de rasgo que se este editando en ese momento. Tambin nos sirve para saber los nombres de los campos y el orden en que se encuentran respectivamente.
Elabor: Ing. Eduardo Francisco Mendoza de la Torre.
OPCIONES DE VISUALIZACIN DE LA CUBIERTA
Es necesario que se puedan visualiza las diferentes reas de la cubierta desplegada, para poder editar toda la extensin as como de modificar los atributos de los rasgos. Para poder hacer esto se cuenta con herramientas para esto y las cuales se encuentran en el cuadro de dialogo PAN and ZOOM , este se despliega por medio de la opcin del mismo nombre en el men Display del men flotante o Pulldown de Edit Tools.
Opcin en el men flotante Edit Tools y el cuadro de dialogo de las herramientas de visualizacin
Elabor: Ing. Eduardo Francisco Mendoza de la Torre.
Zoom por ventana . Este botn crea una ventana en el rea que se desea visualizar, a partir de dos esquinas digitalizadas en la ventana de ARCEDIT, en esta a su vez en la barra de estado se muestran las coordenadas donde se encuentra el cursos
El botn Zoom a toda la cubierta . Este botn muestra la cubierta completa que se esta editando en toda su extensin o BND
Botn de Encuadro o PAN . Permite realizar desplazamientos de la extensin que se esta visualizando en la ventana de ARCEDIT, con esto se logra la visualizaron de la misma rea en diferentes cuadrantes. Este botn ejecuta el comando de manera constante hasta que decidamos terminarlo por medio de oprimir la tecla 9.
SALVAR Y GUARDAR LA EDICIN Una vez realizados todos los cambios necesarios es conveniente salvar estos de manera que se hagan permanentes. Esto con el objetivo de actualizar la informacin o proteger la integridad de la informacin. Es importante tomar en cuenta que tambin observar que no solo los cambios se pueden guardar sino que tambin se puede guardar los parmetros y despliegues de la sesin de adicin de ARCEDIT. Los procedimientos se Muestran a continuacin:
Para salvar los cambios en la cubierta se selecciona la opcin de Save del men File del men flotante Edti Tools: Opcin Save para guardar los cambios en la cubierta en edicin
Elabor: Ing. Eduardo Francisco Mendoza de la Torre.
Para salvar la Sesin, o sea, el tipo de despliegue colores posicin etc., se realiza en el men Edit del men flotante Edit Tools la opcin de Save as Con esto aparecer un nuevo cuadro de dilogo en el cual daremos nombre a la sesin en la casilla de Save as: verificando en que ruta se va a dejar esta sesin grabada en la casilla de Save File to directory:
Opcion de Save as del men flotante Edit Tools para guardar la sesin
Casilla para ruta donde se alojar el archivo de la sesin.
Casilla para dar el nombre de la sesin.
Elabor: Ing. Eduardo Francisco Mendoza de la Torre.
Nota: la extensin de la sesin es .AML, Arc Macro Lenguaje, as debe de quedar el nombre de la sesin, con esta extensin.
Por ultimo, despus de haber salvado tanto los cambios de la cubierta como de la sesin, es importante saber como podemos salirnos de la ejecucin de programa. Esto se hace por medio de la opcin de Quit en el men ArcTools del men flotante Edit Tools, como se muestra en la siguiente figura:
Quedando nuevamente como al principio en el cuadro de dialogo de ArcTools. En el solo bastar de dar nuevamente clic en el botn de Quit, para salir por completo del programa.
Botn de Quit (salir) de ArcTools.
Elabor: Ing. Eduardo Francisco Mendoza de la Torre.
Es importante hacer mencin de que Arctools tambin se puede ejecutar a partir de abrir una ventana en el modulo de ARC, dando en el Promp el comando de ArcTools ejecutndose con esto toda la aplicacin.
En otras funciones importantes con que cuenta esta aplicacin tan potente son las opciones de Commands Tools, MapTools Gris Tools y Land Records Por el momento mencionaremos que por ejemplo la opcin de MapTools sirve para realizar salidas a impresin preparando los datos de manera esquemtica para un Mapa y con esto poder exportarlo tambin a su vez a otros tipos de formato, tales como el .ps o ,gra, etc. Por otro lado la opcin de Commands Tools permite ejecutar los comandos para las operacionesa basicas de geoprocesamiento, esto es clips, Union, Append, edgeMathc, Mapjoin Dissolve, etc., as como de otros ms avanzados para la representacin de otro tipo de datos. La opcin de Grid Tools sirve para poder realizar algunos proceso de los archivos raster GRID los cuales puede ser editados en este modulo o en el de ARCEDIT.
Elabor: Ing. Eduardo Francisco Mendoza de la Torre.
Вам также может понравиться
- Tema 5BДокумент21 страницаTema 5BJuan José MuñozОценок пока нет
- Manual Gerrber de Trazo EspañolДокумент80 страницManual Gerrber de Trazo EspañolJosefina G VegaОценок пока нет
- Guia de Trabajo No. 3. Digitalizando Poligonos en qGISДокумент2 страницыGuia de Trabajo No. 3. Digitalizando Poligonos en qGISAndres Herazo MartinezОценок пока нет
- Guía de uso en Matlab en el desarrollo de modelos de volatilidadОт EverandGuía de uso en Matlab en el desarrollo de modelos de volatilidadОценок пока нет
- Cur Sode Ulti Board 9Документ45 страницCur Sode Ulti Board 9urbano46190bisОценок пока нет
- Cartalinx - Conceptos Basicos 2017Документ10 страницCartalinx - Conceptos Basicos 2017johannaОценок пока нет
- Desarrollo de ExelДокумент11 страницDesarrollo de ExelvelostrongОценок пока нет
- Manual ArtcutДокумент36 страницManual Artcutkatherine100% (1)
- Clase 02 eДокумент16 страницClase 02 eCati CabreraОценок пока нет
- Trabajo UltiboardДокумент29 страницTrabajo UltiboarddillianstaineОценок пока нет
- Diseño Vial Etiquetas (Pendientes, Curvas de Nivel, Etc) y Diseño de Una PlataformaДокумент31 страницаDiseño Vial Etiquetas (Pendientes, Curvas de Nivel, Etc) y Diseño de Una Plataformatatiana97ariesОценок пока нет
- Tratamiento básico de datos y hojas de cálculo. ADGG0508От EverandTratamiento básico de datos y hojas de cálculo. ADGG0508Оценок пока нет
- Trucos para AutocadДокумент13 страницTrucos para AutocadrrubianocОценок пока нет
- Procesadores de textos y presentaciones de información básicos. ADGG0508От EverandProcesadores de textos y presentaciones de información básicos. ADGG0508Оценок пока нет
- Módulo 22 - Informática 5Документ31 страницаMódulo 22 - Informática 5Naeli BernalОценок пока нет
- 4 Programación de DiálogoДокумент70 страниц4 Programación de DiálogoJayRo HdezОценок пока нет
- Edificius Manual-Ususario ESДокумент376 страницEdificius Manual-Ususario ESER_IngenieriaОценок пока нет
- Curso Autocad 2d CompletoДокумент37 страницCurso Autocad 2d CompletoJuan Bosco Enriquez ZarateОценок пока нет
- Tutorial de Grilla en CIVIL 3DДокумент16 страницTutorial de Grilla en CIVIL 3DMarco Rivera Borja100% (1)
- Tips Civil 3dДокумент38 страницTips Civil 3dJuan Romero100% (1)
- Trucos AutoCADДокумент11 страницTrucos AutoCADAgustin AndonОценок пока нет
- AutoCAD Essentials 1Документ6 страницAutoCAD Essentials 1Wendy AmaroОценок пока нет
- Guia Introduccion Excel 2021Документ27 страницGuia Introduccion Excel 2021Kreck LópezОценок пока нет
- Trucos AutoCADДокумент12 страницTrucos AutoCADlida22Оценок пока нет
- Guia Dise o RajoДокумент39 страницGuia Dise o RajoBraulio Osses100% (1)
- Cuadro de DiálogoДокумент47 страницCuadro de DiálogoMiguel Angel Paz SanchezОценок пока нет
- Herramientas Cad para VulcanДокумент152 страницыHerramientas Cad para VulcanAuden AlmuinaОценок пока нет
- Tutorial de Grilla en CIVIL 3D PDFДокумент16 страницTutorial de Grilla en CIVIL 3D PDFGeo TopoОценок пока нет
- Capacitaci - N en Minesight 1Документ21 страницаCapacitaci - N en Minesight 1Edy Huanca100% (1)
- 4-MANUAL PARA ANÁLISIS Y DISEÑO DE ARMADURAS DE ACERO - v09Документ9 страниц4-MANUAL PARA ANÁLISIS Y DISEÑO DE ARMADURAS DE ACERO - v09Emmanuel LeónОценок пока нет
- 10 Principios de Losas y MurosДокумент38 страниц10 Principios de Losas y MurosSergioОценок пока нет
- Introducción Catia PDFДокумент10 страницIntroducción Catia PDFCristian Díez GómezОценок пока нет
- Acad2002 Leccion7Документ14 страницAcad2002 Leccion7MiguelОценок пока нет
- Manual de IntouchДокумент152 страницыManual de IntouchEsteban Idro Ramirez100% (2)
- Manual Laser5.3Документ37 страницManual Laser5.3Juan Asmat100% (1)
- MDTReferenciaДокумент347 страницMDTReferenciadiegoedu1986Оценок пока нет
- Ua7 Revit0Документ25 страницUa7 Revit0alexandra padillaОценок пока нет
- (En A Es) Traducción de Manual ArtcutДокумент59 страниц(En A Es) Traducción de Manual Artcutjorge33% (3)
- Guia Rapida ElcadДокумент2 страницыGuia Rapida Elcadjguerrero.067Оценок пока нет
- Cómo Utilizar DraftsightДокумент16 страницCómo Utilizar DraftsightROlan EztraDa0% (1)
- Guia para ArchiCAD 19Документ15 страницGuia para ArchiCAD 19Gustavo Tapia CortesОценок пока нет
- 01 Entorno de AutocadДокумент39 страниц01 Entorno de AutocadJulio Martin Rosales MoralesОценок пока нет
- Barras de HerramientasДокумент22 страницыBarras de HerramientasLizbeth Lopez BermudezОценок пока нет
- Ejercicios AltiumДокумент28 страницEjercicios AltiumAdrian CelaОценок пока нет
- Crear Tablas de Alineaciones Con Civil 3d-2Документ70 страницCrear Tablas de Alineaciones Con Civil 3d-2Enrique ZGОценок пока нет
- Manual VulcanДокумент71 страницаManual VulcanOscar Jose Carrillo Carreño100% (2)
- Pit Expansión Tool - Rev1Документ12 страницPit Expansión Tool - Rev1soydiosfgpОценок пока нет
- S2 - Entorno, Configuración Previa, Muro y ForjadoДокумент19 страницS2 - Entorno, Configuración Previa, Muro y Forjadojose GОценок пока нет
- Sig 2Документ14 страницSig 2Jorge Orlando Mayorga BautistaОценок пока нет
- Tutorial de CA PLEXДокумент18 страницTutorial de CA PLEXJeffrey Rolando Herrera Benavides100% (1)
- BrazilFW VirtualBoxДокумент12 страницBrazilFW VirtualBoxAugusto MedranoОценок пока нет
- Hardware y SoftwareДокумент4 страницыHardware y SoftwaremorenaОценок пока нет
- Ejemplo de Uso de Etapas en Un Desarrollo de Un SoftwareДокумент6 страницEjemplo de Uso de Etapas en Un Desarrollo de Un SoftwarebenjaminОценок пока нет
- Procesador de TextoДокумент2 страницыProcesador de TextoAlexander Esteban VallejosОценок пока нет
- Diseño Avanzado de Base de Datos PDFДокумент49 страницDiseño Avanzado de Base de Datos PDFMiguel Alonso Palacios TarrilloОценок пока нет
- 2 Particiones Windows Y Hirens BootДокумент195 страниц2 Particiones Windows Y Hirens BootJean CarlosОценок пока нет
- La Importancia de LinuxДокумент1 страницаLa Importancia de LinuxAndres Panoca RomeroОценок пока нет
- MICROSOFT TEAMS VentajasДокумент7 страницMICROSOFT TEAMS VentajaseuryjoseОценок пока нет
- Winrar PDFДокумент10 страницWinrar PDFalizluengasОценок пока нет
- Informe II Automatizacion Industrial I PDFДокумент6 страницInforme II Automatizacion Industrial I PDFPablo ParreñoОценок пока нет
- G 90 CD Gate SpanishДокумент193 страницыG 90 CD Gate SpanishpujFierrosОценок пока нет
- Presupuestador OndacДокумент41 страницаPresupuestador OndacClaudio Selleup100% (1)
- ENTREGA 1 - Proyecto de Ingeniería de Software 1Документ10 страницENTREGA 1 - Proyecto de Ingeniería de Software 1Diego Armando Pinillo SanchezОценок пока нет
- CartografiaДокумент24 страницыCartografiaIván Cáceres AnguloОценок пока нет
- SI639 Taller de Desempeño Profesional 202301Документ5 страницSI639 Taller de Desempeño Profesional 202301Caliópe TorresОценок пока нет
- Sony VegasДокумент4 страницыSony VegasCarlos Javier Rojas Echevarria100% (1)
- Tema 4 - DOM de HTML y JavaScriptДокумент26 страницTema 4 - DOM de HTML y JavaScriptAnonymous NJREfqfОценок пока нет
- Ejemplo de Archivo PDFДокумент5 страницEjemplo de Archivo PDFJonathanIsmaelCNОценок пока нет
- Examenes Cisco PDFДокумент157 страницExamenes Cisco PDFBelinyer José JavierОценок пока нет
- Nexus Modo de Compatibilidad PDFДокумент35 страницNexus Modo de Compatibilidad PDFAlex Oliver Ramos ClementeОценок пока нет
- Condiciones de UsoДокумент8 страницCondiciones de UsoVianey GarciaОценок пока нет
- Metodologia en Cascada.Документ7 страницMetodologia en Cascada.Julio RikrdzОценок пока нет
- Manual ErgonomiaДокумент16 страницManual Ergonomiaalvaro2604Оценок пока нет
- Windows 2000 Al 2010Документ4 страницыWindows 2000 Al 2010Jose BonillaОценок пока нет
- Informatica Primaria 1er GradoДокумент18 страницInformatica Primaria 1er GradoSergioОценок пока нет
- Tarea 4 Juliana Garcia CasadiegosДокумент8 страницTarea 4 Juliana Garcia Casadiegoslorena casadiegosОценок пока нет
- Norma Tecnica Peruana ISO/IEC 12207Документ194 страницыNorma Tecnica Peruana ISO/IEC 12207Rafael100% (17)
- Entorno Trabajo 2022Документ44 страницыEntorno Trabajo 2022Kevin RodriguezОценок пока нет
- ISO06 CONT R42 GruposusuariosADДокумент4 страницыISO06 CONT R42 GruposusuariosADJose Luis Mercado GurtubayОценок пока нет
- Yesenia Hevia Actividad Nro 09 SPCДокумент4 страницыYesenia Hevia Actividad Nro 09 SPCYesenia HeviaОценок пока нет