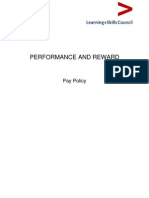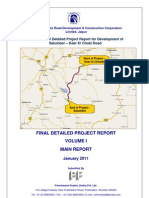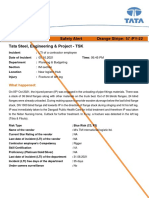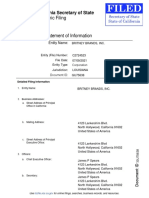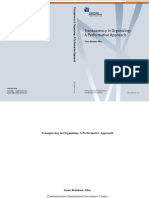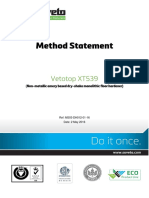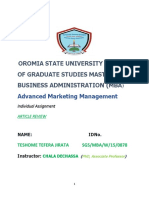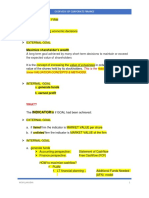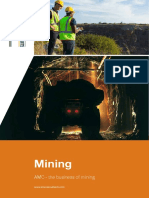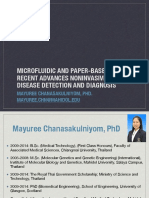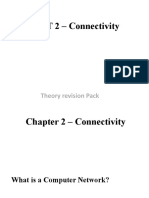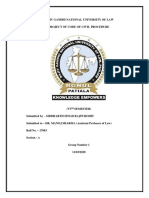Академический Документы
Профессиональный Документы
Культура Документы
123
Загружено:
Murali KrishnanИсходное описание:
Авторское право
Доступные форматы
Поделиться этим документом
Поделиться или встроить документ
Этот документ был вам полезен?
Это неприемлемый материал?
Пожаловаться на этот документАвторское право:
Доступные форматы
123
Загружено:
Murali KrishnanАвторское право:
Доступные форматы
Citrix Client Installation Guide
To access Citrix go to the following website https://remote.lynbrook.k12.ny.us Enter your Lynbrook username and your password and click the Log On button.
Fig.1 If you have never logged into Citrix before, you will be greeted with the following webpage (Fig.2). Click on the check box and then proceed to click on the download button.
Fig.2 A File Download text box should appear, click on the run button to start the installation procedure.
Fig. 3
An Internet ExplorerSecurity Warning dialog box will appear; click on the run button to start the installation procedure.
Fig.4 A Progress Bar box should appear on screen (Fig.5).
Fig.5 Fig.6 shows the completed installation of the Citrix Xen App Web Plugin; click the close button to move on to installing the Citrix Helper Control .
Fig.6
Click the close button on this text box as well.
Fig.7 To start installing the Citrix Helper Control: first click on the yellow bar on the upper part of the open web window, then proceed to click on Run ActiveX Control on the drop down menu.
Fig.8 An Internet ExplorerSecurity Warning dialog box will appear; click on the run button to start the installation procedure.
Fig.9
After
installation completes, you will be presented with the Application window. You are now able to click on any icon in the application window, and it will launch the application in a new window.
the
Fig.10
Troubleshooting errors:
You can log on to to the Citrix website; you can get to the application page, but the applications will not launch. You may see an error like in Fig.11.
Fig.11
You can log on to to the Citrix website; you can get to the application page, you click on an applications it appears to launch, but you receive error like in Fig.12.
Fig.12 If you are receiving one of these errors, check the following on your computer: Windows XP: check in Add or Remove Programs located in the Control Panel; verify you have an entry for Citrix XenApp Web Plugin. Windows Vista: Check in Programs and Features located in the Control Panel under Programs; verify you have an entry for Citrix XenApp Web Plugin.
If you did not see the Citrix XenApp Web Plugin; logon to the Citrix Application page click on the tab labeled Messages like in Fig.13.
Fig.13
You will be greeted with an information alert (Fig.14); it states that there is an enhanced client available for download, please click here to obtain the software.
Fig.14 You will be greeted with Client Download Page (Fig.15). Click on the check box then click on the download button and proceed to install the client.
Fig.15
Вам также может понравиться
- A Heartbreaking Work Of Staggering Genius: A Memoir Based on a True StoryОт EverandA Heartbreaking Work Of Staggering Genius: A Memoir Based on a True StoryРейтинг: 3.5 из 5 звезд3.5/5 (231)
- The Sympathizer: A Novel (Pulitzer Prize for Fiction)От EverandThe Sympathizer: A Novel (Pulitzer Prize for Fiction)Рейтинг: 4.5 из 5 звезд4.5/5 (121)
- Never Split the Difference: Negotiating As If Your Life Depended On ItОт EverandNever Split the Difference: Negotiating As If Your Life Depended On ItРейтинг: 4.5 из 5 звезд4.5/5 (838)
- The Little Book of Hygge: Danish Secrets to Happy LivingОт EverandThe Little Book of Hygge: Danish Secrets to Happy LivingРейтинг: 3.5 из 5 звезд3.5/5 (400)
- Devil in the Grove: Thurgood Marshall, the Groveland Boys, and the Dawn of a New AmericaОт EverandDevil in the Grove: Thurgood Marshall, the Groveland Boys, and the Dawn of a New AmericaРейтинг: 4.5 из 5 звезд4.5/5 (266)
- The Subtle Art of Not Giving a F*ck: A Counterintuitive Approach to Living a Good LifeОт EverandThe Subtle Art of Not Giving a F*ck: A Counterintuitive Approach to Living a Good LifeРейтинг: 4 из 5 звезд4/5 (5794)
- The Gifts of Imperfection: Let Go of Who You Think You're Supposed to Be and Embrace Who You AreОт EverandThe Gifts of Imperfection: Let Go of Who You Think You're Supposed to Be and Embrace Who You AreРейтинг: 4 из 5 звезд4/5 (1090)
- The World Is Flat 3.0: A Brief History of the Twenty-first CenturyОт EverandThe World Is Flat 3.0: A Brief History of the Twenty-first CenturyРейтинг: 3.5 из 5 звезд3.5/5 (2259)
- The Hard Thing About Hard Things: Building a Business When There Are No Easy AnswersОт EverandThe Hard Thing About Hard Things: Building a Business When There Are No Easy AnswersРейтинг: 4.5 из 5 звезд4.5/5 (345)
- The Emperor of All Maladies: A Biography of CancerОт EverandThe Emperor of All Maladies: A Biography of CancerРейтинг: 4.5 из 5 звезд4.5/5 (271)
- Team of Rivals: The Political Genius of Abraham LincolnОт EverandTeam of Rivals: The Political Genius of Abraham LincolnРейтинг: 4.5 из 5 звезд4.5/5 (234)
- Hidden Figures: The American Dream and the Untold Story of the Black Women Mathematicians Who Helped Win the Space RaceОт EverandHidden Figures: The American Dream and the Untold Story of the Black Women Mathematicians Who Helped Win the Space RaceРейтинг: 4 из 5 звезд4/5 (895)
- Elon Musk: Tesla, SpaceX, and the Quest for a Fantastic FutureОт EverandElon Musk: Tesla, SpaceX, and the Quest for a Fantastic FutureРейтинг: 4.5 из 5 звезд4.5/5 (474)
- The Yellow House: A Memoir (2019 National Book Award Winner)От EverandThe Yellow House: A Memoir (2019 National Book Award Winner)Рейтинг: 4 из 5 звезд4/5 (98)
- The Unwinding: An Inner History of the New AmericaОт EverandThe Unwinding: An Inner History of the New AmericaРейтинг: 4 из 5 звезд4/5 (45)
- Toyota Auris Corolla 2007 2013 Electrical Wiring DiagramДокумент22 страницыToyota Auris Corolla 2007 2013 Electrical Wiring Diagrampriscillasalas040195ori100% (125)
- Pay Policy and Salary ScalesДокумент22 страницыPay Policy and Salary ScalesGodwin MendezОценок пока нет
- Salumber ProjectДокумент103 страницыSalumber ProjectVandhana RajasekaranОценок пока нет
- Np2 AnswerДокумент13 страницNp2 AnswerMarie Jhoana100% (1)
- PDS Air CompressorДокумент1 страницаPDS Air Compressordhavalesh1Оценок пока нет
- AWS Migrate Resources To New RegionДокумент23 страницыAWS Migrate Resources To New Regionsruthi raviОценок пока нет
- Orange Stripe # 57 EnglishДокумент2 страницыOrange Stripe # 57 EnglishShahid RazaОценок пока нет
- BS Company RecordsДокумент2 страницыBS Company RecordstОценок пока нет
- Rules and Regulations of Asian Parliamentary Debating FormatДокумент2 страницыRules and Regulations of Asian Parliamentary Debating FormatmahmudОценок пока нет
- Argus Technologies: Innovative Antenna SolutionsДокумент21 страницаArgus Technologies: Innovative Antenna SolutionsРуслан МарчевОценок пока нет
- DX DiagДокумент16 страницDX DiagMihaela AndronacheОценок пока нет
- 0601 FortecstarДокумент3 страницы0601 FortecstarAlexander WieseОценок пока нет
- Cortex - M1: Technical Reference ManualДокумент174 страницыCortex - M1: Technical Reference ManualSzilárd MájerОценок пока нет
- Transparency in Organizing: A Performative Approach: Oana Brindusa AlbuДокумент272 страницыTransparency in Organizing: A Performative Approach: Oana Brindusa AlbuPhương LêОценок пока нет
- Method Statement: Vetotop XT539Документ4 страницыMethod Statement: Vetotop XT539محمد عزتОценок пока нет
- Packing Shipping InstructionsДокумент2 страницыPacking Shipping InstructionsJ.V. Siritt ChangОценок пока нет
- Teshome Tefera ArticleДокумент5 страницTeshome Tefera ArticleMagarsa GamadaОценок пока нет
- Goal of The Firm PDFДокумент4 страницыGoal of The Firm PDFSandyОценок пока нет
- AMAZONS StategiesДокумент2 страницыAMAZONS StategiesPrachi VermaОценок пока нет
- Service Bulletin: Service Bulletin NUMBER: 8.8/134A Caterpillar: Confidential Green Page 1 of 8Документ8 страницService Bulletin: Service Bulletin NUMBER: 8.8/134A Caterpillar: Confidential Green Page 1 of 8GutsavoОценок пока нет
- AMC Mining Brochure (A4 LR)Документ2 страницыAMC Mining Brochure (A4 LR)Bandung WestОценок пока нет
- Microfluidic and Paper-Based Devices: Recent Advances Noninvasive Tool For Disease Detection and DiagnosisДокумент45 страницMicrofluidic and Paper-Based Devices: Recent Advances Noninvasive Tool For Disease Detection and DiagnosisPatelki SoloОценок пока нет
- UNIT 2 - ConnectivityДокумент41 страницаUNIT 2 - ConnectivityZain BuhariОценок пока нет
- Usb - PoliДокумент502 страницыUsb - PoliNyl AnerОценок пока нет
- Centaur Profile PDFДокумент5 страницCentaur Profile PDFChandra MohanОценок пока нет
- High-Rise Climb V0.6a Smokeydots PDFДокумент10 страницHigh-Rise Climb V0.6a Smokeydots PDFHer Lan OОценок пока нет
- CPC Project PDFДокумент18 страницCPC Project PDFsiddharthОценок пока нет
- Governance of Cyber Security Research ProposalДокумент1 страницаGovernance of Cyber Security Research ProposalAleksandar MaričićОценок пока нет
- U HalliburtonДокумент3 страницыU Halliburtonanas soufОценок пока нет
- Method Statement Footing - PDF - Concrete - Deep FoundationДокумент12 страницMethod Statement Footing - PDF - Concrete - Deep FoundationJYDP RОценок пока нет