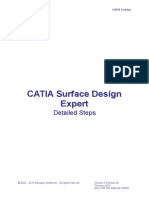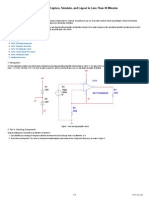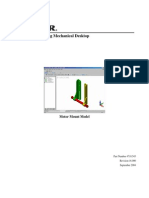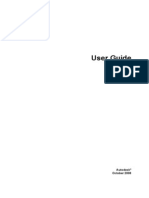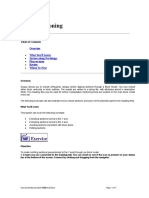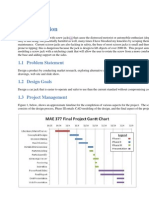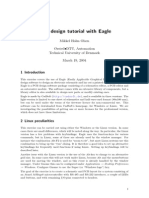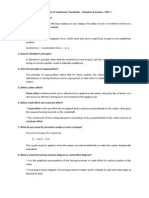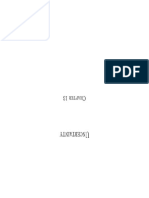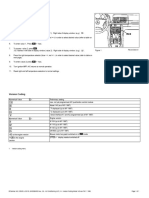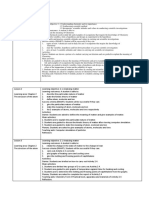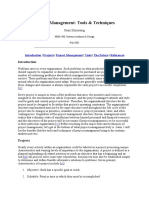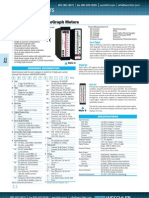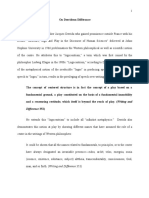Академический Документы
Профессиональный Документы
Культура Документы
EAGLE Introduction Tutorial
Загружено:
ady_marinescuИсходное описание:
Авторское право
Доступные форматы
Поделиться этим документом
Поделиться или встроить документ
Этот документ был вам полезен?
Это неприемлемый материал?
Пожаловаться на этот документАвторское право:
Доступные форматы
EAGLE Introduction Tutorial
Загружено:
ady_marinescuАвторское право:
Доступные форматы
EAGLE Introduction Tutorial By Aaron Westerman This tutorial will introduce the basic operations available with the
EAGLE (Easily Applicable Graphical Layout Editor) PCB software. This tutorial is based on EAGLE Lite version 5.10.0 for Windows. The latest version is available at http://www.cadsoft.de/download.htm Once you have the latest version of the EAGLE software downloaded & installed, launch the program to create your new project:
For this tutorial, the project will be named EAGLE Tutorial-Dual LED blinky thing. The next step is to create a schematic in the new project, by default the new project is already open, if adding additional schematics, be sure that the proper project is open before adding new schematics from the File Menu (FileNewSchematic):
The schematic editor window will open, this is where the circuit schematic will be entered. Parts can be added to the schematic by either using the Edit Menu (EditAdd ) or by using the Add button as shown in the following screenshots:
Created October 19, 2010 Page 1 of 9
EAGLE Introduction Tutorial By Aaron Westerman
Once the ADD selection box is visible, add the DUOLED-RG-A dual color, common anode LED by selecting it and then placing it in the schematic (led==DUOLED-RG-A):
Continue to add: 2 2N3904 transistors (transistor==2N3904) T1, T2 on schematic 2 10F capacitors (rcl==CPOL-US==CPOL-USE2-5) C1, C2 on schematic Based on Mouser P/N 647-UKW1J100MDD 1 390 resistor (rcl==R-US_== R-US_207/10) R1 on schematic Based on Mouser P/N 30BJ250-390 2 100K resistor (rcl==R-US_== R-US_207/10) R2, R3 on schematic Based on Mouser P/N 30BJ250-100K 1 +9V supply (supply2==+9V) 2 ground connections (supply2==GND) Created October 19, 2010 Page 2 of 9
EAGLE Introduction Tutorial By Aaron Westerman Now the schematic window should look something like this (+9V, R2, R3, C1, T1 and one ground connection have been rotated 90, the reason will soon become clear):
This would be a good time to go ahead & save your schematic (I chose Tutorial_01 for my filename). If you view the EAGLE Control Panel it should show your schematic under your project (you can also Right-click to edit the description information for the project if desired).
Created October 19, 2010 Page 3 of 9
EAGLE Introduction Tutorial By Aaron Westerman We know the values for the components we used in this circuit, but in a more complex circuit multiple circuit components of the same type may have several different values. To keep this correct in our circuit schematic as well as circuit board layout the values need to be defined for each component. This can be accomplished by either using the Edit Menu (EditValue ) or by using the Value button as shown in the following screenshots:
Now the circuit needs to be wired. Wires can be added to the schematic by either using the Draw Menu (DrawWire) or by using the Wire button as shown in the following screenshots:
Created October 19, 2010 Page 4 of 9
EAGLE Introduction Tutorial By Aaron Westerman Once the schematic is wired, it should look something like this (note that wires connect only where a junction point is shown):
Save the schematic and invoke the Board Layout component of EAGLE (if your file doesnt exist, go ahead & click YES to create it):
Created October 19, 2010 Page 5 of 9
EAGLE Introduction Tutorial By Aaron Westerman When the board editor is first displayed all the components are available and connected by ratnest connections along with the physical board outline:
Components can be moved to the physical board area by using the move command as previously shown. Components may need to be rotated to create a good layout, this is somewhat an art form as well as a skill that develops with practice. The next screen shot depicts a possible layout.
Created October 19, 2010 Page 6 of 9
EAGLE Introduction Tutorial By Aaron Westerman Notice that the power and ground connections are not shown! Save your board file before closing it to return to the schematic editor to add a connector that will accommodate them. In this case a Molex P/N 22-23-2021 (con-molex==22-23-2021) will be used:
This results in some additional changes to the layout placement, this is a different possibility:
Created October 19, 2010 Page 7 of 9
EAGLE Introduction Tutorial By Aaron Westerman Now the traces need to be routed. Routing can be accessed by either using the Edit Menu (EditRoute) or by using the Route button as shown in the following screenshots:
Here is a screenshot that explains a few of the other options to be aware of when routing your board:
Created October 19, 2010 Page 8 of 9
EAGLE Introduction Tutorial By Aaron Westerman A few board layout suggestions: Use a minimum trace width of 0.030 (30 mils) for boards to be milled on campus Limit the number of right angle bends Be certain to use vias if the top layer of the board wont be available to solder once the component is placed if the board is to be milled without plated thru holes (minimize top layer traces) Resize the board outline if the full default area is not needed Make sure that mounting holes are included Feel free to add text to the board layout area (text on top or bottom layer will appear as conductive material on final product) Take your time!! Make sure that you are happy with the results!!
Created October 19, 2010 Page 9 of 9
Вам также может понравиться
- Certified Solidworks Professional Advanced Weldments Exam PreparationОт EverandCertified Solidworks Professional Advanced Weldments Exam PreparationРейтинг: 5 из 5 звезд5/5 (1)
- Matoshri College of Engineering and Research Centre, NashikДокумент16 страницMatoshri College of Engineering and Research Centre, Nashikmadhuri nimseОценок пока нет
- Tutorial Membuat Skematik Dan Lay Out PCB Menggunakan EagleДокумент17 страницTutorial Membuat Skematik Dan Lay Out PCB Menggunakan EagleAnonymous jgPcCDGkKОценок пока нет
- The Eagle GuideДокумент17 страницThe Eagle GuideArquimedes PaschoalОценок пока нет
- Dreamcast Architecture: Architecture of Consoles: A Practical Analysis, #9От EverandDreamcast Architecture: Architecture of Consoles: A Practical Analysis, #9Оценок пока нет
- Layout Tutorial NewДокумент15 страницLayout Tutorial NewThamil AnbanОценок пока нет
- Modeling and Simulation of Logistics Flows 3: Discrete and Continuous Flows in 2D/3DОт EverandModeling and Simulation of Logistics Flows 3: Discrete and Continuous Flows in 2D/3DОценок пока нет
- Tutorial Algor 2Документ9 страницTutorial Algor 2caletonesОценок пока нет
- Proteus LabДокумент6 страницProteus LabMuhammad Sheharyar JavedОценок пока нет
- OrCAD Layout Plus TutorialДокумент14 страницOrCAD Layout Plus TutorialuqinkОценок пока нет
- Examp 03 Staad Pro 2002 FrameДокумент113 страницExamp 03 Staad Pro 2002 FrameZamany HasanОценок пока нет
- Edu Cat en GSD As v5r20 CATIA V5Документ43 страницыEdu Cat en GSD As v5r20 CATIA V5spsharmagnОценок пока нет
- AutoCAD 2016 and AutoCAD LT 2016 No Experience Required: Autodesk Official PressОт EverandAutoCAD 2016 and AutoCAD LT 2016 No Experience Required: Autodesk Official PressРейтинг: 4 из 5 звезд4/5 (1)
- PCB Design Tutorial With Eagle: Schematic". This Will Bring Up The Schematic EditorДокумент11 страницPCB Design Tutorial With Eagle: Schematic". This Will Bring Up The Schematic EditorTunea OctavianОценок пока нет
- SAP2000 Demo 2013 PDFДокумент24 страницыSAP2000 Demo 2013 PDFLi Yin Ting TerryОценок пока нет
- Designing A Simple PCB With EagleДокумент16 страницDesigning A Simple PCB With EagleAnonymous 884B1cKОценок пока нет
- PCB Design: Exercise 2Документ6 страницPCB Design: Exercise 2juenkkoОценок пока нет
- PCB Creation With Eagle For BeginnersДокумент47 страницPCB Creation With Eagle For BeginnersRonualdo LirioОценок пока нет
- Getting Started With AbaqusДокумент6 страницGetting Started With AbaqusingAlecuОценок пока нет
- Ni Tutorial 10710 enДокумент9 страницNi Tutorial 10710 enapi-263076572Оценок пока нет
- PCB Layout TaskkkДокумент11 страницPCB Layout TaskkkDulshan DulshannОценок пока нет
- EAGLE PCB IntroductionДокумент19 страницEAGLE PCB IntroductionMercy TanОценок пока нет
- ETABS-Example-RC Building - Equivalent Special SeismicДокумент83 страницыETABS-Example-RC Building - Equivalent Special Seismicdilrangi100% (17)
- Cadmax ManualДокумент175 страницCadmax Manualpwd20070% (1)
- Expt 2Документ10 страницExpt 2Marquise Julia PandakilaОценок пока нет
- Tutorial Algor 1 PDFДокумент9 страницTutorial Algor 1 PDFCristhian Solano BazalarОценок пока нет
- CBS Manual Example Eng Calculations 2009Документ52 страницыCBS Manual Example Eng Calculations 2009motomartin08Оценок пока нет
- TipsДокумент35 страницTipsdrspandaОценок пока нет
- Staad TutorialДокумент59 страницStaad TutorialglbforuОценок пока нет
- Staad TutorialДокумент58 страницStaad TutorialSritoko83% (6)
- Designing A PCB Using Proteus PDFДокумент6 страницDesigning A PCB Using Proteus PDFMd Kamruzzaman Khan100% (1)
- Learn Raft-RC Raft Foundation Analysis Design and Drawing SoftwareДокумент108 страницLearn Raft-RC Raft Foundation Analysis Design and Drawing SoftwareRahul Kumar100% (2)
- LAB 6 - INTRODUCTION TO PCB (1) (2) EcadДокумент15 страницLAB 6 - INTRODUCTION TO PCB (1) (2) EcadMuhd FaizОценок пока нет
- Tutorials Frame 2D DesignДокумент59 страницTutorials Frame 2D DesignMahmud RochyОценок пока нет
- Modeling With Beam Elements TutorialДокумент13 страницModeling With Beam Elements TutorialHenrry OchoaОценок пока нет
- Surpac SectioningДокумент7 страницSurpac SectioningmasyunОценок пока нет
- Tutorial Aircraft FEMДокумент14 страницTutorial Aircraft FEMsdhrtwrОценок пока нет
- Supplementary Manual For Release Struds 2007Документ24 страницыSupplementary Manual For Release Struds 2007mageshm1Оценок пока нет
- Scissor Jack InputsДокумент39 страницScissor Jack InputsPrasad Shenoy0% (1)
- PCBDesign Studio TutorialДокумент30 страницPCBDesign Studio Tutorialthanh cong TruongОценок пока нет
- Catia Tutorial Electrical Harness Installation PDFДокумент92 страницыCatia Tutorial Electrical Harness Installation PDFmungluisОценок пока нет
- CST Probe Fed Patch Antenna DesignДокумент24 страницыCST Probe Fed Patch Antenna DesignAdrianChioreanuОценок пока нет
- ABC and Quick Reference - ADS2009U1Документ16 страницABC and Quick Reference - ADS2009U1Naga LakshmaiahОценок пока нет
- Experiment # 2Документ14 страницExperiment # 2John Mickelson FaustinoОценок пока нет
- Simple Bracket Analysis Using Strand7Документ20 страницSimple Bracket Analysis Using Strand7Tarek Abulail100% (1)
- Analysis of Truss Using Autocad Femap Algor PDFДокумент19 страницAnalysis of Truss Using Autocad Femap Algor PDFJohn NaranjoОценок пока нет
- Learn Flat Slab-Flat Slab Analysis Design and Drawing SoftwareДокумент137 страницLearn Flat Slab-Flat Slab Analysis Design and Drawing SoftwareWanda BeasleyОценок пока нет
- Tutorial Eagle PDFДокумент15 страницTutorial Eagle PDFAhmad FathurachmanОценок пока нет
- Tutorial ETABSДокумент60 страницTutorial ETABSValentin VrabieОценок пока нет
- Computer Programs: AppendixДокумент29 страницComputer Programs: AppendixkarthickaryanОценок пока нет
- Soosan Crane Training: (Principles)Документ119 страницSoosan Crane Training: (Principles)Boumediene CHIKHAOUIОценок пока нет
- Grade 7 ExamДокумент3 страницыGrade 7 ExamMikko GomezОценок пока нет
- Test Your Knowledge - Study Session 1Документ4 страницыTest Your Knowledge - Study Session 1My KhanhОценок пока нет
- History of The Sikhs by Major Henry Cour PDFДокумент338 страницHistory of The Sikhs by Major Henry Cour PDFDr. Kamalroop SinghОценок пока нет
- 70 Valves SolenoidДокумент105 страниц70 Valves SolenoidrizalОценок пока нет
- Dynamics of Machinery PDFДокумент18 страницDynamics of Machinery PDFThomas VictorОценок пока нет
- Chapter13 PDFДокумент34 страницыChapter13 PDFAnastasia BulavinovОценок пока нет
- (500eboard) Version Coding Model 140 As of MY 1995Документ1 страница(500eboard) Version Coding Model 140 As of MY 1995Saimir SaliajОценок пока нет
- g6 - AFA - Q1 - Module 6 - Week 6 FOR TEACHERДокумент23 страницыg6 - AFA - Q1 - Module 6 - Week 6 FOR TEACHERPrincess Nicole LugtuОценок пока нет
- Dokumen - Pub - Bobs Refunding Ebook v3 PDFДокумент65 страницDokumen - Pub - Bobs Refunding Ebook v3 PDFJohn the First100% (3)
- DarcДокумент9 страницDarcJunior BermudezОценок пока нет
- HirePro Video Proctored Online-Instruction Sheet - Bain IndiaДокумент1 страницаHirePro Video Proctored Online-Instruction Sheet - Bain Indiaapoorv sharmaОценок пока нет
- Objective & Scope of ProjectДокумент8 страницObjective & Scope of ProjectPraveen SehgalОценок пока нет
- Duavent Drug Study - CunadoДокумент3 страницыDuavent Drug Study - CunadoLexa Moreene Cu�adoОценок пока нет
- Introduction-: Microprocessor 68000Документ13 страницIntroduction-: Microprocessor 68000margyaОценок пока нет
- Manual s10 PDFДокумент402 страницыManual s10 PDFLibros18Оценок пока нет
- Networker Performance Tuning PDFДокумент49 страницNetworker Performance Tuning PDFHarry SharmaОценок пока нет
- Chapter 3 - Organization Structure & CultureДокумент63 страницыChapter 3 - Organization Structure & CultureDr. Shuva GhoshОценок пока нет
- Stearns 87700 Series Parts ListДокумент4 страницыStearns 87700 Series Parts ListYorkistОценок пока нет
- Chemistry Form 4 Daily Lesson Plan - CompressДокумент3 страницыChemistry Form 4 Daily Lesson Plan - Compressadila ramlonОценок пока нет
- Revenue and Expenditure AuditДокумент38 страницRevenue and Expenditure AuditPavitra MohanОценок пока нет
- Project ManagementДокумент11 страницProject ManagementBonaventure NzeyimanaОценок пока нет
- Excon2019 ShowPreview02122019 PDFДокумент492 страницыExcon2019 ShowPreview02122019 PDFSanjay KherОценок пока нет
- E MudhraDownload HardДокумент17 страницE MudhraDownload HardVivek RajanОценок пока нет
- Digital MetersДокумент47 страницDigital MetersherovhungОценок пока нет
- Developing Paragraphs: Test Section - Writing Task 2Документ11 страницDeveloping Paragraphs: Test Section - Writing Task 2Cengizhan AkdağОценок пока нет
- Wilcoxon Matched Pairs Signed Rank TestДокумент3 страницыWilcoxon Matched Pairs Signed Rank TestDawn Ilish Nicole DiezОценок пока нет
- Gemini Dollar WhitepaperДокумент7 страницGemini Dollar WhitepaperdazeeeОценок пока нет
- Assessment of Students' Oral Communication in English ClassДокумент10 страницAssessment of Students' Oral Communication in English ClassKeebeek S ArbasОценок пока нет
- On Derridean Différance - UsiefДокумент16 страницOn Derridean Différance - UsiefS JEROME 2070505Оценок пока нет