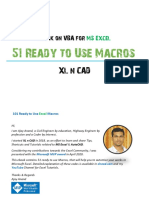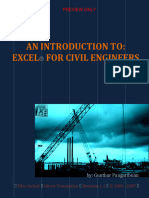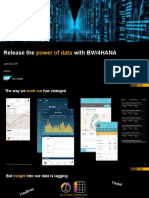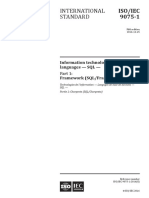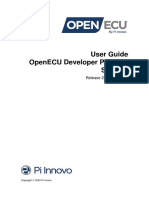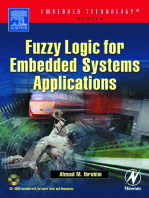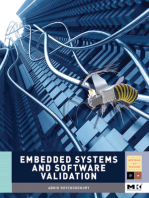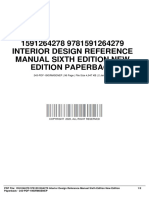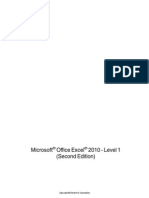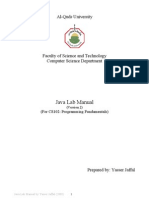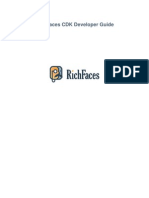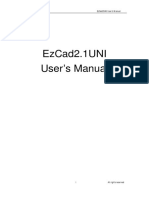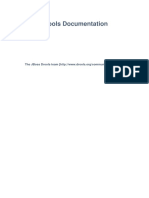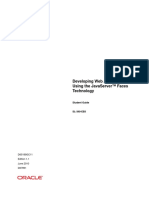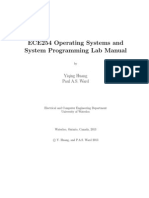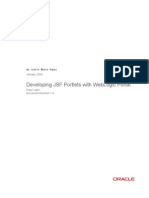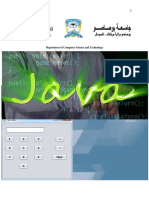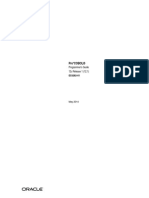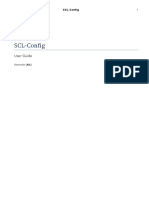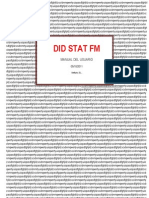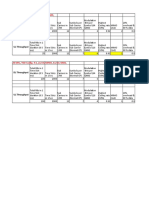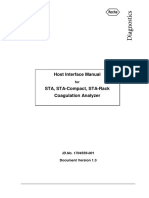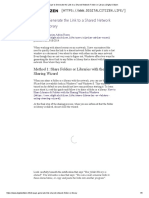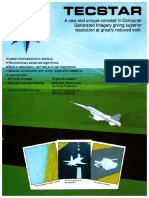Академический Документы
Профессиональный Документы
Культура Документы
November 11, 2010: 2000 2010 Teamdev LTD
Загружено:
Mario ZumaetaИсходное описание:
Оригинальное название
Авторское право
Доступные форматы
Поделиться этим документом
Поделиться или встроить документ
Этот документ был вам полезен?
Это неприемлемый материал?
Пожаловаться на этот документАвторское право:
Доступные форматы
November 11, 2010: 2000 2010 Teamdev LTD
Загружено:
Mario ZumaetaАвторское право:
Доступные форматы
Version 1.
5 November 11, 2010
20002010 TeamDev Ltd.
JExcel Programmers Guide
Table of Contents
1. Introduction........................................................................................................................................1 2. System Requirements.......................................................................................................................2 3. JExcel Overview ................................................................................................................................3 4. Excel Automation Basics..................................................................................................................4 4.1. Creating a New Application ......................................................................................................4 4.2. Creating a New Workbook........................................................................................................4 4.3. Opening an Existing Workbook ................................................................................................4 4.4. Saving a Workbook...................................................................................................................5 4.5. Obtaining and Modifying Workbook Additional Information ......................................................5 4.6. Managing Worksheets ..............................................................................................................6 4.7. Working with Workbook Windows ............................................................................................7 4.8. Working with a List of Recently Opened Files ..........................................................................8 5. Event Listening and Handling ........................................................................................................10 5.1. Application Events ..................................................................................................................10 5.2. Workbook Events....................................................................................................................10 5.2.1. Listening to Workbook Events .....................................................................................11 5.2.2. Handling Workbook Events..........................................................................................11 5.3. Worksheet Events...................................................................................................................12 5.3.1. Listening to Worksheet Events ....................................................................................12 5.3.2. Handling Worksheet Events.........................................................................................12 6. Working with Cells...........................................................................................................................14 6.1. Referencing Cells ...................................................................................................................14 6.2. Setting New Values.................................................................................................................14 6.3. Obtaining Existing Values .......................................................................................................15 7. Working with Ranges ......................................................................................................................17 7.1. Referencing Ranges ...............................................................................................................17 7.2. Converting a Cell to a Range and Vice Versa ........................................................................17 7.3. Finding Values in Ranges .......................................................................................................18 7.4. Sorting a Range......................................................................................................................19 7.5. Obtaining Ranges Intersection ...............................................................................................19 7.6. Merging and Unmerging Cells of a Range .............................................................................20 8. Reading and writing bulk operations ............................................................................................21 8.1. Reading bulk operation...........................................................................................................21 8.2. Writing bulk operation .............................................................................................................21 9. Customizing Cells and Ranges ......................................................................................................22 9.1. Changing a Number Format ...................................................................................................22 9.2. Customizing Text Alignment and Orientation..........................................................................22 9.2.1. Changing Text Alignment .............................................................................................22 9.2.2. Changing Text Orientation ...........................................................................................23 9.3. Customizing Text Font ............................................................................................................23 9.4. Changing Background Pattern and Color in Cells ..................................................................25 9.5. Border Customization .............................................................................................................25 10. Integrating a Workbook into a Java Swing Application .............................................................27 10.1. Opening and Saving an Embedded Workbook.....................................................................27 10.2. Printing an Embedded Workbook .........................................................................................27 10.3. Displaying a Workbook in Static Mode .................................................................................27 10.4. Listening to JWorkbook Events ............................................................................................28 10.5. Multiple JWorkbook instances ..............................................................................................28 10.6. JWorkbook objects handling on application exit ...................................................................29
iii
JExcel Programmers Guide
11. Working with Native Peers and Thread Issues ...........................................................................31 12. Support...........................................................................................................................................32 12.1. JExcel Forum........................................................................................................................32 12.2. Reporting Problems..............................................................................................................32 12.3. Troubleshooting ....................................................................................................................32 13. Where to Get a New Version.........................................................................................................33
iv
JExcel Programmers Guide
Chapter 1. Introduction
There are lots of programming tasks that deal with generating reports in the tabular format. Usually such documents should be designed for reviewing by people who are not closely familiar with different technologies and prefer to obtain reports in a usual format. For Microsoft Windows users, the most common ofce solution is Microsoft Ofce, and when talking about electronic worksheets, it is undoubtedly Microsoft Excel. The JExcel library allows Java programmers for Windows to easily create, modify or display Microsoft Excel les. Using this library, you can work with workbook les, print a workbook, worksheet or even a specic range of cells, and modify cell values, cell number formats, etc. Also, there is an ability to customize cell appearance, including text font, cell background and border, text alignment and orientation, etc. JExcel can be used for solving different tasks from simple display of a workbook in a standalone Excel application to handling Excel events and embedding a workbook into Java Swing applications. The use of the library is very simple and doesnt require from a Java programmer specic knowledge of Microsoft Ofce programming. In the JExcel distribution you can view a demo application (JExcelDemo) showing how to embed an Excel workbook in a Java Swing application using the JWorkbook component. Each chapter below contains samples which you can also nd in the samples\Guide folder of the JExcel distribution.
JExcel Programmers Guide
Chapter 2. System Requirements
1. Microsoft Windows 2003/XP/Vista or higher with x86 arch; 2. Microsoft Excel 2000 or later; 3. Java 2 SDK/JRE 1.4.x or higher.
JExcel Programmers Guide
Chapter 3. JExcel Overview
The JExcel functionality can be divided into the following parts:
Automation of an Excel application, workbooks, worksheets, etc. This is the core functionality of the JExcel library which allows you to work with Excel applications, workbooks, worksheets, ranges and cells.
Embedding a workbook in a Java Swing application. JExcel provides the JWorkbook component that allows embedding an Excel workbook in a Java Swing application as an ordinary Swing component.
Listening to workbook or worksheet events.
Workbook and Worksheet JExcel classes allow adding listeners of events generated by a workbook or
worksheet respectively.
Handling workbook and worksheet events. Unlike event listeners, event handlers allow you not only to obtain events, but also affect the application behavior.
Working with native peers. Native peers are provided to allow you to add custom functionality based on JExcel.
JExcel Programmers Guide
Chapter 4. Excel Automation Basics
This chapter discusses the functionality of the following JExcel classes:
Application Workbook Worksheet Window
All these classes reside in the com.jniwrapper.win32.jexcel package.
4.1. Creating a New Application
Your work with Excel starts with the creation of a new Excel application. The JExcel library includes the Application class that represents an Excel application and provides related functionality. A new application is created by calling the Application constructor:
Application application = new Application();
When the Excel application is created, it is not visible. To make the application visible, the Application.setVisible() method should be called: if (!application.isVisible()) { application.setVisible(true); }
Similarly, the following call hides the application, but doesnt close it:
application.setVisible(false);
For the complete sample, please refer to the following le:
basics/ApplicationSample.java
4.2. Creating a New Workbook
To create a new workbook, call the Application.createWorkbook() method which returns a newly created workbook:
Workbook workbook = application.createWorkbook("Custom title");
The title parameter can be null.
4.3. Opening an Existing Workbook
The Application.openWorkbook() method allows you to open a workbook of any format supported by the current version of Excel. If a workbook requires a password, it should be passed to the password parameter. Set the readOnly parameter to true to prevent an opened workbook from modifying.
File xlsFile = new File("C:\\Workbook.xls"); Workbook workbook = application.openWorkbook(xlsFile, true, "password");
The sample above opens the Workbook.xls le protected with the password "password" in read-only mode.
JExcel Programmers Guide
Chapter 4. Excel Automation Basics
For the complete sample, please refer to the following le:
basics/WorkbookSample.java
4.4. Saving a Workbook
A workbook can be saved in any format supported by the current version of Excel. The FileFormat class from the com.jniwrapper.win32.jexcel package is an enumeration of all le formats supported by Excel version 9.0. The default Excel le format is FileFormat.WORKBOOKNORMAL. All changes in an opened workbook can be saved by calling the Workbook.save() method:
workbook.save();
The Workbook.save() method should be called only if the workbook was opened not in read-only mode, or was created and saved before. To save a newly created workbook or to save a workbook to another le or format, call the Workbook.saveAs() method:
//Saving the workbook to a new le in the default Excel format File newXlsFile = new File("C:\\Workbook2.xls"); workbook.saveAs(newXlsFile, FileFormat.WORKBOOKNORMAL, true); //Saving the workbook to a new le in the XML format File newXmlFile = new File("C:\\Workbook2.xml"); workbook.saveAs(newXmlFile, FileFormat.XMLSPREADSHEET, true);
The Workbook.saveAs() method saves a workbook to a different le and makes it active in Excel. To make the current workbook active after saving its copy, use the Workbook.saveCopyAs() method:
//Saving a copy of the workbook File workbookCopy = new File("C:\\WorkbookCopy.xls"); workbook.saveCopyAs(workbookCopy);
For the complete sample, please refer to the following le:
basics/WorkbookSample.java
4.5. Obtaining and Modifying Workbook Additional Information
The Workbook class provides functionality for obtaining a workbook name, title, author, and le path:
String leName = workbook.getFile().getAbsolutePath(); String name = workbook.getName(); String title = workbook.getTitle(); String author = workbook.getAuthor();
The Workbook.getHasPassword() method allows you to know whether a workbook is protected by a password:
if (workbook.getHasPassword()) { System.out.println("The workbook is protected with a password"); } else { System.out.println("The workbook is not protected with a password"); }
To know whether a workbook is opened in read-only mode, call the Workbook.isReadOnly() method: 5
JExcel Programmers Guide
if (workbook.isReadOnly()) { System.out.println("Read-only mode"); }
Chapter 4. Excel Automation Basics
All the workbook attributes mentioned above, except the workbook name, can be modied by calling the appropriate methods of the Workbook class:
workbook.setTitle("New title"); workbook.setPassword("xxx001"); workbook.setAuthor("John Smith");
The workbook name is the workbook le name which is modied automatically with the le name change. For the complete sample, please refer to the following le:
basics/WorkbookSample.java
4.6. Managing Worksheets
JExcel allows you to manage worksheets by different ways. A worksheet can be obtained via its name or index using the Workbook.getWorksheet() method:
//Obtaining a worksheet by its name Worksheet customSheet = workbook.getWorksheet("Custom sheet"); //Obtaining a worksheet by its index int lastIndex = workbook.getWorksheetsCount(); Worksheet lastWorksheet = workbook.getWorksheet(lastIndex);
To add a new worksheet to the workbook, use the Workbook.addWorksheet() method. This method allows you to add a new worksheet after the specied worksheet and assign the name of the new worksheet:
Worksheet sheet2 = workbook.getWorksheet("Sheet2"); workbook.addWorksheet(sheet2, "Custom sheet");
To add a new worksheet to the beginning of the worksheet list, pass null in place of the worksheet parameter or use the Workbook.addWorksheet() method with a single name parameter. The following function calls are equal:
{ Worksheet worksheet1 = workbook.addWorksheet("New sheet 1"); } { Worksheet worksheet1 = workbook.addWorksheet(null, "New sheet 1"); }
The Workbook.getWorksheets() method allows you to get a list of all workbook worksheets :
List worksheets = workbook.getWorksheets(); for (int i = 0; i < worksheets.size(); i++) { Worksheet worksheet = (Worksheet)worksheets.get(i); //Some action }
A worksheet also can be moved to a specied position using the Workbook.moveWorksheet() method. method. The method takes worksheet instance for moving and another after worksheet reference after 6
JExcel Programmers Guide
Chapter 4. Excel Automation Basics
which, the moved worksheet will be placed. If null is passed to the after parameter, the worksheet will be moved to the beginning of the worksheet list:
//Moving customSheet to the end of the worksheet list workbook.moveWorksheet(customSheet, lastWorksheet); if (customSheet.getIndex() == workbook.getWorksheetsCount()) { System.out.println(customSheet.getName() + " is the last worksheet."); } //Moving customSheet to the beginning of the worksheet list workbook.moveWorksheet(customSheet, null); if (customSheet.getIndex() == 1) { System.out.println(customSheet.getName() + " is the rst worksheet."); }
In the same way you can copy worksheets using copyWorksheet() method as inside single workbook and between different workbooks:
GenericWorkbook workbook = application.createWorkbook(null); GenericWorkbook anotherWorkbook = application.createWorkbook(null); Worksheet worksheet = workbook.addWorksheet(null, null); //Here we copy worksheet as a last worksheet anotherWorkbook.copyWorksheet(worksheet, null, anotherWorkbook.getWorksheet(3)); //Here we insert worksheet copy before second worksheet anotherWorkbook.copyWorksheet(worksheet, anotherWorkbook.getWorksheet(2), null);
High level mergeWorkbook() method allows copying all worksheets from the specied workbook into another workbook instance:
GenericWorkbook rstWorkbook = application.createWorkbook(null); GenericWorkbook secondWorkbook = application.createWorkbook(null); //Merging workbook instances rstWorkbook.mergeWorkbook(secondWorkbook); //Merging workbook with workbook le rstWorkbook.mergeWorkbook(new File("c:/test.xls"));
Please note that this method copies only worksheets but skips VBA scripts. To remove a worksheet from a workbook, call the Workbook.removeWorksheet() method. Note that a workbook must contain at least one worksheet, so the last worksheet cannot be removed.
//Removing customSheet workbook.removeWorksheet(customSheet);
For the complete sample, please refer to the following le:
basics/WorksheetSample.java
4.7. Working with Workbook Windows
Every Excel workbook is displayed in a separate window. The JExcel library provides the Window class for obtaining and modifying window properties. This class resides in the com.jniwrapper.win32.jexcel package. The Application.getWindows() method allows you to get all windows belonging to the application:
JExcel Programmers Guide
List windows = application.getWindows(); for (int i = 0; i < windows.size(); i++) { Window window = (Window)windows.get(i); //Some action }
Chapter 4. Excel Automation Basics
A window can also be obtained for a single workbook:
Window window = workbook.getWindow();
The Window class allows you to get and modify the window caption, size, zoom and window state. To work with window states, JExcel provides the Window.State class, which is an enumeration of MINIMIZED, MAXIMIZED and NORMAL constants. The following sample demonstrates how to get the window properties:
Window window = workbook.getWindow(); System.out.println("Caption: " + window.getCaption()); System.out.println("Width: " + window.getWidth()); System.out.println("Height: " + window.getHeight()); System.out.println("State: " + printState(window)); System.out.println("Zoom: " + window.getZoom()); System.out.println("Index: " + window.getIndex());
All the window properties, except the index, can be modied:
Window window = workbook.getWindow(); window.setCaption("New window caption"); window.setState(Window.State.NORMAL); window.setHeight(450); window.setWidth(600); window.setZoom(150.0);
To know what workbook is currently displayed in the window, call the Window.getWorkbook() method:
Workbook workbook = window.getWorkbook();
For the complete sample, please refer to the following le:
basics/WindowsSample.java
4.8. Working with a List of Recently Opened Files
The Application class allows you to obtain a list of recently opened Excel les:
List les = application.getRecentFiles(); for (int i = 0; i < les.size(); i++) { File le = (File)les.get(i); //Some action }
If a workbook is opened or saved, it doesnt fall into the list of recently opened les automatically. The Application.addToRecentFiles() method allows you to add a le to the recently opened les list manually:
File le = new File("C:\\Workbook.xls"); application.addToRecentFiles(le);
For the complete sample, please refer to the following le: 8
JExcel Programmers Guide
basics/ApplicationSample.java
Chapter 4. Excel Automation Basics
JExcel Programmers Guide
Chapter 5. Event Listening and Handling
Excel sends notications about its various events. JExcel provides the ApplicationEventListener, WorksheetEventListener and WorkbookEventListener interfaces for the events related to applications, worksheets, and workbooks respectively. Excel also generate some controlled events that can affect a workbook or worksheet behavior. Note that listeners and adapters allow you just to obtain notications. To hande such events, there are also the WorkbookEventHandler and WorksheetEventHandler interfaces provided. A notication about a controlled event is sent to event listeners after it is processed by a handler, because the handler can forbid processing the event and in this case listeners dont obtain the notication. Instances of Application, Workbook and Worksheet can have several listeners, however each instance cannot have more than one event handler.
5.1. Application Events
Excel sends notications about the following application events:
A new workbook is created. A workbook is opened.
JExcel provides the ApplicationEventListener interface for obtaining notications about application events. This interface resides in the com.jniwrapper.win32.jexcel package. The following sample demonstrates how to add a listener of application events:
Application application = new Application(); application.addApplicationEventListener(new ApplicationEventListener() { public void newWorkbook(ApplicationEventObject eventObject) { System.out.println(eventObject.getWorkbook().getName() + " workbook is created."); } public void openWorkbook(ApplicationEventObject eventObject) { System.out.println(eventObject.getWorkbook().getName() + " workbook is opened."); } });
For the complete sample, please refer to the following le:
basics/ApplicationEventsSample.java
5.2. Workbook Events
Excel sends notications about the following workbook events:
A workbook is activated. A workbook is deactivated. A new worksheet is added to a workbook. Before a workbook is saved. Before a workbook is closed.
To obtain notications about workbook events, JExcel provides the WorkbookEventListener interface and WorkbookEventAdapter class which is added as a convenience for creating listener objects. To handle
10
JExcel Programmers Guide
Chapter 5. Event Listening and Handling
controlled events, use the WorkbookEventHandler interface of the JExcel library. All these classes and interfaces reside in the com.jniwrapper.win32.jexcel package.
5.2.1. Listening to Workbook Events
JExcel provides the WorkbookEventListener interface and the WorkbookEventAdapter class. The WorkbookEventListener interface allows you to obtain a notication, but doesnt provide an ability to affect the workbooks behavior. The WorkbookEventAdapter class implements the WorkbookListener interface and contains empty method bodies. This class allows you to implement not all methods of the WorkbookEventListener interface, but to extend the WorkbookEventAdapter class and implement only necessary methods. The following sample demonstrates how to add a listener of the workbook activation and deactivation events:
workbook.addWorkbookEventListener(new WorkbookEventAdapter() { public void activate(WorkbookEventObject eventObject) { System.out.println("\"" + eventObject.getWorkbook().getName() + "\" is activated."); } public void deactivate(WorkbookEventObject eventObject) { System.out.println("\"" + eventObject.getWorkbook().getName() + "\" is deactivated."); } });
For the complete sample, please refer to the following le:
basics/EventListenersSample.java
5.2.2. Handling Workbook Events
To handle controlled events, use the WorkbookEventHandler interface provided. The methods of this interface are called when events that can be handled occur and the result affects the workbooks behavior. The WorkbookEventHandler.beforeSave() method is called before processing the save operation. The handler can forbid the save operation by returning false. In this case the workbook will not be saved and the workbook event listeners will not obtain a notication about the beforeSave event. To allow saving the workbook, the handler should return true. The WorkbookEventHandler.beforeClose() method is called before processing the workbooks close operation. To forbid the workbook closing, the handler should return false, otherwise the return value should be true. If the operation is forbidden, listeners will not obtain a notication about the beforeClose event. The following sample demonstrates how to set up a workbook event handler:
workbook.setEventHandler(new WorkbookEventHandler() { public boolean beforeClose(WorkbookEventObject eventObject) { //Allow closing any workbooks return true; } public boolean beforeSave(WorkbookEventObject eventObject) { //Forbid saving any workbooks return false; }
11
JExcel Programmers Guide
});
Chapter 5. Event Listening and Handling
For the complete sample, please refer to the following le:
basics/EventHandlersSample.java
5.3. Worksheet Events
Excel sends notications about the following worksheet events:
A worksheet is activated. A worksheet is deactivated. A cell range of values is changed. Selection in a worksheet is changed. Before processing a double-click event. Before processing a right-click event.
The JExcel library provides the WorksheetEventListener interface and the WorksheetEventAdapter class for listening to worksheet events and the WorksheetEventHandler for handling controlled events. All these classes and interfaces reside in the com.jniwrapper.win32.jexcel package.
5.3.1. Listening to Worksheet Events
The WorksheetEventListener interface allows you to obtain notications about worksheet events. The WorksheetEventAdapter class is an empty implementation of the WorksheetEventListener interface and it is provided for more convenient implementation of some part of the interface. The following sample demonstrates how to add a worksheet listener of activation, deactivation and worksheet changed events:
worksheet.addWorksheetEventListener(new WorksheetEventAdapter() { public void changed(WorksheetEventObject eventObject) { System.out.println(eventObject.getRange().getAddress() + " is changed."); } public void activated(WorksheetEventObject eventObject) { System.out.println("\"" + eventObject.getWorksheet().getName() + "\" is activated."); } public void deactivated(WorksheetEventObject eventObject) { System.out.println("\"" + eventObject.getWorksheet().getName() + "\" is deactivated."); } });
For the complete sample, please refer to the following le:
basics/EventListenersSample.java
12
JExcel Programmers Guide
Chapter 5. Event Listening and Handling
5.3.2. Handling Worksheet Events
JExcel lets you handle controlled events via the WorksheetEventHandler interface. The WorksheetEventHandler.beforeRightClick() method is called when the user right-clicks in a worksheet, but before processing the event. The handler can forbid the event processing by returning false. In this case neither listeners will obtain the notication, nor Excel will process the event (Excel usually shows a pop-up menu). Return true to allow processing the right-click event. The WorksheetEventHandler.beforeDoubleClick() method is called when the user double-clicks a cell, but before processing the event. Return true to allow processing the double-click event, or false to forbid it. The sample below demonstrates how to set up a worksheet event handler:
worksheet.setEventHandler(new WorksheetEventHandler() { public boolean beforeDoubleClick(WorksheetEventObject eventObject) { //Forbid double-clicking on "A1" cell if (eventObject.getCell().equals(eventObject.getWorksheet().getCell("A1"))) { return false; } else { return true; } } public boolean beforeRightClick(WorksheetEventObject eventObject) { //Allow right-clicking only on "A1" cell if (eventObject.getRange().equals(eventObject.getWorksheet().getRange("A1"))) { return true; } else { return false; } } });
For the complete sample, please refer to the following le:
basics/EventHandlersSample.java
13
JExcel Programmers Guide
Chapter 6. Working with Cells
6.1. Referencing Cells
JExcel allows you to reference cells by coordinates, address or name. The com.jniwrapper.win32.jexcel package includes the Cell class which provides cell-related functionality. To obtain an instance of the Cell class, call the Worksheet.getCell() method. The sample below demonstrates how to obtain cells by address and coordinates:
//Obtaining a cell by its address Cell cell = worksheet.getCell("A1"); //Obtaining the forth cell in the third row by coordinates Cell cell2 = worksheet.getCell(3, 4);
The Cell class has the getRow() and getColumn() methods that let you know the cells coordinates. To know the cells address, call the Cell.getAddress() method:
String cellAddress = cell.getAddress();
The Cell.setName() method is used for creating named cells. To know whether the cell is named, call the Cell.getName() method. If the return value is null, the cell is not named, otherwise the method returns the cells name.
if (cell.getName() == null) { System.out.println(cell.getAddress() + " name is not set up."); cell.setName("Prot"); } else { System.out.println(cell.getAddress() + " name is \"" + cell.getName() + "\""); }
Referencing named cells is done in the same way as passing the cell name instead of its address:
//Obtaining a cell by its name Cell cell = worksheet.getCell("Prot");
For the complete sample, please refer to the following le:
cell/NamedCellsSample.java
6.2. Setting New Values
The current version of the JExcel library allows you to assign values of four types: double, long, String and java.util.Date. The Cell class has the setValue() method which takes a value of any of the mentioned types. The sample below demonstrates the way of setting cell values:
Cell cell = worksheet.getCell("A1"); //Setting a string value cell.setValue("String value"); cell = worksheet.getCell("A2"); //Setting a long value cell.setValue(220);
14
JExcel Programmers Guide
cell = worksheet.getCell("A3"); //Setting a double value cell.setValue(122.1); cell = worksheet.getCell("A4"); //Setting a Date value cell.setValue(new Date()); //Setting a formula cell.setValue("=SUM(A1:B12)");
Chapter 6. Working with Cells
For the complete sample, please refer to the following le:
cell/SettingValuesSample.java
6.3. Obtaining Existing Values
The Cell class provides several methods for obtaining values of different types:
The Cell.getNumber() method returns a numeric value as an instance of the java.lang.Number class. If the cell value cannot be converted to a number, null is returned. The Cell.getDate() method returns a date value as an instance of the java.util.Date class. If the cell value cannot be converted to the date format, null is returned. The Cell.getString() method returns a cell value in the string format.
//Getting a string value cell = worksheet.getCell("A3"); String strValue = cell.getString(); System.out.println("A3 string value: " + strValue); //Getting a double value cell = worksheet.getCell("C2"); Number numValue = cell.getNumber(); double doubleValue = numValue.doubleValue(); System.out.println("C2 double value: " + doubleValue); //Getting a Date value cell = worksheet.getCell("D1"); Date dateValue = cell.getDate(); System.out.println("D1 date value: " + dateValue);
If a cell contains a formula, methods for getting a cell value return a calculated result. To know whether the cell value is calculable or not, call the Cell.hasFormula() method, which returns true if the cell value is calculable or false if otherwise. The Cell.getFormula() method allows to obtain a cells formula in the string format:
//Getting cells formula and value cell = worksheet.getCell("B5"); if (cell.hasFormula()) { String formula = cell.getFormula(); System.out.println("B5 formula: " + formula); } long value = cell.getNumber().longValue(); System.out.println("B5 value: " + value);
15
JExcel Programmers Guide
Chapter 6. Working with Cells
Also, the Cell class provides functions letting you to know whether a cell is empty (the Cell.isEmpty() method), whether a cell contains a text value (the Cell.isText() method), or a numeric one (the Cell.isNumber() method) or an error value (the Cell.isError() method). All these methods return a boolean value. For the complete sample, please refer to the following le:
cell/GettingValuesSample.java
16
JExcel Programmers Guide
Chapter 7. Working with Ranges
7.1. Referencing Ranges
JExcel provides the Range class for working with ranges of cells. To obtain an instance of the Range class, the Worksheet class has the Workbook.getRange() method. This method takes a string representation of a necessary range of cells in any format supported by Excel. Despite this fact, it is recommended to refer to only simple ranges like "A1:V1" or "B23:AA45" and avoid referencing a range like "A1:B4;A7;D12:G45", because compound ranges use a separator (in the example it is the ; symbol) which differs depending on Excel settings. So an application that uses compound range references may work incorrectly if Excel has another separator settings.
//Referencing the range "A1:G12 Range simpleRange = worksheet.getRange("A1:G12"); //Not recommended Range compoundRange = worksheet.getRange("B1:B4;D11;H1:H13");
For creating compound ranges, the Range class provides the Range.include() method which takes a range to be included as an instance of the Range class or its string representation. The Range.include() method returns a Range class instance that represents the extended range. This makes it possible to create a compound range using a chain of method calls:
//Creating compound ranges { Range range = worksheet.getRange("B1:B4"); range.include("D11"); range.include("H1:H13"); } //More convenient way { Range range = worksheet.getRange("B1:B4").include("D11").include("H1:H13"); }
To know the ranges address, call the Range.getAddress() method:
String rangeAddress = range.getAddress();
For the complete sample, please refer to the following le:
range/ReferencingRangesSample.java
7.2. Converting a Cell to a Range and Vice Versa
The Range class has a public constructor Range(Cell) that allows you to convert a cell to an appropriate range. The following sample demonstrates this technique:
Cell cell = worksheet.getCell("A1"); //Converting a cell to a range Range range = new Range(cell);
To obtain a list of range cells, call the Range.getCells() method:
//Converting a range to cells Range range = worksheet.getRange("B12:D12"); List cells = range.getCells();
17
JExcel Programmers Guide
for (int i = 0; i < cells.size(); i++) { Cell cellFromRange = (Cell)cells.get(i); //Some action }
Chapter 7. Working with Ranges
For the complete sample, please refer to the following le:
range/ReferencingRangesSample.java
7.3. Finding Values in Ranges
The Range class provides two methods Range.nd() and Range.ndNext() for nding a value in a range. The Range.nd() method nds a rst occurrence of the value. The Range.ndNext() method doesnt take any parameters and returns the location of the next occurrence of the value passed to the previous call of Range.nd(). JExcel allows you to nd values of four types: double, long, String and java.util.Date. The Range.nd() method may take any of these types. The Range.nd() method allows to specify search attributes by passing an instance of the Range.Search Attributes class to the function call. The Range.SearchAttributes class provides functionality for specifying the following settings:
Case-sensitive search. To specify whether the search is case-sensitive or not, call the Range.SearchAttributes.setCaseSensitive() method passing true or false respectively. By default, the search is case-insensitive.
Forward or backward search direction. Call the Range.SearchAttributes.setForwardDirection() method passing true to set forward direction search or false if otherwise. By default, search is performed in forward direction.
Searching for the whole phrase. To set search for the whole phrase, call the Range.SearchAttributes.setFindWholePhrase() method passing true, otherwise Excel will try to nd the value as part of a phrase (the default setting).
Type of information to be searched for. Search can be performed in values, formulas or comments. To specify the type of information to be searched, call the Range.SearchAttributes.setLookIn() method which takes one of the predened instances of the Range.FindLookIn class: Range.FindLookIn.VALUES, Range.FindLookIn.COMMENTS or Range.FindLookIn.FORMULAS. The default value is Range.FindLookIn.VALUES.
If a value is found in the range, the Range.nd() method returns the cell where the value was found, otherwise the method returns null. The Range.ndNext() works similarly. The sample below demonstrates the technique of searching for values of different types:
//Getting a necessary range Range range = worksheet.getRange("A1:C5").include("D1"); //Specifying search attributes Range.SearchAttributes searchAttributes = new Range.SearchAttributes(); searchAttributes.setCaseSensetive(true); searchAttributes.setLookIn(Range.FindLookIn.VALUES); searchAttributes.setForwardDirection(true);
18
JExcel Programmers Guide
Chapter 7. Working with Ranges
//Looking for a string value String strValue = "Grapefruit"; Cell cell = range.nd(strValue, searchAttributes); if (cell == null) { System.out.println("\"" + strValue + "\" was not found."); } else { System.out.println("\"" + strValue + "\" was found in " + cell.getAddress()); } cell = range.ndNext(); if (cell == null) { System.out.println("\"" + strValue + "\" was not found."); } else { System.out.println("\"" + strValue + "\" was found in " + cell.getAddress()); } //Looking for a long calculated value long longValue = 39; cell = range.nd(longValue, searchAttributes); if (cell == null) { System.out.println(longValue + " was not found."); } else { System.out.println(longValue + " was found in " + cell.getAddress()); }
For the complete sample, please refer to the following le:
range/FindValuesSample.java
7.4. Sorting a Range
JExcel provides functionality for sorting rows or columns in a range of cells. For this purpose, use the Range.sort() method. It takes a column name (for example, "A", "D", "AB") for sorting rows by the values of the specied column and a row number (for example, 1, 4, 100) for sorting columns by the values of the specied row. For sorting values in the ascending order, set the ascending argument to true (or false if otherwise). If the caseSensitive argument is true, case-sensitive sorting will be done. The following sample demonstrates the technique of sorting ranges:
//Getting a necessary range Range range = worksheet.getRange("A1:D5"); //Sorting the range by column "A", in the ascending order, case-sensitive range.sort("A", true, true); //Sorting the range by the third row, in the descending order, case-sensitive range.sort(3, false, true);
For the complete sample, please refer to the following le:
range/SortValuesSample.java
19
JExcel Programmers Guide
Chapter 7. Working with Ranges
7.5. Obtaining Ranges Intersection
The Range class has two methods for working with range intersections: the Range.intersects(Range) method allows you to know whether the current range intersects the specied one, and the Range.getIntersection(Range) method returns the range of common cells of the current range and the specied one:
//Getting necessary ranges Range range1 = worksheet.getRange("A1:B3"); Range range2 = worksheet.getRange("A2:C5"); //Checking intersections if (range1.intersects(range2)) { Range commonRange = range1.getIntersection(range2); System.out.println(range1 + " intersects " + range2 + ". The common range is " + commonRange); }
For the complete sample, please refer to the following le:
range/IntersectionSample.java
7.6. Merging and Unmerging Cells of a Range
The Range.merge() method allows you to merge cells of a range. Note that all data in the merged cell will be lost in this case.
//Getting the necessary range Range range1 = worksheet.getRange("A1:B3"); //Merging cells of range1 range1.merge();
To unmerge cells of a range, call the Range.unmerge() method:
//Unmerging cells of range1 range1.unmerge();
For the complete sample, please refer to the following le:
range/IntersectionSample.java
20
JExcel Programmers Guide
Chapter 8. Reading and writing bulk operations
This chapter describes the technique of reading and writing bulk operations, which allows improve the performance of data exchange with Excel worksheets. MS Excel has setValue2 and getValue2 interfaces for these operations.
8.1. Reading bulk operation
If you try to iterate over cells in range to read cell values the performance will be extremely low. Such result is predictable because each cell reading operation produces several COM interface related Java objects, which allocate some physical memory and will not be immediately removed from memory after interface call. Large numbers of the objects can result out of memory. To avoid it and improve reading performance you can use getValues() method:
//Getting a values from range Range range = worksheet.getRange("A1:A3"); Variant[][] results = range.getValues();
The method wraps getValue2 interface of MS Excel and improves reading performance in several times.
8.2. Writing bulk operation
Like getValues() method, a coherent writing bulk operation llWithArray() method in Worksheet class resolves the same issues. Using this method, you can insert the data from a Java array into the worksheet:
//Here we create 2d String array and ll according range nal int ARRAY_SIZE = 10; int count = 0; nal String string_array[][] = new String[ARRAY_SIZE][ARRAY_SIZE] ; for (int i = 0; i < ARRAY_SIZE; i++) { for (int j = 0; j < ARRAY_SIZE ; j++) { string_array[i][j] = "result: "+Integer.toString(count); count++; } } sheet.llWithArray("A1:J10", string_array);
The method wraps setValue2 interface of MS Excel and improves writing performance in several times. For the complete sample, please refer to the following le:
range/RangFillingSample.java
21
JExcel Programmers Guide
Chapter 9. Customizing Cells and Ranges
This chapter discusses both Cell and Range classes. The functionality for customizing a cell or a range is identical, so the code samples below demonstrate techniques only for the Range class.
9.1. Changing a Number Format
The range number format reects the way of displaying numeric data. For instance, a double value can be represented as an integer or as a date. A number format in Excel is set by a string pattern in a specic locale-dependent format. For detailed specication of the number format, please refer to appropriate articles on Excel. JExcel allows you to obtain the current number format of a range as a string. For this purpose, use the Range.getNumberFormat() method:
//Getting a range number format Range range = worksheet.getRange("A1:A3"); String numberFormat = range.getNumberFormat(); System.out.println("A1:A3 number format is " + numberFormat);
The Range.setNumberFormat(String) method changes the number format of a range:
//Setting a custom number format String newNumberFormat = "0,00%"; range.setNumberFormat(newNumberFormat); System.out.println("A1:A3 new number format is " + range.getNumberFormat());
For the complete sample, please refer to the following le:
range/CustomizationSample.java
9.2. Customizing Text Alignment and Orientation
9.2.1. Changing Text Alignment
JExcel provides the TextAlignment class, which is an enumeration of all alignment types supported by Excel. The Range (Cell) class enables you to obtain and modify both horizontal and vertical text alignment. The Range.getHorizontalAlignment() method returns the current horizontal text alignment as an instance of the TextAlignment class. The possible values are TextAlignment.CENTER, TextAlignment.DISTRIBUTED, TextAlignment.FILL, TextAlignment.GENERAL, TextAlignment.JUSTIFY, TextAlignment.LEFT and TextAlignment.RIGHT. If the range cells have mixed horizontal alignment, the return value is null. To change horizontal alignment of a range, call the Range.setHorizontalAlignment() method:
//Setting custom horizontal text alignment range.setHorizontalAlignment(TextAlignment.RIGHT); //Checking horizontal text alignment if (range.getHorizontalAlignment().equals(TextAlignment.RIGHT)) { System.out.println("A1:A3 range: new horizontal text alignment was applied successfully."); } else { System.out.println("Horizontal text alignment failed to be applied."); }
22
JExcel Programmers Guide
Chapter 9. Customizing Cells and Ranges
Working with vertical text alignment is similar to horizontal alignment: the Range.setVerticalAlignment() method sets a new value and the Range.getVerticalAlignment() returns the current setting as an instance of the TextAlignment class. The possible values are TextAlignment.BOTTOM, TextAlignment.CENTER, TextAlignment.DISTRIBUTED, TextAlignment.TOP and TextAlignment.JUSTIFY. If the range cells have mixed vertical alignment, the return value is null.
//Setting custom vertical text alignment range.setVerticalAlignment(TextAlignment.TOP); //Checking vertical text alignment if (range.getVerticalAlignment().equals(TextAlignment.TOP)) { System.out.println("A1:A3 range: new vertical text alignment was applied successfully."); } else { System.out.println("Vertical text alignment failed to be applied."); }
For the complete sample, please refer to the following le:
range/CustomizationSample.java
9.2.2. Changing Text Orientation
For working with a range (cell) text orientation, JExcel provides the TextOrientation class. This class is an enumeration of all supported text orientation types. The Range.getTextOrientation() method returns the current text orientation setting as an instance of the TextOrientation class. The possible values are TextOrientation.DOWNWARD, TextOrientation.HORIZONTAL, TextOrientation.UPWARD and TextOrientation.VERTICAL. If the range cells have mixed text orientation, the return value is null. To change text orientation, call the Range.setTextOrientation() method:
//Setting up custom text orientation range.setTextOrientation(TextOrientation.UPWARD); //Checking text orientation if (range.getTextOrientation().equals(TextOrientation.UPWARD)) { System.out.println("A1:A3 range: new text orientation was applied successfully."); } else { System.out.println("Text orientation failed to be changed."); }
For the complete sample, please refer to the following le:
range/CustomizationSample.java
9.3. Customizing Text Font
The Font class from the com.jniwrapper.win32.jexcel package provides the ability to customize fonts in Excel. The following font attributes can be obtained or modied:
Font name
23
JExcel Programmers Guide
Chapter 9. Customizing Cells and Ranges
Call the Font.getName() method to get the font name, and the Font.setName(String) method to specify the font name.
Font size Call the Font.getSize() method to get the font size, and the Font.setSize() method to specify the font size.
General font styles The Font class allows you to specify whether the font is bold, italic or strike-through.
Font underline style The Font.UnderlineStyle class is an enumeration of ve underline styles supported by Excel: UnderlineStyle.NONE, UnderlineStyle.SINGLE, UnderlineStyle.SINGLEACCOUNTING, UnderlineStyle.DOUBLE, and UnderlineStyle.DOUBLEACCOUNTING. The Font.getUnderlineStyle() method returns the current underline style as an instance of the Font.UnderlineStyle class. The return value can be one of the predened values listed above. To change an underline style, call the Font.setUnderlineStyle() method.
Font color Call the Font.getColor() method to get the currently set font color, and the Font.setColor() method to specify the font color. A color value in both functions is an instance of the java.awt.Color class.
Font alignment style The Font class allows you to specify whether the text is normally aligned, subscript or superscript using the Font.setAlignment() method. This method takes one of the three predened instances of the Font.Alignment class: Alingment.NORMAL, Alignment.SUBSCRIPT or Alignment.SUPERSCRIPT. To obtain the current font alignment, call the Font.getAlignment() method.
The following sample demonstrates the technique of changing text font:
//Creating a new instance of the com.jniwrapper.win32.jexcel.Font class Font font = new Font(); //Changing font name font.setName("Courier New"); //Changing font styles font.setBold(true); font.setStrikethrough(true); font.setUnderlineStyle(Font.UnderlineStyle.DOUBLE); //Changing font color font.setColor(Color.ORANGE); //Applying new font setting range.setFont(font);
To compare constant instances of the Font.Alignment or Font.UnderlineStyle classes, use the equals() method. For example:
public String getAlignmentAsString(Font.Alignment alignment) { if (alignment.equals(Font.Alignment.SUBSCRIPT)) {
24
JExcel Programmers Guide
return "Subscript"; } else if (alignment.equals(Font.Alignment.SUPERSCRIPT)) { return "Superscript"; } else { return "Normal"; } }
Chapter 9. Customizing Cells and Ranges
For the complete sample, please refer to the following le:
range/FontOperationsSample.java
9.4. Changing Background Pattern and Color in Cells
The JExcel library provides the following ways to customize a range (or cell) background:
Changing the background color. Call the Range.getInteriorColor() method to obtain the background color and the Range.setInteriorColor() method to specify the background color:
//Getting the interior color java.awt.Color interiorColor = range.getInteriorColor(); //Changing the interior color range.setInteriorColor(Color.BLUE);
Changing the background pattern. Excel allows you to set up various kinds of background patterns. JExcel provides the InteriorPattern class which is an enumeration of all kinds of background patterns supported by Excel version 1.5. The following sample demonstrates how to get and set the background pattern:
//Getting the interior pattern InteriorPattern interiorPattern = range.getInteriorPattern(); //Changing the interior pattern range.setInteriorPattern(InteriorPattern.DOWN);
Changing the background pattern color. Call the Range.getInteriorPatternColor() method to obtain the background pattern color and the Range. setInteriorPatternColor() method to specify the background pattern color:
//Getting the interior pattern color java.awt.Color interiorPatternColor = range.getInteriorPatternColor(); //Changing the interior pattern color setting range.setInteriorPatternColor(Color.RED);
For the complete sample, please refer to the following le:
range/InteriorCustomizationSample.java
25
JExcel Programmers Guide
Chapter 9. Customizing Cells and Ranges
9.5. Border Customization
To customize a range or cell border, you need to specify the kind of border to work with. There are several standard kinds of borders which are provided in JExcel as instances of the Border.Kind class. For example, Border.Kind.EDGELEFT or Border.Kind.EDGETOP. The Range.getBorder() method allows you to obtain an instance of the Border class that corresponds to some border kind. The Border class resides in the com.jniwrapper.win32.jexcel package. The Border class provides functionality for working with border color, line style and line weight. The line style is set using the constants from the Border.LineStyle class, such as LineStyle.CONTINUOUS, LineStyle.DASHDOT, etc. The line weight is set using the constants from the Border.LineWeight class: LineWeight.HAIRLINE, LineWeight.MEDIUM, etc. The following sample demonstrates the technique of customizing the range border:
//Getting the top border Border topBorder = range.getBorder(Border.Kind.EDGETOP); //Getting the border style java.awt.Color borderColor = topBorder.getColor(); Border.LineStyle lineStyle = topBorder.getLineStyle(); Border.LineWeight lineWeight = topBorder.getWeight(); //Setting new border style Border border = new Border(); border.setColor(Color.CYAN); border.setLineStyle(Border.LineStyle.DASHDOT); border.setWeight(Border.LineWeight.MEDIUM); //Applying the border settings to the top border range.setBorder(Border.Kind.EDGETOP, border);
For the complete sample, please refer to the following le:
range/BorderCustomizationSample.java
26
JExcel Programmers Guide
Chapter 10. Integrating a Workbook into a Java Swing Application
JExcel provides the JWorkbook class which allows you to embed an Excel workbook into a Java Swing application as an ordinary component. The JWorkbook component is an OLE container for an Excel workbook and provides functionality for working with its contents. However, an embedded workbook is a little less functional than an ordinary one. The sample below demonstrates the technique of embedding JWorkbook into JFrame:
JFrame frame = new JFrame(); Container cp = frame.getContentPane(); cp.setLayout(new BorderLayout()); //Creating a JWorkbook instance JWorkbook jWorkbook = new JWorkbook(); cp.add(jWorkbook);
The JWorkbook.close() method closes the embedded workbook.
10.1. Opening and Saving an Embedded Workbook
A workbook can be opened in the JWorkbook component in two ways: using the JWorkbook(File)constructor or the JWorkbook.openWorkbook()method. An embedded workbook can be saved by calling the JWorkbook.saveCopyAs(File) method.
File workbookFile = new File("C:\\Workbook.xls"); //Opening the specied le in the JWorkbook component JWorkbook jWorkbook = new JWorkbook(workbookFile); //Some actions... File newWorkbook = new File("C:\\NewWorkbook.xls"); jWorkbook.saveCopyAs(newWorkbook);
10.2. Printing an Embedded Workbook
JWorkbook allows you to print an embedded workbook by displaying the Print dialog or without it. If the
Print dialog appears, the printing process starts after the user clicks the "Print" button. To display the Print dialog, call the JWorkbook.showPrintDialog() method:
JWorkbook jWorkbook = new JWorkbook(); jWorkbook.showPrintDialog();
To print a workbook without displaying the Print dialog, call the JWorkbook.print() method:
jWorkbook.print(1);
Also, the JWorkbook class lets you display an embedded workbook in preview mode. For this purpose, call the JWorkbook.printPreview() method.
10.3. Displaying a Workbook in Static Mode
A workbook can be displayed in static (read-only) or normal mode. The normal mode is the default one. If it is necessary to display just a workbooks snapshot and forbid any UI actions, switch to static mode. To display a workbook in static mode, call the JWorkbook.setStaticMode(boolean) method: 27
JExcel Programmers Guide
Chapter 10. Integrating a Workbook into a Java Swing Application
JWorkbook jWorkbook = new JWorkbook(); //Setting up the static mode jWorkbook.setStaticMode(true);
10.4. Listening to JWorkbook Events
JExcel allows you to obtain notications about the following JWorkbook events:
A new workbook is created. A workbook is opened. A workbook is saved. A workbook is closing. A workbook is switched to print preview mode or back.
To listen to JWorkbook events, use the JWorkbookEventListener interface or the JWorkbookEventAdapter class. JWorkbookEventAdapter is an empty implementation of the JWorkbookEventListener interface. The following sample demonstrates the technique of how to add a listener of the JWorkbook events:
_workbook.addJWorkbookEventListener(new JWorkbookEventAdapter() { public void newWorkbook(JWorkbookEventObject eventObject) { System.out.println("New workbook: " + eventObject.getWorkbook().getName() + "."); } public void workbookOpened(JWorkbookEventObject eventObject) { System.out.println("Opened workbook: " + eventObject.getWorkbook().getName() + "."); } public void beforeWorkbookClose(JWorkbookEventObject eventObject) throws JWorkbookInterruptException { System.out.println("Workbook \"" + eventObject.getWorkbook().getName() + "\" closed."); } public void printPreviewStateChanged(JWorkbookEventObject eventObject) { if (eventObject.getJWorkbook().isPrintPreview()) { printLog("Workbook \"" + eventObject.getWorkbook().getName() + "\" is in the print preview mode."); } else { printLog("The print preview mode is closed."); } } });
For more information please refer to the following: JExcelDemo.java and JExcelDemo application
28
JExcel Programmers Guide
Chapter 10. Integrating a Workbook into a Java Swing Application
10.5. Multiple JWorkbook instances
Since JExcel ver.1.4 JWorkbook allows creating multiple embedded MS Excel workbook instances in Swing applications. These instances are connected to common MS Excel process. Such feature allows implementing MDI applications and provides more exible way for MS Excel documents processing. This feature is implemented without changes in JWorkbook public interfaces so to achieve several JWorkbook instances you just need instantiating several JWorkbook objects:
JFrame frame = new JFrame("JWorkbooks on tabs"); frame.setDefaultCloseOperation(javax.swing.WindowConstants.EXIT_ON_CLOSE); Container cp = frame.getContentPane(); cp.setLayout(new BorderLayout()); JPanel panel = new JPanel(); cp.add(panel); panel.setLayout(new BorderLayout()); JWorkbook workbook = new JWorkbook(false); JWorkbook anotherWorkbook = new JWorkbook(false); JTabbedPane tabbedPane = new JTabbedPane(); panel.add(tabbedPane, BorderLayout.CENTER); tabbedPane.addTab("First JWorkbook", workbook); tabbedPane.addTab("Second JWorkbook", anotherWorkbook); frame.setBounds(100, 100, 500, 500); frame.setVisible(true);
This code demonstrates creating two JWorkbook objects on tabbed interface. For more information please refer to corresponding samples in JExcel package.
10.6. JWorkbook objects handling on application exit
If you are using JWorkbook objects in different JFrames you need correctly handling application exit closing all JWorkbook instances. This issue is due by JWorkbook native resource releasing requirement. When you close the main window using EXIT_ON_CLOSE ag, JVM doesnt send the corresponding window close event to all opened JFrames and JWorkbook objects cannot be released automatically. Therefore in such case JWorkbook related application produces exception on exit and hangs up EXCEL process. To avoid such issue, you need to call JWorkbook close() method for all JWorkbook objects on application exit:
private java.util.List jworkbookList = new LinkedList(); ... //Add all JWorkbook references to jworkbookList JWorkbook jworkbook = new JWorkbook(); jworkbookList.add(jworkbook); ... //On application window close correctly release JWorkbook objects frame.addWindowListener(new WindowAdapter() { public void windowClosing(WindowEvent e) { while (!jworkbookList.isEmpty()) {
29
JExcel Programmers Guide
Chapter 10. Integrating a Workbook into a Java Swing Application
JWorkbook jworkbook = (JWorkbook) jworkbookList.remove(0); if (jworkbook != null && !jworkbook.isClosed()) { jworkbook.close(); } } } });
For the full sample code please refer to MultipleJWorkbookWindows.java le in JExcel package.
30
JExcel Programmers Guide
Chapter 11. Working with Native Peers and Thread Issues
JExcel provides peers for the following classes: Application, Workbook, Worksheet, Range, and Cell. The peers can be useful for implementation of Excel functions that are not available in the current version of JExcel. Excel controls are not thread-safe, therefore their functions should be called from the same thread. For the JExcel library, it is the OLE message loop. This is important when you are working with native peer objects, namely when calling methods and querying the interface. The following sample demonstrates the correct usage of the Application native peer and the OLE message loop:
Runnable runnable = new Runnable() { public void run() { _Application nativeApp = application.getPeer(); BStr decSeparator = new BStr(newSeparator); nativeApp.setDecimalSeparator(decSeparator); } }; application.getOleMessageLoop().doInvokeLater(runnable);
The OleMessageLoop class provides two methods for executing methods in this thread: doInvokeLater() and doInvokeAndWait(). The difference between them is that the former returns immediately, and the latter blocks further execution while the task dened by Runnable method parameter is being executed. Use the doInvokeLater() method in a Swing thread for time-consuming tasks to prevent this thread from blocking. NOTE: Native windows should be opened in the OleMessageLoop of JWorkbook to correctly repaint objects. For the complete sample, please refer to the following le:
NativePeerSample.java
31
JExcel Programmers Guide
Chapter 12. Support
If you have any problems or questions regarding JExcel, please check the documents listed below. The answer to your question may already be there:
Installation instructions Programmers Guide Frequently Asked Questions (FAQ) page at: http://www.teamdev.com/jexcel/faq.jsf
If none of the above resources contain the required information, please e-mail us at:
jexcel-support@teamdev.com
12.1. JExcel Forum
If you want to discuss topics related to JExcel, please visit a specialized forum on the TeamDev integrated customer support and troubleshooting center at:
http://support.teamdev.com/category.jspa?categoryID=11
12.2. Reporting Problems
If you nd any bugs in JExcel, please submit the issue to us using a special report form on the TeamDev integrated customer support and troubleshooting center at:
http://support.teamdev.com/
The form will help you provide all necessary information.
12.3. Troubleshooting
To nd a solution to your problem, please visit the Troubleshooting page at:
http://www.teamdev.com/jexcel/tshoot.jsf
This page is regularly updated using information from support requests. If you dont nd a solution, please e-mail us at jexcel-support@teamdev.com or report the problem as described in the previous section.
32
JExcel Programmers Guide
Chapter 13. Where to Get a New Version
To get the latest version of JExcel, please visit:
http://www.teamdev.com/jexcel/downloads.jsf
33
Вам также может понравиться
- Ad PDFДокумент387 страницAd PDFPhong Ngô100% (1)
- 51 Ready To Use Macros V2Документ60 страниц51 Ready To Use Macros V2hotel marinaОценок пока нет
- AP Calculus AB Review Chapter 1Документ21 страницаAP Calculus AB Review Chapter 1Preeti RatnamОценок пока нет
- Get Start SES-CDEGSДокумент73 страницыGet Start SES-CDEGSGilberto MejíaОценок пока нет
- Quality RegisterДокумент3 страницыQuality RegisterKelvin de WaeleОценок пока нет
- Continous Improvement PlanДокумент112 страницContinous Improvement PlanarunradОценок пока нет
- Admin D78846GC30 sg1Документ409 страницAdmin D78846GC30 sg1Hồng Quân100% (1)
- Excel For Civil Engineers PreviewДокумент175 страницExcel For Civil Engineers PreviewuilsonalveОценок пока нет
- BW4HANA Golden Deck 062018 Black JUДокумент74 страницыBW4HANA Golden Deck 062018 Black JUkannanleo67% (3)
- ISO - IEC 9075-1 - 2016 (E) Information Technology - Database Languages - SQL - Part 1 - Framework (SQL - Framework) - ISO (2016)Документ89 страницISO - IEC 9075-1 - 2016 (E) Information Technology - Database Languages - SQL - Part 1 - Framework (SQL - Framework) - ISO (2016)xyzfdsОценок пока нет
- Openecu User Guide SimulinkДокумент912 страницOpenecu User Guide Simulink204 makerОценок пока нет
- MATLAB Programming for Biomedical Engineers and ScientistsОт EverandMATLAB Programming for Biomedical Engineers and ScientistsРейтинг: 4.5 из 5 звезд4.5/5 (4)
- So You Wanna Be an Embedded Engineer: The Guide to Embedded Engineering, From Consultancy to the Corporate LadderОт EverandSo You Wanna Be an Embedded Engineer: The Guide to Embedded Engineering, From Consultancy to the Corporate LadderРейтинг: 4 из 5 звезд4/5 (1)
- PL SQL DeveloperДокумент222 страницыPL SQL Developerlavanya997Оценок пока нет
- Ansi Iso 9075 1 1999 PDFДокумент85 страницAnsi Iso 9075 1 1999 PDFMark Joseph BalaresОценок пока нет
- Getting Started C++ APIДокумент142 страницыGetting Started C++ APIPaulОценок пока нет
- Interior Design Reference Manual Sixth Edition New Edition Paperback Dbid 5kxyxДокумент2 страницыInterior Design Reference Manual Sixth Edition New Edition Paperback Dbid 5kxyxAaliyah Jade0% (2)
- Elementary Block MethodДокумент7 страницElementary Block MethodBoris MirandaОценок пока нет
- Manual Winplc7 PDFДокумент196 страницManual Winplc7 PDFerrozoОценок пока нет
- Microsoft Office Excel 2010 - Level 1 (Second Edition)Документ0 страницMicrosoft Office Excel 2010 - Level 1 (Second Edition)Simba MakenziОценок пока нет
- JAVA PROGRAMMING FOR BEGINNERS: Master Java Fundamentals and Build Your Own Applications (2023 Crash Course)От EverandJAVA PROGRAMMING FOR BEGINNERS: Master Java Fundamentals and Build Your Own Applications (2023 Crash Course)Оценок пока нет
- Software Orchestration Tool Manual: Release 3.0 - April 2020 8AL90559USAE Ed. 01Документ52 страницыSoftware Orchestration Tool Manual: Release 3.0 - April 2020 8AL90559USAE Ed. 01Talhaoui Zakaria50% (2)
- LWC11 XtextSubmission v1.2Документ144 страницыLWC11 XtextSubmission v1.2Jho MeetОценок пока нет
- ManualДокумент77 страницManualanburajj14Оценок пока нет
- CDK - Developer - Guide (RichFaces CDK Developer Guide)Документ57 страницCDK - Developer - Guide (RichFaces CDK Developer Guide)Jesus Puente TerceroОценок пока нет
- Sample Xcelsius Practical GuidДокумент44 страницыSample Xcelsius Practical GuidRaghavendra BarekereОценок пока нет
- Ezcad2Uni User'S ManualДокумент141 страницаEzcad2Uni User'S ManualTu NguyenОценок пока нет
- Progress Embedded SQL-92 Guide and ReferenceДокумент286 страницProgress Embedded SQL-92 Guide and ReferenceEurotronic IngenierosОценок пока нет
- SG 246559Документ460 страницSG 246559Nett2kОценок пока нет
- Talend ESB GettingStarted UG 51 enДокумент96 страницTalend ESB GettingStarted UG 51 enchefnaji tarikОценок пока нет
- SG 247291Документ172 страницыSG 247291Juan Pablo Arancibia DonaireОценок пока нет
- GX IEC DeveloperДокумент90 страницGX IEC DeveloperSamuel MaldonadoОценок пока нет
- Manual Laser 1Документ139 страницManual Laser 1Caro BonillaОценок пока нет
- Project II Final Report Template 0Документ10 страницProject II Final Report Template 0Ameer pashaОценок пока нет
- Vest4 Users ManualДокумент59 страницVest4 Users ManualPili MaoОценок пока нет
- Drools DocsДокумент875 страницDrools Docsmodern gooОценок пока нет
- Developing Web Application Using The Javaserver™ Faces TechnologyДокумент10 страницDeveloping Web Application Using The Javaserver™ Faces TechnologyKonstantinОценок пока нет
- Ece254 Manual 2013sep09Документ114 страницEce254 Manual 2013sep09Jessica JamesОценок пока нет
- EclipseTeachingPlatform Tt101 ReportДокумент66 страницEclipseTeachingPlatform Tt101 ReportpuruОценок пока нет
- Melsec Medoc Plus Beginner S ManualДокумент103 страницыMelsec Medoc Plus Beginner S ManuallucivanluttyОценок пока нет
- Tidu 737Документ155 страницTidu 737Ciro LimaОценок пока нет
- SG 245980Документ300 страницSG 245980Priyabrata PradhanОценок пока нет
- OSEKДокумент86 страницOSEKrsarun999Оценок пока нет
- Nuxeo Platform 5.5 Administration DocumentationДокумент133 страницыNuxeo Platform 5.5 Administration DocumentationZin ThetОценок пока нет
- Get StartДокумент58 страницGet StartGustavoAdolfoJimenezGomezОценок пока нет
- Weblogic Portal JSF WhitepaperДокумент152 страницыWeblogic Portal JSF WhitepaperwangpchomebuyОценок пока нет
- Xmlmind Word To XML ManualДокумент69 страницXmlmind Word To XML ManualYossimar Duran OjedaОценок пока нет
- TalendOpenStudio DI IG 5.6.1 enДокумент24 страницыTalendOpenStudio DI IG 5.6.1 enhiggs1Оценок пока нет
- Course BookДокумент74 страницыCourse BookAbdirizak A AliОценок пока нет
- ZeosDocumentationCollection 2017 03 20 PDFДокумент85 страницZeosDocumentationCollection 2017 03 20 PDFPaulo BezerraОценок пока нет
- Datapower SoaДокумент204 страницыDatapower SoaMohan KiranОценок пока нет
- Making Presentations With LaTeXДокумент85 страницMaking Presentations With LaTeXado4112893Оценок пока нет
- PHP MySQL Wrapper ClassДокумент100 страницPHP MySQL Wrapper ClassBejace NyachhyonОценок пока нет
- Getting Started Guide RichfacesДокумент72 страницыGetting Started Guide Richfaceshassounbs100% (2)
- Dell Equologic StorageДокумент73 страницыDell Equologic StorageTryUyОценок пока нет
- Pro COBOL®: Programmer's Guide 12c Release 1 (12.1)Документ524 страницыPro COBOL®: Programmer's Guide 12c Release 1 (12.1)Alberto TodolellaОценок пока нет
- Easy Java Simulations The Manual: Version 3.4 - September 2005Документ123 страницыEasy Java Simulations The Manual: Version 3.4 - September 2005CEPRE FISMAОценок пока нет
- TalendOpenStudio ESB GettingStarted 6.2.1 enДокумент38 страницTalendOpenStudio ESB GettingStarted 6.2.1 enacanto27Оценок пока нет
- Whats New 7 0 SR2Документ34 страницыWhats New 7 0 SR2Guru SarafОценок пока нет
- jOOQ Manual 3.11 PDFДокумент323 страницыjOOQ Manual 3.11 PDFmehdichitiОценок пока нет
- SCL-Config: User GuideДокумент38 страницSCL-Config: User GuideSow ZaharaОценок пока нет
- LTIB For I.mx28 A Step-By-step GuideДокумент10 страницLTIB For I.mx28 A Step-By-step Guideವಿನಯ್ ಶಿವ ರಾಮ್Оценок пока нет
- Manual Did Stat Fmv7Документ38 страницManual Did Stat Fmv7anluqueОценок пока нет
- NoSQL Data Management1Документ32 страницыNoSQL Data Management1Aitha SankarОценок пока нет
- Quality Implementation Working Group On Q8, Q9 and Q10 Questions & Answers (R4)Документ18 страницQuality Implementation Working Group On Q8, Q9 and Q10 Questions & Answers (R4)Alicia LovatoОценок пока нет
- Types of Web Browsers Google Chrome Microsoft Internet Explorer Mozilla Firefox Opera Apple SafariДокумент10 страницTypes of Web Browsers Google Chrome Microsoft Internet Explorer Mozilla Firefox Opera Apple Safarisurbhi jainОценок пока нет
- Bca Semester-Vi 2019-20 PDFДокумент6 страницBca Semester-Vi 2019-20 PDFAnmolОценок пока нет
- Throughput CalculationДокумент2 страницыThroughput CalculationDeepak KashyapОценок пока нет
- PeopleSoft Excel To CI For CustomerДокумент96 страницPeopleSoft Excel To CI For CustomerhimanshuОценок пока нет
- P2P TutorialДокумент180 страницP2P TutorialLaura RicciОценок пока нет
- Manning DefconfigДокумент68 страницManning DefconfigShraddha DwivediОценок пока нет
- Disassembly Guide For DP6600 v1.0Документ34 страницыDisassembly Guide For DP6600 v1.0Jose HernandezОценок пока нет
- LCT and LCTS Operator's ReferenceДокумент152 страницыLCT and LCTS Operator's ReferencealexeyОценок пока нет
- Launchpad OverviewДокумент29 страницLaunchpad OverviewRonaldReyesОценок пока нет
- STA - Host Interface ManualДокумент84 страницыSTA - Host Interface Manualjohnatan13Оценок пока нет
- MaharashtraДокумент1 страницаMaharashtraJj018320Оценок пока нет
- Objective QuesДокумент8 страницObjective QuesArun GoyalОценок пока нет
- 2 Ways To Generate The Link To A Shared Network Folder or Library - Digital CitizenДокумент5 страниц2 Ways To Generate The Link To A Shared Network Folder or Library - Digital CitizenSelvakumar RОценок пока нет
- Optimization & Operational Research: First Part: Guillaume MetzlerДокумент106 страницOptimization & Operational Research: First Part: Guillaume MetzlervothiquynhyenОценок пока нет
- Tector Ltd. TECSTAR Visual System BrochureДокумент2 страницыTector Ltd. TECSTAR Visual System BrochuresinistergripОценок пока нет
- MUP ReadmeДокумент4 страницыMUP ReadmeTent DorinОценок пока нет
- Heap TreesДокумент3 страницыHeap TreesNaomi BelonioОценок пока нет
- Extract PDF ReferencesДокумент2 страницыExtract PDF ReferencesKellyОценок пока нет
- Walther Von Der Vogelweide - PoemsДокумент197 страницWalther Von Der Vogelweide - PoemsYvo YeomansОценок пока нет
- Mindtree Annual Report 2016 17Документ272 страницыMindtree Annual Report 2016 17janpath3834Оценок пока нет