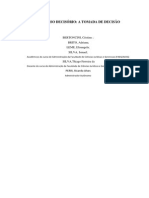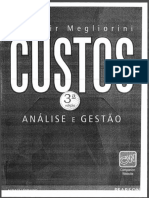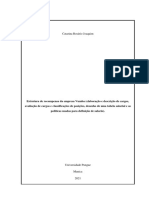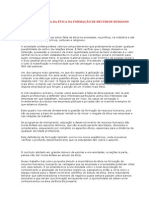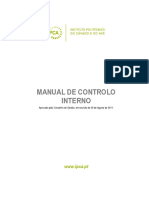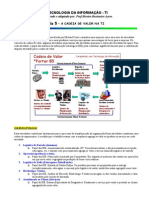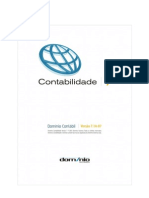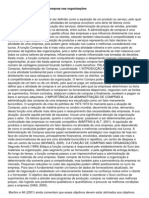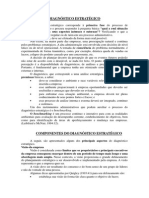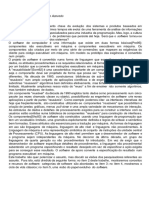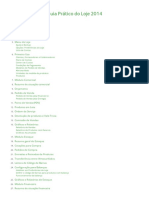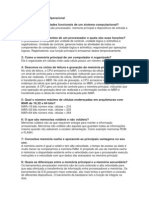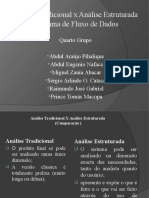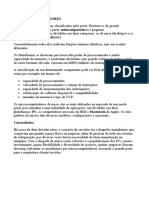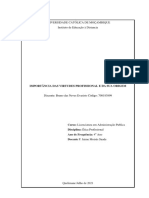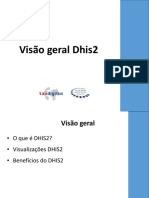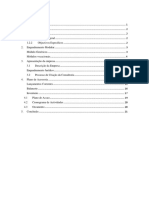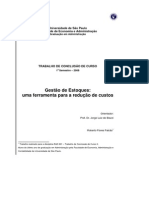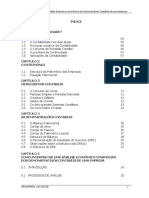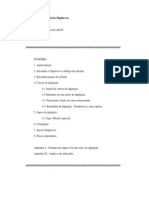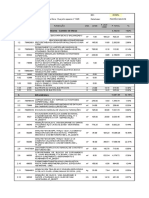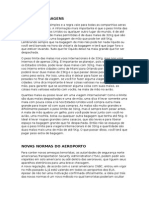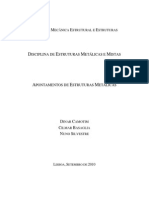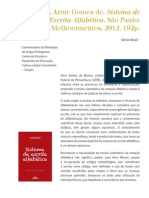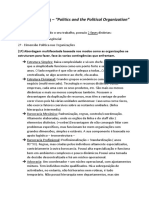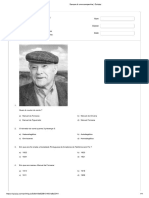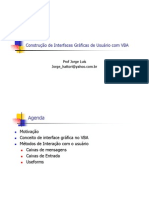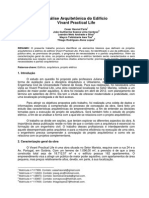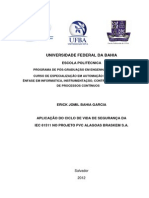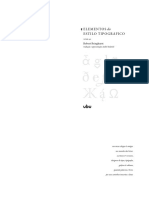Академический Документы
Профессиональный Документы
Культура Документы
Editor de Texto - AVANÇADO
Загружено:
Ronald Emerson Scherolt da CostaАвторское право
Доступные форматы
Поделиться этим документом
Поделиться или встроить документ
Этот документ был вам полезен?
Это неприемлемый материал?
Пожаловаться на этот документАвторское право:
Доступные форматы
Editor de Texto - AVANÇADO
Загружено:
Ronald Emerson Scherolt da CostaАвторское право:
Доступные форматы
Treinamento em Informtica Colgio Alto Vale
EDITOR DE TEXTOS
MICROSOFT WORD 2003
COM INTEGRAO COMPARATIVA
BROFFICE.ORG WRITER
Avanado
Juarez Vincius Miglioli Edio 2009-2010
Editor de Textos | Microsoft Word 2003 x BrOffice.org Writer
Colgio Alto Vale
APRESENTAO
O Microsoft Word o mais usado e conhecido editor de textos da atualidade, usado em aproximadamente 83% dos computadores de todo o mundo, assim como a maioria dos programas da Microsoft e devido a sua fcil utilizao assim como os outros produtos da Famlia Office. Sempre que voc precisar digitar um trabalho, editar ou escrever um livro, criar um currculo, cartes, convites e at uma pgina simples para a internet e at onde mais sua criatividade o levar. Ou seja, o Word um processador de textos cuja finalidade de nos ajudar a trabalhar de maneira mais eficiente tanto na elaborao de documentos simples, quanto naqueles que exijam uma editorao mais elaborada. O BrOffice.Org uma SUITE OFFICE, de distribuio gratuita e cujo arquivo fonte distribudo livremente para qualquer um que quiser estud-lo ou mesmo alter-lo. Originado do Projeto StarOffice da Sun, que a partir da verso 5.2 deixou de ser um Software Livre para se tornar Comercial, o Projeto BrOffice.Org foi desenvolvido por uma equipe de profissionais do mundo inteiro e atualmente, em sua verso 2.0, composto de um Processador de Texto (Writer), uma Planilha Eletrnica (Calc), um Editor de Apresentaes (Impress), um Editor Vetorial (Draw), um Editor HTML (Writer/HTML) e um Gerenciador de Banco de Dados (Base). Com certeza voc no ter problemas em usar estes programas. O Microsoft Word 2003 e o BrOffice.org Writer 3.1, assim como seus antecessores e j sucessores, possui diversas ferramentas para criao.
Avanado
Editor de Textos | Microsoft Word 2003 x BrOffice.org Writer
Colgio Alto Vale
SUMRIO
INTRODUO ..................................................................................................................................................................................... 5 PERSONALIZANDO AS BARRAS DE FERRAMENTAS ....................................................................................................................... 5 Mover os botes da barra de ferramentas ........................................................................................................................................ 5 Exibir novas barras de ferramentas .................................................................................................................................................. 5 Exibir botes nas barras de ferramentas........................................................................................................................................... 6 Criar uma barra de ferramentas personalizada ................................................................................................................................. 6 Excluir uma barra de ferramentas personalizada .............................................................................................................................. 7 REVISO ORTOGRFICA E GRAMATICAL ........................................................................................................................................ 8 Verificar automaticamente a ortografia e a gramtica ao digitar ......................................................................................................... 8 Verificar ortografia e gramtica de uma s vez ................................................................................................................................. 9 COLAR ESPECIAL............................................................................................................................................................................... 9 ESTILOS DE TEXTO ......................................................................................................................................................................... 10 Tipos de estilos.............................................................................................................................................................................. 10 Utilizando Estilos ........................................................................................................................................................................... 10 Criando Estilos .............................................................................................................................................................................. 11 Modificar um estilo ......................................................................................................................................................................... 11 MODELOS ......................................................................................................................................................................................... 12 Criar um modelo de documento ..................................................................................................................................................... 12 Utilizando o modelo criado ............................................................................................................................................................. 13 SEES............................................................................................................................................................................................ 13 Inserindo Quebras ......................................................................................................................................................................... 13 Quebra de pgina ..................................................................................................................................................................... 13 Quebra de coluna...................................................................................................................................................................... 14 Quebra automtica de texto....................................................................................................................................................... 14 Quebra de seo....................................................................................................................................................................... 14 COLUNAS ......................................................................................................................................................................................... 15 Adicionar linhas verticais entre colunas...................................................................................................................................... 15 Alterar o nmero de colunas ...................................................................................................................................................... 16 Alterar a largura das colunas ..................................................................................................................................................... 16 Remover colunas ...................................................................................................................................................................... 16 CABEALHOS E RODAPS .............................................................................................................................................................. 17 Criar cabealho ou rodap ............................................................................................................................................................. 17 Alterar cabealhos ou rodaps ....................................................................................................................................................... 17 Excluir um cabealho ou rodap..................................................................................................................................................... 18 Avanado
2
Editor de Textos | Microsoft Word 2003 x BrOffice.org Writer
Colgio Alto Vale
MARCADORES E NUMERAO ....................................................................................................................................................... 18 Adicionar marcadores ou numerao ............................................................................................................................................. 18 Adicionar marcadores de imagem ou smbolos a listas ................................................................................................................... 18 Criar uma lista com vrios nveis .................................................................................................................................................... 19 Remover marcadores ou nmeros.................................................................................................................................................. 19 NOTAS DE RODAP E DE FIM ......................................................................................................................................................... 20 Inserir uma nota de rodap ou uma nota de fim .............................................................................................................................. 20 Exibir notas de rodap e notas de fim ............................................................................................................................................. 21 Excluir uma nota de rodap ou uma nota de fim ............................................................................................................................. 21 LEGENDAS ....................................................................................................................................................................................... 21 Adicionar legendas ........................................................................................................................................................................ 21 Alterar legendas ............................................................................................................................................................................ 22 Criar um ndice de imagens............................................................................................................................................................ 22 COMENTRIOS................................................................................................................................................................................. 22 Inserir um comentrio .................................................................................................................................................................... 22 Modificar um comentrio ................................................................................................................................................................ 23 Excluir um comentrio.................................................................................................................................................................... 23 NDICES ............................................................................................................................................................................................ 24 ndice remissivo ............................................................................................................................................................................. 24 Criar uma entrada para o ndice remissivo ................................................................................................................................. 24 Montando um ndice remissivo .................................................................................................................................................. 25 ndice analtico............................................................................................................................................................................... 26 Criando um ndice analtico ....................................................................................................................................................... 26 Atualizando ndices ................................................................................................................................................................... 26 Excluir um ndice analtico ......................................................................................................................................................... 27 TRABALHANDO COM TABELAS ....................................................................................................................................................... 27 Desenhar tabela ............................................................................................................................................................................ 27 Inserir tabela.................................................................................................................................................................................. 28 AutoFormatao de Tabela ....................................................................................................................................................... 28 Inserir novas linhas e colunas .................................................................................................................................................... 29 Excluir tabela ............................................................................................................................................................................ 29 Excluir colunas, linhas ou clulas............................................................................................................................................... 29 Mesclar clulas ......................................................................................................................................................................... 29 Dividir uma clula em vrias clulas .......................................................................................................................................... 29 Dividir uma tabela ..................................................................................................................................................................... 30 Auto-ajuste ............................................................................................................................................................................... 30 Classificar ................................................................................................................................................................................. 30 Propriedades da tabela ............................................................................................................................................................. 31 Avanado
3
Editor de Textos | Microsoft Word 2003 x BrOffice.org Writer
Colgio Alto Vale
Frmulas e clculos em tabelas ..................................................................................................................................................... 32 PROTEGER UM DOCUMENTO DE ALTERAES NO AUTORIZADAS .......................................................................................... 33 Remover ou alterar uma senha ...................................................................................................................................................... 34 CONTROLANDO VERSES .............................................................................................................................................................. 34 CONTROLANDO ALTERAES ....................................................................................................................................................... 35 Controlar alteraes enquanto voc edita ....................................................................................................................................... 35 Desativar o controle de alteraes.................................................................................................................................................. 36 Revisar alteraes controladas e comentrios ................................................................................................................................ 36 Revisar cada item em seqncia ............................................................................................................................................... 36 INSERINDO E EDITANDO FIGURAS ................................................................................................................................................. 37 Barra Desenho .............................................................................................................................................................................. 37 Caixas de texto ......................................................................................................................................................................... 38 WordArt .................................................................................................................................................................................... 39 Inserir Diagrama ou Organograma ............................................................................................................................................. 40 Inserir Clip-art ........................................................................................................................................................................... 42 Inserir imagem Do Arquivo ........................................................................................................................................................ 43 Posicionar elementos grficos e textos ...................................................................................................................................... 43 MALA DIRETA ................................................................................................................................................................................... 46 Definindo o documento para criao da mala direta ........................................................................................................................ 46 Definindo a base de dados ............................................................................................................................................................. 47 Montando a Mala Direta ................................................................................................................................................................. 48 Mala direta no Writer ................................................................................................................................................................. 49 MACROS ........................................................................................................................................................................................... 54 Gravando macros .......................................................................................................................................................................... 54 Executar uma macro ...................................................................................................................................................................... 55 Excluir macros ............................................................................................................................................................................... 55 FORMULRIOS ................................................................................................................................................................................. 56 Criar um formulrio impresso ......................................................................................................................................................... 56 Proteger um formulrio .................................................................................................................................................................. 57 Imprimir os dados de um formulrio no Word .................................................................................................................................. 57 ENVIANDO DOCUMENTOS POR E-MAIL.......................................................................................................................................... 58 EXPORTANDO PARA PDF ................................................................................................................................................................ 58 TECLAS DE ATALHO ........................................................................................................................................................................ 59 REFERNCIAS.................................................................................................................................................................................. 61 LICENA DE USO ............................................................................................................................................................................. 62
Avanado
Editor de Textos | Microsoft Word 2003 x BrOffice.org Writer
Colgio Alto Vale
INTRODUO
O Microsoft Word 2003, um processador de textos cuja finalidade a de nos ajudar a trabalhar de maneira mais eficiente tanto na elaborao de documentos simples, quanto naqueles que exijam uma editorao mais elaborada. O Word considerado um dos melhores Editores de Textos, pois nos fornece todas as ferramentas necessrias para a criao dos nossos trabalhos. O BrOffice Writer um software editor de textos, sendo portanto uma ferramenta para a criao e edio de documentos de texto no microcomputador. Com ele, podemos realizar desde tarefas simples, como digitar e imprimir uma simples carta, at tarefas mais complexas como a criao de documentos mais sofisticados. O Writer faz parte de um pacote de softwares denominado BrOffice.org, no qual se destacam, alm dele, a planilha eletrnica Calc e o software para apresentaes de slides eletrnicos, denominado Impress. Neste manual, objetivamos apresentar e ensinar a utilizao das funcionalidades avanadas do Word e do Writer, permitindo assim ao leitor conhecer e fazer uso dos recursos necessrios para a elaborao de textos com o auxlio destes softwares, bem como identificar as funcionalidades similares nos aplicativos.
PERSONALIZANDO AS BARRAS DE FERRAMENTAS
De forma simples e rpida possvel criar e personalizar as barras de ferramentas.
Mover os botes da barra de ferramentas
Mantenha pressionada a tecla <Alt>, clique com o mouse em cima do boto que deseja mover, arraste at o local e solte. Para voltar a barra na posio original, clique no menu Ferramentas > Personalizar, na guia Barra de Ferramentas, clique na barra que deseja alterar e clique no boto Redefinir.
Exibir novas barras de ferramentas
Clique com o boto direito do mouse em qualquer barra de ferramentas e, em seguida, clique na barra de ferramentas que voc deseja mostrar no menu de atalho. Se voc no vir a barra de ferramentas procurada no menu de atalho, clique em Personalizar, clique na guia Barras de Ferramentas e, na lista Barras de Ferramentas, clique na opo desejada. Para ocultar uma barra, clique com o boto direito do mouse na barra de ferramentas e desmarque a caixa de seleo esquerda da barra de ferramentas que voc deseja ocultar. Comparativo: Exibir novas barras de ferramentas Microsoft Word BrOffice Writer Caminho: 1) Exibir 2) Barras de ferramentas Caminho: 1) Exibir 2) Barras de ferramentas 1 1 2 2
Mesma localizao na barra de menus, com opes e configuraes similares.
Avanado
Editor de Textos | Microsoft Word 2003 x BrOffice.org Writer
Colgio Alto Vale
Exibir botes nas barras de ferramentas
Voc pode incluir ou ocultar botes nas barras de ferramentas, para tanto acompanhe os passos. Comparativo: Exibir botes nas barras de ferramentas Microsoft Word BrOffice Writer Caminho: 1) Opes da barra de ferramentas Caminho: 1) Opes de botes visveis 2) Adicionar ou remover botes 2) Botes visveis 1 2 3 1 2 3
Mesma localizao na barra de ferramentas e opes similares no Word e no Writer. Ao clicar no boto de opo de uma barra de ferramentas, funes especficas quela barra sero exibidas. Caso necessite posicionar algum outro boto na barra, tem-se a opo de Personalizar.
Criar uma barra de ferramentas personalizada
Comparativo: Personalizar barras de ferramentas Microsoft Word BrOffice Writer Caminho: 1) Ferramentas 2) Personalizar Caminho: 1) Ferramentas 2) Personalizar 1 1
2 2
At aqui os passos so similares. Na prxima pgina veremos como personalizar a barra e incluir seus botes.
Avanado
Editor de Textos | Microsoft Word 2003 x BrOffice.org Writer
Colgio Alto Vale
1) 2) 3)
Clique em Nova. Na caixa Nome da barra de ferramentas, digite o nome desejado. Na caixa Disponibilizar barra de ferramentas para, clique no modelo ou documento em que voc deseja salvar a barra de ferramentas.
1) 2) 3)
Clique em Novo. Na caixa Nome da barra de ferramentas, digite o nome desejado. Na caixa Salvar em, clique no modelo ou documento em que voc deseja salvar a barra de ferramentas.
2 2 3 3
Adicionando botes barra de ferramentas criada 4) 5) 6) Clique na guia Comandos. Na caixa Categorias, clique em uma categoria para o comando. Arraste o comando desejado da caixa Comandos para a barra de ferramentas. 4 5 6 5
4
4) 5) 6) 7)
Clique em Adicionar. Na caixa Adicionar Comandos, clique em uma categoria para o comando. Na caixa Comandos escolha o comando desejado. Clique em Adicionar.
4 6 7
Os comandos para criao esto bem localizados, tanto no Word, quanto no Writer.
Excluir uma barra de ferramentas personalizada
No menu Ferramentas, clique em Personalizar e na guia Barras de ferramentas. Na caixa Barras de ferramentas, clique no nome da barra de ferramentas personalizada que voc deseja excluir. Clique em Excluir.
Avanado
Editor de Textos | Microsoft Word 2003 x BrOffice.org Writer
Colgio Alto Vale
REVISO ORTOGRFICA E GRAMATICAL
Por padro, o Microsoft Word verifica a ortografia e a gramtica ao digitar, usando sublinhado ondulado vermelho para indicar possveis problemas de ortografia e sublinhado ondulado verde para indicar possveis problemas gramaticais.
Verificar automaticamente a ortografia e a gramtica ao digitar
Certifique-se de que a verificao automtica de ortografia e gramtica est ativada. Comparativo: Verificar automaticamente a ortografia e a gramtica Microsoft Word BrOffice Writer Caminho: 1) Ferramentas 2) Opes Caminho: 1) Ferramentas 2) Opes 3) Ortografia e gramtica 4) Verificar ortografia ao digi3) Configuraes de idioma 4) Recursos para redao tar 5) Verificar gramtica ao digitar 5) Verificar ortografia / gramtica ao digitar 1 1
2 2
3 4
3 4
Mesma localizao na barra de menus, com opes similares.
1. Digite o documento. 2. Clique com o boto direito em uma palavra sublinhada de ondulado vermelho ou verde e, em seguida, selecione o comando ou a alternativa de ortografia que deseja.
Avanado
Editor de Textos | Microsoft Word 2003 x BrOffice.org Writer
Colgio Alto Vale
Verificar ortografia e gramtica de uma s vez
Na barra de ferramentas Padro, clique em Ortografia e Gramtica ( ). (cones semelhantes nos dois programas). Quando localizar um possvel problema de ortografia ou de gramtica, faa suas alteraes na caixa de dilogo Ortografia e gramtica. Comparativo: Ortografia e gramtica manualmente Microsoft Word BrOffice Writer Atalho: F7 Atalho: F7 Caminho: 1) Ferramentas 2) Ortografia e gramtica Caminho: 1) Ferramentas 2) Ortografia e gramtica 1 2 1 2
Mesma localizao na barra de menus, com opes similares.
COLAR ESPECIAL
Insere o contedo da rea de transferncia num arquivo, permitindo ao usurio especificar um formato para os dados inseridos. Este comando muito til quando se quer copiar apenas um texto da Internet e no a sua formatao que geralmente se apresenta dentro de uma clula num fundo colorido e com imagens. Comparativo: Colar especial Microsoft Word Atalho: Caminho: 1) Editar 2) Colar especial... 1 2 2 BrOffice Writer Atalho: Ctrl + Shift + V Caminho: 1) Editar 2) Colar especial... 1
Mesma localizao na barra de menus, com opes similares. Na caixa de dilogo Colar especial defina como ser inserido seu contedo (imagem, texto...). Avanado
9
Editor de Textos | Microsoft Word 2003 x BrOffice.org Writer
Colgio Alto Vale
ESTILOS DE TEXTO
Um estilo um conjunto de caractersticas de formatao que podem ser aplicadas ao texto, tabelas e listas de seu documento para alterar rapidamente sua aparncia. Ao aplicar um estilo, voc aplica um grupo inteiro de formatos em uma simples operao. Por exemplo, em vez de seguir trs etapas separadas para formatar seu ttulo como Arial, 16 pontos e centralizado, voc pode obter o mesmo resultado em uma etapa aplicando o estilo de ttulo.
Tipos de estilos
Veja a seguir, os tipos de estilos que podem ser criados e aplicados: 1. Um estilo de pargrafo controla todos os aspectos da aparncia de um pargrafo, como alinhamento do texto, paradas de tabulao, espaamento da linha e bordas e pode incluir formatao de caractere. 2. Um estilo de caractere afeta o texto selecionado em um pargrafo, como a fonte e o tamanho do texto, e os formatos negrito e itlico. 3. Um estilo de tabela fornece uma aparncia consistente para bordas, sombreamento, alinhamento e fontes em tabelas. 4. Um estilo de lista aplica alinhamento, caracteres de numerao ou marcador e fontes semelhantes s listas.
Utilizando Estilos
Selecione as palavras, os pargrafos, a lista ou a tabela que voc deseja alterar. Comparativo: Usando estilos Microsoft Word Atalho: Caminho: 1) Formatar 2) Estilos e formatao... 1 BrOffice Writer Atalho: F11 Caminho: 1) Formatar 2) Estilos e formatao... 1
Mesma localizao na barra de menus, com opes similares. Basta clicar agora sobre um dos estilos que aparecem na caixa de dilogo Estilos e formatao. No Writer para aplic-lo, d duplo clique no estilo desejado. Voc pode ter acesso rpido atravs da Barra de Formatao clicando sobre o cone ( escolhendo diretamente na lista de Estilos ao lado deste cone. ) ou,
Avanado
10
Editor de Textos | Microsoft Word 2003 x BrOffice.org Writer
Colgio Alto Vale
Criando Estilos
Se o painel de tarefas Estilos e formatao no estiver aberto, clique em Estilos e formatao ( Formatao. Comparativo: Criando estilos Microsoft Word Atalho: Caminho: 1) Formatar 2) Estilos e formatao... 1 BrOffice Writer Atalho: F11 Caminho: 1) Formatar 2) Estilos e formatao... 1 ) na barra de ferramentas
2 - Digite o texto e formate-o como desejado. 3) Novo Estilo... 4) Digite um nome 5) OK
2 - Digite o texto e formate-o como desejado. 3) Novo estilo a partir da seleo 4) Digite um nome 5) OK 3
5 Mesma localizao na barra de menus, com opes similares.
Modificar um estilo
No Word: 1. Se o painel de tarefas Estilos e formatao no estiver aberto, clique em Estilos e formatao ( ) na barra de ferramentas Formatao. 2. Clique com o boto direito do mouse no estilo que voc deseja alterar e clique em Modificar. 3. Selecione todas as opes desejadas. 4. Para ver mais opes, clique em Formatar e, em seguida, clique no atributo como Fonte ou Numerao que voc deseja alterar e clique em OK aps ter alterado cada atributo e, em seguida, repita o procedimento para os atributos adicionais que voc deseja alterar. No Writer as alteraes so mais simples, acompanhe: 1. No documento, clique de onde deseja copiar o estilo atualizado. Clique, por exemplo, em um pargrafo que voc formatou manualmente. 2. Na janela Estilos e formatao, clique no estilo que voc deseja atualizar. 3. Clique na seta prxima ao cone Novo estilo a partir da seleo e escolha Atualizar estilo no submenu. Avanado
11
Editor de Textos | Microsoft Word 2003 x BrOffice.org Writer
Colgio Alto Vale
MODELOS
Todo documento do Microsoft Word baseia-se em um modelo. Um modelo define a estrutura bsica para um documento e contm definies de documento, tais como entradas de AutoTexto, fontes, atribuies de teclas, macros, menus, layouts de pgina, formataes especiais e estilos. Os modelos globais, inclusive o modelo Normal, contm configuraes que se encontram disponveis para todos os documentos. Os modelos de documento, como os modelos de memorando ou de fax exibidos na caixa de dilogo Modelos, contm configuraes que se encontram disponveis apenas para documentos baseados nesses modelos.
Criar um modelo de documento
Abra ou crie um novo documento e adicione o texto e os elementos grficos a serem exibidos em todos os novos documentos. Comparativo: Criar documento modelo Microsoft Word Caminho: 1) Arquivo 2) Salvar Como 1 2 BrOffice Writer Caminho: 1) Arquivo 2) Modelos 3) Salvar 1
2 3 3) Salvar como tipo, clique em Modelo do documento 4) Salvar em, automaticamente aberta pasta Modelos 5) Nome do arquivo 6) Salvar 4 4) Em Novo Modelo, digite o nome do novo modelo 5) Selecione uma categoria na lista Categorias 6) OK
4 5
5 3
No Writer os caminhos so muito distintos, existindo uma opo prpria para esta funo no comando Modelos. No Word, para salvar o modelo e exibi-lo em uma guia diferente de Geral, alterne para a subpasta correspondente ou crie uma nova subpasta na pasta Modelos.
Avanado
12
Editor de Textos | Microsoft Word 2003 x BrOffice.org Writer
Colgio Alto Vale
Utilizando o modelo criado
Comparativo: Utilizando o modelo Microsoft Word BrOffice Writer Caminho: 1) Arquivo 2) Novo 3) No meu computador Caminho: 1) Arquivo 2) Novo 3) Modelos e documentos 1 2 1 2
3 3
Com opes similares de trabalho, o Writer se mostra melhor organizado neste ponto.
SEES
Voc pode usar sees para variar o layout de um documento em uma pgina ou entre pginas. Basta inserir quebras de seo para dividir o documento em sees e, depois, formatar cada seo da maneira desejada. Por exemplo, formate uma seo como uma nica coluna para a introduo de um relatrio e, depois, formate a seo seguinte como duas colunas para o corpo do texto do relatrio.
Inserindo Quebras
Quebra de pgina H dois tipos de quebra de pgina, as quebras de pgina automticas e as manuais. As quebras de pginas automticas so aquelas que o Word insere automaticamente em funo da quantidade de texto e do tamanho de papel configurado. As quebras de pgina manuais so colocadas pelo usurio. A partir do menu "Inserir" em seu comando "Quebra...", na caixa de dilogo "Quebra", escolha o boto de opo "Quebra de Pgina" e clique OK. importante frisar que as quebras de pgina automticas so recalculadas pelo Word toda vez que sejam feitas alteraes no texto, j as quebras de pgina manuais no so recalculadas automaticamente e por isso exigem reviso toda vez que o texto for alterado.
Avanado
13
Editor de Textos | Microsoft Word 2003 x BrOffice.org Writer
Colgio Alto Vale
Comparativo: Quebra de pgina Microsoft Word Caminho: 1) Inserir 2) Quebra 1 2 BrOffice Writer Caminho: 1) Inserir 2) Quebra Manual 1 2
Mesma localizao na barra de menus, com opes similares. No Word, as quebras de pgina e de seo encontram-se no mesmo item de menu. As quebras abaixo, podem ser feitas atravs do mesmo caminha citado acima, tanto pelo Word, quanto pelo Writer. Quebra de coluna Este comando utilizado quando h colunas do tipo jornalstico no texto. acessvel a partir do menu "Inserir" em seu comando "Quebra...". Na caixa de dilogo "Quebra" ative o boto de opo "Quebra de Coluna" e clique OK. Quebra automtica de texto As quebras automticas de texto so utilizadas para separar o texto ao redor dos objetos nas pginas da Web, como separar o texto da legenda do corpo do texto. Clique onde deseja quebrar uma linha de texto na sua pgina da Web. No menu Inserir, clique em Quebra. Em Tipos de quebra, clique em Quebra automtica de texto. Quebra de seo Para estes tipos de alteraes, basta fazer o mesmo procedimento de inserir quebra de linha atravs do menu Inserir e escolher se estas configuraes de seo sero aplicadas prxima pgina, na mesma pgina (contnua) ou ainda para pginas pares e mpares. Tais recursos so bastante utilizados em monografias, trabalhos acadmicos e cientficos e na edio de livros, jornais, revistas etc. A seo contnua mais utilizada quando numa mesma pgina temos textos ordenados em quantidade de colunas diferentes (como em jornais e revistas, por exemplo). Este prximo item trabalha justamente com a diviso em colunas. Prxima pgina: insere uma quebra de seo e comea a nova seo na prxima pgina. Contnua: insere uma quebra de seo e comea a nova seo na mesma pgina. Pginas mpares ou Pginas pares: insere uma quebra de seo e comea a nova seo na prxima pgina de nmero mpar ou de nmero par.
Avanado
14
Editor de Textos | Microsoft Word 2003 x BrOffice.org Writer
Colgio Alto Vale
Comparativo: Quebra de seo Microsoft Word Caminho: 1) Inserir 2) Quebra 1 2 BrOffice Writer Caminho: 1) Inserir 2) Seo 1
No Writer as sees esto no comando Inserir, separadas das quebras. Aceite ou digite um novo nome para a seo criada.
COLUNAS
Voc pode fazer o layout de um texto em boletins informativos, brochuras e panfletos pela criao de colunas em estilo de boletim informativo. Em colunas em estilo de boletim informativo, o texto flui continuamente do fim de uma coluna para o incio da coluna seguinte. Voc pode especificar o nmero de colunas que deseja em estilo de boletim informativo, ajustar suas larguras e adicionar linhas verticais entre colunas. Fazer com que o texto fique dividido em colunas (com em jornais e revistas) muito simples e pode ser realizado atravs do menu Formatar e da opo Colunas... ou ainda utilizando o cone de atalho Colunas ( ) da Barra de Ferramentas Padro. Aqui voc define a quantidade de colunas sem formataes especiais. A caixa de dilogo Colunas ser exibida, com as seguintes sees: 1. Predefinidas: Clique em um desses formatos de colunas predefinidos comuns ou insira as suas prprias configuraes personalizadas. Largura e espaamento: Insira as medidas de largura e espaamento para cada coluna. Se a caixa de seleo Colunas de mesma largura for selecionada, as configuraes Largura e Espaamento para a coluna 1 se aplicaro as todas as colunas.
2.
Adicionar linhas verticais entre colunas Se o documento estiver dividido em sees, clique na seo que voc deseja alterar. No menu Formatar, clique em Colunas. Marque a caixa de seleo Linha entre colunas. Avanado
15
Editor de Textos | Microsoft Word 2003 x BrOffice.org Writer
Colgio Alto Vale
Alterar o nmero de colunas Selecione o item cujo nmero de colunas voc deseja alterar: Clique em Colunas ( ) na barra de ferramentas Padro e arraste para selecionar o nmero de colunas desejado. Alterar a largura das colunas Arraste os marcadores de colunas na rgua horizontal.
Remover colunas Alterne para o modo de exibio de layout de impresso. Se o documento estiver dividido em sees, clique na seo ou selecione vrias sees que voc deseja alterar. Clique em Colunas ( ) e arraste para selecionar uma nica coluna.
Comparativo: Trabalhando com colunas Microsoft Word Caminho: 1) Formatar 2) Colunas 1 BrOffice Writer Caminho: 1) Formatar 2) Colunas 1
2 2
Mesma localizao na barra de menus, com opes similares. Define larguras, espaamentos e quantidades de colunas.
Avanado
16
Editor de Textos | Microsoft Word 2003 x BrOffice.org Writer
Colgio Alto Vale
CABEALHOS E RODAPS
A ferramenta Cabealhos e rodaps muito utilizada para personalizao de alguns tipos de documentos como ofcios, memorandos, papis timbrados e trabalhos universitrios, o quer no quer dizer que no possa tambm ser utilizada em textos comuns, para chamar mais a ateno e dar um toque de profissionalismo. A tela para essas configuraes bem explicativa e tem recursos de insero de numerao de pginas, logotipos ou figuras, datas e podendo tambm ser mudado o modelo, cor e tamanho da fonte usada, atravs da pequena barra que surgir sempre que essa ferramenta for chamada.
1) 2) 3) 4) 5) 6)
1 2 3 4 5 6 Clique na ferramenta Inserir AutoTexto. Clique para serem inseridos nmeros de pgina no documento. Insira Data e Hora no documento. Configure a pgina ou oculte o texto do documento. Clique na ferramenta alterar entre cabealho e rodap para mover o ponto de insero entre as reas nas quais voc cria ou altera cabealhos e rodaps; Clique na ferramenta Fechar da Barra de Ferramentas Cabealho e rodap.
Criar cabealho ou rodap
1. 2. 3. 4. 5. No menu Exibir, clique em Cabealho e rodap para abrir a rea de cabealho ou rodap em uma pgina. Para criar um cabealho, insira o texto ou os elementos grficos na rea de cabealho. Para criar um rodap, clique em Alternar entre Cabealho e Rodap ( ) na barra de ferramentas Cabealho e Rodap para ir para a rea de rodap e insira o texto ou os elementos grficos. Se necessrio, formate o texto usando os botes na barra de ferramentas Formatao. Quando terminar, clique em Fechar na barra de ferramentas Cabealho e rodap.
Alterar cabealhos ou rodaps
1. 2. 3. 4. Editar ou formatar um cabealho ou rodap No menu Exibir, clique em Cabealho e rodap. Se necessrio, clique em Mostrar Anterior ou Mostrar Prximo ( ) na barra de ferramentas Cabealho e Rodap para ir para o cabealho ou rodap que voc deseja alterar. Faa as alteraes desejadas no cabealho ou rodap. Por exemplo, revise o texto, altere a fonte, aplique negrito ou aplique uma cor de fonte diferente.
Quando voc altera um cabealho ou rodap, o Microsoft Word altera automaticamente o mesmo cabealho ou rodap em todo o documento, a menos que ele contenha cabealhos ou rodaps diferentes em uma seo.
Avanado
17
Editor de Textos | Microsoft Word 2003 x BrOffice.org Writer
Colgio Alto Vale
Excluir um cabealho ou rodap
Quando voc exclui um cabealho ou rodap, o Microsoft Word exclui automaticamente o mesmo cabealho ou rodap em todo o documento. 1. No menu Exibir, clique em Cabealho e rodap. 2. 3. Se necessrio, clique em Mostrar Anterior ou Mostrar Prximo ( ) na barra de ferramentas Cabealho e Rodap para ir para o cabealho ou rodap que voc deseja excluir. Na rea do cabealho ou rodap, selecione o texto e os elementos grficos e pressione <DELETE>. Comparativo: Cabealho e rodap Microsoft Word Caminho: 1) Exibir 2) Cabealho e Rodap 1 BrOffice Writer Caminho: 1) Inserir 2) Cabealho ou Rodap 1
2 2 O comando cabealho e rodap no existem juntos no Writer. So separados e ficam no menu Inserir. Para inserir nmeros de pginas em cabealhos ou rodaps no Writer, siga os passos: 1) Escolha Inserir - Rodap e selecione o estilo de pgina ao qual voc deseja adicionar o rodap. 2) Escolha Inserir - Campos - Nmero de pgina.
MARCADORES E NUMERAO
Listas com marcadores e listas numeradas so facilmente criadas no Microsoft Word. Voc pode rapidamente adicionar marcadores ou nmeros s linhas de texto existentes ou o Word pode automaticamente criar listas medida que voc digita.
Adicionar marcadores ou numerao
Selecione os itens aos quais voc deseja adicionar marcadores ou numerao. Na barra de ferramentas Formatao, clique em Marcadores ( ) ou em Numerao ( ).
Adicionar marcadores de imagem ou smbolos a listas
Selecione os itens aos quais voc deseja adicionar marcadores de imagem ou smbolos. No menu Formatar, clique em Marcadores e numerao e, em seguida, clique na guia Com marcadores. Clique em qualquer estilo e, em seguida, clique em Personalizar. Decida se voc deseja usar uma imagem ou um smbolo para os marcadores. a. Clique em Caractere para adicionar um smbolo. b. Clique em Imagem para adicionar uma imagem. Observao: Para usar uma imagem que no est na lista, clique em Importar e procure a imagem desejada. Clique na imagem ou no smbolo que voc deseja usar e clique duas vezes em OK. Avanado
18
Editor de Textos | Microsoft Word 2003 x BrOffice.org Writer
Colgio Alto Vale
Criar uma lista com vrios nveis
Uma lista com vrios nmeros mostra itens em nveis distintos em vez de recuados em um nvel. No menu Formatar, clique em Marcadores e numerao e, e seguida, clique na guia Vrios nveis. Clique em um formato de lista que no contm o texto "Ttulo" e, em seguida, clique em OK. O primeiro nmero da lista exibido no documento. Digite o texto da lista, pressionando ENTER aps cada item. Para mover um item numerado em uma estrutura de tpicos para o nvel de numerao apropriado, siga um destes procedimentos na barra de ferramentas Formatao: Para rebaixar o item a um nvel de numerao inferior, clique em um nmero da lista e clique em Aumentar recuo ( ). ).
Para elevar o item a um nvel de numerao superior, clique em um nmero da lista e clique em Diminuir recuo (
Remover marcadores ou nmeros
Selecione o texto do qual voc deseja remover os marcadores ou a numerao. Na barra de ferramentas Formatao, clique em Marcadores ( ) ou em Numerao ( ). O Microsoft Word ajusta automaticamente a seqncia de nmeros de uma lista numerada. Observao: Para remover um nico marcador ou nmero, clique no marcador ou no nmero e pressione <BACKSPACE>. Comparativo: Marcadores e numerao Microsoft Word Caminho: 1) Formatar 2) Marcadores e Numerao BrOffice Writer Caminho: 1) Formatar 2) Marcadores e Numerao 1 2
2
No Word todas as guias permitem personalizao de suas listas atravs do comando Personalizar. No Writer, essa alterao pode ser feita clicando-se na guia Opes. Quando voc cria uma lista de marcadores e/ou numerao, o Writer exibe uma barra de ferramentas prpria facilitando o gerenciamento do trabalho.
19
Avanado
Editor de Textos | Microsoft Word 2003 x BrOffice.org Writer
Colgio Alto Vale
NOTAS DE RODAP E DE FIM
As notas de rodap e notas de fim so usadas nos documentos impressos para explicar e comentar o texto de um documento ou fornecer referncias sobre ele. Voc poder usar notas de rodap para fazer comentrios detalhados e notas de fim para fazer citaes de fontes.
Inserir uma nota de rodap ou uma nota de fim
O Microsoft Word numera automaticamente as notas de rodap e as notas de fim, independentemente de voc usar um nico formato de nmero em todo o documento ou formatos de nmero diferentes em cada seo de um documento. No modo de exibio de layout de impresso, clique no local em que deseja inserir a marca de referncia de nota. Comparativo: Notas de rodap ou de nota de fim Microsoft Word BrOffice Writer Caminho: 1) Inserir 2) Referncia 3) Notas Caminho: 1) Inserir 2) Nota de rodap / Nota de fim 1 1
3 2 4) Numerao automtica 5) Defina o tipo 6) OK 7) Digite o texto da nota.
4) Notas de rodap ou Notas de fim 5) Inserir 6) Digite o texto da nota. 4
7 5
No Word, a formatao de nmeros e o controle nas alteraes bem detalhado. Por padro, o Word coloca as notas de rodap no final de cada pgina e as notas de fim no final do documento. Voc pode alterar o local em que as notas de rodap e as notas de fim so inseridas selecionando outra opo nas caixas Notas de rodap ou Notas de fim. medida que voc insere notas de rodap ou notas de fim adicionais no documento, aplicado automaticamente o formato de nmero correto.
Avanado
20
Editor de Textos | Microsoft Word 2003 x BrOffice.org Writer
Colgio Alto Vale
Exibir notas de rodap e notas de fim
No documento, posicione o ponteiro na marca de referncia de nota. O texto da nota aparecer acima da marca em uma dica de tela.
Excluir uma nota de rodap ou uma nota de fim
Quando voc desejar excluir uma nota, trabalhe com a marca de referncia de nota na janela do documento e no com o texto da nota. Se voc excluir uma marca de referncia de nota numerada automaticamente, o Microsoft Word renumera as notas na nova ordem. No documento, selecione a marca de referncia da nota que voc deseja excluir e pressione <DELETE>.
LEGENDAS
Uma legenda um nome numerado, como "Imagem 1", que voc pode adicionar a uma tabela, imagem, equao ou outro item. Quando inserir tabelas, imagens ou outros itens em seu documento, voc poder fazer com que o Word adicione legendas automaticamente. Ou, se j tiver inserido os itens, voc poder adicionar legendas manualmente.
Adicionar legendas
Adicionar legendas automaticamente medida que voc insere tabelas, imagens, equaes ou outros objetos. Comparativo: Adicionar legendas Microsoft Word BrOffice Writer Caminho: 1) Inserir 2) Referncia 3) Legenda Caminho: 1) Inserir 2) Legenda 1 1
No Word, podemos criar legendas definidas pelo prprio usurio a partir da opo Novo Rtulo..., usar um rtulo j definido, excluir rtulos, alterar a forma de numerao e ainda optar por auto-legenda. No Writer, as opes so menores, mas, suficientes. Avanado
21
Editor de Textos | Microsoft Word 2003 x BrOffice.org Writer
Colgio Alto Vale
Alterar legendas
Selecione no nome de legenda que voc deseja alterar. Exclua o nome existente e digite outro.
Criar um ndice de imagens
Para criar um ndice de imagens, especifique as legendas de imagem que deseja incluir. Quando voc cria um ndice de imagens, o Microsoft Word procura pelas legendas, classifica-as por nmero e exibe o ndice de imagens no documento. Comparativo: ndice de imagens Microsoft Word Caminho: 1) Inserir 2) Referncias 3) ndices 1 BrOffice Writer Caminho: 1) Inserir 2) ndices 3) ndices e sumrios 1
2 3 2 3 4) ndice de ilustraes 5) Nome da legenda 4 4 4) Tipo: ndice de ilustraes
Mesma localizao na barra de menus, com opes similares.
COMENTRIOS
Um comentrio no Word um texto resumido, geralmente usado para chamar a ateno para algum detalhe do texto. Um comentrio no faz parte do texto, ou seja, ele no deve ser digitado junto com os demais pargrafos e no ser impresso, ele somente uma observao a respeito de uma parte do texto.
Inserir um comentrio
Selecione o texto ou o item sobre o qual voc deseja fazer o comentrio ou clique no final do texto. No menu Inserir, clique em Comentrio. Digite o texto de comentrio no balo.
Ao criar-se um comentrio o Word ir realar a palavra ou rea selecionada com uma cor de fundo e atribuir a essa rea um comentrio. Avanado
22
Editor de Textos | Microsoft Word 2003 x BrOffice.org Writer
Colgio Alto Vale
Modificar um comentrio
Se os comentrios no estiverem visveis na tela, clique em Marcao no menu Exibir. Clique dentro do balo para editar o comentrio que deseja. Modifique o texto como desejar.
Excluir um comentrio
Para excluir rapidamente um nico comentrio, clique nele com o boto direito do mouse e, em seguida, clique em Excluir comentrio.
Comparativo: Comentrios Microsoft Word Atalho: Ctrl + Alt + M Caminho: 1) Inserir 2) Comentrio 1 BrOffice Writer Atalho: Ctrl + Alt + N Caminho: 1) Inserir 2) Nota 1
2 2
Mesma localizao na barra de menus. No Writer, o comentrio chamado de Nota. A caixa de nota contm um cone com uma seta para baixo. Clique no cone para abrir um menu com alguns comandos para excluir notas. Utilize Exibir - Notas para mostrar ou ocultar todas as notas.
Avanado
23
Editor de Textos | Microsoft Word 2003 x BrOffice.org Writer
Colgio Alto Vale
NDICES
A criao de ndices pode ser referenciada a partir de ndices remissivo, analtico ou de ilustraes. ndice remissivo refere-se a palavras-chave num texto; ndice analtico ao ndice de ttulos e subttulos definidos a partir das opes de nveis de tpicos e ainda podemos criar ndices de ilustraes com base nas opes de legendas criadas. A figura ao lado mostra a caixa de dilogo ndices e suas guias auxiliam a criao de cada ndice definido pelo usurio e podem ser verificados a partir das opes de visualizao e formatados de acordo com as opes automticas ou o usurio desejar.
ndice remissivo
Um ndice remissivo lista os termos e os tpicos abordados em um documento, juntamente com as pginas em que eles aparecem. Para criar um ndice remissivo, marque as entradas de ndice remissivo no documento e gere o ndice. Voc pode criar entradas de ndice remissivo para: Para uma palavra, frase ou smbolo individual. Para um tpico que abranja um intervalo de pginas. Que faa referncia a outra entrada, como Transporte. Consulte Bicicletas. Criar uma entrada para o ndice remissivo Comparativo: Criando entradas para o ndice remissivo Microsoft Word BrOffice Writer Selecione o bloco de texto ou palavra que ser marcada para o indicador de ndice Caminho: 1) Inserir 2) Indicador Caminho: 1) Inserir 2) ndices 3) Entrada 1 1
2 2 3) Nome do indicador 4) Adicionar 3 3
3) Entrada (digite a palavra idicadora) 4) Inserir 4
4 Para poder criar um ndice remissivo, necessrio que se criem entradas ou como o Word chama, indicadores, para que depois sejam feitas as referncias no ndice. Avanado
24
Editor de Textos | Microsoft Word 2003 x BrOffice.org Writer
Colgio Alto Vale
Selecione a palavra que voc marcou como Indicador 5) pressione ALT+SHIFT+X 6) Entrada principal (digite a entrada de ndice) 7) Marcar
No Writer feita automaticamente a entrada para o ndice alfabtico, no necessitando fazer a marcao do texto ou palavra novamente. Agora pode-se criar o ndice, que ser visto na prxima tabela.
Montando um ndice remissivo Comparativo: Montando o ndice remissivo Microsoft Word BrOffice Writer Caminho: 1) Inserir 2) Referncia 3) ndices Caminho: 1) Inserir 2) ndices 3) ndices e sumrios 1 1
2 3 4) ndice remissivo 5) OK 4 4 2 3
4) Tipo (ndice alfabtico) 5) OK
Para efetuar estes passos, antes, posicione o cursor onde deseja gerar o ndice remissivo ou alfabtico.
Avanado
25
Editor de Textos | Microsoft Word 2003 x BrOffice.org Writer
Colgio Alto Vale
ndice analtico
Um ndice analtico uma lista dos ttulos de um documento. Voc pode us-lo para obter uma viso geral dos tpicos abordados em um documento. Muito utilizado para a confeco de sumrios gerados para trabalhos acadmicos e relatrios empresariais. Criando um ndice analtico Voc pode criar um ndice analtico usando os estilos de ttulo e os formatos de nvel de tpico internos do Microsoft Word. Se desejar usar sua prpria formatao para os ttulos, aplique estilos de ttulo personalizados. Para definir um ttulo marque a palavra, clique no menu Formatar, opo Estilos, na caixa Estilo selecione um Ttulo (ttulo 1 o principal ttulo, ttulo 2 um subitem do ttulo 1, ttulo 3 um subitem do ttulo 2, e assim sucessivamente), depois clique no boto Aplicar. o Voc pode utilizar a barra de ferramentas Formatao para escolher o ttulo atravs do cone ( ). o Repita esse passo para marcar todos os ttulos que far parte do ndice. Comparativo: ndice analtico Microsoft Word 1) Inserir 2) Referncia 3) ndices 1 BrOffice Writer Caminho: 1) Inserir 2) ndices 3) ndices e sumrios 1
2 3 2
Nas tela acima, existem algumas configuraes opcionais, mas basta dar um OK que seu ndice analtico (sumrio) estar montado. Atualizando ndices Quando voc faz alguma mudana num texto que tenha um ndice remissivo ou analtico necessrio fazer atualizaes para que o nmero de pgina ou o nome de ttulos sejam alterados tambm. Para isso, faa o seguinte: Clique com o boto direito do mouse sobre o ndice que j est pronto. Escolha a opo Atualizar Campo Na janela que aparecer voc tem duas opes: Atualizar somente o nmeros de pginas ou Atualizar o ndice inteiro. Escolha o opo adequada para a sua situao e clique no boto OK. No Writer a opo muito similar. Avanado
26
Editor de Textos | Microsoft Word 2003 x BrOffice.org Writer
Colgio Alto Vale
Excluir um ndice analtico No menu Exibir, aponte para Barras de ferramentas e clique em Estrutura de tpicos. Na barra de ferramentas Estrutura de Tpicos, clique em Ir para ndice Analtico ( ). O ndice analtico ser selecionado. Pressione a tecla <DELETE>.
Barra Estrutura de Tpicos.
No Writer, basta clicar com o boto direito sobre o ndice gerado e no menu que aparece, escolha Excluir ndice/sumrio.
TRABALHANDO COM TABELAS
No menu Tabela, encontramos uma lista de ferramentas capazes de criar, editar e configurar suas tabelas e at incluir frmulas matemticas para clculos automticos. Podemos facilmente criar e organizar tabelas para os mais variados fins. As opes de formatao desse menu se aplicam as informaes contidas em cada clula da tabela quer seja numa linha ou numa coluna. As principais e mais usadas ferramentas so: Desenhar tabela, Inserir, Excluir, Selecionar, AutoFormatao da tabela, Classificar e Propriedades da tabela.
Desenhar tabela
Essa ferramenta trs o desenho de um lpis para que voc possa desenhar livremente com o tamanho, largura e altura que voc escolher os quadros de sua tabela, formando-a de acordo com sua necessidade. Clique no local em que voc deseja criar a tabela. No menu Tabela, clique em Desenhar tabela. A barra de ferramentas Tabelas e bordas aparece e o ponteiro se transforma em um lpis.
Para definir os limites externos da tabela, desenhe um retngulo. Em seguida, desenhe as linhas e colunas dentro do retngulo.
Para apagar uma linha ou bloco de linhas, clique em Borracha ( ) na barra de ferramentas Tabelas e bordas e, em seguida, clique na linha que voc deseja apagar. Ao terminar de criar a tabela, clique em uma clula e comece a digitar ou inserir um elemento grfico.
27
Avanado
Editor de Textos | Microsoft Word 2003 x BrOffice.org Writer
Colgio Alto Vale
Inserir tabela
Trs como primeira opo a escolha do nmero de linhas e colunas de sua tabela. Para se Inserir uma tabela, devemos selecionar no menu "Tabela" a opo serir" e "Tabela". Em Tamanho da tabela, selecione o nmero de colunas e linhas. Em Comportamento de AutoAjuste, escolha opes para ajustar o tamanho da tabela. Para usar um formato de tabela interno, clique em AutoFormatao. Defina o estilo e configure, depois clique em OK. Outra forma de criar uma tabela usando o cone de atalho Inserir Tabela ( ) que fica na barra de ferramentas padro. Para criar tabela aqui semelhante criao de colunas: clicamos no cone e com o boto esquerdo do mouse pressionado selecionamos a quantidade de linhas e colunas que desejamos criar. Comparativo: Inserir tabela Microsoft Word Atalho: Caminho: 1) Tabela 2) Inserir 3) Tabela 1 2 3 BrOffice Writer Atalho: Ctrl + F12 Caminho: 1) Tabela 2) Inserir 3) Tabela 1 2 3
Mesma localizao na barra de menus, com opes similares. AutoFormatao de Tabela Voc pode aplicar rapidamente um layout profissional em uma tabela usando qualquer um dos formatos de tabela internos. Comparativo: Auto Formatao de tabela Microsoft Word BrOffice Writer Caminho: 1) Tabela 2) AutoFormatao Caminho: 1) Tabela 2) Autoformatar 1 1
Mesma localizao na barra de menus, com opes similares. Faa suas configuraes. Avanado
28
Editor de Textos | Microsoft Word 2003 x BrOffice.org Writer
Colgio Alto Vale
Inserir novas linhas e colunas Para inserir linhas ou colunas, basta posicionar o cursor no local desejado dentro da tabela. Comparativo: Inserindo linhas ou colunas Microsoft Word BrOffice Writer Caminho: 1) Tabela 2) Inserir: Colunas ou linhas Caminho: 1) Tabela 2) Inserir: Colunas ou linhas 1 2 1 2
Mesma localizao na barra de menus, com opes similares. No Writer, existem submenus para opes detalhadas. Para adicionar rapidamente uma linha ao final de uma tabela, clique na ltima clula da ltima linha e pressione a tecla <TAB>. Excluir tabela Para excluir uma tabela basta selecion-la e no menu Tabela clicar em Excluir > Tabela. (Idem no Writer) Excluir colunas, linhas ou clulas O procedimento para se excluir colunas, linhas ou clulas o mesmo para a excluso de tabelas: com a coluna, linha ou clula selecionada, clique em Tabela e a seguir, clique em Colunas, linhas ou clula. (Idem no Writer) Mesclar clulas Voc pode combinar duas ou mais clulas na mesma linha ou coluna em uma nica clula. Por exemplo, voc pode mesclar vrias clulas horizontalmente para criar um ttulo de tabela que ocupe vrias colunas. Comparativo: Mesclar clulas Microsoft Word Caminho: 1) Tabela 2) Mesclar clulas 1 BrOffice Writer Caminho: 1) Tabela 2) Mesclar clulas 1
2 Mesma localizao na barra de menus, com opes similares. Dividir uma clula em vrias clulas Clique em uma clula ou selecione vrias clulas que voc deseje dividir. No menu Tabela , clique em Dividir clulas. Selecione o nmero de colunas ou linhas em que voc deseja dividir as clulas selecionadas. (Idem no Writer)
Avanado
29
Editor de Textos | Microsoft Word 2003 x BrOffice.org Writer
Colgio Alto Vale
Dividir uma tabela Para dividir uma tabela em duas, clique na linha que voc deseja que seja a primeira linha da segunda tabela. No menu Tabela, clique em Dividir tabela. (Idem no Writer). No Writer, existem alguns opcionais, funcionam melhor quando a tabela j estiver preenchida. Auto-ajuste Repare que quando inserimos uma tabela pela opo Tabela Inserir Tabela, na caixa de dilogo de Inserir tabela h uma opo de "Comportamento de AutoAjuste", onde podemos optar por "largura de coluna fixa" que deixar as colunas sempre um tamanho fixo em centmetros ou se optarmos por "automtico" far com que todas as colunas tenham o mesmo tamanho. A segunda opo de auto-ajuste ir ajustar automaticamente largura das colunas na tabela com base na quantidade de texto digitado. E, por fim, a opo que determina o auto-ajuste janela utilizada quando estamos trabalhando com pginas da Internet. Comparativo: Auto-ajuste de tabela Microsoft Word Caminho: 1) Tabela 2) AutoAjuste 1 BrOffice Writer Caminho: 1) Tabela 2) Auto-Ajustar 1
Mesma localizao na barra de menus, com opes similares, bastando acessar a opo desejada. Classificar Voc pode classificar texto, nmeros ou datas em ordem crescente (de A a Z, zero a 9 ou da data mais antiga mais recente). Ou pode classific-los em ordem decrescente (de Z a A, 9 a zero ou da data mais recente mais antiga). Comparativo: Classificar Microsoft Word Caminho: 1) Tabela 2) Classificar 1 BrOffice Writer Caminho: 1) Tabela 2) Classificar 1
2 2 Mesma localizao na barra de menus, com opes similares. Ao classificar texto em tabelas, voc poder escolher classificar uma nica coluna em uma tabela ou a tabela inteira.
Avanado
30
Editor de Textos | Microsoft Word 2003 x BrOffice.org Writer
Colgio Alto Vale
Propriedades da tabela Esta opo apenas ficar disponvel para formatao quando uma tabela estiver em evidncia ou seja estiver selecionada. Ela dividida por quatro abas com ferramentas para configurao das propriedades da tabela. A primeira aba Tabela fornece opes para ajuste do Tamanho sendo marcado o quadrinho da Largura preferencial que pode ser escolhido a unidade de medida da tabela por centmetros de um lado e percentual do outro em Medida em. O campo Alinhamento indica a posio da tabela em relao ao texto podendo ser esquerda, Centralizado ou direita e escolher tambm a tamanho em centmetros do Recuo a partir da esquerda. O campo Quebra automtica de texto indica se a quebra do texto ficar com a opo Nenhuma ou Ao redor da tabela. O boto Bordas e sombreamento trs as mesmas opes de Bordas e sombreamentos do menu Formatar. No boto Opes temos no primeiro campo Margens de clula padro que quer dizer os espaamentos internos da clula, que podem ser escolhidos por valores, Superior, Inferior, esquerda e direita, basta digitar o nmero ou usar as setas para cima ou para baixo. O campo Espaamento de clula padro, ir permitir a escolha do espao entre as clulas de uma mesma tabela, observe, numa tabela com cinco colunas e duas linhas que tenha esta opo marcada ficar com as clulas assim. Valor adotado de 1cm. Observe que se a opo Auto-redimensionar para ajustar o contedo no campo Opes estiver marcado, todo o contedo das clulas se ajustaro s novas medidas.
A aba Linha, indica como deve ficar a altura da linha de sua tabela. Escolhendo por centmetros marcando o quadrinho de Especificar altura e digitando o nmero no quadro ou usando as setas e do lado em Altura da linha marcando Pelo menos ou Exatamente. No campo Opo pode-se optar por Permitir quebra de linhas entre pginas ou por Repetir como linha de cabealho no incio de cada pgina, dando um clique nos botes abaixo de Linha anterior ou Prxima linha, as linhas de sua tabela ficaram em negrito de acordo com a ordem que for teclada.
A aba Coluna nos mostra com bastante simplicidade as configuraes das colunas de uma tabela com apenas um campo chamado Tamanho e com opes reduzidas para facilitar seu uso, nele poAvanado
31
Editor de Textos | Microsoft Word 2003 x BrOffice.org Writer
Colgio Alto Vale
demos escolher a Largura preferencial e a Medida da coluna assim como navegar igualmente na aba linha entre Coluna anterior e Prxima coluna teclando nos botes com esses nomes.
A aba Clula tambm bem resumida e prtica de usar, nos d a opo de escolher a Largura preferencial e a Medida em centmetros das clulas ou de uma determinada clula da tabela, bastando marcar o quadrinho e escolher os valores pelas setas. Logo abaixo no campo Alinhamento vertical temos as opes de alinhar o texto interno da clula nas posies Superior, Centralizado ou Inferior e no boto Opes podemos escolher o valor para as Margens da clula tanto Superior, Inferior, Esquerdo ou Direito, isto pode ser feito para determinadas clulas ou para todas basta marcar o quadrinho com a opo Igual tabela inteira. No campo Opes ainda na tela Opes de clula, pode ser escolhido entre Quebrar texto automaticamente ou Ajustar texto, marcando o quadrinho de cada item. Comparativo: Propriedades da tabela Microsoft Word BrOffice Writer Caminho: 1) Tabela 2) Propriedades da tabela Caminho: 1) Tabela 2) Propriedades da tabela 1 1
Mesma localizao na barra de menus, com opes similares. Algumas das funes do Writer que esto em abas, esto distribudas em botes no Word na tela de Propriedades da tabela.
Frmulas e clculos em tabelas
As tabelas do Word podem trabalhar determinadas frmulas como o Excel. Avanado
32
Editor de Textos | Microsoft Word 2003 x BrOffice.org Writer
Colgio Alto Vale
Clique na clula em que voc deseja que a soma aparea. No menu Tabela, clique em Frmula. Se a clula selecionada estiver na parte inferior de uma coluna de nmeros, o Microsoft Word propor a frmula =SUM(ABOVE). Clique em OK.
Observao: Os clculos de tabela do Microsoft Word devem ser recalculados manualmente. recomendvel usar o Microsoft Excel para executar clculos complexos. Para fazer clculos em tabelas do Writer, voc precisa possuir conhecimentos bsicos de Excel. A seguir, algumas indicaes sobre clculos em tabelas com o Writer. Clculos em tabelas no Writer Posicione o cursor na clula onde deseja o resultado. Pressione F2 ou clique no menu Tabela > Frmulas Clique na clula que contm um nmero, pressione o sinal de adio (+) e, em seguida, clique em outra clula que contenha um nmero. Pressione Enter.
1. 2. 3.
4.
No Writer, o comando F2 ou o acesso por Frmulas no menu Tabela, abre na tela uma barra de frmulas, tal qual possui o Excel e o Calc, que o aplicativo para criao de planilhas eletrnicas do BrOffice.org.
PROTEGER UM DOCUMENTO DE ALTERAES NO AUTORIZADAS
Comparativo: Protegendo documentos Microsoft Word BrOffice Writer Caminho: 1) Ferramentas 2) Opes Caminho: 1) Ferramentas 2) Opes 1 1
2 3) Segurana 4) Senha de proteo 3) Segurana 4) Proteger
Avanado
33
Editor de Textos | Microsoft Word 2003 x BrOffice.org Writer
Colgio Alto Vale
3 3
Ao clicar em Proteger no Writer, uma nova caixa de dilogo ser aberta solicitando a senha e sua confirmao para registro. No Word, uma caixa tambm se abrir para confirmao da senha aps dar OK na tela.
Remover ou alterar uma senha
* Para remover ou alterar uma senha, necessrio conhec-la. Abra o documento. Insira a senha quando solicitado. No menu Ferramentas, clique em Opes e clique na guia Segurana. Na caixa Senha de proteo, selecione os smbolos de espao reservado (normalmente asteriscos) que representam a senha existente. o Para remover a senha, pressione <DELETE> e clique em OK. o Para alterar a senha, digite a nova senha e clique em OK. Se voc alterou a senha, insira novamente a nova senha e clique em OK. Os passos no Writer so similares.
CONTROLANDO VERSES
Se desejar manter um registro das alteraes feitas em um documento, voc poder salvar vrias verses de um documento dentro do mesmo documento. Esse procedimento acaba economizando espao em disco, uma vez que o Microsoft Word salva somente as diferenas entre as verses, e no uma cpia inteira de cada verso. Aps ter salvo vrias verses do documento, voc poder voltar e revisar, abrir, imprimir e excluir verses antigas. Comparativo: Controlando verses Microsoft Word Caminho: 1) Arquivo 2) Verses 1 2 BrOffice Writer Caminho: 1) Arquivo 2) Verses 1
2 Mesma localizao na barra de menus, com opes similares. Veja na prxima tabela suas configuraes.
Comparativo: Controlando verses (continuao) Avanado
34
Editor de Textos | Microsoft Word 2003 x BrOffice.org Writer
Colgio Alto Vale
Microsoft Word 3) Salvar Agora 4) Digite os comentrios 3
BrOffice Writer 3) Salvar nova verso 4) Digite os comentrios 3
So exibidas a data e hora em que cada verso foi salva, o nome da pessoa que salvou cada verso e as linhas de comentrio truncadas. A verso mais recente aparece no topo da lista. Para ver os comentrios completos sobre uma verso especfica, clique na verso e, em seguida, clique em Exibir comentrios no Word, ou Mostrar no Writer.
CONTROLANDO ALTERAES
Para facilitar a reviso online, o Microsoft Word permite que voc faa e exiba facilmente alteraes controladas e comentrios de um documento. Para preservar o layout do documento, o Word mostra alguns elementos de marcao no texto, enquanto outros so exibidos em bales que aparecem na margem. Bales mostram inseres ou excluses, alteraes de formatao e comentrios. Com o recurso Controlar alteraes ativado, cada insero, excluso ou alterao de formatao que voc ou o revisor faam controlada. Aps revisar as alteraes controladas, voc poder aceitar ou rejeitar cada alterao.
Controlar alteraes enquanto voc edita
Abra o documento que voc deseja revisar. Comparativo: Controlar alteraes Microsoft Word Caminho: 1) Ferramentas 2) Controlar alteraes 1 BrOffice Writer Caminho: 1) Editar 2) Alteraes 3) Registrar 1
2 2 3
Faa as alteraes que desejar inserindo, excluindo ou movendo texto ou elementos grficos. Tambm possvel alterar a formatao. Os comandos nos programas esto em menus diferentes. No Writer, ao fazer as alteraes voc poder notar que todas as passagens de texto que forem inseridas estaro com um sublinhado colorido e todas as passagens de texto excludas permanecero visveis, mas estaro tachadas e coloridas.
Avanado
35
Editor de Textos | Microsoft Word 2003 x BrOffice.org Writer
Colgio Alto Vale
Desativar o controle de alteraes
Comparativo: Desativar controle de alteraes Microsoft Word BrOffice Writer Caminho: 1) Ferramentas 2) Controlar alteraes Caminho: 1) Editar 2) Alteraes 3) Registrar 1 1
2 2 3
Voc procede da mesma forma como ao ativar o controle.
Revisar alteraes controladas e comentrios
Se a marcao ainda no estiver sendo exibida no documento, clique em Marcao no menu Exibir para o Word. No Writer, siga a sequencia: Editar > Alteraes > Mostrar.
Revisar cada item em seqncia Na barra de ferramentas Reviso, no Word, clique em Prxima ou Anterior (1). Clique em Aceitar alterao (2) ou em Rejeitar alterao/excluir comentrio (3).
Para o Writer proceda da seguinte forma: Editar - Alteraes - Aceitar ou rejeitar. A caixa de dilogo Aceitar ou rejeitar alteraes aparecer. Selecione a alterao na guia Lista. A alterao ser selecionada e exibida no documento e voc poder, ento, inserir sua deciso escolhendo entre um dos botes: Aceitar, Rejeitar, Aceitar todos ou Rejeitar todos.
Avanado
36
Editor de Textos | Microsoft Word 2003 x BrOffice.org Writer
Colgio Alto Vale
INSERINDO E EDITANDO FIGURAS
Trabalhar com a Barra de Desenho do Microsoft Word 2003 extremamente fcil e muito divertido, usando as ferramentas de desenho contidas na barra voc poder criar figuras, imagens tridimensionais, dar sombras, mudar formas, alterar cores de fundo, de fontes, de linhas e muito mais.
Barra Desenho
Para comear vamos nos familiarizar com o acesso Barra Desenho, caso esta barra no esteja ativa na sua tela o que no obrigatrio estar, voc pode habilitar sempre que quiser. Comparativo: Barra Desenho Microsoft Word Caminho: 1) Exibir 2) Barras de ferramentas 3) Desenho 1 BrOffice Writer Caminho: 1) Exibir 2) Barras de ferramentas 3) Desenho 1 2 2 3
Mesma localizao na barra de menus, com opes similares. A Barra Desenho do Word formada pelas seguintes ferramentas seguindo da esquerda para a direita: Desenhar: esta ferramenta trs opes para Agrupar, Desagrupar e Reagrupar imagens, til para unir imagens economizando espao no documento; Ordem que oferece as opes de usar imagens como papel de fundo da pgina, atrs do texto como um espelho ou na frente; Girar ou Inverter serve no apenas para girar a imagem em at uma volta inteira, como tambm para Inverter horizontalmente e Verticalmente; a opo Disposio do texto abrange mais o seu ttulo, pois oferece opes de uso integrado entre uma imagem e as palavras do texto, podendo deixar mais harmoniosa essa unio. A opo Alterar AutoForma, inclui uma forma como uma seta, sol, barra, um crculo e dividida por categorias de formas como: Formas bsicas, Setas largas, Fluxograma, Estrelas e faixas e Textos explicativos. Veja algumas das telas de AutoForma.
Avanado
37
Editor de Textos | Microsoft Word 2003 x BrOffice.org Writer
Colgio Alto Vale
Para usar as AutoFormas ( )basta criar uma imagem qualquer, usando por exemplo, outra ferramenta da barra, d um clique na figura retngulo e aparecer um quadrado formado por listras diagonais. Dentro desse quadro o cursor do mouse se transformar no sinal de mais, d um clique dentro do quadro e surgir a figura do retngulo que voc escolheu na barra, veja como dever ficar. No se preocupe se no ficar do tamanho que voc quer, observe as bolinhas bancas ao redor da figura, coloque o mouse sobre qualquer uma e voc ver que ele tomar a forma de duas setas na diagonal, da s arrastar segurando o mouse para a direo que voc quiser, e pode ainda girar a imagem para a esquerda ou direita colocando o mouse sobre a bolinha verde, o mouse ficar como uma seta curva, da s arrastar. No se preocupe com o quadro maior, de fora com listras, ele no aparecer no documento nem na impresso. Para transformar essa imagem em qualquer outra da opo AutoForma basta estar com a imagem selecionada, ou seja, com as bolinhas ao seu redor, em Desenhar, Alterar AutoForma, escolher um dos modelos e a forma final, automaticamente a primeira imagem se tornar na AutoForma que voc escolheu. Por exemplo, se voc escolher uma faixa da AutoForma, Estrelas e faixas. O quadrado de antes ficar como a figura anterior, note que ela tambm tem as bolinhas brancas e a verde, assim voc ainda poder dimensionar e gir-la a vontade e com os bales amarelos que vieram junto com a AutoForma, voc poder modific-la mais ainda, dando profundidade ou achatando a imagem. O resto com sua criatividade. A mesma coisa poder ser feita com as ferramentas, Retngulo ( se ( ) e Elip). Que tambm podero ter seu tamanho e formas alteradas. Existem tambm duas ferramentas fceis de usar e que podem ser muito teis para fazer pequenos retoques ou indicaes em imagens que esto junto com textos, a ferramenta Linha ( ) e Seta ( ), dando um clique sobre elas aparecer uma linha ou seta onde com o uso das bolinhas brancas voc poder moviment-las ou ampli-las em qualquer direo. Obs: se quiser personalizar as Autoformas use esses para mudar a cor, o tipo de linha colocar efeitos, etc. Comparativo: Autoformas Microsoft Word Caminho: 1) AutoFormas BrOffice Writer Caminho: 1) Formas comandos da barra de ferramentas de desenhos
O Writer trata o contedo do menu Autoformas do Word, em separado, cada categoria tem seu espao na barra Desenho. Caixas de texto A ferramenta Caixa de texto ( ) servir para inserir textos nas imagens, ou seja, surgir um quadro onde voc pode escrever textos livres e at format-los, ao redor do quadro com as bolinhas brancas, ele pode ser alterado em tamanho, largura e altura. O Word permite ainda que voc altere as caractersticas da Caixa de Texto. Para isso, clique no menu Formatar e selecione a opo Caixa de Texto. Essa opo dispe das seguintes guias para voc trabalhar: Avanado
38
Editor de Textos | Microsoft Word 2003 x BrOffice.org Writer
Colgio Alto Vale
Guia cores e linhas Nessa guia voc pode mudar as seguintes opes: Preenchimento: muda a cor de fundo da caixa de texto. Nessa opo, voc pode utilizar efeitos especiais para preenchimento da caixa de texto. Linha: muda a cor, largura e o estilo da linha de contorno da caixa de texto.
Guia tamanho Na guia tamanho, voc pode especificar as medidas exatas para sua caixa de texto, ou seja, altura e largura exatas para sua caixa. Guia layout Voc pode definir nesta opo como o texto ficar disposto ao redor da caixa de texto. Comparativo: Caixa de texto Microsoft Word BrOffice Writer Caminho: 1) Barra Desenho 2) Caixa de Texto Caminho: 1) Barra Desenho 2) Texto 1 2 1 2
No Writer, para obter mais configuraes para alterar cores, linhas, formatos entre outros, d um clique com o boto direito do mouse na caixa de texto criada.
WordArt Os Wordart so modelos de textos artsticos j prontos que podem ser usados para ornamentar o texto deixa-lo com uma aparncia melhor. Para inserir um WordArt em seu texto, voc pode escolher entre clicar no menu Inserir, Imagem e WordArt ou clicar no boto Inserir WordArt ( ), na barra de ferramentas de Desenhos. Ao selecionarmos uma das opes de clicarmos em OK, uma caixa de dilogo nos permite a digitao do texto no qual ser includa a arte, bem como escolhermos as opes de fonte, tamanho da fonte e estilos negrito e itlico aplicados fonte. Aps inserirmos um objeto tipo WordArt voltamos tela da rea de trabalho do Word e podemos modific-lo com auxlio da barra de ferramentas WordArt que fica ativa automaticamente ao clicarmos sobre o objeto, ou ainda atravs das opes que j conhecemos de ativar e desativar barras de ferramentas.
9 10 Avanado
39
Editor de Textos | Microsoft Word 2003 x BrOffice.org Writer
Colgio Alto Vale
Na barra de ferramentas WordArt encontramos mais funes, confira: 1. Inserir WordArt: Para acessar a funo de WordArt. 2. Editar Texto: Altera o texto, a fonte e o tamanho do texto. Ainda permite ativar ou desativar as opes: Negrito e Itlico. 3. WordArt Gallery: Possibilita a troca de estilo inicial escolhido para o texto. 4. Formatar WordArt: Altera as cores e estilos de linha e preenchimento, bem como tamanho, posio e disposio. 5. Forma da WordArt: Carrega um menu com diferentes moldes para serem utilizados na WordArt. 6. Disposio do Texto: organizar objetos de desenho de vrias maneiras no Word. Pode utilizar a tela de desenho para ajudar a formatar o seu desenho, alinhar objetos entre si e com outras partes do documento e distribuir objetos de desenho de maneira eqidistante. 7. Mesma Altura de Letras: Nivela a altura das letras. 8. Texto Vertical: Coloca o texto na posio vertical. 9. Alinhamento: Abre um menu que permite modificar a posio dos pargrafos dentro do WordArt. 10. Espaamento de Caracteres: Abre uma caixa que possibilita a alterao do espao entre as letras. Comparativo: WordArt x FontWork Microsoft Word Caminho: 1) Inserir 2) Imagem 3) WordArt BrOffice Writer Caminho: 1) Exibir 2) Barras de ferramentas 3) Fontwork 1 2
2 3
Basicamente so as mesmas configuraes e formas de utilizao. No Writer, confira algumas dicas: Clique duas vezes no objeto para ativar o modo de edio de texto. Substitua o texto padro do Fontwork padro pelo seu prprio texto. Pressione Esc para sair do modo de edio de texto.
Inserir Diagrama ou Organograma Voc j deve ter visto em jornais, revistas ou nos jornais da televiso aqueles desenhos divididos para pesquisas ou organogramas que geralmente mostram os setores e funes de uma empresa. Avanado
40
Editor de Textos | Microsoft Word 2003 x BrOffice.org Writer
Colgio Alto Vale
Dando um clique dentro dos bales voc poder escrever as palavras para seu trabalho e format-las, mudando a fonte, tamanho e etc. Ao dar um clique na imagem do Organograma ( ) aparecer a tela ao aldo que trar opes para inserir mais campos, em Inserir forma com as sub-opes Subordinado, Colaborador e Assistente, mudar o Layout, que quer dizer mudar a aparncia da imagem como Padro, Deslocamento, esquerda, direita e AutoLayout, veja.
Em Selecionar, voc poder escolher o Nvel do Organograma, a Ramificao (para que lado os campos deva ir), Todos os assistentes e Todas as linhas conectoras.
E como estamos falando em arte no cone com um raio e um crculo de bolinhas, chamado AutoFormatao, trs vrias opes de mudar a aparncia de seu organograma com linhas, contornos e cores. Do lado esquerdo da tela ficam as opes de modelo, basta escolher e dar um clique, depois em OK. O cone com o desenho de um Cachorrinho, serve para alinhar o texto com a imagem, um na frente do outro e vice-versa e etc. O nmero 100% para aumentar ou diminuir o ZOOM.
Voc pode ainda mudar a cor e a espessura das linhas dos bales do Organograma, basta dar um duplo clique na parte de fora dos bales mais ainda dentro das margens da imagem, e a tela abaixo aparecer. As opes desta tela so bem claras e bem parecidas com outras, por isso no vamos detalh-la, usaremos a sua curiosidade e procure conhecer cada campo de cada tela durante seu trabalho. A ferramenta Inserir diagrama ou organograma no lhe oferece apenas organogramas como os exemplos acima. Note que o primeiro quadro com o exemplo de um organograma na imagem abaixo, est circundado por uma linha em azul, e abaixo do quadro branco surgir uma descrio de cada imagem selecionada. Na ordem das imagens voc ter, Organograma, Diagrama de Ciclo, Diagrama de Pirmide, Diagrama de Venn, Diagrama de Alvo. E para cada imagem as opes e o ttulo da barra ficaram diferentes, de acordo com as caractersticas de cada imagem.
Avanado
41
Editor de Textos | Microsoft Word 2003 x BrOffice.org Writer
Colgio Alto Vale
Os dois prximos cones, Inserir clip-art ( ) e Inserir imagem ( Clip-art e Do arquivo, como detalharemos abaixo. Inserir Clip-art
), oferecem as mesmas opes do menu Inserir, Imagem,
1. Clique no menu Inserir, em Figura e em Clipart... 2. Abrese o Painel de tarefas, do lado direito da tela, com a opo Inserir clipart. 3. Digite uma palavra chave em Pesquisar por texto, se quiser que o Word procure uma figura que se encaixe no assunto da palavra chave. Por exemplo: para encontrar imagens de animais, digite a palavra chave animais. Em seguida, clique em Pesquisar. 4. Clique na imagem, para inserila no documento.
O Writer no possui uma galeria de clip-arts como o Word, embora possamos increment-la. Ele utiliza imagens de uma Galeria de temas. Veremos a seguir como utiliz-la. Inserir figuras da Galeria usando o mtodo arrastar e soltar no Writer Voc pode arrastar e soltar um objeto da Galeria em um documento de texto, uma planilha, um desenho ou uma apresentao. 1. Abra a galeria. Clique no cone Galeria ( ) na barra Padro ou selecione Ferramentas > Galeria. 2. Selecione um tema. 3. Selecione um objeto com um clique simples. 4. Arraste o objeto para o documento ou clique com o boto direito para abrir o menu de contexto e selecione Inserir e Copiar. 1
4
42
Avanado
Editor de Textos | Microsoft Word 2003 x BrOffice.org Writer
Colgio Alto Vale
Inserir imagem Do Arquivo Para inserir imagens que estejam no computador, tipo fotos, desenhos, etc. clique no menu Inserir, Imagem e Do Arquivo... Ou se preferir uma maneira mais rpida use a ramenta Inserir imagem ( ), que est na barra de ferramentas de desenho, nas duas opes aparecer sempre a mesma janela (essa da direita), aps encontrar a imagem que deseja colocar no texto clique na imagem e depois em Inserir. Obs: esse comando tambm pode ser usado para inserir uma foto que esteja no CD ou no disquete. Comparativo: Inserindo imagens de um arquivo Microsoft Word BrOffice Writer Caminho: 1) Inserir 2) Imagem 3) Do Arquivo Caminho: 1) Inserir 2) Figura 3) De um Arquivo 1 1
3 2 3
Mesma localizao na barra de menus.
Posicionar elementos grficos e textos Depois de inserir uma imagem no documento temos que ajustar detalhes como: sua posio, suas dimenses e sua disposio em relao ao texto. Tudo isso pode ser feito na caixa de dilogo Formatar Imagem. Para abrir a caixa de dilogo de formatao de figura, selecione a imagem e no menu Formatar clique em Imagem. s vezes o nome muda para AutoForma, clipe ou outro, dependendo da imagem selecionada. Clique na guia Layout e escolha o estilo de quebra automtica de texto desejado. D OK para finalizar.
Avanado
43
Editor de Textos | Microsoft Word 2003 x BrOffice.org Writer
Colgio Alto Vale
Comparativo: Posicionar elementos grficos e textos Microsoft Word BrOffice Writer Caminho: 1) Formatar 2) Imagem Caminho: 1) Formatar 2) Quebra automtica 3) Escolha o tipo de quebra 1 1
No Writer, voc define o tipo de layout, a forma como o texto se quebrar em relao imagem. No Word, ser aberta uma caixa de dilogo, na guia Layout, com as opes similares s do Writer. No prximo bloco de ferramentas da barra de Desenho do Microsoft Word 2003 temos as seguintes opes:
Vamos comear pelas ferramentas Cor de preenchimento, Cor da linha e Cor da fonte. O preenchimento da cor refere-se escolha da cor do espao interno da imagem, principalmente quando usada uma das opes da ferramenta AutoFormas, a escolha feita da seguinte maneira, veja nas figuras abaixo as telas de escolha das cores, basta dar um clique na cor escolhida, veja que ainda temos duas opes a de Mais cores de preenchimento e Efeitos de preenchimento.
Avanado
44
Editor de Textos | Microsoft Word 2003 x BrOffice.org Writer
Colgio Alto Vale
A ferramenta Cor da linha bem parecida com a Cor do preenchimento, porm algumas diferenas devem ser mostradas. Por exemplo, na tela que aparece ao ser dado um clique neste cone a tela a mesma da primeira mostrada acima, e nas opes de Mais cores de linha, surgir a segunda tela mostrada acima, na opo de Linhas padronizadas, h uma diferena, a tela muda e traz novas opes. Ser mostrada uma nica aba chamada Padro, nesta aba podem ser visto vrios pequenos quadros com texturas diferentes, para utiliz-las basta dar um clique em alguma delas e no quadro na parte inferior da tela com o nome Exemplo aparecer o tipo escolhido, pode ainda ser mudada a cor do Primeiro plano e do Plano de fundo. Da basta dar um clique no boto OK. A ferramenta Cor da fonte a mais simples das trs, pois traz a mesma tela de escolha da cor com a opo Mais cores para a escolha de outra cores. As prximas ferramentas Estilo da linha, Estilo do tracejado e Estilo da seta fazem a formatao das linhas inseridas no seu documento, ou seja ao ser escolhida uma imagem entre as muitas da ferramenta AutoFormas a espessura e o modelo da linha e ainda a opo de Mais linhas, para a configurao da Cor das linhas e Tamanho dividida por abas. O Tracejado da linha far com que o tipo da linha seja alterado e tenha outra aparncia diferente da tradicional, podem ser escolhidas diversas formas previamente instaladas no Pacote Office Word 2003, basta ser selecionada a linha e dar um clique no modelo de tracejado desejado. Assim como no Estilo da seta, tambm para utilizar basta selecionar a seta e mudar suas formas.
As duas ltimas ferramentas trazem uma opo de maior charme e chama a ateno pelo resultado que proporcionar aos seus trabalhos, o Estilo de sombra e o Estilo 3D .Veja abaixo alguns exemplos do que pode ser feito com as duas ferramentas, respectivamente.
Para utiliz-las, basta dar um clique nos desenhos de um quadrinho verde, um com uma sombra que abrir a ferramenta Estilo de sombra e outro com forma de cubo que abrir a ferramenta de Estilo 3D.
Avanado
45
Editor de Textos | Microsoft Word 2003 x BrOffice.org Writer
Colgio Alto Vale
Para usar os modelos desses dois estilos basta escolher que tipo de forma deseja utilizar se com pontas ou redonda (como nos exemplos anteriores), ou at mesmo usar um modelo de palavra criado no WordArt, isso mesmo voc pode criar suas palavras usando os recursos grficos da ferramenta WordArt e ainda aplicar nelas os estilos de sombra e/ou 3D.
Para o Writer, a barra de ferramentas Propriedades do objeto de desenho exibida normalmente quando o objeto de desenho est selecionado. Caso no aparea, voc pode ter acesso atravs dos comandos: Exibir > Barras de ferramentas > Propriedades do objeto de desenho. Nela voc encontra quase todas as opes disponveis na barra de propriedades Desenho do Word.
MALA DIRETA
A ferramenta Mala Direta permite que documentos que sero enviados a um grande nmero de pessoas sejam personalizados de forma rpida, sem que tenham que ser escritos um a um. Para criar um documento de mala direta (carta modelo) necessrio primeiro definir o arquivo de dados documento que conter o texto varivel que ser mesclado com um documento principal e o documento principal documento com o texto que ir se manter inalterado em todos os documentos mesclados, a carta em si que conter os dados diferentes, como nome, endereo etc. Para criar uma Mala Direta, v at o menu Ferramentas > Cartas e Correspondncias > opo Mala Direta. Uma tela ser aberta, onde o Word lhe apresentar um Auxiliar para criao da sua mala direta.
Definindo o documento para criao da mala direta
O primeiro passo para a criao de uma Mala Direta a digitao da carta padro, ou seja, o contedo da carta que todas as pessoas de seu cadastro devero receber. Depois voc ter que selecionar o tipo de documento que deseja trabalhar. Para o Documento Principal, voc poder optar por: o Cartas: Envia cartas para um grupo de pessoas. Voc poder personalizar a carta que cada pessoa recebe; o Envelope: Imprime envelopes com endereos para um endereamento em conjunto; o Etiquetas: Imprime etiquetas de endereo para um endereamento em conjunto; o Diretrio: Cria um nico documento com um catlogo ou lista impressa de endereos. Depois de escolhido o tipo de documento, voc ter que clicar em Prxima: para seguir para outra etapa da mala direta.
Avanado
46
Editor de Textos | Microsoft Word 2003 x BrOffice.org Writer
Colgio Alto Vale
Quando tiver selecionado o tipo de documento, voc dever informar que a Mala Direta ser criada no documento que est na tela (Documento Atual). Depois de escolhido a configurao da sua carta, v at a opo Prxima: para selecionar os destinatrios, ou seja, os nomes das pessoas que iro receber a mala direta.
Definindo a base de dados
Assim que tiver escolhido o tipo do documento, voc dever cadastrar a lista de pessoas que recebero a correspondncia. Para isso, voc ter que escolher a opo Digitar uma nova lista. Se esta a primeira vez que voc vai cadastrar um grupo de pessoas, clique na opo Criar. Caso voc j tenha seu cadastro digitado no Word e queira utiliz-lo para essa nova correspondncia selecione a opo Usar uma lista existente. Se voc tiver selecionado uma origem de dados que j havia sido criada no Word, s poder trabalhar com os dados que fazem parte dela. Mas se voc est criando um cadastro novo, voc dever preencher os campos. Nesta tela, voc dever digitar os dados de uma pessoa. Para incluir os dados de outra pessoa, clique no boto Nova entrada, e assim por diante, quantas pessoas voc desejar cadastrar. Assim que concluir o cadastramento de todas as pessoas, clique no boto Fechar. Em seguida o Word pedir que voc salve a sua Mala Direta.
Avanado
47
Editor de Textos | Microsoft Word 2003 x BrOffice.org Writer
Colgio Alto Vale
Montando a Mala Direta
Selecionado o tipo do documento (carta, envelope, etc) e tambm cadastrado o grupo de pessoas, a hora de digitar o texto que cada uma receber em casa. O Word retornar automaticamente ao documento principal. Observe que, na sua barra de ferramentas, aparecer a Barra de Ferramentas da Mala Direta.
1 Para montar sua mala direta propriamente dita, posicione o cursor no local onde os dados de cada pessoa devero aparecer. Clique no cone Inserir Campo de Mesclagem (1) e escolha o dado que dever ser includo na posio do cursor.
Quando tiver terminado de inserir os campos necessrios para confeco da Mala Direta, clique no boto Prxima para Visualizar suas cartas e poder personaliz-las fazendo os ajustes finais antes da impresso. O prximo passo ser a mesclagem dos dados com o contedo escrito, ou seja, o Word ir gerar imprimindo cada carta individualmente para cada destinatrio cadastrado em sua fonte de dados.
Clicando em Imprimir, e no quadro que aparece marque Todos e clique em OK. O Microsoft Word 2003 criar um novo documento com as cartas criadas por voc que deve ser salvo, podendo ser renomeado para facilitar seu controle.
Avanado
48
Editor de Textos | Microsoft Word 2003 x BrOffice.org Writer
Colgio Alto Vale
Mala direta no Writer Comparativo: Mala direta no Writer Ferramentas > Assistente de mala direta... Selecionar documento inicial: neste primeiro momento voc dever selecionar o documento em que ir se basear a sua mala direta. Voc poder usar o documento atual, criar um novo documento, iniciar a partir de um documento existente ou, ento, iniciar a partir de um modelo. Neste exemplo, iremos selecionar a opo "Usar o documento atual". Clique em prximo.
Selecionar um tipo de documento: necessariamente, a mala-direta no precisa ser uma carta, pode ser um e-mail tambm. O tipo de documento previamente escolhido pelo sistema "Carta". Iremos utilizar esta opo. Para prosseguir, clique em "Prximo"
Inserir bloco de endereo: especifique os destinatrios do documento da mala-direta, bem como o layout do bloco de endereo. Clique no boto "Selecionar lista de endereos...", atravs do qual voc poder escolher uma fonte de dados para os endereos, adicionar novos endereos ou digitar uma nova lista de endereos. Para melhor explicao do processo, partiremos do princpio que voc no possua uma base de dados pronta. Assim, iremos explicar passo-a-passo como proceder para criar uma nova base.
Avanado
49
Editor de Textos | Microsoft Word 2003 x BrOffice.org Writer
Colgio Alto Vale
A tela ao lado ser mostrada. Se voc realmente no possuir uma base de dados previamente cadastrada, note que no aparecero as informaes relativas a "Nome" e "Tabela". Uma tela em branco ser mostrada, clique no boto "Criar".
Uma tela de cadastro, com vrios campos, ser apresentada a voc. Nesta tela, voc ir informar os dados das pessoas que iro receber a mala-direta. Assim, estaremos iniciando um banco de dados.
Na opo "Personalizar" voc poder renomear, incluir e alterar o nome dos campos do cadastro. Poder, inclusive, alterar a ordem de apresentao dos mesmos, selecionando o nome do campo e clicando nas setas para moviment-lo para cima ou para baixo.
Aps preencher a tela, clique em novo para salvar o registro atual e continuar adicionando novos. Se desejar salvar apenas 1 registro ou, aps cadastrar o ltimo de sua lista, clique "OK". O sistema ir apresentar uma tela para que voc salve o arquivo de sua lista.
Realizado este processo, a tela para seleo da lista de endereos aparecer novamente. Note que o arquivo que voc salvou aparecer na tela. Se o seu arquivo no aparecer na tela, clique no boto "Adicionar" e localize a sua pasta na qual voc salvou anteriormente. Para incluir novos nomes na lista, selecione-a e clique em "Editar". Por fim, selecione a base de dados que deseja utilizar e tecle em OK para prosseguir.
Avanado
50
Editor de Textos | Microsoft Word 2003 x BrOffice.org Writer
Colgio Alto Vale
Voltamos a tela de "Inserir bloco de endereo". A opo "Este documento deve conter um bloco de endereo" deve estar selecionada se voc quiser imprimir no documento os dados de endereo existentes no cadastro, caso contrrio, apenas o nome das pessoas ser impresso nas cartas.
Clicando no boto "Mais..." que abrir uma nova tela em que sero mostradas quatro pr-definies de visualizao de blocos. Voc poder criar um Novo, Editar um dos blocos pr-existentes ou ento Excluir. Na parte inferior da janela existem opes que voc poder definir a visualizao de pas e/ou regio no documento de sua mala direta. Para criar um novo bloco de endereos, clique em "Novo" Logo aps incluir os campos selecionados eles sero apresentados na caixa de visualizao. D OK para voltar caixa Selecionar bloco de texto.
Clicando no boto "Coincidir campos..." ser apresentada uma nova janela em que voc poder alterar as correspondncias existentes entre os nomes dos campos. Note que enquanto voc realiza uma alterao o sistema vai mostrando na parte inferior da tela como ficar a disposio dos campos. Clique em OK para confirmar suas escolhas e depois em "Prximo" para continuar.
Especifique as propriedades para a saudao. Se o banco de dados de mala direta contiver informaes sobre o sexo, voc poder especificar diferentes saudaes com base no sexo do destinatrio. Selecionando a opo "Este documento deve conter uma saudao" sero apresentadas outras opes para que voc faa suas escolhas. Se quiser utilizar apenas uma saudao geral, deixe desmarAvanado
51
Editor de Textos | Microsoft Word 2003 x BrOffice.org Writer
Colgio Alto Vale
cada a opo "Inserir saudao personalizada" e digite na caixa "Saudao geral" a saudao que voc deseja. Por outro lado, se voc desejar personalizar a saudao, marque a caixa "Inserir saudao personalizada" e faa suas alteraes para o sexo feminino e masculino ou ento crie uma nova saudao clicando no boto "Novo". Muito importante: Na janela, existem dois campos da lista de endereos em que voc deve indicar as informaes pertinentes para enviar a carta para uma pessoa do sexo FEMININO. Selecione a caixa com o campo "Gnero" e digite o valor do campo exatamente como voc definiu no cadastro da pessoa. Faa as alteraes que julgar necessrio e clique em "Prximo". Ajustar layout do bloco de endereo e saudao: especifique a posio dos blocos de endereo e saudaes nos documentos. A janela apresenta a opo "Alinhar ao corpo do texto" pr-selecionada. Desta forma o endereo e saudao sero alinhados ao corpo do texto. Voc tambm poder mover a saudao para cima ou para baixo no texto, clicando no boto correspondente. Note que as alteraes so visualizadas automaticamente. Por outro lado, voc tambm poder definir manualmente a posio do bloco de endereo de forma manual, deixando em branco a opo "Alinhar ao corpo do texto". O sistema permitir a voc incluir a distncia que desejar tanto para a esquerda ou para cima. Realizadas as alteraes, clique em "Prximo". Visualizar e Editar documento: navegue na guia movimentando-se para frente ou para trs nos registros. Se quiser excluir algum nome para que no o mesmo aparea na mala direta, deixe a barra de navegao sobre o registro e marque a opo "Excluir este destinatrio". Nesta tela tambm poder ser editado o documento clicando em cima do boto "Editar documento" e realizar outras alteraes. Clique em "Prximo" para continuar. Personalizar documento: o Assistente de Mala Direta cria um nico documento mesclado com quebras de pgina entre cada destinatrio. Quando voc chegar nesta pgina do Assistente, os nomes e endereos dos destinatrios estaro contidos no documento. Se for de seu interesse, edite os documentos de cada destinatrio. Clique no boto "Editar documento individual" e o sistema ir mostrar a Avanado
52
Editor de Textos | Microsoft Word 2003 x BrOffice.org Writer
Colgio Alto Vale
voc todas as cartas criadas para que voc possa gravar alteraes de forma individualizada. Para voltar tela anterior, clique no boto "Retornar ao Assistente de Mala Direta" (localizado no canto superior esquerdo). Tambm ser possvel localizar um texto ou nome de alguma pessoa entre todas as cartas geradas. Clique em "Prximo" e siga para o ltimo passo. Salvar, imprimir ou enviar: especifique as opes de sada dos documentos de mala direta. A aparncia desta pgina varia em funo da opo que voc selecionar.
Selecionando a opo "Salvar documento inicial" e acionando posteriormente o boto de mesmo nome sua mala direta ser salva para posterior utilizao. Selecionando a opo "Salvar documentos mesclados" e depois em "Salvar documentos" sua cartas sero salvas individualmente no formato "Nome_do_Arquivo_x.odt" (onde x ser representado por nmeros sequenciais). Na seleo da opo "Imprimir documento mesclado" ser aberta uma caixa para que voc selecione a impressora em que deseja imprimir seus trabalhos. Voc ainda poder imprimir todos os documentos ou escolher o intervalo entre as cartas que criou. Clique em "Imprimir documentos". Para finalizar o processo clique em "Concluir".
Avanado
53
Editor de Textos | Microsoft Word 2003 x BrOffice.org Writer
Colgio Alto Vale
MACROS
Se voc executar uma tarefa de forma repetitiva no Word, poder automatiz-la usando uma macro. Uma macro uma seqncia de comandos e instrues do Word que voc agrupa como um nico comando para executar uma tarefa automaticamente. Em vez de executar manualmente uma srie de aes demoradas e repetitivas no Word, possvel criar e executar uma nica macro de fato, um comando personalizado que execute a tarefa para voc.
Gravando macros
Comparativo: Gravando Macros Microsoft Word Caminho: 1) Ferramentas 2) Macro 3) Gravar nova macro 1 BrOffice Writer Caminho: 1) Ferramentas 2) Macros 3) Gravar macro 1
2 4) Nome da macro 5) Armazenar macro em 6) Descrio 7) OK - Execute as aes que voc deseja incluir na macro. 8) Para parar de gravar a macro, ou pausar, use os controles. 4 5 6 7
- Execute as aes que voc deseja incluir na macro. 4) Clique em Parar gravao. - Ser exibida a caixa de dilogo Macro, para voc salvar e executar a macro. 5) Nome da macro 6) Salvar macro em 7) Salvar 4 7
5 6
8 Ao gravar uma macro, voc pode usar o mouse para clicar em comandos e opes, mas no para selecionar texto. Use o teclado para gravar esse tipo de ao. Macros no Microsoft Office e no BrOffice.org Com algumas poucas excees, o Microsoft Office e o BrOffice.org no podem executar o mesmo cdigo de macro. O Microsoft Office utiliza o VBA (Visual Basic for Applications) e o BrOffice.org utiliza o cdigo Basic baseado no ambiente da API (Application Program Interface) do BrOffice.org. Apesar da linguagem de programao ser a mesma, os mtodos e objetos so diferentes. As mais recentes verses do BrOffice.org pode executar alguns scripts do Excel Visual Basic se esta opo estiver ativada em Ferramentas > Opes > Carregar/Salvar > Propriedades do VBA. Avanado
54
Editor de Textos | Microsoft Word 2003 x BrOffice.org Writer
Colgio Alto Vale
Executar uma macro
Segurana: Como macros podem conter vrus, tenha cuidado ao execut-las. Tome estas precaues: execute software antivrus atualizado no computador; defina o nvel de segurana da macro como alto; desmarque a caixa de seleo Confiar em todos os suplementos e modelos instalados; use assinaturas digitais; mantenha uma lista de editores confiveis. Comparativo: Executando macros Microsoft Word BrOffice Writer Caminho: 1) Ferramentas 2) Macro 3) Macros Caminho: 1) Ferramentas 2) Macros 3) Executar macros 1 1
2 4) Nome da macro 5) Executar - Se a macro no aparecer na lista, selecione outro documento ou modelo na caixa Macros em.
4) Biblioteca 5) Nome da macro 6) Executar - Se a macro no aparecer na lista, selecione outro documento ou modelo na caixa Biblioteca.
5 4 5 6
Mesma localizao na barra de menus, com opes similares.
Excluir macros
Comparativo: Excluindo macros Microsoft Word BrOffice Writer Caminho: 1) Ferramentas 2) Macro 3) Macros Caminho: 1) Macros 2) Macros 3) Organizar macros: BrOffice.org Basic 1 1
3 2
3 Avanado
55
Editor de Textos | Microsoft Word 2003 x BrOffice.org Writer
Colgio Alto Vale
4) Nome da macro 5) Excluir - Se a macro no constar na lista, selecione outro documento modelo na caixa Macros em.
4) Macros existentes em: 5) Excluir - Se a macro no constar na lista, selecione outro documento modelo na caixa Macro de.
4 5
Mesma localizao na barra de menus, com opes similares.
FORMULRIOS
Os formulrios so documentos estruturados com espaos reservados para a insero de informaes. Voc cria os formulrios e outras pessoas podem preench-los em sua verso impressa ou no Microsoft Word. Depois, voc poder compilar as informaes coletadas. Ao criar um formulrio, voc pode delinear primeiro um layout ou usar um formulrio j existente como guia. Muitos formul rios, como contratos, contm apenas texto, com campos de formulrio inseridos no documento para que os usurios possam fornecer informaes especficas. H outros formulrios que so baseados em uma grade, na qual podem ser combinados recursos como: Tabelas para ajud-lo a alinhar texto e controle de formulrios. Caixas de texto. Elas so teis quando voc quer posicionar precisamente um bloco de texto, um elemento grfico ou um grfico. possvel formatar as bordas da caixa de texto, a cor do plano de fundo, a cor do texto e assim por diante. Bordas e sombreamento. Podem designar reas de texto que devem ser preenchidas e geralmente tornam os elementos principais do formulrio atrativos e fceis de serem seguidos.
Criar um formulrio impresso
Crie um formulrio delineando primeiro um layout ou use um modelo de formulrio existente como guia. Tabelas, caixas de texto, bordas e sombreamento so elementos de design que podem ajud-lo a criar um formulrio bem estruturado e fcil de ser usado. Comparativo: Criando um formulrio Microsoft Word Caminho: 1) Exibir 2) Barras de ferramentas 3) Formulrios 1 BrOffice Writer Caminho: 1) Exibir 2) Barras de ferramentas 3) Controles de Formulrios 1 2 2 3
3 Mesma localizao na barra de menus, com opes similares. Avanado
56
Editor de Textos | Microsoft Word 2003 x BrOffice.org Writer
Colgio Alto Vale
Na barra Formulrios, defina os campos que utilizar para montar seu formulrio. Basta clicar sobre o item desejado e ele automaticamente includo na tela.
Na janela Controles de formulrios, defina os tipos de campos que utilizar para compor seu formulrio e arraste-os para a rea de trabalho.
Para utilizar o formulrio do Writer para impresso, clique no boto Ativar/desativar modo de design na barra Controles de formulrios. Assim, voc poder preencher o formulrio na tela ou imprimir para preenchimento dos dados.
Proteger um formulrio
Antes de distribuir um formulrio que os usurios iro ver e preencher no Microsoft Word, voc dever proteg-lo para que os usurios possam inserir informaes somente nas reas designadas. Voc pode proteger um formulrio enquanto ele estiver sendo desenvolvido alm de poder proteger a verso final. 1. No menu Ferramentas, clique em Proteger Documento. 2. No painel de tarefas Proteger Documento, em Restries de edio, marque a caixa de dilogo Permitir apenas este tipo de edio no documento e, em seguida, clique em Preenchendo formulrios na lista de restries de edio. 3. Para proteger somente partes de um formulrio, clique em Selecionar sees e desmarque as caixas de seleo referentes s sees que voc no deseja proteger. 4. Clique em Sim, Aplicar Proteo. 5. Para atribuir uma senha ao formulrio para que os usurios que souberem a senha possam remover a proteo e alter-lo, digite uma senha na caixa Digite a nova senha (opcional) e a confirme. Os usurios que no souberem a senha podem ainda assim inserir informaes nos campos do formulrio. Para o Writer, voc pode proteger o formulrio da mesma forma que protege seu documento. Veja pgina 33.
Imprimir os dados de um formulrio no Word
1. 2. 3. 4. Abra o documento que contm os dados que voc deseja imprimir. No menu Ferramentas, clique em Opes e, em seguida, clique na guia Imprimir. Marque a caixa de seleo Imprimir somente os dados do formulrio e clique em OK. Clique em Imprimir. O Microsoft Word imprime somente os dados inseridos no formulrio.
No Writer, a impresso de dados de um formulrio j est habilitada.
Avanado
57
Editor de Textos | Microsoft Word 2003 x BrOffice.org Writer
Colgio Alto Vale
ENVIANDO DOCUMENTOS POR E-MAIL
Para enviar um documento existente rapidamente como mensagem de e-mail, clique em Email ( ) na barra de ferramentas Padro. Insira nomes de destinatrios nas caixas Para e/ou Cc. Na caixa Assunto, digite o assunto da mensagem. No documento, digite a mensagem. Clique em Enviar Observao: Esse comando estar disponvel somente se o Microsoft Outlook estiver instalado. Comparativo: Enviando documentos por e-mail Microsoft Word BrOffice Writer Caminho: 1) Arquivo 2) Enviar para Caminho: 1) Arquivo 2) Enviar 1 1
Mesma localizao na barra de menus, com opes similares. No Writer, ser iniciado o programa padro de e-mail configurado no sistema. H ainda no Writer, a possibilidade de envio de documentos em outros formatos de arquivos.
EXPORTANDO PARA PDF
Um arquivo PDF pode ser visto e impresso em qualquer plataforma com a formatao original intacta, desde que haja um software compatvel instalado. O Writer possui esta funo bem definida e de fcil utilizao. No Word, a funo passou a integrar a Sute de aplicativos 2007 em diante. Esta opo permite que o arquivo em edio seja salvo no formato .PDF, padronizado pela ADOBE e largamente utilizado por Empresas, Universidades e profissionais de uma maneira em geral para distribuio de cartas, memorandos, documentos internos, relatrios e outros documentos j que ele possui uma melhor segurana contra alterao desses documentos que aquela apresentada por outros Editores de Texto comercialmente disponveis. O formato PDF pode ser visualizado com a utilizao do Adobe Acrobat Reader que distribudo gratuitamente pela empresa Adobe Systems Incorporated (www.adobe.com.br) Descreveremos aqui os passos para exportao no Writer. Para transformar seu texto do BrOffice.org em PDF clique em Arquivo > Exportar como PDF... e salve, ou clique no cone Exportar diretamente para PDF ( dro. Muito prtico e rpido. ), localizado na barra de ferramentas pa-
Avanado
58
Editor de Textos | Microsoft Word 2003 x BrOffice.org Writer
Colgio Alto Vale
TECLAS DE ATALHO
Avanado
59
Editor de Textos | Microsoft Word 2003 x BrOffice.org Writer
Colgio Alto Vale
Avanado
60
Editor de Textos | Microsoft Word 2003 x BrOffice.org Writer
Colgio Alto Vale
REFERNCIAS
O trabalho elaborado pelo autor contou com a experincia de instrutor de informtica h mais de 14 anos. Recolhendo dvidas e procurando melhores alternativas de ensino de informtica, bem como pesquisas em sites, livros e apostilas de referncia. Este material foi preparado visando constituir-se em instrumento de ensino, facilitador do aprendizado de todos os interessados em utilizar programas de computador em sua vida pessoal e profissional diria.
AQUINO, Roberta. Microsoft Office 2003 sem mistrio. So Paulo: Berkeley Brasil, 2006. GONALVES, Marco Antnio. Technology Course: Microsoft Word 2003. Blumenau: Cetelbras educacional, 2006. KUNZE, Rommel. Treinamento em informtica: Word 2003. Cuiab: KCM, 2007. SOUZA, Emmanuel Cssio Oliveira de. Criando textos segundo a ABNT com Microsoft Word. So Paulo: SCELISUL, 2005. STELLA, Adriana. Informtica para Concursos: Apostila Microsoft Word 2003. Abril, 2007. Apostilas para Microsoft Word 2003 Avanado. Disponvel em <www.apostilando.com>. Acessado em Dezembro de 2009. Apostilas para Microsoft Word 2003 diversas. Disponvel em < www.pciconcursos.com.br>. Acessado em Dezembro de 2009. Apostilas sobre BrOffice.org diversas. Disponvel em <http://www.broffice.org>. Acessado em Dezembro de 2009.
Juarez Vincius Miglioli 47 9618-1981 miglioli@wmn.com.br
Avanado
61
Editor de Textos | Microsoft Word 2003 x BrOffice.org Writer
Colgio Alto Vale
LICENA DE USO
Atribuio - Uso no-Comercial - 2.5
A INSTITUIO CREATIVE COMMONS NO UM ESCRITRIO DE ADVOCACIA E NO PRESTA SERVIOS JURDICOS. A DISTRIBUIO DESTA LICENA NO ESTABELECE QUALQUER RELAO ADVOCATCIA. O CREATIVE COMMONS DISPONIBILIZA ESTA INFORMAO "NO ESTADO EM QUE SE ENCONTRA". O CREATIVE COMMONS NO FAZ QUALQUER GARANTIA QUANTO S INFO RMAES DISPONIBILIZADAS E SE EXONERA DE QUALQUER RESPONSABILIDADE POR DANOS RESULTANTES DO SEU USO. Licena A OBRA (CONFORME DEFINIDA ABAIXO) DISPONIBILIZADA DE ACORDO COM OS TERMOS DESTA LICENA PBLICA CREATIVE COMMONS ("CCPL" OU "LICENA"). A OBRA PROTEGIDA POR DIREITO AUTORAL E/OU OUTRAS LEIS APLICVEIS. QUALQUER USO DA OBRA QUE NO O AUTORIZADO SOB ESTA LICENA OU PELA LEGISLAO AUTORAL PROIBIDO. AO EXERCER QUAISQUER DOS DIREITOS OBRA AQUI CONCEDIDOS, VOC ACEITA E CONCORDA FICAR OBRIGADO NOS TERMOS DESTA LICENA. O LICENCIANTE CONCEDE A VOC OS DIREITOS AQUI CONTIDOS EM CONTRAPARTIDA SUA ACEITAO DESTES TERMOS E CONDIES.
Direitos de Uso Legtimo. Nada nesta licena deve ser interpretado de modo a reduzir, limitar ou restringir quaisquer direitos relativos ao uso legtimo, ou outras limitaes sobre os direitos exclusivos do titular de direitos autorais sob a legislao autoral ou quaisquer outras leis aplicveis. Concesso da Licena. O Licenciante concede a Voc uma licena de abrangncia mundial, sem royalties, no-exclusiva, perptua (pela durao do direito autoral aplicvel), sujeita aos termos e condies desta Licena, para exercer os direitos sobre a Obra definidos abaixo: a. b. c. d. reproduzir a Obra, incorporar a Obra em uma ou mais Obras Coletivas e reproduzir a Obra quando incorporada em Obra Coletiva; criar e reproduzir Obras Derivadas; distribuir cpias ou gravaes da Obra, exibir publicamente, executar publicamente e executar publicamente por meio de uma transmisso de udio digital a Obra, inclusive quando incorporada em Obras Coletivas; distribuir cpias ou gravaes de Obras Derivadas, exibir publicamente, executar publicamente e executar publicamente por meio de uma transmisso digital de udio Obras Derivadas.
Os direitos acima podem ser exercidos em todas as mdias e formatos, independente de serem conhecidos agora ou concebidos posteriormente. Os direitos acima incluem o direito de fazer modificaes que forem tecnicamente necessrias para exercer os direitos em outras mdias, meios e formatos. Para saber mais sobre a licena na ntegra, acesse: http://creativecommons.org/.
Avanado
62
Вам также может понравиться
- Origem E Pressupostos Básicos Da ContabilidadeОт EverandOrigem E Pressupostos Básicos Da ContabilidadeОценок пока нет
- Introdução Ao AgronegócioДокумент33 страницыIntrodução Ao AgronegócioLuiz Henrique Da Silva LimaОценок пока нет
- Fundamentos Da Gestão FinanceiraДокумент23 страницыFundamentos Da Gestão FinanceiraLemuel Sautier CanoasОценок пока нет
- Economia RuralДокумент102 страницыEconomia RuralMariana ReisОценок пока нет
- Ingles para Viagens Unidade 2Документ42 страницыIngles para Viagens Unidade 2CRISPIMОценок пока нет
- 4º Ano FascículoДокумент65 страниц4º Ano FascículoTonyОценок пока нет
- Processo de Tomada de Decisao PDFДокумент12 страницProcesso de Tomada de Decisao PDFatauffo100% (2)
- ScanДокумент299 страницScanAnne Carolina dos SantosОценок пока нет
- Catarina Rosario - Sistema - Recompensa - PTPДокумент13 страницCatarina Rosario - Sistema - Recompensa - PTPBEBITO MIZEОценок пока нет
- Análise Técnica X Análise FundamentalistaДокумент17 страницAnálise Técnica X Análise FundamentalistaBernardo FusatoОценок пока нет
- 5 - Análise Do Ambiente de MarketingДокумент11 страниц5 - Análise Do Ambiente de MarketingEdson Jorge MandlateОценок пока нет
- A Importância Da Ética Na Formação de Recursos HumanosДокумент52 страницыA Importância Da Ética Na Formação de Recursos HumanosLeandro Castro80% (5)
- Manual de Controlo Interno 2011Документ177 страницManual de Controlo Interno 2011Dipal DevjiОценок пока нет
- Trabalho 1 Tecnicas de Recolha de DadosДокумент22 страницыTrabalho 1 Tecnicas de Recolha de DadosElisio Alberto FranciscoОценок пока нет
- 1 - Inovação e Mudança Organizacional Significado e DiferençasДокумент46 страниц1 - Inovação e Mudança Organizacional Significado e DiferençasPaula SilvaОценок пока нет
- Aula5 A Cadeia Valor TIДокумент3 страницыAula5 A Cadeia Valor TIMiguel Rittmeyer RittmeyerОценок пока нет
- Botanica GeralДокумент11 страницBotanica GeralAbacar AssaneОценок пока нет
- Pré ProjectoДокумент17 страницPré ProjectoWilliam CapindaОценок пока нет
- Planejamento TributárioДокумент32 страницыPlanejamento TributárioCésar GomesОценок пока нет
- Manual Gestao Organizacional - Programa de Formacao Inicial PDFДокумент63 страницыManual Gestao Organizacional - Programa de Formacao Inicial PDFErnesto CamiloОценок пока нет
- Domínio ContabilidadeДокумент207 страницDomínio Contabilidadeapi-3834868100% (4)
- DM - Isabel V Mataruca 2017 Dissertacao FINAL - Julho 29Документ162 страницыDM - Isabel V Mataruca 2017 Dissertacao FINAL - Julho 29Alsone GuambeОценок пока нет
- Gestão Financeira e Custos HospitalaresДокумент179 страницGestão Financeira e Custos HospitalaresLaís RibeiroОценок пока нет
- Controle de EstoqueДокумент103 страницыControle de EstoquerodrigoferreirarootОценок пока нет
- A Importância Da Função de Compras Nas OrganizaçõesДокумент4 страницыA Importância Da Função de Compras Nas OrganizaçõesLidy AlvesОценок пока нет
- Amostragem em AuditoriaДокумент8 страницAmostragem em AuditoriaRosalina Raul100% (1)
- Diagnóstico EstratégicoДокумент10 страницDiagnóstico EstratégicoJefferson CoutoОценок пока нет
- Etica ProfissionalДокумент15 страницEtica ProfissionalEurico Baltazar Hilário MpiukaОценок пока нет
- Evolução Do Software.Документ7 страницEvolução Do Software.Felipe NetoОценок пока нет
- Guia Pratico LojeДокумент44 страницыGuia Pratico LojeZumbiMotos50% (2)
- Analise Do Ambiente Interno e Externo PDFДокумент6 страницAnalise Do Ambiente Interno e Externo PDFGilvan OliveiraОценок пока нет
- Trabalho Sistemas OperacionaisДокумент6 страницTrabalho Sistemas OperacionaisJosué Henrique S G67% (3)
- Aaula 2Документ26 страницAaula 2FelicianoОценок пока нет
- Análise Tradicional X Análise EstruturadaДокумент16 страницAnálise Tradicional X Análise EstruturadaNadia AntiqueОценок пока нет
- 1 - Manual de Projeto de Desenvolvimento de Sistemas 2021-2Документ8 страниц1 - Manual de Projeto de Desenvolvimento de Sistemas 2021-2Patric CastelliОценок пока нет
- Nocoes de Mercado de CambioДокумент64 страницыNocoes de Mercado de CambioDarlan AlvesОценок пока нет
- Tipos de ComputadoresДокумент8 страницTipos de ComputadoresBerivaldo Gelson FernandesОценок пока нет
- Apostila AgroДокумент60 страницApostila AgroDaniel Ornaghi Kutomi0% (1)
- Brono Importância Dos Valores Morais Na Vida de Um ProfissionalДокумент21 страницаBrono Importância Dos Valores Morais Na Vida de Um Profissionalrepo ucmОценок пока нет
- Globalização, Desenvolvimento e DescentralizaçãoДокумент19 страницGlobalização, Desenvolvimento e DescentralizaçãoElio Manuel MiguelОценок пока нет
- Ciencias Politicas e Boa GovernacaoДокумент15 страницCiencias Politicas e Boa GovernacaoFeliciano FernandoОценок пока нет
- DHIS2 IntroducaoДокумент17 страницDHIS2 IntroducaoJulio Bacar100% (1)
- Apontamentos Topicos - Informatica PDFДокумент17 страницApontamentos Topicos - Informatica PDFPatricia Cristino FreixoОценок пока нет
- Analise Do TrabalhoДокумент26 страницAnalise Do TrabalhoCoroa FernandesОценок пока нет
- Cândida ChuquelaДокумент22 страницыCândida ChuquelaWizme ArielОценок пока нет
- Gestão de Estoque - TCCДокумент203 страницыGestão de Estoque - TCCAndreson GamaОценок пока нет
- MIC - Bibliografia e Referencia BibliograficaДокумент18 страницMIC - Bibliografia e Referencia BibliograficaSaude & DesportoОценок пока нет
- Gestão ElectrónicaДокумент4 страницыGestão ElectrónicaChinoca01Оценок пока нет
- Trabalho PRIMEIROS SOCORROSДокумент9 страницTrabalho PRIMEIROS SOCORROSGildo100% (1)
- Ana Israel Malaquias Plano de EmergenciaДокумент19 страницAna Israel Malaquias Plano de EmergenciaNandrade EduardoОценок пока нет
- BeringelaДокумент10 страницBeringelaHélder Augusto José MuaevelaОценок пока нет
- Teste 1 Revisão Da Tentativa PortuguesДокумент4 страницыTeste 1 Revisão Da Tentativa Portuguesneopoldo100% (1)
- Lista 4Документ2 страницыLista 4Antonio Carlos Da SilvaОценок пока нет
- 02 - Estrutura de ProtocolosДокумент40 страниц02 - Estrutura de ProtocolosBreno Merola0% (1)
- Manual de Políticas e Procedimentos ContábeisДокумент33 страницыManual de Políticas e Procedimentos ContábeisScribdTranslationsОценок пока нет
- Apostila - ANÁLISE DAS DEMONSTRAÇÕES CONTÁBEIS PDFДокумент64 страницыApostila - ANÁLISE DAS DEMONSTRAÇÕES CONTÁBEIS PDFMatheus CamposОценок пока нет
- TEOEДокумент18 страницTEOENelson100% (1)
- Gestão e Mudança Organizacional em Instituições Públicas de Educação Superior na Bahia: ferramentas estratégicas no processo de análise do Plano de Desenvolvimento InstitucionalОт EverandGestão e Mudança Organizacional em Instituições Públicas de Educação Superior na Bahia: ferramentas estratégicas no processo de análise do Plano de Desenvolvimento InstitucionalОценок пока нет
- Digitavox ManualДокумент24 страницыDigitavox ManualMatheus SimoesОценок пока нет
- Lista de Exercicio Transformacao Isotermica TTT e TRCДокумент8 страницLista de Exercicio Transformacao Isotermica TTT e TRCJoão Memoria100% (1)
- Orçamento 133165 - Revisão 50.000 Meteor Roi1d35Документ1 страницаOrçamento 133165 - Revisão 50.000 Meteor Roi1d35williamsousaОценок пока нет
- E-Book Turismo SertanejoДокумент276 страницE-Book Turismo SertanejoIngrid SantosОценок пока нет
- Controle Geral de Extintores e HidrantesДокумент8 страницControle Geral de Extintores e HidrantesMario Lucio OliveiraОценок пока нет
- Planilha de Orçamento - Modelo 1 (Version 1) (Version 1)Документ2 страницыPlanilha de Orçamento - Modelo 1 (Version 1) (Version 1)Felipe SiqueiraОценок пока нет
- Guia Completo de MiamiДокумент71 страницаGuia Completo de MiamiRomances10Оценок пока нет
- Apostila 1 Parte PDFДокумент40 страницApostila 1 Parte PDFw2ttec developerОценок пока нет
- Apontamentos de Estruturas MetálicasДокумент207 страницApontamentos de Estruturas MetálicasAlbano Viveiros100% (1)
- 97 218 1 SMДокумент2 страницы97 218 1 SMJussara RivaОценок пока нет
- Boleto 928605Документ1 страницаBoleto 928605paulomsnbОценок пока нет
- Importaaao de ConfiguraaaoДокумент3 страницыImportaaao de Configuraaaomatheus martinsОценок пока нет
- Carta Padrão Segurança Instalação de Gás NaturalДокумент2 страницыCarta Padrão Segurança Instalação de Gás NaturalMaurício Alcides GonОценок пока нет
- Trator Trator BH BH 145 145 GIII GiiiДокумент2 страницыTrator Trator BH BH 145 145 GIII GiiiWashington SОценок пока нет
- Henry Mintzberg-Trabalho Sociologia Das OrganizaçõesДокумент7 страницHenry Mintzberg-Trabalho Sociologia Das OrganizaçõesKappaОценок пока нет
- Sapatas para A Construção, Como FazerДокумент2 страницыSapatas para A Construção, Como FazerSadanobu Endo JuniorОценок пока нет
- Sempre É Uma Companhia - QuizizzДокумент4 страницыSempre É Uma Companhia - QuizizzEduarda FernandesОценок пока нет
- Lei 14300 Geracao DistribuidaДокумент15 страницLei 14300 Geracao DistribuidaPRO-W ENGENHARIAОценок пока нет
- Menalda Andre PDFДокумент75 страницMenalda Andre PDFCelestinaОценок пока нет
- Roteiro de Prática 1 e 2 - Topografia - WKДокумент6 страницRoteiro de Prática 1 e 2 - Topografia - WKSaulo Coelho100% (1)
- AVEng-CV - Engenheiro - Perito Judicial - Rev1Документ2 страницыAVEng-CV - Engenheiro - Perito Judicial - Rev1Fernando Alves da Silva100% (1)
- Relatorio Resistencia EletricaДокумент13 страницRelatorio Resistencia Eletricavander_lilson06Оценок пока нет
- Aula 3 - Construção de Interfaces Gráficas de Usuário Com VBAДокумент33 страницыAula 3 - Construção de Interfaces Gráficas de Usuário Com VBAWeslei FelixОценок пока нет
- Trabalho ArquiteturaДокумент12 страницTrabalho ArquiteturaThiago RodriguesОценок пока нет
- Guimarães Cidade Visível #1Документ122 страницыGuimarães Cidade Visível #1Paulo PintoОценок пока нет
- Tecnologia Da Informação JurídicaДокумент101 страницаTecnologia Da Informação JurídicaJeane Pâmela RubimОценок пока нет
- Aplicação Do Ciclo de Vida de Segurança Da Iec61511 PDFДокумент92 страницыAplicação Do Ciclo de Vida de Segurança Da Iec61511 PDFejbgarciaОценок пока нет
- Elementos Do Estilo Tipografico. Versao 4.0 PDFДокумент12 страницElementos Do Estilo Tipografico. Versao 4.0 PDFP.h. DiazОценок пока нет
- Fullstack Master - DevPlenoДокумент13 страницFullstack Master - DevPlenohelderlmcОценок пока нет
- Processamento de Imagens Digitais - GonzalezДокумент264 страницыProcessamento de Imagens Digitais - GonzalezFelipe Lopes100% (2)