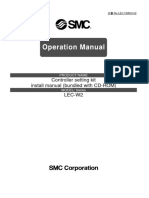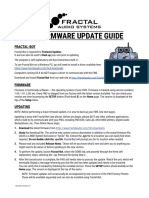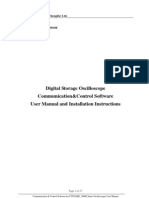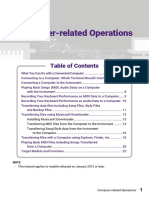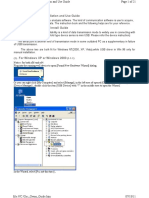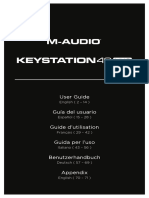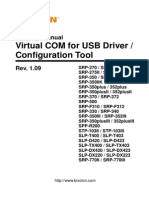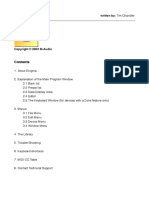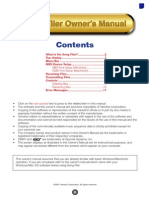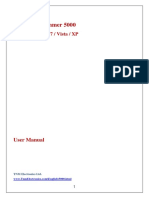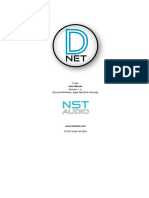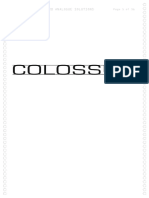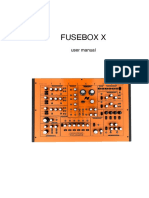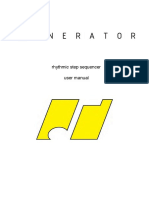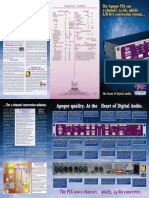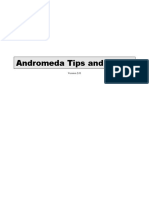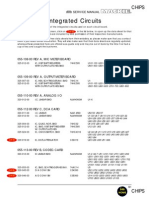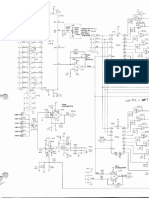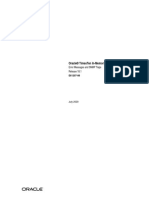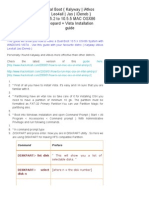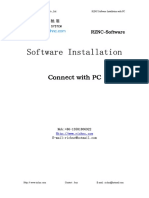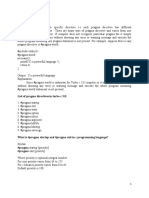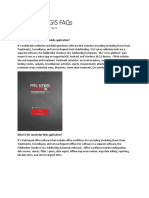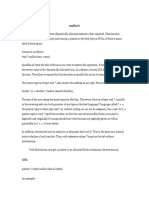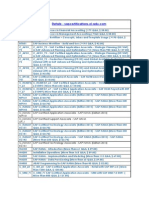Академический Документы
Профессиональный Документы
Культура Документы
E-Mu E-Loader v.1.1 Manual
Загружено:
salvaesИсходное описание:
Оригинальное название
Авторское право
Доступные форматы
Поделиться этим документом
Поделиться или встроить документ
Этот документ был вам полезен?
Это неприемлемый материал?
Пожаловаться на этот документАвторское право:
Доступные форматы
E-Mu E-Loader v.1.1 Manual
Загружено:
salvaesАвторское право:
Доступные форматы
E-Loader Operation Manual
Multi-Function Tools for E-MU Instruments
Revision A
E-Loader Operation Manual
_
Before you Begin Read and follow the instructions given in the READ BEFORE INSTALLING le that comes with the E-Loader installer program.
E-Loader is a multi-function application for E-MU instruments. The rst two features are applicable to the Proteus or EOS family of products without a sequencer. The Sequence Bank Browser and Sequence Downloader are extremely useful if you own an XL-7, MP-7 or Proteus 2500. An Operating System Downloader which enables you to upgrade the software of your E-MU product. When a new version of the OS is released, we immediately post it on our web site (www.emu.com). This makes it easy for you to get the latest software for your instrument. A powerful suite of MIDI Utilities which can examine and generate MIDI data in order to troubleshoot any component of your MIDI setup. A Sequence Bank Browser that lets you examine complete banks of patterns and songs from your XL-7, MP-7 or Proteus 2500, then upload them to your computer for backup to use with another sequencer or any Standard MIDI File application. A Sequence Downloader which allows you to download a group of patterns or songs at once to your XL-7, MP-7 or Proteus 2500. Any Standard MIDI le (SMF) can be downloaded. Songs should be Type 0 SMFs. (Type 1 SMFs will automatically be converted to Type 0 when loaded into Song locations.) Either Type 0 or 1 SMFs can be downloaded into Pattern locations.
Open the E-Loader application
On the Macintosh, double-click the E-Loader application icon. On the PC, select the E-loader item in the Start Menu. After launching the application, the E-Loader Toolbar will be displayed. Continue reading for detailed information on the E-Loader functions.
E-Loader Operation Manual
E-Loader Operation Manual Hardware Setup
Hardware Setup
Bi-Directional MIDI Connection
Before you can begin E-Loading, you must establish a connection between the E-MU instrument and your computer. A bi-directional MIDI connection can be used on both Macintosh or PC computers. An example of this connection is shown below.
MIDI Interface
Out In
Computer
Bi-directional MIDI Connection
See the Read Me le placed on your hard disk by the installer for a listing of supported systems.
Bi-Directional USB Connection
Supported systems* can take advantage of USB, which provides a higher speed connection than MIDI. USB is intended for accelerating sequence transfers. You will continue to use MIDI for realtime performance data or OS downloading. Connect a USB cable as well as bi-directional MIDI cables between your computer and the E-MU instrument as shown below.
Used for realtime MIDI
MIDI Interface
Computer
USB combined with MIDI Connection (Bi-directional)
Out
In
USB Cable
A USB connection greatly accelerates data transfers between your E-MU instrument and the computer.
E-Loader Operation Manual
E-Loader Operation Manual
Toolbar
MIDI Setup
This screen lets you know at a glance which MIDI device is currently selected. Select MIDI Setup from the MIDI menu bar or by clicking on the Device button located in the upper left corner of any of the E-Loader windows (as shown at left).
1.
After making the MIDI connection and launching the E-Loader application, choose MIDI Setup from the MIDI menu on the toolbar. The following window appears:
2.
Set the Input and Output ports to match those connected to your E-MU instrument. A USB option will appear in the Input/Output Port list if you have USB connected. The SysEx Device ID should also match the MIDI SysEx Device ID on the E-MU instrument you want to address (Default = 0). This is especially important if you have more than one E-MU instrument connected. When using multiple E-MU instruments, set each instruments Device ID to a different number. Press OK to select and save the MIDI settings.
3.
4.
Toolbar
If you forget the meanings of the icons in the Toolbar, simply position the cursor over the icon and a label will appear beneath it.
The Toolbar (shown below) appears after launching the E-Loader application. If the Toolbar is not visible, you can call it up by pressing Command -T (Mac)
Sequence
Bank Browser
Quit/Exit
Sequence
Downloader
OS
Downloader
MIDI
Monitor
MIDI
Tracker
Edit
Preferences
4 E-MU Systems
E-Loader Operation Manual OS Downloader
OS Downloader
The Operating System Downloader makes it easy to update the software in your E-MU instrument. Whenever we release a new version of the software to add features or x bugs, it is immediately posted to the our web site. Using E-Loader and MIDI, you can transfer the software to your module in minutes.
or you can drag and drop OS .dli les to this area.
Click here to select the OS le.
Click here to select your E-MU instrument.
1. Turn on your E-MU instrument while holding the correct buttons. (See below.) 2. Press the Download button to begin downloading.
To Enable a Download Request: Power-up while holding Audity 2000 - Clock & Enter Proteus 2000 & all other Modules - Audition & Enter EOS Samplers - Enter
v
1.
To Download a new Operating System:
Make sure you have a bi-directional MIDI hookup as described on page 3. Verify that you have proper 2-way communication using the MIDI Tracker feature (page 15). Download the new OS from the E-MU web site. Be sure to read the Release Notes which accompany the OS .dli le. Select the Downloadable OS le by clicking the Downloadable File Selection button. The standard le picker window appears. You can also drag and drop OS .dli les into the OS le selection box. Select your E-MU instrument using the MIDI Setup button. Power up your E-MU instrument while holding the correct button combination. (See the sidebar note at left for details.) The display on your E-MU instrument should read, Searching for OS
2.
3.
4. 5.
E-Loader Operation Manual
E-Loader Operation Manual
OS Downloader
6.
The Download Status on E-Loader should now read, Download Request Received and the button should be active. Press the Download button to begin downloading the OS. A conrmation screen appears giving you one last chance to abort. Press Download to continue or Cancel to abort the download.
7.
8.
OS download via MIDI takes several minutes to complete. Progress indicators on the computer screen and on the E-MU instrument shows the status of the download. Upon completion, the E-MU instrument requires that you Press Enter to commit to Flash Memory and a checksum number will be displayed. The checksum should conform to the checksum number listed in the release notes. Press Enter to restart the instrument, which should boot normally.
9.
10.
6 E-MU Systems
E-Loader Operation Manual Sequence Bank Browser
Sequence Bank Browser
The Sequence Bank Browser lets you browse through complete banks of patterns and songs, then upload them to your computer for backup or sharing. Patterns and songs can also be downloaded back into your XL-7, MP-7 or Proteus 2500 directly from the Bank Browser. This feature currently has no function when connected to other E-MU instruments.
Click the Sequence Bank Browser icon:
If your hardware is properly connected (page 3), the Browser will automatically begin communicating with your XL-7, MP-7 or Proteus 2500 to request the rst bank of patterns.
Change or View the current Device Conguration
Select a Bank of Patterns or Songs
Select one or more Patterns or Songs.
Upload the selected Pattern or Song
The Refresh button gets the current Pattern or Song list.
You can drag & drop an SMF onto any location.
To Select a Range: Mac or PC (Shift- click) To Select a Discontiguous item: Mac (Command- click); PC (Control- click)
E-Loader Operation Manual
E-Loader Operation Manual
Sequence Bank Browser
To Upload Patterns or Songs:
Songs and patterns can be uploaded to your computer in four ways. A dialog box allows you to place the les in any location on your computer.
1. 2.
The Get Selected button uploads the selected patterns or songs. The pull-down Browser menu on the menu bar offers the following options.
3. 4.
Double- click on the selected items. Right- click (PC) or Control-mouse click (Mac) on the selected pattern or song brings up the following pop-up menu.
To Download Patterns or Songs:
The second option in the pop-up menu above is the method for downloading a single pattern or song to the selected location from the Sequence Bank Browser. You cannot download multiple sequences from the Sequence Bank Browser. See the Sequence Downloader section. Upon selecting this option, the standard le picker dialog box appears. Select the le and press Open. The le will be downloaded into the selected location on your XL-7, MP-7 or Proteus 2500. Standard MIDI Files (SMFs) can also be simply dropped onto a Bank Browser location for downloading. This action will invoke the Download Destination Editor window (page 10). After conrmation, the le will be downloaded.
Cancel Name Loading
Since downloading sequence names over MIDI can take some time, this option allows you to cancel the operation. The shortcuts for this operation are: Command - (period) (Mac) or Control-(period) (PC).
Clicking on a pattern or song name automatically refreshes that item name.
Refresh Button
You can update the currently selected pattern or song bank names at any time by pressing the Refresh button. E-Loader will not be aware of any changes you have on the E-MU instrument until the bank is refreshed.
8 E-MU Systems
E-Loader Operation Manual Sequence Downloader
Sequence Downloader
The Sequence Downloader allows you to download a group of patterns or songs at once to your XL-7, MP-7 or Proteus 2500.
Click the Sequence Downloader icon:
The following window appears:
Go Up one Level Change the Device Conguration Navigate your Computer Path
Favorites
Add Selected les to the Download List Double-click on selection to Download
Add File Button
Download Files to module
Drop les or Folders
Files that were created by E-Loader will have a prex added to the le name which indicates its source location. The following prex, P.0.127, indicates, Pattern, Bank 0, slot 127. Upon download this prex is used to automatically set the destination. If the prex doesnt exist (any SMF from another source) you must change the destination otherwise it will be placed in Pattern Bank 0, Slot 0.
v
1.
To Download Sequences
Press the Add File button to add a single pattern or song. The standard le picker dialog box appears allowing you to nd the le on your computer. You can also select folder and les from the navigation bar located above the Computer Files area. You can also simply drag and drop les into the download bin.
E-Loader Operation Manual
E-Loader Operation Manual
Sequence Downloader
2.
Select an item in the download bin, then press Command - I (Mac) or Control-I (PC) to invoke the Download Destination Editor window. This window allows you to change the sequence name, dene it as a Pattern or Song, select the destination Bank and destination Slot (0-127).
3.
Press OK to change the destination and return to the sequence downloader. Press Cancel to cancel the operation. If there are multiple les selected, the Multiple Destination window appears. This window allows you to place multiple les in consecutive locations in XL-7, MP-7 or Proteus 2500.
Only checked items will be modied. This feature makes it easy to move an entire block of sequences into a new bank or location. For example: Changing the Bank to 1 and selecting a start index will renumber the selected items to Bank beginning at the starting index you selected.
10 E-MU Systems
E-Loader Operation Manual Sequence Downloader
SMFs that you place in song locations will be converted to Type 0 SMFs. Either Type 0 or 1 SMFs can be downloaded into Pattern locations. Type 0 SMFs will be rechannelized to Track 1-MIDI channel 1, etc. Type 1 SMFs can have more than one MIDI channel per track. XL-7, MP-7 and Proteus 2500 will recognize a tempo track and 16 MIDI tracks.
You can drag and drop entire folders of patterns and songs into the destination bin.
4.
To Download: Select the items you wish to download, then Double-click on the items. Press the Download button. Choose Download Selection to Target from the Download menu bar item. A pop-up dialog box appears asking you if youre sure. (This warning can be turned off in the Preferences menu.) Press OK to continue or Cancel to cancel the operation. Press Delete to remove any selected les from the download list.
5.
Show Event Summary/Show Full Event Listing
With a le or les selected in the Sequence Downloader screen, two additional diagnostic tools are available in the Downloader pull-down menu. These tools produce a listing of events in the pattern or song and can be quite useful for analyzing your sequence les.
Show Event Summary of Selected Files
Shows a summary of events in each track, such as how many note-ons occurred.
Show Full Event Listing of Selected Files
Produces a list of every event in each track of the selected pattern or song.
E-Loader Operation Manual
11
E-Loader Operation Manual
Preferences
Preferences
Appearance
The windows can be displayed in Xtreme yellow (XL-7), Phatt purple (MP-7) or in System Default grey.
Use Name in SMF if Available
Standard MIDI Files can be saved with the sequence name embedded in them. This selection allows the E-MU instrument to use the embedded name instead of the le name when a sequence is downloaded. For example, suppose a SMF had the le name, 80423.mid with an embedded le name, Sunrise. With this option unchecked and after downloading, the sequence would be displayed as, 80423. With the option checked, the sequence would be displayed as Sunrise.
Warn about overwriting before downloading
This option invokes a warning screen before you download any le to your E-MU instrument to prevent accidental overwriting of sequences. With this option turned Off, downloading begins as soon as you double-click or select Download. The default setting of this feature is On.
12 E-MU Systems
E-Loader Operation Manual MIDI Monitor
MIDI Monitor
The MIDI Monitor is a utility which allows you to view every MIDI message received by your MIDI interface. The MIDI monitor is an extremely handy diagnostic tool when you need to see exactly what is happening in the MIDI world. MIDI messages can be shown in plain English, in hexadecimal or in decimal. The MIDI Message Filters option allows you to either lter out or display various types of MIDI messages.
To Clear the Screen: Press the Delete key. To Show the Filters: Press the button, or select Show Message Filters from Monitor on the menu bar. To Hide the Filters: Press the button, or select Show Message Filters from Monitor on the menu bar.
E-Loader Operation Manual
13
E-Loader Operation Manual
MIDI Menu Bar Items
MIDI Menu Bar Items
The MIDI Menu on the Menu bar contains the following options:
MIDI Setup
Calls up the MIDI Setup window described on page 4.
OMS Studio Setup (Mac only)
Opens the OMS Setup Application.
Scan for MIDI Devices
This option scans the selected MIDI port testing for bi-directional data transfer. When you click the Rescan button you should see the MIDI LED blink on your MIDI instrument. The Device ID and the software revision will also be displayed.
MIDI Event File Listing
This option allows you to view the entire list of MIDI events in any Standard MIDI File on your computer.
14 E-MU Systems
E-Loader Operation Manual MIDI Tracker
MIDI Tracker
The MIDI Tracker is another useful utility which allows you to view note activity on 16 MIDI channels simultaneously. Note numbers are shown 0-127, left to right. Note velocities are represented by the height of the colored bars. MIDI channels 1-16 are shown from top to bottom. The red lines represent C notes.
Bank Select MSB, LSB & Program Change Number MSB.LSB.PC Mod (01) Volume (07) Pan (10) Sustain (64)
MIDI Chan.
C Notes shown in red
MIDI Notes
The MIDI Continuous Controllers for Modulation Wheel (01), Volume (07), Pan (10) and Sustain switch (64) are shown for each channel on the right side of the display. Play MIDI Notes by simply clicking and dragging your mouse over the grid. The played note numbers, note and channel are displayed in the lower left corner of the window. Note: The Bank Select eld will remain blank unless a Bank Select and Program Change is actually received.
E-Loader Operation Manual
15
E-MU/ENSONIQ U.S.A. 1600 Green Hills Road Scotts Valley, CA USA 95067-0015 Telephone: 831-438-1921 Fax: 831-438-8612 Internet: www.emu.com
E-MU/ENSONIQ Europe, Africa, Middle East Suite 6, Adam Ferguson House Eskmills Industrial Park Musselburgh, East Lothian Scotland, EH21 7PQ Tel: +44 (0) 131-653-6556 Fax: +44 (0) 131-665-0473
Вам также может понравиться
- Playing MPC Orchestral InstrumentsДокумент19 страницPlaying MPC Orchestral InstrumentsSalvador MartinОценок пока нет
- User Guide: Oxygen 49 KeyboardДокумент88 страницUser Guide: Oxygen 49 KeyboardnicolasОценок пока нет
- ELE0007 DX Diagnostic Tool DMSДокумент28 страницELE0007 DX Diagnostic Tool DMSCinthya CollaguazoОценок пока нет
- ALL11AEДокумент57 страницALL11AERoman VilcaОценок пока нет
- User Manual: ENGLISH (3 - 12)Документ56 страницUser Manual: ENGLISH (3 - 12)jlrОценок пока нет
- Controller Setting Kit Install Manual (Bundled With CD-ROM) : Product NameДокумент5 страницController Setting Kit Install Manual (Bundled With CD-ROM) : Product NameRenato Lorenzo VicenteОценок пока нет
- MIDI Yoke Junction NT Driver GuideДокумент4 страницыMIDI Yoke Junction NT Driver GuideLuis JoséОценок пока нет
- Lec-Om05102 - Manual de Instalación Software - Driver SMCДокумент6 страницLec-Om05102 - Manual de Instalación Software - Driver SMCFrancisco EspinozaОценок пока нет
- README Firmware Update GuideДокумент2 страницыREADME Firmware Update GuideKevin LauОценок пока нет
- Communication & Control Software For UTD2000E - 3000E Series Oscilloscopes User Manual V1.0Документ27 страницCommunication & Control Software For UTD2000E - 3000E Series Oscilloscopes User Manual V1.0rreyes_58Оценок пока нет
- Computer-Related Operations: - This Manual Applies To Models Released On January 2012 or LaterДокумент26 страницComputer-Related Operations: - This Manual Applies To Models Released On January 2012 or LatermiroljubОценок пока нет
- OWON Oscilloscope Installation and Use GuideДокумент21 страницаOWON Oscilloscope Installation and Use GuideBlizzkОценок пока нет
- How to update your Korg MS2000 synthesizerДокумент3 страницыHow to update your Korg MS2000 synthesizerD-James EricОценок пока нет
- Digital Radio: Written by Stefano GrassiДокумент4 страницыDigital Radio: Written by Stefano GrassiRiady SatrioОценок пока нет
- Notepad USB Driver and Control Panel V2.0.4 Release NotesДокумент3 страницыNotepad USB Driver and Control Panel V2.0.4 Release NotesjhoanirОценок пока нет
- Manual OsciloscopioДокумент22 страницыManual OsciloscopioChrika2000Оценок пока нет
- Keystation 88 MKIII-User Guide-V1.2Документ72 страницыKeystation 88 MKIII-User Guide-V1.2Alex Geovane SouzaОценок пока нет
- M-AUDIO Keystation 49 MK3 - User Guide - V1.6Документ72 страницыM-AUDIO Keystation 49 MK3 - User Guide - V1.6Nini des BoisОценок пока нет
- Communication & Control Software For UTD2000E - 3000E Series Oscilloscopes User ManualДокумент27 страницCommunication & Control Software For UTD2000E - 3000E Series Oscilloscopes User ManualnospherathusОценок пока нет
- Keystation 49 MK3 - User Guide - v1.0Документ72 страницыKeystation 49 MK3 - User Guide - v1.0nailuj9614Оценок пока нет
- DirectLink For Pro ToolsДокумент16 страницDirectLink For Pro ToolsKilano MaxОценок пока нет
- Manual - VCOM4USB Manual - English - Rev - 1 - 09 PDFДокумент17 страницManual - VCOM4USB Manual - English - Rev - 1 - 09 PDFStas RăuОценок пока нет
- Omnicom Quick Start GuideДокумент6 страницOmnicom Quick Start GuideRoger Danilo FiglieОценок пока нет
- M-Track 2X2 Vocal Studio Pro - User Guide - V1.1Документ36 страницM-Track 2X2 Vocal Studio Pro - User Guide - V1.1Leroy XavierОценок пока нет
- M-Audio Enigma ManualДокумент25 страницM-Audio Enigma Manualjohnny100% (3)
- Aria Quick Start Manual v1.1Документ11 страницAria Quick Start Manual v1.1z.kostesic9681Оценок пока нет
- The V-Tribe Roland V-Synth Series Frequently Asked QuestionsДокумент4 страницыThe V-Tribe Roland V-Synth Series Frequently Asked Questionstelengard_tОценок пока нет
- Yamaha Song Filer ManualДокумент11 страницYamaha Song Filer Manualaligator98Оценок пока нет
- MIDI Yoke Junction NT: DescriptionДокумент4 страницыMIDI Yoke Junction NT: DescriptionRoman DaniОценок пока нет
- Cme11e9 EvbuДокумент24 страницыCme11e9 EvbuEdmundBlackadderIVОценок пока нет
- Fast Track Pro: Quick Start GuideДокумент5 страницFast Track Pro: Quick Start Guidepjpjdf3132Оценок пока нет
- OmniCom Quick Start GuideДокумент6 страницOmniCom Quick Start GuideRam GaneshОценок пока нет
- Manual 5000Документ20 страницManual 5000HeronCesarVieiraОценок пока нет
- Communication & Control Software For UTD2000 - 3000 Series Oscilloscopes User Manual V1.0Документ28 страницCommunication & Control Software For UTD2000 - 3000 Series Oscilloscopes User Manual V1.0Damir MiletaОценок пока нет
- MPC Instrument Collection Installation GuideДокумент23 страницыMPC Instrument Collection Installation GuidePeter Andrew CallenОценок пока нет
- Compu Show Software User Manual v1Документ283 страницыCompu Show Software User Manual v1TJ SteinОценок пока нет
- FT-891 Firmware Update Manual: ImportantДокумент13 страницFT-891 Firmware Update Manual: ImportantAdrian SultanoiuОценок пока нет
- Actiontec ECB2500 Configuration Guide v1.1 NCSДокумент9 страницActiontec ECB2500 Configuration Guide v1.1 NCSDavid WardОценок пока нет
- Rainbow Plus UsageДокумент11 страницRainbow Plus UsageAbdullah Muhamed Akil0% (1)
- D Net User Manual V1.11Документ31 страницаD Net User Manual V1.11Juan Manuel Aguilar GarciaОценок пока нет
- GW ConfigДокумент531 страницаGW ConfigVictor PetrescuОценок пока нет
- EWI USB Software Quickstart ManualДокумент10 страницEWI USB Software Quickstart Manualdfang72Оценок пока нет
- Fast Track: User Guide User GuideДокумент9 страницFast Track: User Guide User GuideSubramanyam ReddyОценок пока нет
- MVP4 Chap3Документ5 страницMVP4 Chap3pmcerleanОценок пока нет
- H100S Help - enДокумент14 страницH100S Help - enGilang PratomoОценок пока нет
- Keystation 61 MKIII - User Guide - v1.6Документ72 страницыKeystation 61 MKIII - User Guide - v1.6williamsurrutiavascoОценок пока нет
- BioStrength ServiceExcite Loader Manual - 8.0Документ10 страницBioStrength ServiceExcite Loader Manual - 8.0powerliftermiloОценок пока нет
- M Track2X2M UserGuide v1.1Документ20 страницM Track2X2M UserGuide v1.1sinisaОценок пока нет
- Oxygen Pro Mini - User Guide - V1.1Документ54 страницыOxygen Pro Mini - User Guide - V1.1Joker KillОценок пока нет
- EasySuite User Guide ENG V1.0Документ40 страницEasySuite User Guide ENG V1.0Gjgj RefrfОценок пока нет
- Metasystem Apps MIDI & DAW Setup GuideДокумент13 страницMetasystem Apps MIDI & DAW Setup GuidehogarОценок пока нет
- Dash Design 2Документ68 страницDash Design 2Kevin SackheimОценок пока нет
- Pdating The Synscan Firmware: System RequirementsДокумент4 страницыPdating The Synscan Firmware: System Requirements中山Оценок пока нет
- Manual de eMMC Download Tool UserДокумент5 страницManual de eMMC Download Tool UserAde PadillaОценок пока нет
- EMMC Download Tool User ManualДокумент5 страницEMMC Download Tool User ManualMartin Cortex LuleyОценок пока нет
- WSI DRS8000 Series Field Update Procedure Ver9Документ3 страницыWSI DRS8000 Series Field Update Procedure Ver9Christine MeneesОценок пока нет
- Ideacentre K3 Series: User GuideДокумент35 страницIdeacentre K3 Series: User GuideJugraj SinghОценок пока нет
- ISPSof1 ManualДокумент164 страницыISPSof1 ManualmarciocambruzziОценок пока нет
- Windows Operating System: Windows Operating System (OS) Installation, Basic Windows OS Operations, Disk Defragment, Disk Partitioning, Windows OS Upgrade, System Restore, and Disk FormattingОт EverandWindows Operating System: Windows Operating System (OS) Installation, Basic Windows OS Operations, Disk Defragment, Disk Partitioning, Windows OS Upgrade, System Restore, and Disk FormattingОценок пока нет
- Colossus ManualДокумент56 страницColossus ManualsalvaesОценок пока нет
- Fusebox X: User ManualДокумент52 страницыFusebox X: User ManualsalvaesОценок пока нет
- Machinedrum Manual OS1.63Документ126 страницMachinedrum Manual OS1.63salvaesОценок пока нет
- Tetra Editor ManualДокумент60 страницTetra Editor ManualsomedavisОценок пока нет
- Vostok2020 ManualДокумент29 страницVostok2020 ManualsalvaesОценок пока нет
- Z80 User ManualДокумент308 страницZ80 User ManualLaFlibusteОценок пока нет
- Artesyn Embedded Technologies - Lps150revb-322318Документ4 страницыArtesyn Embedded Technologies - Lps150revb-322318salvaesОценок пока нет
- Generator Manual PDFДокумент33 страницыGenerator Manual PDFjennaОценок пока нет
- Leipzig-V3 Manual 01Документ33 страницыLeipzig-V3 Manual 01salvaesОценок пока нет
- QY100E1Документ292 страницыQY100E1tamcollierОценок пока нет
- SOUNDCRAFT-guide To Mixing Brochure PDFДокумент40 страницSOUNDCRAFT-guide To Mixing Brochure PDFTangomaniaqueОценок пока нет
- Carsoft ExplainedДокумент12 страницCarsoft ExplainedtvlodekОценок пока нет
- Z80 User ManualДокумент308 страницZ80 User ManualLaFlibusteОценок пока нет
- Installation Information: TascamДокумент10 страницInstallation Information: TascamsalvaesОценок пока нет
- CONDENSADORES Tascam m-308Документ2 страницыCONDENSADORES Tascam m-308salvaesОценок пока нет
- Equivalencias de Plug Ins Au PDFДокумент2 страницыEquivalencias de Plug Ins Au PDFsalvaesОценок пока нет
- SAE Recording GuideДокумент225 страницSAE Recording GuidesalvaesОценок пока нет
- How To Program The Z80 Serial I/O (SIO) and CTC Document Version 2.1Документ19 страницHow To Program The Z80 Serial I/O (SIO) and CTC Document Version 2.1salvaesОценок пока нет
- The GarageBand Book, 1st Edition PDFДокумент61 страницаThe GarageBand Book, 1st Edition PDFsalvaesОценок пока нет
- Apogee PSX 100 - Datasheet PDFДокумент2 страницыApogee PSX 100 - Datasheet PDFsalvaes0% (1)
- Adx100 Om RevaДокумент32 страницыAdx100 Om RevasalvaesОценок пока нет
- 140 ApogeeAD8000ProductBrochureДокумент6 страниц140 ApogeeAD8000ProductBrochuresalvaesОценок пока нет
- Sequential Circuits SixTrak ManualДокумент93 страницыSequential Circuits SixTrak ManualsalvaesОценок пока нет
- A6 Tips and TricksДокумент104 страницыA6 Tips and TrickssalvaesОценок пока нет
- Mackie D8B Service Notes SmallДокумент117 страницMackie D8B Service Notes SmallsalvaesОценок пока нет
- Sequential Circuits Prophet5 ManualДокумент94 страницыSequential Circuits Prophet5 ManualsalvaesОценок пока нет
- Da16x UsersguideДокумент24 страницыDa16x UsersguidesalvaesОценок пока нет
- Chipper 2Документ5 страницChipper 2salvaesОценок пока нет
- Sequential Circuits Prophet 600 SchematicsДокумент9 страницSequential Circuits Prophet 600 SchematicssalvaesОценок пока нет
- SequentialCircuits Prophet5 TechManualДокумент134 страницыSequentialCircuits Prophet5 TechManualsalvaesОценок пока нет
- BROM_DLL Flash Device Name MapДокумент207 страницBROM_DLL Flash Device Name MapJosué Betancourt HernándezОценок пока нет
- Libero HRДокумент48 страницLibero HRedayОценок пока нет
- Teamcenter Integration For CATIAV5 InstallationGuide PDFДокумент520 страницTeamcenter Integration For CATIAV5 InstallationGuide PDFЛариса ВоронинаОценок пока нет
- CLR - Under The Hood: Jeffrey Richter Author / Consultant / Trainer WintellectДокумент36 страницCLR - Under The Hood: Jeffrey Richter Author / Consultant / Trainer WintellectDeepa DarshiniОценок пока нет
- BDoc MobileДокумент7 страницBDoc MobileChakka Ramesh GuptaОценок пока нет
- DigitДокумент104 страницыDigitEdwin GeraldОценок пока нет
- LTMC For Master Data Step by Step ProcessДокумент14 страницLTMC For Master Data Step by Step ProcessRodrigo Funes Gez100% (1)
- SAP S/4HANA Conversion and SAP System Upgrade Sample QuestionsДокумент4 страницыSAP S/4HANA Conversion and SAP System Upgrade Sample QuestionsTushar WadzОценок пока нет
- Rico Ajax EngineДокумент10 страницRico Ajax EngineJulian MusicayamigosОценок пока нет
- TTERRДокумент498 страницTTERRerrr33Оценок пока нет
- POV Action Video Cameras Sunglasses - ManualДокумент5 страницPOV Action Video Cameras Sunglasses - ManualLawrence Milford0% (1)
- Software Development Processes and Quality Assurance GuideДокумент137 страницSoftware Development Processes and Quality Assurance GuideDoanh DoanhОценок пока нет
- Dual Boot (Kalyway - Iatkos - Leo4all - Jas - Ideneb) 10.5.2 To 10.5Документ9 страницDual Boot (Kalyway - Iatkos - Leo4all - Jas - Ideneb) 10.5.2 To 10.5Niranjan GanjawalaОценок пока нет
- Software Installation: Connect Connect Connect Connect With With With With PC PC PC PCДокумент5 страницSoftware Installation: Connect Connect Connect Connect With With With With PC PC PC PCDaniel NituОценок пока нет
- Pragma directive in C - What is #pragma startup and #pragma exitДокумент7 страницPragma directive in C - What is #pragma startup and #pragma exitrajdattaОценок пока нет
- Cybercrime Tactics and Techniques: Q3 2018: Provided byДокумент27 страницCybercrime Tactics and Techniques: Q3 2018: Provided byAndres Felipe CameroОценок пока нет
- FieldSeeker Core and Windows ULV FAQ 2022Документ12 страницFieldSeeker Core and Windows ULV FAQ 2022nОценок пока нет
- Flat File Data Structure and OperationsДокумент3 страницыFlat File Data Structure and Operationsmanoj0627Оценок пока нет
- MallocДокумент13 страницMallocrockОценок пока нет
- CHANGELOGДокумент28 страницCHANGELOGNaufal 13116212Оценок пока нет
- Learn Computer Basics PartsДокумент4 страницыLearn Computer Basics PartsKim VenturaОценок пока нет
- How to Create Cartoon Stories Using Cartoon Story MakerДокумент16 страницHow to Create Cartoon Stories Using Cartoon Story MakerOnin C. Opeña100% (1)
- Aqtesolv Manual 3Документ1 страницаAqtesolv Manual 3Kevin TangОценок пока нет
- Alde It ComponentДокумент421 страницаAlde It ComponentBerniseОценок пока нет
- Notability MultiPages View Bookmarks and SearchingДокумент5 страницNotability MultiPages View Bookmarks and Searchingtiwari_anunay1689Оценок пока нет
- Phpmyadmin Curs F ImpДокумент48 страницPhpmyadmin Curs F ImpinfoidОценок пока нет
- Discover Pro April - 2018 - EN PDFДокумент5 страницDiscover Pro April - 2018 - EN PDFmiguel2alОценок пока нет
- SAP Certification Questions and AnswersДокумент4 страницыSAP Certification Questions and Answerskaramanan0% (1)
- PowerBI Interview Questions and AnswersДокумент8 страницPowerBI Interview Questions and AnswersexbisОценок пока нет
- Lesson 3 - Software in ICTДокумент10 страницLesson 3 - Software in ICTsa biblica walang bullyОценок пока нет