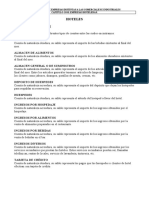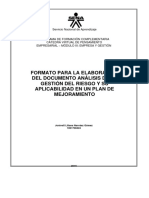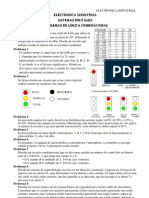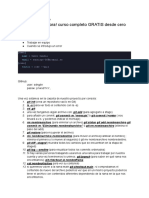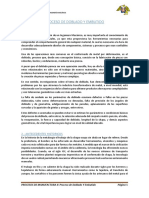Академический Документы
Профессиональный Документы
Культура Документы
Manual CamStudio
Загружено:
Monika ReyesАвторское право
Доступные форматы
Поделиться этим документом
Поделиться или встроить документ
Этот документ был вам полезен?
Это неприемлемый материал?
Пожаловаться на этот документАвторское право:
Доступные форматы
Manual CamStudio
Загружено:
Monika ReyesАвторское право:
Доступные форматы
Manual CamStudio Sean bienvenidos a publicar criticas y/o sugerencias en este mismo hilo.
Introduccin CamStudio es un programa libre y gratuito destinado a la captura en video de lo que se muestra en pantalla. Tambin permite grabar audio desde un micrfono, o aquel que se este reproduciendo en la PC. Este tipo de programas es particularmente til para realizar video tutoriales, y hasta ahora es, de los que conozco, el nico gratuito de su clase (ademas de libre por supuesto), si ustedes conocen algn otro les agradecera mucho me lo hicieran saber. Este manual apunta a realizar la configuracin inicial y aproximadamente estndar del programa, mientras que la configuracin del codec elegido se encuentra enlazada a otro manual de esta misma Web. Tambin se tratara el uso general, que es sumamente simple una ves este configurado. Descargas Web Oficial CamStudio Configuracin
Lo primero ser el video, para ello una ves abierto el programa van a Options->Video Options. Veremos aqu una configuracin mas o menos estndar que tiene su funcionamiento garantizado, por supuesto que ustedes pueden variarla a su gusto segn lo que necesiten. Pueden ver en la imagen como deben quedar las opciones para cumplir con el estandar NTSC. Para que el video quede en sistema PAL basta que coloquen 40 en "miliseconds" y 25 en "frames/second".
Tratandose de un videotutorial no hace falta un framerate tan alto, pueden probar de reducir los "frames/second" y aumentar los "miliseconds", un ejemplo serian los valores 10 y 100 respectivamente, de esta forma el tamao del video resultante sera marcadamente menor y a su ves la codificacion demandara menos recursos. Eleg el codec XviD por ser el que ofrece una relacin entre requerimientos, calidad de codificacion, y tamao de archivo ms conveniente para la mayora de los casos, salvo cuando la PC sea muy lenta donde no se podr usar este codec y habr que recurrir a uno mas liviano en cuanto a requerimientos. La configuracin especifica del codec XviD, a la cual se accede a travs de ?Configure?, pueden encontrarla AQU. En la web oficial del programa se ofrece un codec loosless (sin perdidas) que les resultara en un archivo de mayor tamao pero tambien demandara menor capacidad de
calculo a la PC, para poder usarlo lo instalan y les debe aparecer en la lista de codecs. Su configuracion es casi nula, dentro de ella("Configure") lo unico que deben hacer es seleccionar el metodo de compresion LZO para capturar en tiempo real y un nivel de compresion que dependera del poder de su PC, cuanto mayor sea mayor podra ser el numero del 1 al 9, ya que esto mejora la compresion pero demanda mas potencia de calculo. Claro que si poseen el poder necesario pueden incluso usar codecs mas avanzados que el XviD (Ej.: x264), solo basta tenerlos instalados en el sistema para poder usarlo con el programa. Terminamos, salen con ?OK?. Continuemos con el audio, para capturar el audio que escuchan a travs de los parlantes de la PC deben marcar en Options->Record audio from speakers, y si es a partir del sonido captado desde un micrfono marcan Options>Record audio from microphone. Se configuran por separado desde Options->Audio Options->Audio options for microphone y Options->Audio Options->Audio options for speakers. Solo prob el modo de capturar el sonido de los parlantes, colocando una cancin a reproducirse en el Aimp mientras capturaba un video, as que puedo asegurarles que a mi aunque sea me funciono.
En la configuracin para los parlantes deben elegir el dispositivo de sonido que tengan en la PC, en mi caso es una placa de sonido integrada Realtek AC97. En ?Adjust Playback Volume? acceden al control de volumen de Windows, lo que de seguro ya tienen bien ajustado. Finalmente deben seleccionar desde donde debe tomar el sonido el programa, para ello pueden dejar que se haga automticamente presionando en ?Auto Search? o hacerlo manualmente con ?Manual Search?, es casi lo mismo dado que el manual es un proceso guiado muy simple, lo nico es que se aseguran de elegir la lnea correcta. Coloquen la barra de volumen de all bastante baja, tal como se ve en la imagen, ya que sino el sonido saldr muy saturado y distorsionado, igual esto no es exacto, todo depende de cmo tengan el volumen en su PC, as que ya saben, si sale mal bajen el volumen. Cabe aclarar que si no les funciona este modo de captura de audio es posible que sea una limitacion de su placa de sonido.
Terminamos con el audio de parlantes, salen con ?Close?. Ahora pasemos al micrfono.
En la imagen ven una buena configuracin estndar. La calidad con esta configuracin ser del tipo CD de audio, claro que si poseen una placa de sonido mejor que la ma podrn aumentarla aun ms, pero no creo que sea necesario. El formato de captura es PCM, es decir audio descomprimido, que tiene un tamao bastante mayor a un MP3 (por dar un ejemplo), de todas formas lo que obtienen es un AVI, por lo que modificar el audio luego es muy fcil, y capturando descomprimido se ahorran problemas, adems de que el programa no me detectaba el encoder de MP3 que tengo instalado (Radium). Bien, listo con esto, salgan con ?OK?. Ahora configuremos la resolucin y tamao de la zona a
capturar, es decir desde aqui fijaremos el tamao y limites del sector de la pantalla que iremos a capturar. Esto se hace desde el men Region. Si usan Region cada ves que comiencen a capturar deben con el cursor seleccionar la zona manualmente. En cambio con Fixed Region se accede a una ventana donde pueden elegir una zona fija para usar siempre.
Esta puede ser seteada manualmente segn una resolucin usando las casillas Width(ancho) y Height(altura). O bien elegirla manualmente mediante ?Select?. La casilla ?Drag Corners To Pan? la marcan para poder desplazar la regin mientras graban, noms arrastrando el cursor hacia los lmites de la misma. Salen con ?OK?. La ultima opcin es Full Screen, para grabar toda la pantalla. Tengan en cuenta que el tamao de lo que graben tendr un impacto directo en el rendimiento, as que si el video resulta a los saltos reduzcan la resolucin o bien vayan pensando en otro codec. Por ultimo algunas configuraciones generales en Options-
>Program Options. Si no quieren que el avi se reproduzca solo al terminar de capturar marcan Play AVI file when recording Stops->Do not play avi file, caso contrario pueden elegir usar el reproductor predeterminado del sistema (Use System Default Player) o los provistos por el programa mismo (1.0 o 2.0). En Name of AVI File (Nombre de Archivo AVI) tienen para elegir si colocrselo al final de cada grabacin antes de guardarlo, que seria la opcion Ask for file name o que se les asigne fecha y hora automticamente, siendo esta ultima Automatic File Naming(eligiendo esta opcion los archivos se guardan por defecto en la carpeta de instalacion del programa). Marcando Hide flashing rectangle? ocultan los limites parpadeantes de la regin mientras graban. Con Minimize Program? la ventana principal se minimiza al comenzar a grabar, como para que no quede ah estorbando, si la dejan les mostrara informacin de la grabacin en tiempo real. El resto de las opciones las dejan como vienen. Lo ultimo que queda esta en Options->Enable AutoPan, con configuracin propia en Options->AutoPan Speed?. Esto activa el movimiento automtico de la regin siguiendo al cursor, es decir sin necesidad de tocar los bordes, simplemente la regin se mover junto al cursor, mantenindose centrada en la medida de lo posible. Su configuracin especifica sirve para regular la velocidad de reaccin del seguimiento. Uso del Programa Muy simple, para comenzar a grabar basta con presionar el botn rojo de la ventana principal o bien en File->Record. Para terminar tienen el botn azul o en File->Stop. La pausa en el botn fcilmente identificable o enFile->Pause. Para facilitarse las cosas pueden usar atajos del teclado
para estas funciones, siendo los que vienen por defecto: Grabar/Pausa = F8; Parar = F9; Cancelar grabacion = F10. Pueden personalizar estas teclas desde Options->Keyboard Shortcuts. Un detalle importante sobre el archivo AVI obtenido es que el mismo cumple el estadar AVI 1.0, mientras que el usado actualmente es el AVI 2.0, lo que podria causar problemas con ciertos reproductores (Ej: Media Player Classic). La solucion a esto es pasar el archivo por el VirtualDubMod. El procedimiento es sumamente simple, en el VirtualDubMod cargan el AVI con File->Open, colocan Direct Stream Copy en la pestaa Video, van a File->Save As y lo guardan nuevamente como AVI. Listo problema solucionado. Espero haber abarcado todo lo necesario como para que puedan comenzar a capturar con este prometedor programa, suerte!! Muchas Gracias a Ferny y LordSauron por sus valiosas sugerencias FIN
Esta obra est licenciada bajo una Licencia Creative Commons Atribucin-No Comercial-Sin Obras Derivadas 2.5 Argentina Atribucion: se debe dejar indicado el autor del manual (o sea yo) y el enlace a su ubicacion original (o sea aqui) bajo el titulo de copyright. Gracias.
Вам также может понравиться
- Funciones y Competencia de Un Promotor de Servicios BancariosДокумент3 страницыFunciones y Competencia de Un Promotor de Servicios BancariosGiancarlo Andre Pacheco BravoОценок пока нет
- Fundamentos SgospДокумент88 страницFundamentos SgospJesus MunñozОценок пока нет
- Ejercicios CompletoДокумент32 страницыEjercicios Completonora perez martinezОценок пока нет
- Cuentas Bancarias HotelerasДокумент10 страницCuentas Bancarias Hotelerasjose solis100% (2)
- Gestion de Riesgo EmpresarialДокумент7 страницGestion de Riesgo EmpresarialJ Liliana Narvaez Gomez0% (1)
- Autorización Ingreso de Personal ExternoДокумент2 страницыAutorización Ingreso de Personal ExternoLeidy PuentesОценок пока нет
- Dd031-Reclutamiento, Seleccion y PromocionДокумент8 страницDd031-Reclutamiento, Seleccion y PromocionJoseIgnacioUrdanigoОценок пока нет
- Autorización de Un Nuevo Centro Privado de FP en BadajozДокумент2 страницыAutorización de Un Nuevo Centro Privado de FP en BadajozFETE-UGT ExtremaduraОценок пока нет
- DETECTIVE - Ayuda en EspañolДокумент4 страницыDETECTIVE - Ayuda en EspañolgorendeОценок пока нет
- Ejercicio 2.2Документ9 страницEjercicio 2.2Luis AlbertoОценок пока нет
- Proyecto Final Peluquería para Todos. Aprendizaje Por ProyectosДокумент2 страницыProyecto Final Peluquería para Todos. Aprendizaje Por ProyectosCris Devesa89% (9)
- Qa0011 02 - Es EsДокумент1 страницаQa0011 02 - Es EsAlex Torrico AlvarezОценок пока нет
- Metodos de Lavado HomebrewingДокумент13 страницMetodos de Lavado HomebrewingRamon J A. GlezОценок пока нет
- Política de EscrituraДокумент3 страницыPolítica de EscrituraDiego JimenezОценок пока нет
- Unidad 5. La Correcta Manipulación de Los AlimentosДокумент57 страницUnidad 5. La Correcta Manipulación de Los AlimentoslourdesОценок пока нет
- Session 2 Lab BiomecánicaДокумент9 страницSession 2 Lab BiomecánicaDario CaphistОценок пока нет
- Cuit 30717006271 24-2-2022Документ2 страницыCuit 30717006271 24-2-2022Estancia MayorОценок пока нет
- ArticuloДокумент6 страницArticuloXimena Yujra QuelaliОценок пока нет
- Plan de Trabajo PDFДокумент20 страницPlan de Trabajo PDFAnonymous 03TLwlОценок пока нет
- Act 2-Operaciones Con Archivos, Manipulando CeldasДокумент5 страницAct 2-Operaciones Con Archivos, Manipulando CeldasAyudas Educativas SerlanosОценок пока нет
- Tema 2 Laboratorios 2 y 3 IndicacionesДокумент3 страницыTema 2 Laboratorios 2 y 3 IndicacionesYanquiel Mansfarroll GonzalezОценок пока нет
- Informe Costos de No Calidad (Harold C, Deisy G, Juan G)Документ8 страницInforme Costos de No Calidad (Harold C, Deisy G, Juan G)HaroldОценок пока нет
- Reglamento InternoДокумент6 страницReglamento InternoLeyner AscateОценок пока нет
- Exoneraciones y Beneficios TributariosДокумент62 страницыExoneraciones y Beneficios TributariosJimbo Ramos50% (2)
- Problem A Rio de Logica Combinacional 2009Документ10 страницProblem A Rio de Logica Combinacional 2009javierespjoОценок пока нет
- Aprende GITДокумент2 страницыAprende GITSantiОценок пока нет
- Caso Papa AmarillaДокумент15 страницCaso Papa AmarillaALfreDo Leon100% (1)
- Proceso de Doblado y EmbutidoДокумент24 страницыProceso de Doblado y EmbutidoRoberto Molina RoldánОценок пока нет
- Grupo FocalДокумент19 страницGrupo Focal2102110021Оценок пока нет
- Tarea 4 SociologiaДокумент1 страницаTarea 4 SociologiaRosalia Alvarado100% (2)