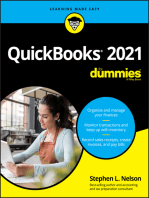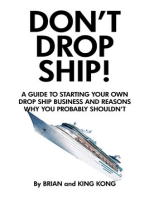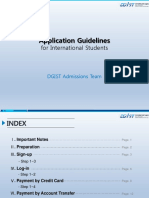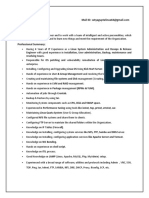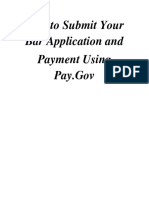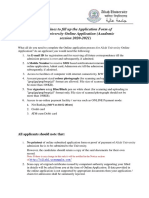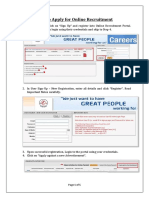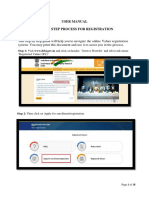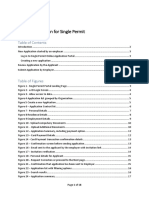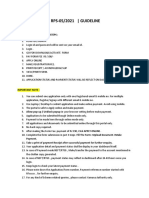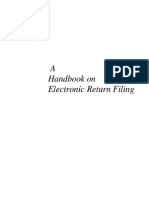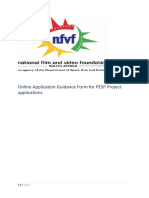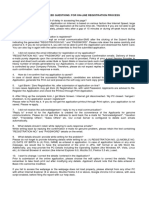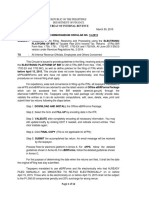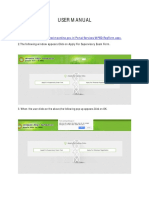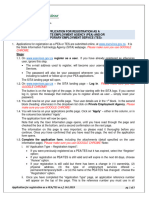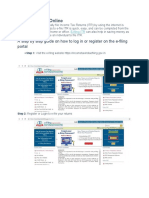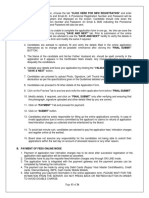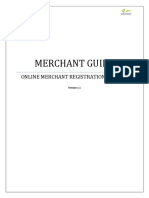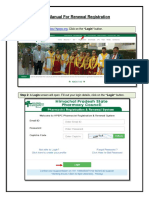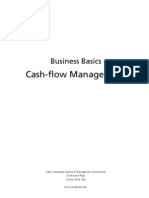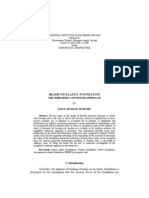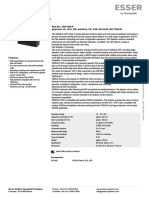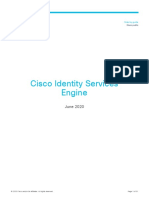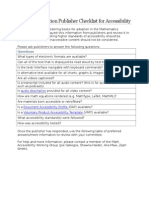Академический Документы
Профессиональный Документы
Культура Документы
E-Registration Guidebook
Загружено:
Nicholas OmodingИсходное описание:
Авторское право
Доступные форматы
Поделиться этим документом
Поделиться или встроить документ
Этот документ был вам полезен?
Это неприемлемый материал?
Пожаловаться на этот документАвторское право:
Доступные форматы
E-Registration Guidebook
Загружено:
Nicholas OmodingАвторское право:
Доступные форматы
Instruction Guide on e-Registration On the homepage, for e-registration, go to e-Services on the Left Menu, under e-Services, go to e-Registration and
select the type of registration that applies. TIN Individual/Non-Individual Registration A. To register online for registration as an individual/Non-individual, select New Form from the box below and follow the instructions provided. B. If you were unable to upload your application form, select Continue with Previously filled form and follow the instructions provided. A. New Form Click here to read the instruction guide before downloading these forms. It is very important that you read these guidelines before downloading a template as they will enable you fill the templates with ease. Instruction guide for filling out and submitting a template for online registration. 1. Click on the template you wish to fill out, e.g. TIN Individual and select save. If you wish to register for VAT, Local Excise and Gaming and Pool Betting, you will need to download the respective annexure from the Web Portal as well. Tax type Gaming and Pool Betting (GPBT) Value Added Tax (VAT) Local Excise Duty Additional Branches 2. Save the template to a location on your computer. 3. Open the template. 4. Before filling out the template, enable macros by following the instructions on the sheet labeled help, on the form you have downloaded. Annexure Annexure I (GPBT) Annexure II (VAT) Annexure III (Excise) Annexure IV (Additional Business/Branch)
5. After filling in all the information, validate the form by clicking the VALIDATE button on the last schedule of the TIN Individual template. 6. In case of errors, correct them and save the file before validating again. 7. If no errors are found on the template, generate an Upload file by clicking YES on the pop up window. 8. This will generate a compressed file that will take less of your time to upload. 9. Open the URA Web Portal and disable the pop-up blocker before uploading your application. 10. Repeat step A. 11. At the time of upload, fill in the required fields, browse to select the respective file, agree to the terms and conditions and click upload. 12. These Terms and Conditions can be downloaded and/or printed using the Download and Print View options. You will need to submit the printed application form, signed Terms and Conditions and attachments to the nearest URA office within 10 days. 13. If the form fails online validation, correct the specified errors on the saved template (from which you generated the upload file), save the file, validate and re-generate another upload file. (Refer to step 5 8) 14. Try to upload the file again. 15. If the upload is successful, click Submit to submit your application. 16. An e-Acknowledgement receipt will be generated. This receipt has a PRINT FORM button that you can use to print the application form for submission to the nearest DT office. This will be submitted together with the signed Terms and Conditions and attachments within 10 days. 17. If you do not wish to print the form immediately, you can print it later using the PRINT FORM function on the Home Page of the Web Portal, under e-Services. 18. To print the form, you will be required to avail a Search Code and Reference Number. These can be obtained from the Registration Acknowledgement Receipt email that will be sent to the email address you provided in your application. This email is sent at the time when the e-Acknowledgement is generated. 19. To track the status of your application, you can use the Track Your Status function, under e-Services on the Home Page of the Web Portal. The same Search Code and Reference Number referred to in step 18 will be required at this point. B. Continue with previously filled form Please note that if for any reason (such as slow or intermittent internet connections or power blackouts) your upload attempt was not successful, you can continue with the upload by entering the Transaction Code as requested. (This code has been sent to the email you provided in your application.) Provide the required information and submit, in order to continue with the upload of the applicable templates. Refer to Steps 14-19.
Вам также может понравиться
- Taxes for Small Businesses QuickStart Guide: Understanding Taxes for Your Sole Proprietorship, StartUp & LLCОт EverandTaxes for Small Businesses QuickStart Guide: Understanding Taxes for Your Sole Proprietorship, StartUp & LLCРейтинг: 4 из 5 звезд4/5 (5)
- Don't Drop Ship! A Guide to Starting Your Own Drop Ship Business and Reasons Why You Probably Shouldn'tОт EverandDon't Drop Ship! A Guide to Starting Your Own Drop Ship Business and Reasons Why You Probably Shouldn'tРейтинг: 5 из 5 звезд5/5 (1)
- Chord and Scale Finder FormulaДокумент3 страницыChord and Scale Finder FormulaKumar NagendraОценок пока нет
- Application Guidelines: For International StudentsДокумент17 страницApplication Guidelines: For International StudentsmasumОценок пока нет
- E FillingДокумент5 страницE FillingBoggarapu NikhilОценок пока нет
- ICE 3006A Continuing Professional DevelopmentДокумент14 страницICE 3006A Continuing Professional DevelopmentNicholas Omoding50% (4)
- G.Vvsatyagupta Mobile No: 8309093680 Whatsapp: 9493568732 Career ObjectiveДокумент4 страницыG.Vvsatyagupta Mobile No: 8309093680 Whatsapp: 9493568732 Career Objectiveramesh swamyОценок пока нет
- Prerequisites and Instructions For Filling Up of Online Application FormДокумент22 страницыPrerequisites and Instructions For Filling Up of Online Application Form786rohitsandujaОценок пока нет
- User Guide To Fill in The Pgecet - 2012 Online Application FormДокумент15 страницUser Guide To Fill in The Pgecet - 2012 Online Application FormAvinash MendemОценок пока нет
- SCB Instructions 2020 PDFДокумент4 страницыSCB Instructions 2020 PDFSupan DasОценок пока нет
- User Guide To Fill in The Pgecet - 2013 Online Application FormДокумент14 страницUser Guide To Fill in The Pgecet - 2013 Online Application FormUmar Rahamatullah ShareefОценок пока нет
- ECC Applicant HandbookДокумент17 страницECC Applicant HandbookVincent BautistaОценок пока нет
- Stepwise Procedure For Company IncorporationДокумент6 страницStepwise Procedure For Company IncorporationMalik Mohsin IshtiaqОценок пока нет
- How To Submit Your Bar Application and Payment Using Pay - GovДокумент7 страницHow To Submit Your Bar Application and Payment Using Pay - GovballОценок пока нет
- Frequently Asked Questions:: 1. What Are The Modes For Applying For The Post?Документ3 страницыFrequently Asked Questions:: 1. What Are The Modes For Applying For The Post?Susovan GhoshОценок пока нет
- Perfumery and Cosmetics ScienceДокумент13 страницPerfumery and Cosmetics ScienceBel JacintoОценок пока нет
- Aliah University: Guidelines To Fill Up The Application Form of Online Application (Academic Session 2020-2021)Документ19 страницAliah University: Guidelines To Fill Up The Application Form of Online Application (Academic Session 2020-2021)avik nandiОценок пока нет
- EcrДокумент15 страницEcroovianОценок пока нет
- Pack House User ManualДокумент27 страницPack House User Manualsanjiv kumarОценок пока нет
- What You Need To Prepare For PartnershipsДокумент7 страницWhat You Need To Prepare For Partnershipswensayon.matalawgroupОценок пока нет
- How To Apply For Online Recruitment How To Apply For Online Recruitment How To Apply For Online RecruitmentДокумент5 страницHow To Apply For Online Recruitment How To Apply For Online Recruitment How To Apply For Online RecruitmentAshok singh DhuruaОценок пока нет
- RV Registration Step by Step GuideДокумент18 страницRV Registration Step by Step Guidealankrit sharmaОценок пока нет
- Frequently Asked Questions: WWW - Cgpdtmrecruitment.inДокумент4 страницыFrequently Asked Questions: WWW - Cgpdtmrecruitment.inarijitlgspОценок пока нет
- Indian Institute of Technology (Indian School of Mines), DhanbadДокумент13 страницIndian Institute of Technology (Indian School of Mines), DhanbadmitevrОценок пока нет
- User Manual - Online Application For Single Permit V2.2Документ18 страницUser Manual - Online Application For Single Permit V2.2Maja Jovanovic100% (1)
- How To Apply - Rps-05/2021 - Guideline: Please Follow The Below StepsДокумент13 страницHow To Apply - Rps-05/2021 - Guideline: Please Follow The Below StepsTushar SadanaОценок пока нет
- Steps For Filling Up The Online Application Form: Step 1Документ5 страницSteps For Filling Up The Online Application Form: Step 1ganesh8061Оценок пока нет
- Procedure To Upload Certificates For CET Agri. Quota CandidatesДокумент8 страницProcedure To Upload Certificates For CET Agri. Quota CandidatesMithun MithuОценок пока нет
- E-Licencing - Updated Flyer2Документ2 страницыE-Licencing - Updated Flyer2QuickBooks AccountingОценок пока нет
- E ReturnsДокумент129 страницE ReturnsAdmin MKОценок пока нет
- Eclaim Training Questions - Final-Oct28-21Документ3 страницыEclaim Training Questions - Final-Oct28-21Bezimeni BezimenovicОценок пока нет
- Advt. No. 05/21: EET 2021 Through GATE 2021Документ4 страницыAdvt. No. 05/21: EET 2021 Through GATE 2021sima morningОценок пока нет
- C. ONLINE HAZARDOUS WASTE REGISTRATION, PERMITS - Engr. Czes BongcoДокумент140 страницC. ONLINE HAZARDOUS WASTE REGISTRATION, PERMITS - Engr. Czes Bongcorandell vasquezОценок пока нет
- User Manual For Online Application Various Disc I PinesДокумент11 страницUser Manual For Online Application Various Disc I PinesShyam SunderОценок пока нет
- G Uidelines For Form Fill-Up / New Admission: Page - 1Документ7 страницG Uidelines For Form Fill-Up / New Admission: Page - 1KHALNAYAKОценок пока нет
- Maharshi Dayanand University, Rohtak: Guidelines For Filling Online Admission Form (For Online Panel)Документ4 страницыMaharshi Dayanand University, Rohtak: Guidelines For Filling Online Admission Form (For Online Panel)Crystal WilliamsОценок пока нет
- Procedure For Making Payment of Counselling Fee of Rs 1000Документ5 страницProcedure For Making Payment of Counselling Fee of Rs 1000hahaОценок пока нет
- Reg Eng PDFДокумент27 страницReg Eng PDFAnonymous WCzDIuHОценок пока нет
- PESP User Guidance DocumentДокумент16 страницPESP User Guidance Documentayanda dumaОценок пока нет
- FAQ National Housing Bank Asst Manager Hindi Officer PostsДокумент1 страницаFAQ National Housing Bank Asst Manager Hindi Officer PostsAsis SahooОценок пока нет
- Consent To Operate OcmmsДокумент14 страницConsent To Operate OcmmsRajesh NayakОценок пока нет
- Frequently Asked Questions: For On-Line Registration ProcessДокумент1 страницаFrequently Asked Questions: For On-Line Registration ProcessTHE COMIC WORLDОценок пока нет
- RMC No 14-2015Документ12 страницRMC No 14-2015anorith88Оценок пока нет
- Online Process Flowfor PFWithdrawalДокумент3 страницыOnline Process Flowfor PFWithdrawalWonton AkhilОценок пока нет
- Marriage End User ManualДокумент11 страницMarriage End User Manualademola rufaiОценок пока нет
- GuidelinesДокумент2 страницыGuidelinesapisajakОценок пока нет
- Begin This Application Online.: Bar Ii Application October 2010/2011Документ8 страницBegin This Application Online.: Bar Ii Application October 2010/2011Sadiq Aliyu AhmadОценок пока нет
- Online Application For KVPY 2015-Eligibility - Important DatesДокумент2 страницыOnline Application For KVPY 2015-Eligibility - Important DatesAkash.SОценок пока нет
- ECC Online ApplicationДокумент34 страницыECC Online ApplicationDongzKieTVОценок пока нет
- User Manual: 1.visit Portal Link: 2.the Following Window Appears - Click On Apply For Supervisory Exam FormДокумент9 страницUser Manual: 1.visit Portal Link: 2.the Following Window Appears - Click On Apply For Supervisory Exam FormShankrshan TrivediОценок пока нет
- GuidelinesforOnlineSubmissionofApplications Updated 03-08-2015Документ13 страницGuidelinesforOnlineSubmissionofApplications Updated 03-08-2015Zohaib AfridiОценок пока нет
- How To Register As A Private Employment AgencyДокумент4 страницыHow To Register As A Private Employment AgencyNhlakanipho DludluОценок пока нет
- Procedure For Applying Lateral Entry Direct Second Year B.E/B.Tech Admissions-2020Документ16 страницProcedure For Applying Lateral Entry Direct Second Year B.E/B.Tech Admissions-2020ChitraОценок пока нет
- How To File ITR OnlineДокумент4 страницыHow To File ITR OnlinenikhilОценок пока нет
- B. Payment of Fees Online ModeДокумент1 страницаB. Payment of Fees Online ModeKhushiОценок пока нет
- E-Registration User GuideДокумент22 страницыE-Registration User Guidejunction cyberОценок пока нет
- Merchant Guide: Online Merchant Registration ProcessДокумент11 страницMerchant Guide: Online Merchant Registration ProcessAmirhamayun KhanОценок пока нет
- Eclaim Training Questions - FINAL - Oct 22Документ3 страницыEclaim Training Questions - FINAL - Oct 22Bezimeni BezimenovicОценок пока нет
- Instructions of The Chinese Government Scholarship Information SystemДокумент3 страницыInstructions of The Chinese Government Scholarship Information SystemVrendlyОценок пока нет
- User Manual For Renewal Registration: Step 1: Go To The URL "Login" ButtonДокумент8 страницUser Manual For Renewal Registration: Step 1: Go To The URL "Login" ButtonSahil AgnihotriОценок пока нет
- File ITR-1 (Sahaj) Online User ManualДокумент21 страницаFile ITR-1 (Sahaj) Online User ManualsrtujyuОценок пока нет
- CrossingsДокумент2 страницыCrossingsNicholas OmodingОценок пока нет
- Cash Flow MGT BasicsДокумент29 страницCash Flow MGT BasicsNicholas OmodingОценок пока нет
- Beams On Elastic Foundation: The Simplified Continuum ApproachДокумент9 страницBeams On Elastic Foundation: The Simplified Continuum ApproachFábio SouzaОценок пока нет
- Oop Assignment # 2 Submitted By: Roll #: DateДокумент11 страницOop Assignment # 2 Submitted By: Roll #: DateHashir KhanОценок пока нет
- Vasudevan 2019Документ2 страницыVasudevan 2019Vassu DevanОценок пока нет
- Step-By-Step - Migrating Active Directory FSMO Roles From Windows Server 2012 R2 To 2016 - CANITPROДокумент16 страницStep-By-Step - Migrating Active Directory FSMO Roles From Windows Server 2012 R2 To 2016 - CANITPRODani Kirky YlaganОценок пока нет
- Commandcalc: Instructions For Use GeneralДокумент10 страницCommandcalc: Instructions For Use Generalminhtutran1983Оценок пока нет
- VEP-A00-P - VEP With LEDs 4 PipesДокумент1 страницаVEP-A00-P - VEP With LEDs 4 PipesNicu NicuОценок пока нет
- Trend Function - TBДокумент35 страницTrend Function - TBbmw316100% (1)
- Technological Institute of The Philippines: College of Information Technology EducationДокумент10 страницTechnological Institute of The Philippines: College of Information Technology EducationGio RocaОценок пока нет
- University of Technology Computer Science Department Date: 13/9/2011 Time: 3 HoursДокумент12 страницUniversity of Technology Computer Science Department Date: 13/9/2011 Time: 3 HoursMohammed ShannenОценок пока нет
- Manual Multi-Node Patching of Grid Infrastructure and Rac DB Environment Using OpatchautoДокумент7 страницManual Multi-Node Patching of Grid Infrastructure and Rac DB Environment Using OpatchautoAriel Pacheco RinconОценок пока нет
- Vulkan Tutorial PDFДокумент281 страницаVulkan Tutorial PDFabhijay25Оценок пока нет
- NPTEL: Automation & Controls Module: 4: Programmable Logic ControllersДокумент4 страницыNPTEL: Automation & Controls Module: 4: Programmable Logic ControllersPeersahbОценок пока нет
- Cisco ISE Ordering Guide 2020Документ31 страницаCisco ISE Ordering Guide 2020Yudi DjohanОценок пока нет
- Objectives:: Regional Training On Pmis Basic Inputs and System Enhancement Cum Monitoring of System Installation To RosДокумент3 страницыObjectives:: Regional Training On Pmis Basic Inputs and System Enhancement Cum Monitoring of System Installation To RosMARLON CUSTODIOОценок пока нет
- Matrox Meteor-II: Low-Cost Frame Grabber For Standard Analog Monochrome or Color Video AcquisitionДокумент4 страницыMatrox Meteor-II: Low-Cost Frame Grabber For Standard Analog Monochrome or Color Video AcquisitionMarcos MesquitaОценок пока нет
- Manual Open Time ClockДокумент52 страницыManual Open Time ClockMeidy PPHОценок пока нет
- IT Welcome Kit 1.0 PDFДокумент9 страницIT Welcome Kit 1.0 PDFUuОценок пока нет
- Notes-Ch 10. Sinusoidal Steady-State Analysis PDFДокумент39 страницNotes-Ch 10. Sinusoidal Steady-State Analysis PDFnanekОценок пока нет
- Mail For Exchange Frequently Asked Questions and Troubleshooting GuideДокумент32 страницыMail For Exchange Frequently Asked Questions and Troubleshooting GuideRamesh DevalapalliОценок пока нет
- Development of A Scilab/Matlab Toolbox Dedicated To LTI/LPV Descriptor Systems For Fault Diagnosis ?Документ7 страницDevelopment of A Scilab/Matlab Toolbox Dedicated To LTI/LPV Descriptor Systems For Fault Diagnosis ?Lamine AlgeriaОценок пока нет
- Mitsubishi ControlerДокумент104 страницыMitsubishi ControlerFORWARDОценок пока нет
- Kofax Web Capture Installation Guide - KofaxWebCaptureInstallGuide - ENДокумент10 страницKofax Web Capture Installation Guide - KofaxWebCaptureInstallGuide - ENnic moreОценок пока нет
- SQL Tuning: Mrinal KumarДокумент19 страницSQL Tuning: Mrinal Kumarसोनल सिंहОценок пока нет
- Business To Manufacturing Markup Language Batch Information Version 6.0 - March 2013 Batchml - Batch InformationДокумент52 страницыBusiness To Manufacturing Markup Language Batch Information Version 6.0 - March 2013 Batchml - Batch InformationWass GharbiОценок пока нет
- Basics of Python ProgrammingДокумент53 страницыBasics of Python Programmingvixit thakurОценок пока нет
- Publisher Checklist and The Preferred ResponsesДокумент3 страницыPublisher Checklist and The Preferred Responsesapi-246726823Оценок пока нет
- Stats LogДокумент24 страницыStats LogYeferson FuentesОценок пока нет
- InfoДокумент4 страницыInfoDeni Nela100% (1)
- VI Editor Cheat SheetДокумент2 страницыVI Editor Cheat SheetZoumana DiomandeОценок пока нет