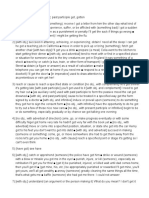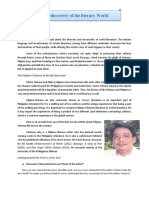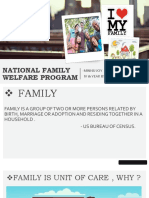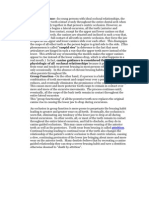Академический Документы
Профессиональный Документы
Культура Документы
E400 Ins
Загружено:
opsharafu1Оригинальное название
Авторское право
Доступные форматы
Поделиться этим документом
Поделиться или встроить документ
Этот документ был вам полезен?
Это неприемлемый материал?
Пожаловаться на этот документАвторское право:
Доступные форматы
E400 Ins
Загружено:
opsharafu1Авторское право:
Доступные форматы
9292 Jeronimo Road Irvine, CA 92618-1905
EdgeReader & EdgePlus
Quick Installation Guide
2006 HID Global Corporation. All rights reserved.
Document Version 1.4 April 27, 2007 Document Number 82000-901A.2
EdgeReader and EdgePlus Installation
Part No. 82000-901
Contents
Introduction ...................................................................................................................................................3 Parts List .................................................................................................................................................3 Product Specifications ............................................................................................................................3 Cable Specifications ...............................................................................................................................3 Overview ...................................................................................................................................................4
Step 1 Connect ..................................................................................................................................................5 1.1 Wiring the Edge Device .............................................................................................................5
Step 2 Contact ...................................................................................................................................................5 2.1 2.2 Discovery Client .........................................................................................................................5 Virtual Port .................................................................................................................................6
Step 3 Configure ...............................................................................................................................................6 3.1 Edge Device Communications...................................................................................................6
Step 4 Communicate ........................................................................................................................................8 Appendices ...................................................................................................................................................9
Troubleshooting ......................................................................................................................................9 Firewall .................................................................................................................................................11 Contact Information .........................................................................................................................................11 Certifications .................................................................................................................................................12 Configuration Checklist ..................................................................................................................................14
April 2007
Page 2 of 14
2007 HID Global Corporation. All rights reserved.
EdgeReader and EdgePlus Installation
Part No. 82000-901
Introduction
The HID EdgeReader and EdgePlus are a unique IP-enabled intelligent access control processor and host interface solution in a single unit. They are designed to provide a complete and full-featured access control hardware/software infrastructure at the edge of the network for OEM software host systems. Today, as more IT departments become involved in the security system implementation decisionmaking process, they prefer that access control be managed over the network. The EdgeReader and EdgePlus address this by offering an IP-based solution incorporating PoE capability that takes advantage of existing LAN and CAT-5 cable infrastructure. In addition, they can be fully integrated into any host system utilizing an IP network software interface.
Parts List
Description
EdgeReader or EdgePlus - Mounting screws - 2.2K EOL resistors - Quick Installation Guide - Quick Reference Card 1 4 8 1 1
Quantity
Product Specifications
Description Power Supply Maximum current at 12VDC per EdgeReader Average operating current at 12VDC Maximum Supplied Power - ERW400 EdgeReader - E400 EdgePlus Relay Contact Rating Operating temperature range Humidity 600 mA Split between one or two relays 700 mA Split between a reader and one or two relays 2 Amps @ 30VDC 32-122F (0-50C) 5% to 95% non-condensing 1 Amp 300 mA ERW400 EdgeReader and no accessories Specification 12-16VDC or Power over Ethernet (PoE)
Cable Specifications
Cable Type
Input Circuits * Output Circuits * Wiegand (Remote mounted reader only) Ethernet Power Supply +12 VDC IN
Length
500 feet (150 m) 500 feet (150 m) 500 feet (150 m) to reader
Specification
2-conductor, shielded, using ALPHA 1292C (22AWG) or Alpha 2421C (18AWG), or equivalent. 2-conductor, using ALPHA 1172C (22AWG) or Alpha 1897C (18AWG), or equivalent. ALPHA 1299C, 22AWG, 9-conductor, stranded, overall shield. Fewer conductors needed if all control lines are not used.
328 feet (100 m) ----
Cat5, Cat5E, and Cat6 Refer to your Power Supply Installation Guide.
* Minimum wire gauge depends on cable length and current requirements.
April 2007
Page 3 of 14
2007 HID Global Corporation. All rights reserved.
EdgeReader and EdgePlus Installation
Part No. 82000-901
Overview
The following outlines what is required to install the Edge device.
April 2007
Page 4 of 14
2007 HID Global Corporation. All rights reserved.
EdgeReader and EdgePlus Installation
Part No. 82000-901
Step 1 Connect
1.1 Wiring the Edge Device
Reference 82000-902 Reference Card for wiring instructions.
Step 2 Contact
Contact the Edge device through two methods. Discovery Client (DHCP or Static TCP/IP Configurations Only) Virtual Port
2.1
Discovery Client
The Discovery Client provides a technician with a method of locating all of the Edge devices that are connected to a network. Edge device information is displayed providing the ability to blink the Edge device Comm LED and configure it by launching a browser pointed at the Configuration GUI of the targeted Edge device. When the Discovery Client is launched, a discover command is issued and the Configuration GUI screen is populated with the results. Also provided is the ability to refresh the Configuration GUI screen on command. Use this feature when the Edge device(s) and the network have been installed and are operational, but before the Edge device(s) has been configured. At this point, all of the Edge devices on a network will have the same host name and unknown IP addresses (assuming a DHCP environment). In this scenario, the only mechanism available to configure a Edge device is by placing one device on the network at a time. The Discovery Client provides an easy to use mechanism to configure Edge devices.
2.1.1
Installation
An operating system of Windows XP with .NET Framework v2.0 installed is a requirement for the Discovery Client to function properly. 1. The Discovery Client can be downloaded by placing the following path in an Internet browser. http://www.hidcorp.com/downloads/DiscoveryClient.zip 2. The File Download dialog will display, click Open 3. When the contents of the zip file display, double-click setup.exe 4. If a security warning is received, click Run 5. From the Discovery Client Welcome page, click Next 6. Select the Installation folder and who should have access to the Discovery Client, click Next 7. Confirm the installation location, click Next 8. Click Close
April 2007
Page 5 of 14
2007 HID Global Corporation. All rights reserved.
EdgeReader and EdgePlus Installation
Part No. 82000-901
2.1.2
Use
The following provides information on how to access and use the Discovery Client. Note: The computer operating the Discovery Client must be within the same subnet (IP address range) as the Edge devices. 1. Enable Edge devices on the network 2. Click Start > Programs > VertX Tool Box > Discovery GUI to access the Discovery Client 3. Displayed is a list of Edge devices attached to the network. If there is more than one Edge device listed, the Edge devices can be identified using the MAC Address label on the unit 4. If unsure of an Edge devices physical location click Blink ON to start the Comm LED blinking on the Edge device. Note the name on the button will change to Blink OFF. When verification of the Edge device is complete, click Blink OFF 5. Click Configure Unit to open the Basic Configuration page of that Edge device 6. Go to Step 1 Configure, page 6
2.2
Virtual Port
Contact an Edge device by directly connecting the computer to the Edge device using an Ethernet cable. By default, every Edge device is configured to respond to a fixed address: 169.254.242.121. 1. Ensure you are running a Windows 2000 or XP computer 2. Disconnect your Windows computer from its hub or network 3. Connect the Windows computer to the Edge device with an Ethernet cable 4 Using the Windows Start button, click Start > Run
5. Enter ipconfig /renew -- wait for DHCP to timeout (approximately 60 sec). The computer will acquire a 169.254.x.x address 6. Access a web browser and enter 169.254.242.121 into the Address field. The Edge device is now accessible through this Virtual Port
Step 3 Configure
This section describes the communications configuration that enables the Edge device to communicate with the host software. There are three methods of communication possible on an Edge device: Dynamic Host Configuration Protocol (DHCP) TCP/IP Addressing Static TCP/IP Addressing (see Configuration Checklist, page 14 for a list of criterion needed for a Static TCP/IP configuration) Modem (see Configuration Checklist, page 14 for a list of criterion needed for a modem configuration)
3.1
Edge Device Communications
The Edge device communications configuration is provided through a browser-based application called the Configuration GUI (Graphic User Interface). Access a web browser and enter the Edge devices IP Address into the Address field.
April 2007
Page 6 of 14
2007 HID Global Corporation. All rights reserved.
EdgeReader and EdgePlus Installation
Part No. 82000-901
3.1.1
Configuration GUI Login
The Login screen for that Edge device will display. In the User name field, enter admin (leaving the Password field empty). Click OK.
3.1.2
Basic Network Setup
Select the Connection Selection radio button to establish your systems specific communication type. Choices include: Network Modem Network with Modem Backup
Default network information will load. Before making changes, review the default network information. Note: Most configurations will not require accessing the Advanced Setup screen. 3.1.2.1 Static Network If using a Static TCP/IP network, proceed with changes using the information collected on the Configuration Checklist, page 14. 3.1.2.2 DHCP Network If using a DHCP TCP/IP network, this information is configured automatically. 3.1.2.3 Modem If using a Modem, proceed with changes using the information collected on the Configuration Checklist.
3.1.3
Basic Host Communication Setup
Enter the Host IP Address or Host Name, and the Here I Am Interval collected on the Configuration Checklist, page 14.
3.1.3.1 Login Password During your first instance of accessing the Configuration GUI, you must change the password (located at the bottom of the screen). Enter a new password, and reenter the password in the second field. Note: This step is not necessary during any consecutive Configuration GUI sessions. However on consecutive sessions the password may be changed. Once configuration changes have been made, click Submit, and the Confirmation page (see 3.1.4 Confirmation, page 8) will display.
April 2007
Page 7 of 14
2007 HID Global Corporation. All rights reserved.
EdgeReader and EdgePlus Installation
Part No. 82000-901
3.1.4
Confirmation
Once configuration changes are complete and submitted, the Confirmation screen will display. Verify that the changes submitted are accurate, and click Save. If the changes submitted are not accurate, click Cancel and adjust the settings appropriately.
Step 4 Communicate
Now the Edge device is connected, contacted and configured. 1. Reboot the Edge device by removing and reconnecting the power supply. The Edge device should be functional within 20-60 seconds. 2. Contact the host to test communications.
Basic setup is now complete!
Additional trouble-shooting tools are available through the System Status and Supplemental Configuration (page 9) screens.
April 2007
Page 8 of 14
2007 HID Global Corporation. All rights reserved.
EdgeReader and EdgePlus Installation
Part No. 82000-901
Appendices
Troubleshooting
System Status
System Status provides a technician with a method of validating the Edge device installation, and field wiring. Perform the System Status at any time after the Edge device has been installed and power is available. In addition, a technician may perform a system status as many times as necessary. Upon startup, the System Status page will display the Edge devices inputs, outputs, and host status. Reference the Legend to determine the meaning of the different images.
Supplemental Configuration
Supplemental Configuration provides the ability to view and configure system inputs and outputs. These buttons provide navigation to the following functionality: Configure - configure inputs, outputs and door characteristics System Time - update System Time Update System updates the firmware Configure Configure provides the ability to view and modify system inputs, outputs and door characteristics. Upon successful validation, the Save button will write modified values to the Edge device. System Time System Time provides the ability to view and set the date, time, and time zone values. Upon initialization, Date, Time, Time Zone and TZ fields will be populated with the current system settings. The date displayed (non-text box) will be updated approximately every 30 seconds. The Time Zone field provides a drop-down menu. One of the options in the Time Zone drop-down menu is Custom Time Zone. If Custom Time Zone is selected, the TZ text box will be enabled. Otherwise, the TZ is associated with the Time Zone field.
April 2007
Page 9 of 14
2007 HID Global Corporation. All rights reserved.
EdgeReader and EdgePlus Installation
Part No. 82000-901
Update System Update System allows the user to update the firmware on the Edge device. During a download the Edge device image flashes between grey and yellow. When a download completes the image color changes to green for success or red for failure. If the download fails, a tool tip with the error status code may be viewed by hovering the mouse over the image. Note: Depending on the system, it may take several minutes to completely download.
Network Defaults Jumper
The Network Defaults Jumper requires that someone with physical access to the Edge device place a jumper over the P65 header prior to the rebooting the device. The Edge device reconfigures its network settings to the factory defaults when the jumper is on the header. From this point, configuration (or re-configuration) will proceed normally. Use the Network Defaults Jumper to correct potential errors in an Edge device network configuration. CAUTION: Upon rebooting the Edge device (with a jumper in place,) all network configuration information will be overwritten.
Figure 1 Network Defaults Jumper 1. Remove the jumper from Tamper header 2. Place the same jumper over the left two pins of the P65 header (as shown in Figure 1 Network Defaults Jumper). 3. Reboot the Edge device to change all of the configuration settings back to the factory defaults. 4. After the LED turns amber, remove the jumper from the P65 header, returning it to the tamper header. Upon removing the jumper it takes approximately 60 seconds for the Edge device to reset. Once the reset is complete, the LED will return to green. 5. Configure the Edge device for your installation parameters.
April 2007
Page 10 of 14
2007 HID Global Corporation. All rights reserved.
EdgeReader and EdgePlus Installation
Part No. 82000-901
Firewall
If an Edge device is being installed where it communicates through a firewall, then the firewall should be configured to allow TCP data transfer on the specified port(s). Note: Confirm with the Network/IT Admin what ports are to be allowed through the firewall. The following describes the default ports. 1. Before starting, ensure that any pop-up blocker software is disabled on the computer 2. Open the following ports on the firewall connection_port (4070) listen_port (4050)
If you are not familiar with configuring a firewall for the network, contact the Network/IT administrator or manager. CAUTION: If the firewall is not configured properly the Edge device cannot communicate with the host.
Contact Information
Americas
HID Global (California, USA) support: support_na@hidvertx.com sales: sales@hidvertx.com main: (949) 598-1600 sales: (800) 210-4744 telephone: 1-800-237-7769 fax number: (949) 598-1690
Europe, Middle East and Africa
HID Corporation, Ltd. (Haverhill, UK) support: support_emea@hidvertx.com sales: salesemea@hidvertx.com telephone: +44 1440 714 850 fax number: +44 1440 714 840
Asia-Pacific
HID Asia Pacific Ltd. (Hong Kong) support: support_APAC@hidvertx.com sales: salesapac@hidvertx.com telephone: (852) 3160 9802 fax number: (852) 3160 4809
April 2007
Page 11 of 14
2007 HID Global Corporation. All rights reserved.
EdgeReader and EdgePlus Installation
Part No. 82000-901
Certifications
All National and local Electrical codes apply. This equipment is intended to be powered from a limited power source output of a previously certified power supply. Changes or modifications not expressly approved by the party responsible for compliance could void the users authority to operate the equipment.
Class A Digital Devices FCC Compliance Statement: This equipment has been tested and found to comply with the limits for a Class. A digital device, pursuant to part 15 of the FCC Rules. These limits are designed to provide reasonable protection against harmful interference when the equipment is operated in a commercial environment. This equipment generates, uses, and can radiate radio frequency energy and, if not installed and used in accordance with the instruction manual, may cause harmful interference to radio communications. Operation of this equipment in a residential area is likely to cause harmful interference in which case the user will be required to correct the interference at his own expense.
FCC Class B Canada Class A CE Mark Europe (EU) C-Tick Australia and New Zealand VCCI Japan
April 2007
Page 12 of 14
2007 HID Global Corporation. All rights reserved.
EdgeReader and EdgePlus Installation
Part No. 82000-901
Intentional Blank
April 2007
Page 13 of 14
2007 HID Global Corporation. All rights reserved.
EdgeReader and EdgePlus Installation
Part No. 82000-901
Configuration Checklist
Ensure that the Configuration Checklist content is provided prior to attempting to install an Edge device.
Contact Name IT contact Sales / PM Hardware Name
PoE Injector switch Ethernet Cable Computer with Web Browser Hub (Optional) AC Electrical Outlet or Surge Protector (Optional)
Phone Number
Source
Part Number
Configuration Data Connection Type Edge Device IP Address Subnet Mask Default Gateway Primary DNS Server Secondary DNS Server Network Broadcast Domain Name Edge Device Host Name FTP Enabled Telnet Enabled Virtual Port Enabled Host Addressing (IP Address or Host Name) Here I Am Interval (sec) TCP/IP Connection Port TCP/IP Listen Port Login Password Yes Yes Yes . No No No . . OR DHCP . . . . . . (DHCP data required in gray) Static . . . . . . . . . . . .
April 2007
Page 14 of 14
2007 HID Global Corporation. All rights reserved.
Вам также может понравиться
- The Subtle Art of Not Giving a F*ck: A Counterintuitive Approach to Living a Good LifeОт EverandThe Subtle Art of Not Giving a F*ck: A Counterintuitive Approach to Living a Good LifeРейтинг: 4 из 5 звезд4/5 (5784)
- The Little Book of Hygge: Danish Secrets to Happy LivingОт EverandThe Little Book of Hygge: Danish Secrets to Happy LivingРейтинг: 3.5 из 5 звезд3.5/5 (399)
- Hidden Figures: The American Dream and the Untold Story of the Black Women Mathematicians Who Helped Win the Space RaceОт EverandHidden Figures: The American Dream and the Untold Story of the Black Women Mathematicians Who Helped Win the Space RaceРейтинг: 4 из 5 звезд4/5 (890)
- Elon Musk: Tesla, SpaceX, and the Quest for a Fantastic FutureОт EverandElon Musk: Tesla, SpaceX, and the Quest for a Fantastic FutureРейтинг: 4.5 из 5 звезд4.5/5 (474)
- The Yellow House: A Memoir (2019 National Book Award Winner)От EverandThe Yellow House: A Memoir (2019 National Book Award Winner)Рейтинг: 4 из 5 звезд4/5 (98)
- Team of Rivals: The Political Genius of Abraham LincolnОт EverandTeam of Rivals: The Political Genius of Abraham LincolnРейтинг: 4.5 из 5 звезд4.5/5 (234)
- Never Split the Difference: Negotiating As If Your Life Depended On ItОт EverandNever Split the Difference: Negotiating As If Your Life Depended On ItРейтинг: 4.5 из 5 звезд4.5/5 (838)
- The Emperor of All Maladies: A Biography of CancerОт EverandThe Emperor of All Maladies: A Biography of CancerРейтинг: 4.5 из 5 звезд4.5/5 (271)
- A Heartbreaking Work Of Staggering Genius: A Memoir Based on a True StoryОт EverandA Heartbreaking Work Of Staggering Genius: A Memoir Based on a True StoryРейтинг: 3.5 из 5 звезд3.5/5 (231)
- Devil in the Grove: Thurgood Marshall, the Groveland Boys, and the Dawn of a New AmericaОт EverandDevil in the Grove: Thurgood Marshall, the Groveland Boys, and the Dawn of a New AmericaРейтинг: 4.5 из 5 звезд4.5/5 (265)
- The Hard Thing About Hard Things: Building a Business When There Are No Easy AnswersОт EverandThe Hard Thing About Hard Things: Building a Business When There Are No Easy AnswersРейтинг: 4.5 из 5 звезд4.5/5 (344)
- The World Is Flat 3.0: A Brief History of the Twenty-first CenturyОт EverandThe World Is Flat 3.0: A Brief History of the Twenty-first CenturyРейтинг: 3.5 из 5 звезд3.5/5 (2219)
- The Unwinding: An Inner History of the New AmericaОт EverandThe Unwinding: An Inner History of the New AmericaРейтинг: 4 из 5 звезд4/5 (45)
- The Gifts of Imperfection: Let Go of Who You Think You're Supposed to Be and Embrace Who You AreОт EverandThe Gifts of Imperfection: Let Go of Who You Think You're Supposed to Be and Embrace Who You AreРейтинг: 4 из 5 звезд4/5 (1090)
- The Sympathizer: A Novel (Pulitzer Prize for Fiction)От EverandThe Sympathizer: A Novel (Pulitzer Prize for Fiction)Рейтинг: 4.5 из 5 звезд4.5/5 (119)
- Kedudukan Dan Fungsi Pembukaan Undang-Undang Dasar 1945: Pembelajaran Dari Tren GlobalДокумент20 страницKedudukan Dan Fungsi Pembukaan Undang-Undang Dasar 1945: Pembelajaran Dari Tren GlobalRaissa OwenaОценок пока нет
- Important TemperatefruitsДокумент33 страницыImportant TemperatefruitsjosephinОценок пока нет
- 2 - How To Create Business ValueДокумент16 страниц2 - How To Create Business ValueSorin GabrielОценок пока нет
- Autos MalaysiaДокумент45 страницAutos MalaysiaNicholas AngОценок пока нет
- Complicated Grief Treatment Instruction ManualДокумент276 страницComplicated Grief Treatment Instruction ManualFrancisco Matías Ponce Miranda100% (3)
- Professional Ethics AssignmentДокумент12 страницProfessional Ethics AssignmentNOBINОценок пока нет
- The Five Laws of Light - Suburban ArrowsДокумент206 страницThe Five Laws of Light - Suburban Arrowsjorge_calvo_20Оценок пока нет
- DINDIGULДокумент10 страницDINDIGULAnonymous BqLSSexOОценок пока нет
- 2C Syllable Division: Candid Can/dДокумент32 страницы2C Syllable Division: Candid Can/dRawats002Оценок пока нет
- Weekly Home Learning Plan Math 10 Module 2Документ1 страницаWeekly Home Learning Plan Math 10 Module 2Yhani RomeroОценок пока нет
- FCE Listening Test 1-5Документ20 страницFCE Listening Test 1-5Nguyễn Tâm Như Ý100% (2)
- Ejercicio 1.4. Passion Into ProfitДокумент4 страницыEjercicio 1.4. Passion Into ProfitsrsuaveeeОценок пока нет
- Get 1. Verb Gets, Getting Past Got Past Participle Got, GottenДокумент2 страницыGet 1. Verb Gets, Getting Past Got Past Participle Got, GottenOlga KardashОценок пока нет
- Device Exp 2 Student ManualДокумент4 страницыDevice Exp 2 Student Manualgg ezОценок пока нет
- CH 19Документ56 страницCH 19Ahmed El KhateebОценок пока нет
- Meta Trader 4Документ2 страницыMeta Trader 4Alexis Chinchay AtaoОценок пока нет
- Topic 1 in 21st CneturyДокумент8 страницTopic 1 in 21st CneturyLuwisa RamosОценок пока нет
- Italy VISA Annex 9 Application Form Gennaio 2016 FinaleДокумент11 страницItaly VISA Annex 9 Application Form Gennaio 2016 Finalesumit.raj.iiit5613Оценок пока нет
- FOCGB4 Utest VG 5AДокумент1 страницаFOCGB4 Utest VG 5Asimple footballОценок пока нет
- National Family Welfare ProgramДокумент24 страницыNational Family Welfare Programminnu100% (1)
- Canine Guided Occlusion and Group FuntionДокумент1 страницаCanine Guided Occlusion and Group Funtionlittlestar35100% (3)
- Sangam ReportДокумент37 страницSangam ReportSagar ShriОценок пока нет
- Leku Pilli V Anyama (Election Petition No 4 of 2021) 2021 UGHCEP 24 (8 October 2021)Документ52 страницыLeku Pilli V Anyama (Election Petition No 4 of 2021) 2021 UGHCEP 24 (8 October 2021)Yokana MugabiОценок пока нет
- Note-Taking StrategiesДокумент16 страницNote-Taking Strategiesapi-548854218Оценок пока нет
- Tennessee Inmate Search Department of Corrections LookupДокумент9 страницTennessee Inmate Search Department of Corrections Lookupinmatesearchinfo50% (2)
- Resarch Paper On Franchising Business MacobДокумент8 страницResarch Paper On Franchising Business MacobAngelika Capa ReyesОценок пока нет
- The Neteru Gods Goddesses of The Grand EnneadДокумент16 страницThe Neteru Gods Goddesses of The Grand EnneadKirk Teasley100% (1)
- Classification of Boreal Forest Ecosystem Goods and Services in FinlandДокумент197 страницClassification of Boreal Forest Ecosystem Goods and Services in FinlandSivamani SelvarajuОценок пока нет
- Developing An Instructional Plan in ArtДокумент12 страницDeveloping An Instructional Plan in ArtEunice FernandezОценок пока нет
- Toolkit:ALLCLEAR - SKYbrary Aviation SafetyДокумент3 страницыToolkit:ALLCLEAR - SKYbrary Aviation Safetybhartisingh0812Оценок пока нет