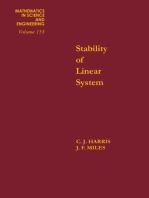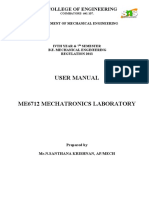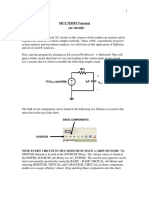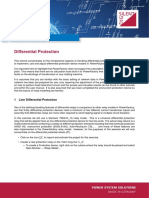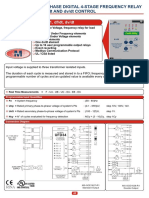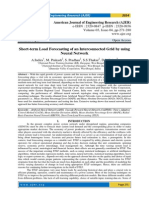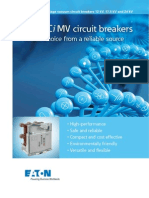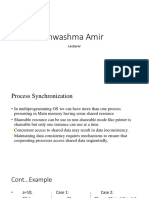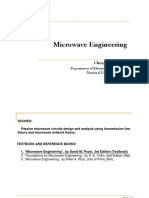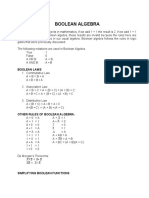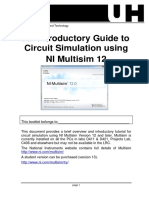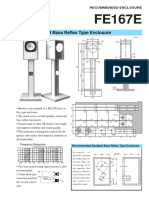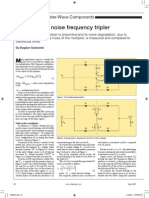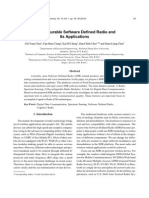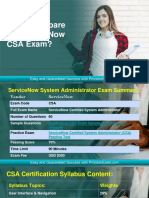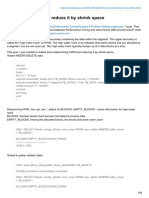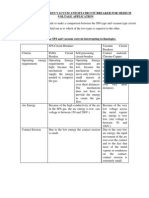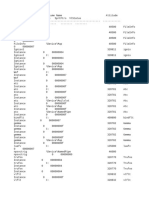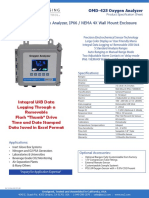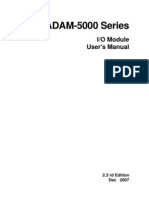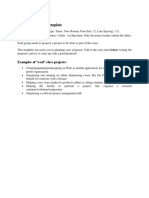Академический Документы
Профессиональный Документы
Культура Документы
NI Tutorial 4604
Загружено:
bamanjunathaИсходное описание:
Авторское право
Доступные форматы
Поделиться этим документом
Поделиться или встроить документ
Этот документ был вам полезен?
Это неприемлемый материал?
Пожаловаться на этот документАвторское право:
Доступные форматы
NI Tutorial 4604
Загружено:
bamanjunathaАвторское право:
Доступные форматы
Document Type: Tutorial NI Supported: Yes Publish Date: Apr 19, 2010
Using NI System Identification, Control Design, and Simulation Products for Design
Overview For engineers who need to identify system behavior and design controllers to obtain the best possible closed-loop system characteristics, National Instruments provides software tools and flexible, low-cost hardware solutions based on NI LabVIEW. This is a superior alternative to expensive fixed-functionality systems. Unlike these embedded, inflexible alternatives, NI products provide an easy to use, integrated graphical environment and built-in compatibility across a broad range of data acquisition and control hardware devices.
Table of Contents 1. 2. 3. 4. 5. 6. 7. 1. Introduction 2. Identifying the System 3. Controller Design 4. Simulating the Closed-Loop System 5. Driving the Motor with the Closed-Loop System 6. Conclusions Related Resources
1. Introduction This article describes the process of designing a closed-loop control system, or plant, using the NI system identification and control design assistants. A DC motor is the plant (Figure 1).
Figure 1. In this example, the Quanser Engineering Trainer (QET) is the plant for which you design a closed-loop controller.
Use the Quanser Engineering Trainer (QET) in velocity mode. A voltage signal commands the motor to move and the tachometer output determines the velocity. The motor system is connected to an NI CompactDAQ device, shown in Figure 2, where Analog Input Channel 0 of an NI 9211 analog input module (AI0) is connected to the tachometer, and Analog Output Channel 0 of an NI 9233 analog output channel (AO0) is connected to the motor command input. For demonstration purposes, you can replace the DC motor with an RC circuit.
Figure 2. NI CompactDAQ System
This example uses the following LabVIEW add-ons: LabVIEW System Identification Toolkit LabVIEW Control Design and Simulation Module You can purchase these products together in the Control Design and Simulation Option of the NI Developer Suite.
1/12
www.ni.com
The closed-loop system acts on the difference between two quantities: the process variable (the voltage output of the tachometer as a function of motor velocity) and the set point (the command voltage you specify). The controller then determines the next voltage level to command the motor to meet the specifications defined while designing the controller. Figure 3 shows the final closed-loop system.
Figure 3. Final Closed-Loop System (The plant model is the QET as shown in Figure 1.) This example describes the process of designing a simple PI controller for a system with unidentified dynamics. Note that all functionality described in the LabVIEW SignalExpress environment is also available in LabVIEW. All project scripts and LabVIEW VIs described in this document are available as attachments to this document. 2. Identifying the System To identify an open-loop system, you need to excite it with a signal that has voltage levels and frequency content that corresponds to its actual operating conditions. You can use many different signal types to identify a system, including chirp signals, square waves, and square waves overlaid with white noise. For this example, the stimulus signal is a 3 V pp triangular wave. You create this signal using the Create Signal step in the LabVIEW SignalExpress environment. Figure 4 shows how this signal was created. And Table 1 shows where to find the settings for this particular step and which values to use.
Figure 4. Creating a 3 Vpp Triangular Wave
Table 1 shows where to find the settings for this particular step and which values to use:
Step
Settings/Actions
Signal Input/Output -> Create Signal
Signal Type = Triangle Wave
Frequency = 1 Hz
Amplitude = 3 V
Sample Rate = 1 kS/s
Block Size = 5000 samples
Table 1. Settings for Creating the Signal
2/12
www.ni.com
To display the created signal on the data viewer in LabVIEW SignalExpress, drag the Triangle Wave output to the Data View (Figure 5).
Figure 5. The Created Signal in the Data Viewer in Express Workbench
Next, you must use an NI CompactDAQ device to generate this signal as an analog output. Use the DAQmx Generate step to perform this function, which is shown in Figure 6.
Figure 6. Use the DAQmx Generate step to output the created signal as an analog signal on the DAQ card.
Table 2 shows the settings for this step:
Step
Settings/Actions
Signal Input/Output -> Generate Signals -> DAQmx Generate
Config Tab: Device: Make sure to select the appropriate DAQ device and channel
Table 2. Settings for Generating the Signal on the Appropriate Device and "Channel"
NOTE: This example does not synchronize the AO and AI channels of the NI CompactDAQ device. Typically you should synchronize these channels, which you can accomplish using the Advanced Timing page, because any delays caused by the difference in timing between AI and AO is described by the transfer function of the open-loop system, resulting in some error in the identification. In this example, the sample rate for AI and AO is 1 kHz, so the maximum jitter between the two channels is 0.5 ms. This amount of jitter is negligible compared to the plant dynamics. As shown in Figure 7 use the DAQmx Acquire step to acquire the response of the plant to the stimulus signal. Table 3 shows the parameters for the step.
3/12
www.ni.com
Figure 7. Use the DAQmx Acquire step to acquire the response back from the DC motor plant as an analog signal to the DAQ card.
Step
Settings / Actions
Signal Input/Output -> Acquire Signals -> DAQmx Acquire
Config Tab: Device: Make sure to select device and channel
Config Tab: Acq. Timing: 5,000 samples to read
Config Tab: Acq. Timing: 1 kHz sample rate
Table 3. Settings for Acquiring the Signal on the Appropriate Device and Channel (AI0 in this case)
Right-click on the out of the step (voltage) and select "Rename." Type "Speed." NOTE: To make sure the data acquisition step begins as soon as possible, go to the "Execution Control" tab and make sure to uncheck the option "Start this step after," as show in Figure 8.
Figure 8. Execution Control Setup for Data Acquisition Step
Moving back to the Data View, you next need to plot the data acquired. To do so, hit the "add display" button at the top of the Data View and drag and drop "speed" to the new plot. Next, run the project script once by clicking the green run arrow. This project generates and acquires 5,000 data points at 1 kS/s for a total of five seconds of plant response data. This response data appears in the display you added in the previous step. Figure 9 shows the stimulus signal and the plant response data.
4/12
www.ni.com
Figure 9. The stimulus signal is in the upper display. The plant response to this signal is in the lower display.
You can use the stimulus signal fed to the motor and the response data obtained from the tachometer output to define a transfer function for the open-loop DC motor system. To define this model, you use a parametric estimation of the motor model. In this example, you use the default settings of the Parametric Estimation step, shown in Figure 10, to create a first-order transfer function based on the plant dynamics.
Figure 10. Identifying a Parametric Estimation of the DC Motor Plant System
Table 4 shows where to find the settings for this step:
Step
Settings/Actions
System Identification -> Model Estimation -> Parametric Estimation
Input Signals and Model Tab: Stimulus Signal: Calculated signal Response Signal: Device and channel from DAQmx Acquire step
Add display under DAQmx Acquire output display
Drag Estimated Response to new display
5/12
www.ni.com
Table 4. Settings for Identifying a Parametric Estimation of the QET DC Motor Plant System
Notice that the largest prediction error typically occurs in the beginning of the signal. This error occurs for two reasons: the initiation effects of spinning up the system (which are typically not in perfect mechanical balance) and the several time steps required for the numerical algorithm identifying the model to initialize itself. For example, the disk that this particular QET DC motor spins has two holes drilled through it, and, depending on the location during startup, the motor might start slower or faster. Therefore, the coefficients of the resulting transfer function change slightly every time you run the final Express Workbench Project Script.
At this step in the example, the transfer function is discrete. Although you can design a discrete proportional-integral (PI) controller in Express Workbench, this example converts the transfer function model to a continuous one because the motor is a continuous plant. To facilitate this design in the continuous domain, also known as the s-domain, this example transfers the model into a control design-type function and then converts the model into continuous representation. Figure 11 shows how to convert a system identification model to a control design model using the Convert to Control Design step, and then Figure 12 shows how to convert a discrete model into a continuous model using the Discretize Model step.
Figure 11. Converting the System ID Model to a Control Design Model Type (Transfer Function)
Figure 12. Making the Discrete Model Continuous
To display the step shown in Figure 12, select Control DesignModel TransformationDiscretize Model. On the Configuration page of this step, select Make Continuous from the Operation pull-down list.
6/12
www.ni.com
Figure 13. Displaying the Transfer function of the Open-Loop System Plant in the S-Domain
The system has now been identified as a first order transfer function. Every time the Express Workbench project script is run, the coefficients of the transfer function change slightly. This is due to the spinning wheel and other mechanics of the motor itself (and the tachometer, the fact that AI and AO are not 100 percent synchronized, and so on), as explained above in Estimation of the Parametric Model.
3. Controller Design
Now that the transfer function of the plant is available, the next step is to design a controller for this plan. This example describes how to design a controller that meets requirements for rise time, settling time, overshoot, and so on. This controller completes the closed-loop system. This example designs a simple proportional-integral (PI) controller using the PID Synthesis step, which is shown in Figure 14. Although not shown in this example, the tools to perform a root locus or interactive Bode design are present in the assistant and the LabVIEW palette.
Figure 14. Designing a PI Controller for the DC Motor
Table 5 lists the settings for designing a PI controller.
Step
Settings/Actions
Control Design -> Controller Design -> PID Synthesis
Controller Synthesis Tab: Check "Gain" and "Integral (s)" boxes
Adjust P and I gains to obtain desired step response. Refer to Figure 14 for the recommended settings.
7/12
www.ni.com
Table 5. Settings for Designing a PI Controller for the DC Motor Plant System
As you adjust the values of the P and I gains, the step response graph changes to show the resulting rise time, overshoot, ringing, settling time, and so on. Adjust the P and I gains so the step response looks similar to the step response shown in Figure 14. This step response has a rise time of approximately 25 ms and overshoot of less than 50 percent of the steady state value. Optionally, you can check these time domain specifications by adding a Time Domain Analysis step after the PID Synthesis step. WARNING: Too much overshoot can causes the output of the controller to command a voltage much higher than the analog output board and the motor can handle. However, later on in this example, you use the LabVIEW Control Design and Simulation Module to enforce a limit on the valid range of the output. After you have properly adjusted the P and I gains, save both the controller and the plant models by using the Save Control Design Model step, located at Control DesignImport-Export Model. Figure 15 shows how this step is used to save the plant model.
Figure 15. Saving the Plant Model
4. Simulating the Closed-Loop System
In this example, the previous sections provided information about identifying the plant model and designing a PI controller based on this plant model. Before you use this controller on the actual DC motor, you use LabVIEW Control Design and Simulation to verify that the controller behaves as you expect. LabVIEW Control Design and Simulation includes several ordinary differential equation (ODE) solvers you use to integrate the continuous transfer function model over a period of time.
Figure 16 shows the LabVIEW block diagram, including the Simulation Loop that defines the simulation diagram. Notice the pale yellow color of the simulation diagram to distinguish it from the LabVIEW block diagram. Also notice that you can use LabVIEW Control Design and Simulation to directly implement feedback and complete the closed-loop system.
Figure 16. Using LabVIEW Control Design and Simulation to Simulate the Behavior of the Identified Plant and the PI Controller in a Closed-Loop Configuration
NOTE: There are several ways to define both the controller and the plant model. You can set them up manually or read from disk. In this example, read the models saved from LabVIEW SignalExpress, as shown in Figure 17.
8/12
www.ni.com
Figure 17. Read Model into Simulation Block
Configure the simulation to run at the same speed it runs in the real world so you can better analyze the system performance. To do so, double-click on the simulation loop and match the parameters, as shown in figures 19 and 20.
Figure 18. Configure Simulation Parameters
9/12
www.ni.com
Figure 19. Configure Simulation Timing
Figure 20 shows the response of the closed-loop system to a square wave input. Refer to Figure 14 to verify that this is the expected behavior.
Figure 20. Simulated Closed-Loop Response Notice the knobs on the front panel of Figure 20. You use these knobs to change the type, amplitude, and frequency of the stimulus signal while immediately viewing the response of the closed-loop system. 5. Driving the Motor with the Closed-Loop System
Now that you have verified the closed-loop response of the plant and controller models, use this controller to drive the actual DC motor. First, this example demonstrates an open-loop system. NOTE: This example does not synchronize the input and output values of the system because the short jitter (0.5 ms with 1000 kS/s analog input and output) ensures that the output does not display any significant difference. Leverage the same work you did during the previous steps to implement a real-time controller. To do so, use NI CompactRIO hardware with the same input/output modules. CompactRIO was chosen as the control platform because you can achieve better determinism than with a Windows-/USB-based system such as NI CompactDAQ.
Figure 21. CompactRIO System CompactRIO is set up to use the RIO Scan Engine so you can reuse code. Figure 22 shows the modified code to use real-world I/O instead of the simulation plant, and Figure 23 shows the overall project configuration.
10/12
www.ni.com
Figure 22. Closed-Loop Control
Figure 23. Project Configuration
By closing the loop and adding the PI controller to the open-loop system, the response of the motor becomes faster and more accurate with respect to the RPM you specify. The controller compares the actual speed of the motor with the speed you specified and adjusts the motor speed accordingly. Figure 24 shows this increase in response time and accuracy.
Figure 24. Driving the Plant (DC Motor) in a Closed-Loop Configuration (The response from the motor is fast, with overshoot, settling time characteristics as defined while designing the controller, as shown in Figure 14.)
The integration term in the PI controller minimizes the steady-state error by taking the history of the error into account. 6. Conclusions This tutorial has shown how you can use LabVIEW and related software to identify, control, and simulate a real-world dynamic system. Although this example did not use any real-time hardware, you can use the LabVIEW Real-Time Module with the LabVIEW Control Design and Simulation Module to deploy a controller to any National Instruments RT Series hardware. Refer to "Using CompactRIO" for an example that demonstrates how to build a full-authority FPGA-based engine control system for a high-performance motorcycle engine.
11/12
www.ni.com
NOTE: You also can describe the simulation itself in the Express Workbench Project Script by adding a User-Defined Step. In addition, you can translate an Express Workbench Project Script into LabVIEW code by launching LabVIEW and selecting ToolsExpress WorkbenchConvert Express Workbench Project from the pull-down menu. More complex systems, such as the high performance motorcycle engine described above, may have multiple inputs and multiple outputs. In these situations, you can use state-space model identification and control design methods to operate in the multiple-input multiple-output (MIMO) environment. The LabVIEW Control Design and Simulation Module and the System Identification Toolkit support these design methods. Related Resources Identifying Plant and Designing Controller in Express Workbench LabVIEW Simulation of Closed-Loop DC Motor System LabVIEW VI Translated from Express Workbench Script Open- and Closed-Loop DC Motor Control VI
Legal This tutorial (this "tutorial") was developed by National Instruments ("NI"). Although technical support of this tutorial may be made available by National Instruments, the content in this tutorial may not be completely tested and verified, and NI does not guarantee its quality in any way or that NI will continue to support this content with each new revision of related products and drivers. THIS TUTORIAL IS PROVIDED "AS IS" WITHOUT WARRANTY OF ANY KIND AND SUBJECT TO CERTAIN RESTRICTIONS AS MORE SPECIFICALLY SET FORTH IN NI.COM'S TERMS OF USE ( http://ni.com/legal/termsofuse/unitedstates/us/).
12/12
www.ni.com
Вам также может понравиться
- Stability of Linear Systems: Some Aspects of Kinematic SimilarityОт EverandStability of Linear Systems: Some Aspects of Kinematic SimilarityОценок пока нет
- NL 49Документ23 страницыNL 49teomondoОценок пока нет
- MCT Lab ManualДокумент75 страницMCT Lab ManualManeeshОценок пока нет
- Mathematical Theory of Connecting Networks and Telephone TrafficОт EverandMathematical Theory of Connecting Networks and Telephone TrafficОценок пока нет
- EE4314Lab 2 Fall2013Документ7 страницEE4314Lab 2 Fall2013Edú CárdenasОценок пока нет
- GROUP4Документ59 страницGROUP4Ian Harvey Mendoza100% (1)
- Design Neural Network Predictive Controller in SimulinkДокумент9 страницDesign Neural Network Predictive Controller in Simulinkrakheep123Оценок пока нет
- PID Control ToolkitДокумент6 страницPID Control ToolkitRobin PathakОценок пока нет
- Traning 8051 2010Документ29 страницTraning 8051 2010Priyanka KohliОценок пока нет
- Nrjed111211en WebДокумент60 страницNrjed111211en Webjobpei2Оценок пока нет
- Toshiba n5ss Chassis Training Manual (Et)Документ173 страницыToshiba n5ss Chassis Training Manual (Et)Jose Domingo Maltez VallecilloОценок пока нет
- A Novel Scheme To Eliminate Common Mode Voltage in Multilevel InvertersДокумент4 страницыA Novel Scheme To Eliminate Common Mode Voltage in Multilevel InvertersJavier MaldonadoОценок пока нет
- PLC 2Документ31 страницаPLC 2Biniam HaddisОценок пока нет
- Electrical Design and Installation PractДокумент5 страницElectrical Design and Installation PractAddisu TsehayОценок пока нет
- Multisim Lab Tutorial - 1 PhaseДокумент7 страницMultisim Lab Tutorial - 1 PhasetbmОценок пока нет
- 1 Line Differential ProtectionДокумент6 страниц1 Line Differential ProtectionJuan David RamírezОценок пока нет
- Busway SiemensДокумент72 страницыBusway SiemenssnakelostОценок пока нет
- Edsa PaladinДокумент52 страницыEdsa PaladinIulian PârjoleanuОценок пока нет
- Three-Phase Digital 4-Stage Frequency Relay WITH DF/DT AND DV/DT CONTROLДокумент2 страницыThree-Phase Digital 4-Stage Frequency Relay WITH DF/DT AND DV/DT CONTROLshekooferiahiОценок пока нет
- Cable Bus: Industrial Commercial Utility 600volt, 5KV, 15KV, & Up! 400 To 6000 Amps!Документ16 страницCable Bus: Industrial Commercial Utility 600volt, 5KV, 15KV, & Up! 400 To 6000 Amps!Udhay Shankar100% (1)
- Short-Term Load Forecasting of An Interconnected Grid by Using Neural NetworkДокумент10 страницShort-Term Load Forecasting of An Interconnected Grid by Using Neural NetworkAJER JOURNALОценок пока нет
- VCB BROCHUREДокумент8 страницVCB BROCHUREE.ANANDANОценок пока нет
- Cat C80Документ2 страницыCat C80Imola MovidaОценок пока нет
- Microwave WeewrДокумент17 страницMicrowave WeewrDeepak SharmaОценок пока нет
- Doppler SensorДокумент149 страницDoppler Sensoryossarian8674Оценок пока нет
- Work Bench PDFДокумент25 страницWork Bench PDFJimi DbonoОценок пока нет
- Radio Frequency RemoteДокумент9 страницRadio Frequency RemoteRupesh SolankiОценок пока нет
- Mehwashma Amir: LecturerДокумент51 страницаMehwashma Amir: LecturerAnsa MalikОценок пока нет
- ProjectДокумент82 страницыProjectManikanta GuttulaОценок пока нет
- Microwave PDFДокумент38 страницMicrowave PDFDeepak SharmaОценок пока нет
- Bolean Algebra & K-MAPДокумент11 страницBolean Algebra & K-MAPAnn RazonОценок пока нет
- Calculation of LCC: System DescriptionДокумент7 страницCalculation of LCC: System DescriptionJorge MártiresОценок пока нет
- Introduction To Pspice PDFДокумент7 страницIntroduction To Pspice PDFAseem GhimireОценок пока нет
- Ltu Ex 06284 Se PDFДокумент48 страницLtu Ex 06284 Se PDFkediteheОценок пока нет
- Short Term Load Forecasting AnnДокумент107 страницShort Term Load Forecasting AnnKishore Kumar100% (1)
- Introduction To Multisim 12Документ11 страницIntroduction To Multisim 12Madhuri RoyОценок пока нет
- Over Load Protection For TransformerДокумент45 страницOver Load Protection For Transformerupender_kalwaОценок пока нет
- How To Apply For Electricity ConnectionДокумент121 страницаHow To Apply For Electricity ConnectionHtin NaingОценок пока нет
- 167e EnclrevДокумент1 страница167e EnclrevOrçun GünaydınОценок пока нет
- Statcom BrochureДокумент12 страницStatcom BrochureLê Mạnh HoàОценок пока нет
- SPC Telephone ExchangeДокумент22 страницыSPC Telephone ExchangeRajurajiОценок пока нет
- Introduction To Atp - May 16 2011v8Документ110 страницIntroduction To Atp - May 16 2011v8karlTronxoОценок пока нет
- International Journal Comp Tel - 1Документ5 страницInternational Journal Comp Tel - 1shafa18Оценок пока нет
- Ngspice 30 Manual PDFДокумент631 страницаNgspice 30 Manual PDFHazelle MamugayОценок пока нет
- Frequency TriplerДокумент5 страницFrequency Triplerchocobon_998078100% (1)
- EI Assignment 1 PDFДокумент6 страницEI Assignment 1 PDFFirozОценок пока нет
- Power Zone 4 Low Voltage Switchgear PDFДокумент6 страницPower Zone 4 Low Voltage Switchgear PDFLuis PulidoОценок пока нет
- Diversity Combining TechniquesДокумент9 страницDiversity Combining Techniquesハンター ジェイソンОценок пока нет
- 04 Ie437Документ10 страниц04 Ie437VijendraSinghTomarОценок пока нет
- MicroSCADA Pro References 757407 ENbДокумент27 страницMicroSCADA Pro References 757407 ENbcheuqueleivaОценок пока нет
- Unbalanced Three-Phase Distribution SystemДокумент5 страницUnbalanced Three-Phase Distribution SystemIraj Az IraniОценок пока нет
- Fuzzy Ideology Based Long Term Load ForecastingДокумент6 страницFuzzy Ideology Based Long Term Load ForecastingCristian KlenОценок пока нет
- Elnet LTE UserManualДокумент21 страницаElnet LTE UserManualCristobal MUñoz Sepulveda100% (1)
- Details-Design & Engineering - IndexДокумент15 страницDetails-Design & Engineering - IndexAkd DeshmukhОценок пока нет
- REF615 Appl 756378 ENt PDFДокумент404 страницыREF615 Appl 756378 ENt PDFBishnu RegmiОценок пока нет
- The ANSI/IEEE Code For Phase Sequence Relay Is 47 and of Phase Failure Relay Is 58Документ9 страницThe ANSI/IEEE Code For Phase Sequence Relay Is 47 and of Phase Failure Relay Is 58ax33m144Оценок пока нет
- Arduino LAB 2 Serial CommunicationДокумент12 страницArduino LAB 2 Serial CommunicationanakayamОценок пока нет
- ABB PV ReferencesДокумент48 страницABB PV Referencesahmetgumus1902Оценок пока нет
- Ret 615Документ128 страницRet 615thanhnguyen81Оценок пока нет
- 1 - 2 - 1 RTSX Message ProcessingДокумент67 страниц1 - 2 - 1 RTSX Message ProcessingMichael Omodeyinde Robbin-CokerОценок пока нет
- Industrial Safety CurriculumДокумент67 страницIndustrial Safety Curriculumrashid_siddiqi144100% (1)
- Architectural Design Case Studies: Useful Online ResourcesДокумент3 страницыArchitectural Design Case Studies: Useful Online Resourcesnysidlibrary100% (1)
- Digital DocumentationДокумент5 страницDigital DocumentationTushar DeshwalОценок пока нет
- ServiceNow Certified System AdministratoДокумент19 страницServiceNow Certified System Administratocamis_vieiraОценок пока нет
- Determine HWM and Reduce It by Shrink SpaceДокумент6 страницDetermine HWM and Reduce It by Shrink SpaceSiva KumarОценок пока нет
- VCB$SF 6Документ3 страницыVCB$SF 6karthikumarОценок пока нет
- Module 1 Web Systems and Technology 2Документ19 страницModule 1 Web Systems and Technology 2Ron Marasigan100% (2)
- General: Transport Format, Transport Format Combination (Set) TS 25.302Документ5 страницGeneral: Transport Format, Transport Format Combination (Set) TS 25.302Sowmya JayanandaОценок пока нет
- PLCДокумент936 страницPLCjulio cidОценок пока нет
- 19DCS135-Internship ReportДокумент15 страниц19DCS135-Internship ReportDhwani ShethОценок пока нет
- FLTMC Instances OutputДокумент2 страницыFLTMC Instances OutputΓεώργιος ΝάσταςОценок пока нет
- Moral and Legal IssuesДокумент22 страницыMoral and Legal IssuesManan MandannaОценок пока нет
- PI Web Services 2010 R3 User GuideДокумент137 страницPI Web Services 2010 R3 User GuideJovano BarpОценок пока нет
- Criteria For Classifying Forecasting Me - 2020 - International Journal of Foreca PDFДокумент11 страницCriteria For Classifying Forecasting Me - 2020 - International Journal of Foreca PDFcrackendОценок пока нет
- SmartArt BasicsДокумент16 страницSmartArt BasicsshaikmanojОценок пока нет
- F7400 Vs BHT8048Документ1 страницаF7400 Vs BHT8048Arief RahardjoОценок пока нет
- Hadoop Training VM: 1 Download Virtual BoxДокумент3 страницыHadoop Training VM: 1 Download Virtual BoxMiguel Angel Hernández RuizОценок пока нет
- OMD-425 O2 AnalyzerДокумент1 страницаOMD-425 O2 Analyzerindra irawanОценок пока нет
- Control Systems (CS) : Lecture-17 Routh-Herwitz Stability CriterionДокумент18 страницControl Systems (CS) : Lecture-17 Routh-Herwitz Stability CriterionAdil KhanОценок пока нет
- Ilovepdf MergedДокумент426 страницIlovepdf Mergedyara majed aldayelОценок пока нет
- ByD DemoScript Project MGMTДокумент21 страницаByD DemoScript Project MGMTLakhbir SinghОценок пока нет
- ADAM-5000 IO Module Manual Ed 2.3Документ88 страницADAM-5000 IO Module Manual Ed 2.3Pham SangОценок пока нет
- Delgado Juan, AnaДокумент62 страницыDelgado Juan, AnaGabriel AlbornosОценок пока нет
- CSS Border Properties: ST NDДокумент11 страницCSS Border Properties: ST NDSubhadeep PandaОценок пока нет
- EE 6351 - Electrical Drives and Controls (EDC) QBДокумент160 страницEE 6351 - Electrical Drives and Controls (EDC) QBkannanchammyОценок пока нет
- CS504 Quiz-1 File by Vu Topper RMДокумент62 страницыCS504 Quiz-1 File by Vu Topper RMabbas abbas khanОценок пока нет
- Project Proposal Template 2018Документ4 страницыProject Proposal Template 2018rainbowberriesОценок пока нет
- Computer Security EITA25: Final Exam inДокумент6 страницComputer Security EITA25: Final Exam inGeorges karamОценок пока нет
- Vitruvian Principles - The Interdependancy of Firmitas, Utilitas and Venustas in Architecture and Design Pui's Blog PDFДокумент7 страницVitruvian Principles - The Interdependancy of Firmitas, Utilitas and Venustas in Architecture and Design Pui's Blog PDFChristelle Joy EusebioОценок пока нет