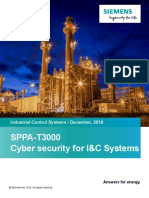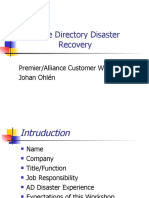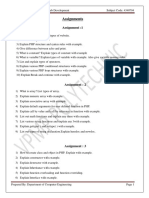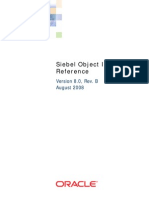Академический Документы
Профессиональный Документы
Культура Документы
Navigator Views
Загружено:
Jayakrishna KИсходное описание:
Авторское право
Доступные форматы
Поделиться этим документом
Поделиться или встроить документ
Этот документ был вам полезен?
Это неприемлемый материал?
Пожаловаться на этот документАвторское право:
Доступные форматы
Navigator Views
Загружено:
Jayakrishna KАвторское право:
Доступные форматы
Using the Issue Navigator
The Issue Navigator displays the search results from an issue filter or from a Quick Search. 1. Viewing and exporting search results The search results are presented in a number of different formats (called 'views'). To change views, simply select one of the links under Current View:
JIRA Issue Navigator view selector The different views are:
Browser (Current Fields) The default view. Displays 50 (or your preferred number of) issues per page, with one row of data per issue. This view is useful when creating and viewing filters. All search results on one page, with one row of data per issue. All search results on one page. Includes Description, Comments and all other issue data, not just the issue fields that are currently configured in your Issue Navigator. An RSS 0.9.2 feed of issue data, suitable for displaying in an RSS aggregator (reader). To build the request for your RSS feed, simply use the URL that is generated when you click the 'XML' view link. Note that the tempMax parameter can be used to control the maximum number of issues returned in your RSS feed, e.g. sample RSS feed of the latest 15 issues reported on jira.atlassian.com. An RSS 2.0 feed of issue data, suitable for displaying in an RSS aggregator (reader). To build the request for your RSS feed, simply use the URL that is generated when you click the 'RSS (Issues)' view link. NOTE: If you are getting an empty RSS feed, make sure you have logged in to JIRA see 'Accessing protected data' (below). An RSS 2.0 feed of comments on the issues, suitable for displaying in an RSS aggregator (reader). To build the request for your RSS feed,
Browser (Printable) Browser (Full Content)
XML
RSS (Issues)
RSS (Comments)
Page 1
Copyright 2002-2005 Atlassian All rights reserved.
Using the Issue Navigator
simply use the URL that is generated when you click the 'RSS (Comments)' view link. HINT: To only receive current comments, use the Updated, Updated After and Updated Before fields in the 'Dates and Times' section of the search form. E.g. to only receive comments created in the last week, type -1w in the From field. Word An MS Word document. Includes Description, Comments and all other issue data, not just the issue fields that are currently configured in your Issue Navigator. Can be saved and/or edited. An MS Excel spreadsheet. Includes Description and all other issue data (excluding comments). Can be saved, or edited to produce graphs and charts; also useful for basic reporting and statistics. An MS Excel spreadsheet containing the issue fields that are currently configured in your Issue Navigator. Can be saved, or edited to produce graphs and charts; also useful for basic reporting and statistics. *Only available if your JIRA administrator has installed the Charting plugin. A graphical summary of the search results. Can be saved as a dashboard portlet as follows: click 'Charts' to display a highlighted box; click 'Configure' to choose what type of Charting Portlet you prefer; then click 'Save' to add the chart to your dashboard. Note that this will also create a saved filter.
Excel (All fields)
Excel (Current fields)
Charts*
Note:
The Issue Navigator only displays one set of search results at any one time, even if you have multiple browser windows open. However, you can easily save your searches (see 'issue filters'), then display them as needed.
1.1. Accessing protected data
When accessing data generated from JIRA, you may find that access to some resources requires user authentication (i.e. requires you to login). There are four options for this: 1. To enable access to data without logging in, your JIRA administrator may specify the 'Browse' permission for Anyone. 2. You can provide the parameters os_username and os_password in the request URL (e.g. http://jira.atlassian.com/browse/TST-1?os_username=tester&os_password=tstpassword). The problem with this method is that it transmits your username and password across the wire in clear text, which may not be an option for some users. 3. You can provide the request parameter os_authType=basic (e.g. http://mycompany.com/anypage?os_authType=basic). This will force the server to issue a challenge for user credentials (i.e. a login prompt) via the basic http authentication protocol. If you are running over SSL, you still need to specify the os_authType=basic parameter if you require the user to authenticate. 2. Re-ordering the search results
Page 2
Copyright 2002-2005 Atlassian All rights reserved.
Using the Issue Navigator
When viewing search results in the Issue Navigator, it is possible to re-order the issues by clicking on the column header*. For example, if you click the 'Reporter' column header, the Issue Navigator will re-display the issues in ascending order of reporter's name. If you click the 'Reporter' column header a second time, the Issue Navigator will re-display the issues in descending order of reporter's name. *With some exceptions, e.g. the 'Images' column and the sub-task aggregate columns (i.e. all columns beginning with '#') are non-orderable. 3. Viewing individual issues When an issue from a search result set is selected and displayed, a mini-navigator is shown at the right of the issue's title bar:
navigating individual issues This mini-navigator displays the current issue's position within the result set. It also provides a link to the next and previous issue in the result set, along with a link to return to the search results. You can navigate through the search results by using the shortcut keys [ALT]+P (Previous) and [ALT]+N (Next). 4. Customising your Issue Navigator columns To choose which columns (i.e. issue fields) to display in your Issue Navigator, click 'Configure your Issue Navigator' at the right of the screen (above the search results). The following will be displayed:
Configure Navigator Columns To move a column left or right, click on the left-arrow or right-arrow icon that appears under the column's heading.
Page 3
Copyright 2002-2005 Atlassian All rights reserved.
Using the Issue Navigator
To remove the column from the list, click the bin icon which appears under the column's heading. To add a column to the list, select the issue field name from the drop-down box titled 'Add New Column' and click the 'Add' button. The column will appear as the right-most column in the list. You can then position the column where desired using the arrow icons.
Note:
In JIRA Enterprise version it is also possible to configure filter-specific column order for saved filters.
5. Customising your Issue Navigator rows To choose how many rows (i.e. issues) to display on each page of your Issue Navigator: 1. Click your user name at the top-right of the page to open your User Profile. 2. Click 'Edit Preferences', under 'Operations' in the left-hand column of the screen. 3. Enter your preferred 'Number of Issues displayed per Issue Navigator page'. (The default is 50.) 4. Click the 'Update' button.
Page 4
Copyright 2002-2005 Atlassian All rights reserved.
Вам также может понравиться
- A Heartbreaking Work Of Staggering Genius: A Memoir Based on a True StoryОт EverandA Heartbreaking Work Of Staggering Genius: A Memoir Based on a True StoryРейтинг: 3.5 из 5 звезд3.5/5 (231)
- The Sympathizer: A Novel (Pulitzer Prize for Fiction)От EverandThe Sympathizer: A Novel (Pulitzer Prize for Fiction)Рейтинг: 4.5 из 5 звезд4.5/5 (121)
- Never Split the Difference: Negotiating As If Your Life Depended On ItОт EverandNever Split the Difference: Negotiating As If Your Life Depended On ItРейтинг: 4.5 из 5 звезд4.5/5 (838)
- The Little Book of Hygge: Danish Secrets to Happy LivingОт EverandThe Little Book of Hygge: Danish Secrets to Happy LivingРейтинг: 3.5 из 5 звезд3.5/5 (400)
- Devil in the Grove: Thurgood Marshall, the Groveland Boys, and the Dawn of a New AmericaОт EverandDevil in the Grove: Thurgood Marshall, the Groveland Boys, and the Dawn of a New AmericaРейтинг: 4.5 из 5 звезд4.5/5 (266)
- The Subtle Art of Not Giving a F*ck: A Counterintuitive Approach to Living a Good LifeОт EverandThe Subtle Art of Not Giving a F*ck: A Counterintuitive Approach to Living a Good LifeРейтинг: 4 из 5 звезд4/5 (5795)
- The Gifts of Imperfection: Let Go of Who You Think You're Supposed to Be and Embrace Who You AreОт EverandThe Gifts of Imperfection: Let Go of Who You Think You're Supposed to Be and Embrace Who You AreРейтинг: 4 из 5 звезд4/5 (1090)
- The World Is Flat 3.0: A Brief History of the Twenty-first CenturyОт EverandThe World Is Flat 3.0: A Brief History of the Twenty-first CenturyРейтинг: 3.5 из 5 звезд3.5/5 (2259)
- The Hard Thing About Hard Things: Building a Business When There Are No Easy AnswersОт EverandThe Hard Thing About Hard Things: Building a Business When There Are No Easy AnswersРейтинг: 4.5 из 5 звезд4.5/5 (345)
- The Emperor of All Maladies: A Biography of CancerОт EverandThe Emperor of All Maladies: A Biography of CancerРейтинг: 4.5 из 5 звезд4.5/5 (271)
- Team of Rivals: The Political Genius of Abraham LincolnОт EverandTeam of Rivals: The Political Genius of Abraham LincolnРейтинг: 4.5 из 5 звезд4.5/5 (234)
- Hidden Figures: The American Dream and the Untold Story of the Black Women Mathematicians Who Helped Win the Space RaceОт EverandHidden Figures: The American Dream and the Untold Story of the Black Women Mathematicians Who Helped Win the Space RaceРейтинг: 4 из 5 звезд4/5 (895)
- Elon Musk: Tesla, SpaceX, and the Quest for a Fantastic FutureОт EverandElon Musk: Tesla, SpaceX, and the Quest for a Fantastic FutureРейтинг: 4.5 из 5 звезд4.5/5 (474)
- The Yellow House: A Memoir (2019 National Book Award Winner)От EverandThe Yellow House: A Memoir (2019 National Book Award Winner)Рейтинг: 4 из 5 звезд4/5 (98)
- The Unwinding: An Inner History of the New AmericaОт EverandThe Unwinding: An Inner History of the New AmericaРейтинг: 4 из 5 звезд4/5 (45)
- SPPA-T3000 Cyber Security For I&C Systems: Industrial Control Systems / December, 2019Документ25 страницSPPA-T3000 Cyber Security For I&C Systems: Industrial Control Systems / December, 2019Dámaso DortaОценок пока нет
- Bi Final Journal PDFДокумент94 страницыBi Final Journal PDFpariОценок пока нет
- Active Directory Disaster Recovery, Server 2003Документ131 страницаActive Directory Disaster Recovery, Server 2003Vinoj SkОценок пока нет
- Hp-Ux Hardening Guide v1Документ23 страницыHp-Ux Hardening Guide v1bahugunaharishОценок пока нет
- TMN ArchitectureДокумент4 страницыTMN ArchitectureNitu Jha SaksenaОценок пока нет
- AWS Cost OptimizationДокумент11 страницAWS Cost OptimizationDebarghya NandaОценок пока нет
- "From DFD To Structure Chart": TCS2411 Software Engineering 1Документ19 страниц"From DFD To Structure Chart": TCS2411 Software Engineering 1Velmurugan RajarathinamОценок пока нет
- Data Mining For Supermarket Sale Analysis Using Association RuleДокумент5 страницData Mining For Supermarket Sale Analysis Using Association RuleEditor IJTSRDОценок пока нет
- EFront Admin GuideДокумент33 страницыEFront Admin Guidescribd7259Оценок пока нет
- AssignmentsДокумент2 страницыAssignmentsMoviez kingОценок пока нет
- Isp581 Chap 1-5Документ88 страницIsp581 Chap 1-5maryam nabilahОценок пока нет
- JDBC Notes 1Документ83 страницыJDBC Notes 1Chaithra C S HiremattОценок пока нет
- Srs For Ar MenuДокумент104 страницыSrs For Ar MenuИгорь МануОценок пока нет
- AndroidstackdevelopmentДокумент2 страницыAndroidstackdevelopmentsakthi sivaОценок пока нет
- SAS Security Administration GuideДокумент265 страницSAS Security Administration GuideMrYenThanhОценок пока нет
- First Bean: - Compose Simplebean - Demo Simple Bean - Discuss Manifest and Jar - Add Properties To SimplebeanДокумент14 страницFirst Bean: - Compose Simplebean - Demo Simple Bean - Discuss Manifest and Jar - Add Properties To SimplebeanivsvarunОценок пока нет
- Office Tool MCQsДокумент19 страницOffice Tool MCQsSalim KhanОценок пока нет
- Basic Comands in UNIXДокумент14 страницBasic Comands in UNIXtoniajax2706Оценок пока нет
- Utilities & Technical Support Department Facilities Maintenance Division / Work Control Group Sap Add/Update Technical Object FormДокумент1 страницаUtilities & Technical Support Department Facilities Maintenance Division / Work Control Group Sap Add/Update Technical Object FormMuhammad FaizalОценок пока нет
- FORTIGATE - SSO Using LDAP and FSSO Agent in Advanced ModeДокумент7 страницFORTIGATE - SSO Using LDAP and FSSO Agent in Advanced ModeJulio OliveiraОценок пока нет
- Software Requirements Specification For Mpayment in Banking SystemДокумент4 страницыSoftware Requirements Specification For Mpayment in Banking Systemgib ashОценок пока нет
- OIRefДокумент446 страницOIRefshaikismail786Оценок пока нет
- System Administration For The Solaris 10 OS Part 2 (SA-202-S10)Документ3 страницыSystem Administration For The Solaris 10 OS Part 2 (SA-202-S10)Sushant KhandelwalОценок пока нет
- Survey On Secure Routing in VanetsДокумент17 страницSurvey On Secure Routing in VanetsAIRCC - IJNSAОценок пока нет
- OOPS MID2 (UandiStar - Org)Документ16 страницOOPS MID2 (UandiStar - Org)Gulshan SavanthОценок пока нет
- Armand Asnani Resume PDFДокумент1 страницаArmand Asnani Resume PDFNiharika ChowdharyОценок пока нет
- ER-Diagram:: To Implement. Database Design Using ER Modeling, Normalization and Implementation For Any ApplicationДокумент3 страницыER-Diagram:: To Implement. Database Design Using ER Modeling, Normalization and Implementation For Any ApplicationKaarthik RajaОценок пока нет
- Network Cloud Services - Virtual Private CloudДокумент193 страницыNetwork Cloud Services - Virtual Private CloudMarco MarcoОценок пока нет
- Attendence Monitoring System: November 2019Документ24 страницыAttendence Monitoring System: November 2019manish guptaОценок пока нет
- Returned Results Could Slightly Differ FromДокумент3 страницыReturned Results Could Slightly Differ FromNikolay SamokhvalovОценок пока нет