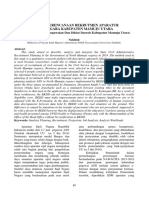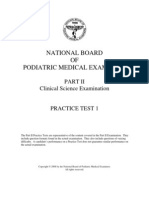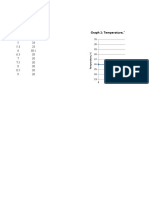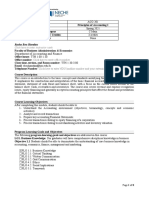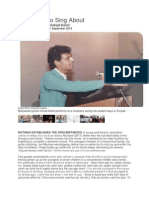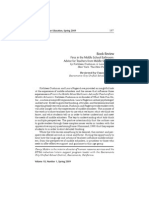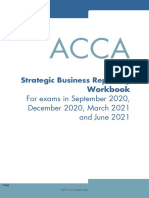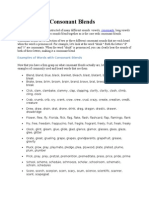Академический Документы
Профессиональный Документы
Культура Документы
Untitled
Загружено:
angel12498Исходное описание:
Авторское право
Доступные форматы
Поделиться этим документом
Поделиться или встроить документ
Этот документ был вам полезен?
Это неприемлемый материал?
Пожаловаться на этот документАвторское право:
Доступные форматы
Untitled
Загружено:
angel12498Авторское право:
Доступные форматы
PAINT BRUSH INTRODUCTION: Paint is simple graphics painting program that has been includ ed with almost all
versions of Microsoft Windows since its first release.It is o ften referred as MS Paint or Microsoft Paint.The Program opens and saves file as bitmap,JPEG,GIF,PNG and TIFF.The program can be in color mode or two-color blac k-and-white,but there is no grayscale mode. TOOLS The given figure shows the tools provided in MS-PAINT.
Drawing Lines and Shapes To draw a straight line 1.click \ in the tool box. 2.To choose the width the line will be,click a line width from the bottom of the toolbox. 3.To choose the color the line will be,click a color. 4.To draw the line,drag the mouse pointer. To draw a free-form line 1.Click in the tool box ,and then click a color from the color box. 2.To draw the line,drag the mouse pointer. To draw a curve 1.Click in the tool box. 2.To choose the width the curve will be,click a line width at the bottom of the tool-box. 3.Draw a straight line by dragging the mouse pointer. 4.Click where you want one arc of the curve to be,and then drag the mouse pointe r to adjust the curve. 5.Each curve must have at least one arc but no moe than two.Repeat this step for a second arc. To draw an ellipse or circle 1.Click in the tool box. 2.To draw an ellipse,drag the mouse pointer diagonally. 3.To draw a perfect circle,press and hold down SHIFT while dragging the mouse po inter. To draw a 1.Click create a 2.To draw t. 3.To draw rectangle or square in the tool box to create a square-cornered shape,or click to round-cornered shape. a rectangle,drag the mouse pointer diagonally in the direction you wan a square,press and hold down SHIFT while dragging the mouse pointer.
To draw a polygon 1.Click in tool box. 2.To draw a polygon,Drag the mouse pointer and click at each corner.Double-cli ck when you ae done. Puttng Text in Pictures To type and format text 1.Click in the tool box. 2.Create a text frame by dragging the mouse pointer diagonally,and then click th e font,size,and style you want.
3.Click inside the text frame,and then type the text. 4.To insert the text into the picture,click outside the text frame. Working with colors To fill an area or object with color 1.Click in the tool box. 2.Click an area you want to fill. 3.To fill with foreground color,click the area with left mouse button. 4.To fill with background color,click the area with right mouse button. To paint with a brush 1.Click in the tool box, and then choose a brush shape from the bottom of t he tool box. 2.Click a color from the color box. 3.To paint, drag the mouse pointer. To create an airbush effect 1.Click in the tool box. 2.To change the size of the spray area,click a size from the bottom of the tool box. 3.To choose the spray color,click a color. 4.To spray,drag the mouse pointer. Erasing To erase a small area 1.Click in the tool box. 2. To use a smaller or larger eraser,click a shape at the bottom of the toolbox. 3.Drag the mouse pointer over the area you want to erase. Working with part of picture 3.To fill with foreground color,click the area with left mouse button. 1.To select a rectangular area,click in the tool box,and then drag the cu rsor diagonally across the area. 2.To select an irregularly shaped area,click in the tool box, and then dr ag the cursor around the area.
Вам также может понравиться
- Hidden Figures: The American Dream and the Untold Story of the Black Women Mathematicians Who Helped Win the Space RaceОт EverandHidden Figures: The American Dream and the Untold Story of the Black Women Mathematicians Who Helped Win the Space RaceРейтинг: 4 из 5 звезд4/5 (895)
- The Subtle Art of Not Giving a F*ck: A Counterintuitive Approach to Living a Good LifeОт EverandThe Subtle Art of Not Giving a F*ck: A Counterintuitive Approach to Living a Good LifeРейтинг: 4 из 5 звезд4/5 (5794)
- The Yellow House: A Memoir (2019 National Book Award Winner)От EverandThe Yellow House: A Memoir (2019 National Book Award Winner)Рейтинг: 4 из 5 звезд4/5 (98)
- The Little Book of Hygge: Danish Secrets to Happy LivingОт EverandThe Little Book of Hygge: Danish Secrets to Happy LivingРейтинг: 3.5 из 5 звезд3.5/5 (400)
- Never Split the Difference: Negotiating As If Your Life Depended On ItОт EverandNever Split the Difference: Negotiating As If Your Life Depended On ItРейтинг: 4.5 из 5 звезд4.5/5 (838)
- Elon Musk: Tesla, SpaceX, and the Quest for a Fantastic FutureОт EverandElon Musk: Tesla, SpaceX, and the Quest for a Fantastic FutureРейтинг: 4.5 из 5 звезд4.5/5 (474)
- A Heartbreaking Work Of Staggering Genius: A Memoir Based on a True StoryОт EverandA Heartbreaking Work Of Staggering Genius: A Memoir Based on a True StoryРейтинг: 3.5 из 5 звезд3.5/5 (231)
- The Emperor of All Maladies: A Biography of CancerОт EverandThe Emperor of All Maladies: A Biography of CancerРейтинг: 4.5 из 5 звезд4.5/5 (271)
- Devil in the Grove: Thurgood Marshall, the Groveland Boys, and the Dawn of a New AmericaОт EverandDevil in the Grove: Thurgood Marshall, the Groveland Boys, and the Dawn of a New AmericaРейтинг: 4.5 из 5 звезд4.5/5 (266)
- The Hard Thing About Hard Things: Building a Business When There Are No Easy AnswersОт EverandThe Hard Thing About Hard Things: Building a Business When There Are No Easy AnswersРейтинг: 4.5 из 5 звезд4.5/5 (345)
- The World Is Flat 3.0: A Brief History of the Twenty-first CenturyОт EverandThe World Is Flat 3.0: A Brief History of the Twenty-first CenturyРейтинг: 3.5 из 5 звезд3.5/5 (2259)
- Team of Rivals: The Political Genius of Abraham LincolnОт EverandTeam of Rivals: The Political Genius of Abraham LincolnРейтинг: 4.5 из 5 звезд4.5/5 (234)
- The Unwinding: An Inner History of the New AmericaОт EverandThe Unwinding: An Inner History of the New AmericaРейтинг: 4 из 5 звезд4/5 (45)
- The Gifts of Imperfection: Let Go of Who You Think You're Supposed to Be and Embrace Who You AreОт EverandThe Gifts of Imperfection: Let Go of Who You Think You're Supposed to Be and Embrace Who You AreРейтинг: 4 из 5 звезд4/5 (1090)
- The Sympathizer: A Novel (Pulitzer Prize for Fiction)От EverandThe Sympathizer: A Novel (Pulitzer Prize for Fiction)Рейтинг: 4.5 из 5 звезд4.5/5 (121)
- Phyto Pharmacy: Current Concepts and GMP NormsДокумент22 страницыPhyto Pharmacy: Current Concepts and GMP NormsSunitha Katta100% (1)
- 2 Issues in Language LearningДокумент30 страниц2 Issues in Language LearningEva JakupcevicОценок пока нет
- Lecture # 3 Introduction To JqueryДокумент88 страницLecture # 3 Introduction To JqueryDanial AhmadОценок пока нет
- Getting Started HANAДокумент86 страницGetting Started HANAAr RazaОценок пока нет
- O RTIZДокумент2 страницыO RTIZKhimberly Xylem OrtizОценок пока нет
- Generic NdaДокумент2 страницыGeneric NdalataminvestmentsОценок пока нет
- Income Tax - MidtermДокумент9 страницIncome Tax - MidtermThe Second OneОценок пока нет
- Circular Railway Revival Project - Signaling PDFДокумент151 страницаCircular Railway Revival Project - Signaling PDFpoketupiОценок пока нет
- Analisis Perencanaan Rekrutmen Aparatur Sipil Negara Kabupaten Mamuju UtaraДокумент11 страницAnalisis Perencanaan Rekrutmen Aparatur Sipil Negara Kabupaten Mamuju UtarafitriОценок пока нет
- WestIntroToSSB PDFДокумент100 страницWestIntroToSSB PDFnaval_05Оценок пока нет
- Data Sheet 6GK5213-3BB00-2TB2: Transfer RateДокумент6 страницData Sheet 6GK5213-3BB00-2TB2: Transfer RateClaudiu VlasceanuОценок пока нет
- NBPME Part II 2008 Practice Tests 1-3Документ49 страницNBPME Part II 2008 Practice Tests 1-3Vinay Matai50% (2)
- Graph 1: Temperature,° C of Mixture 1 (Naoh-Hcl) Against Time Taken, (Min)Документ8 страницGraph 1: Temperature,° C of Mixture 1 (Naoh-Hcl) Against Time Taken, (Min)LeeshaaLenee Paramanantha KumarОценок пока нет
- Beg 2018 XXДокумент42 страницыBeg 2018 XXFranz Gustavo Vargas MamaniОценок пока нет
- Revised Implementing Rules and Regulations Ra 10575Документ79 страницRevised Implementing Rules and Regulations Ra 10575Rodel D. LuyaoОценок пока нет
- Viva Questions For Even SemestersДокумент22 страницыViva Questions For Even SemestersSiddhanta DuttaОценок пока нет
- ACO 201 - (Section) - Spring 2021Документ8 страницACO 201 - (Section) - Spring 2021George BeainoОценок пока нет
- Irshad KamilДокумент11 страницIrshad Kamilprakshid3022100% (1)
- LAC BrigadaДокумент6 страницLAC BrigadaRina Mae LopezОценок пока нет
- PL SQL Exercise6Документ2 страницыPL SQL Exercise6Nishant AndhaleОценок пока нет
- Alma Matter SpeechДокумент1 страницаAlma Matter Speechlariza gallegoОценок пока нет
- Book Review: Cancy Mcarn Issues in Teacher Education, Spring 2009Документ4 страницыBook Review: Cancy Mcarn Issues in Teacher Education, Spring 2009juan_carlos0733Оценок пока нет
- Service Installation Rules For Connection To Electricity Network (See Chapter 14)Документ83 страницыService Installation Rules For Connection To Electricity Network (See Chapter 14)EduardoMorcilloОценок пока нет
- ACCA Strategic Business Reporting (SBR) Workbook 2020Документ840 страницACCA Strategic Business Reporting (SBR) Workbook 2020Azba Nishath0% (1)
- Public Economics - All Lecture Note PDFДокумент884 страницыPublic Economics - All Lecture Note PDFAllister HodgeОценок пока нет
- The Little MermaidДокумент6 страницThe Little MermaidBobbie LittleОценок пока нет
- Balfour Castle EstateДокумент20 страницBalfour Castle EstatejahumphriesОценок пока нет
- 2-Amino-5-Aryl-2-Oxazolines.: (,ee TableДокумент7 страниц2-Amino-5-Aryl-2-Oxazolines.: (,ee TableChristopher HowellОценок пока нет
- Install Sensor Lsi Fl061Документ14 страницInstall Sensor Lsi Fl061AlterSon Grafi KalayОценок пока нет
- Examples of Consonant BlendsДокумент5 страницExamples of Consonant BlendsNim Abd MОценок пока нет