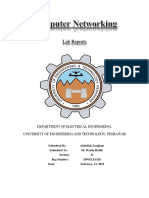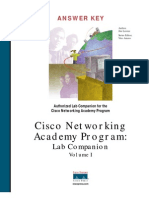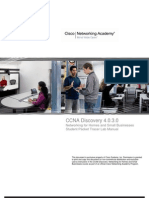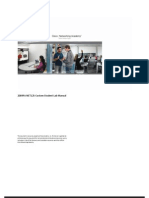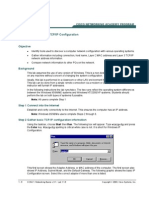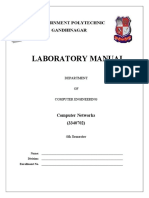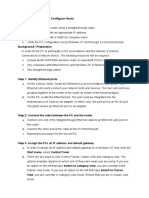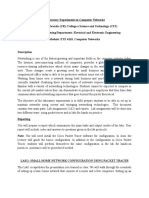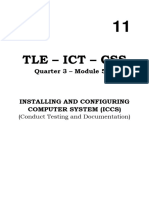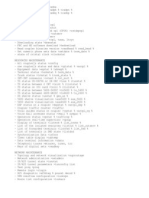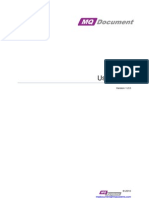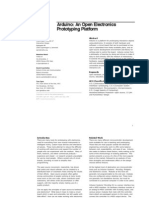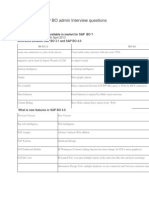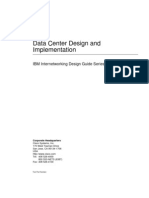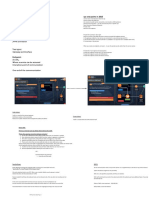Академический Документы
Профессиональный Документы
Культура Документы
Basic LAN Setup
Загружено:
Musaab CmbИсходное описание:
Авторское право
Доступные форматы
Поделиться этим документом
Поделиться или встроить документ
Этот документ был вам полезен?
Это неприемлемый материал?
Пожаловаться на этот документАвторское право:
Доступные форматы
Basic LAN Setup
Загружено:
Musaab CmbАвторское право:
Доступные форматы
1 of 5
wyousif
Basic LAN Setup
Estimated time: 45 min. Objectives: Become familiar with the way the Cisco lab is setup. Create a simple LAN with two PCs using a single crossover cable to connect the workstations. Create a simple LAN with multiple PCs using an Ethernet switch and a straight-through cable to connect each workstation. Map a logical Drive and use Universal Naming Convention (UNC) to share available resources. Use the Control Panel / Network utility to verify and configure the network settings. Use the ICMP Ping command to verify the TCP/IP connection between the two workstations. Use the IPCONFIG.EXE utility to verify all IP configuration settings Background: In this lab you learn how to connect two PCs to create a simple Peer-to-Peer LAN or workgroup. The instructions for this lab focus on the Windows 2000 Server operating system. You will share a folder on one workstation and connect to that folder from the other workstation. This lab is divided into two exercises as follows: Exercise A -- Two PCs (or workstations) will be connected directly to each other from one Network Interface card (NIC) to the other NIC using a crossover cable. This can be useful to allow you to create a minilab for testing purposes without the need for a hub. Since the NICs on the workstations are directly connected you will not be able to connect any additional workstations. Exercise B All PCs on the same row will be connected with a switch. Using a switch allows for more than just two workstations to be connected. Switches can have anywhere from four to twenty four ports. Tools / Preparation: The following resources will be required: Two Pentium-based workstations with a NIC in each (Make sure that you boot up with the Windows 2000 Server image. Exercise A - One CAT 5 Crossover cable to connect two workstations without a hub. Exercise B - An Ethernet switch (12 or 24 port) and a CAT 5 straight through cable for each work station.
NOTE: Steps 1 (physical LAN connections) will be different between exercises A and B. The steps from 2 on should be the same.
2 of 5
wyousif
Step 1 - Check Local Area Network (LAN) Connections Verify that you are using the right type of cable. Exercise A - A single CAT 5 crossover cable is used to connect two workstations together. Refer to figure 1 Exercise B - Each work station will connect to the switch using a straight through cable. Refer to figure 1
Cross Over
Straight Through Cable. This cable will connect PC1's lowest-numbered NIC to the switch
This crossover cable will connect PC2's lowest-numbered NIC to PC4's lowest-numbered NIC
(Figure 1)
3 of 5
wyousif
Step 2 Identifying NICs and Windows Networking Options Go to Control Panel, Network and dialup connections. You should be able to see three icons: 1. Highest-Numbered NIC which is used to connect your PC to the college network. This NIC is enabled by default; however, you have to disable it before you do any labs. Right-click on it and choose disable from the short cut menu. Now you are disconnected from the college network (you cant browse the web and you cant print) The Lowest-Numbered NIC which is used to connect you to the Cisco lab. This NIC is disabled by default and has to be enabled when you do the labs. Right-click on it and enable it. Notice that you might get the IP address conflict message. If so, just click OK out of it as this problem will be fixed in Step 4.
2.
3. The third NIC will not be used. Right click on the lowest-numbered NIC and choose properties from the shortcut menu. Check to be sure that you have the following networking Components installed: Client for Microsoft Networks. The NIC adapter (small NIC icon). The TCP/IP Protocol (small network cable connection icon). File and Printer Sharing for Microsoft Step 3 - Change the NetBIOS Name Right-click my computer icon and choose properties. Select the network identification tab. Click the properties button. In the computer name textbox, change the name to Station# (where # could be anything from 1-24 depending on the location of the PC).Leave the default workgroup name as WORKGROUP. Step 4 - TCP/IP Protocol Settings For this lab, use the Class C network address of 200.150.100.0 and set the value of the last octet to equal that of the PC #. Set the default subnet mask on each workstation to 255.255.255.0. Make sure that you are configuring the lowest-numbered NIC
4 of 5
wyousif
Step 5 - Check the TCP/IP Settings with the Ipconfig /all Utility Click on Start, Programs and then select the MS-DOS Prompt. Enter the ipconfig /all command to see all TCP/IP related settings for your workstation. Fill in the blanks below using the results of the IPCONFIG command from your workstation: 1. Host name___________________ 2. MAC Address________________ 3. IP address____________________ 4. Subnet Mask_________________ Step 6 - Check the network connection with the Ping Utility Click on Start, Programs and then the MS-DOS Prompt. Enter the Ping command followed by the IP address of the other workstation (Example - ping 200.150.100.1). Explanation: This will verify that you have a good OSI Layers 1 through 3 connection. Was the Ping successful? ______________________ Step 7 - Creating and Sharing File Folders
Right-click on my computer icon and choose explore from the short-cut menu. Select local disk (C:) From the file menu select new then folder. When the new folder Is created, name it using your first initial and your last name. Right-click on the folder and select share Select the share this folder option button Click on the Permissions button and change Everyones permission to read only. Open notepad and create a new file. Name the file using your NetBIOS name_Test. Save the file in the shared folder.
5 of 5
wyousif
Step 8 - Finding Other Computers and Sharing Resources on a Peer-ToPeer Network Sharing Resources by using Universal Naming Convention (UNC): o From Start select Run o In the provided textbox type the path to the shared resources that you want to access on your neighbors machine, using the following format : o \\NetBIOS name\folder name\file name Sharing resources through mapping logical network drives: o Right-click my computer icon, then select map a network drive o Select P as the drive letter, then click on the browse button o Double-click on the VMWARE workgroup to collapse it o Select your neighbors station then select the shared folder. Click OK, then Finish o Double-click on my computer icon to make sure that the logical drive has been created o If the need for connection to your neighbors PC seizes to exist, then you could disconnect the logical drive by right-clicking on the logical drive icon from my computer window, then selecting disconnect. Searching for computers on the network: o Right-click on my network places, then select search for computers o In the computers name text box type the name of your neighbors computer that your are trying to find Viewing all PCs in your workgroup: o To view all the PCs in your workgroup double-click on my network places, then select entire network. o Double-click on entire network. Double click on Microsoft Windows Network, then click on VMWARE workgroup button.
Вам также может понравиться
- Internet Technologies Practicals Documentation: AuthorДокумент42 страницыInternet Technologies Practicals Documentation: Authorrama.narayanareddy963Оценок пока нет
- Lab 5 1 13bДокумент4 страницыLab 5 1 13bjoseОценок пока нет
- Lab Manual: Global Nature Care Sangathan's Group of InstitutionsДокумент6 страницLab Manual: Global Nature Care Sangathan's Group of InstitutionsSandeep RaoОценок пока нет
- Local Area Network (Lan) TrainerДокумент36 страницLocal Area Network (Lan) TrainerCauVong JustinОценок пока нет
- Sem1 Batch1 PDFДокумент73 страницыSem1 Batch1 PDFMustapha OulcaidОценок пока нет
- 2.3.3.4 Lab - Building A Simple NetworkДокумент14 страниц2.3.3.4 Lab - Building A Simple NetworkMaria Tudosa50% (2)
- Experiment No. 7 Objective: Computer Network Lab MannualДокумент3 страницыExperiment No. 7 Objective: Computer Network Lab MannualManish NageshОценок пока нет
- 2.3.3.3 Lab - Building A Simple Network PDFДокумент13 страниц2.3.3.3 Lab - Building A Simple Network PDFPetra Miyag-aw100% (1)
- 2.3.3.3 Lab - Building A Simple NetworkДокумент13 страниц2.3.3.3 Lab - Building A Simple NetworkDaisy Galvan33% (3)
- DCC Lab Manual Final Practicals PDFДокумент152 страницыDCC Lab Manual Final Practicals PDFKaran LatayeОценок пока нет
- 2.3.3.3 Lab - Building A Simple Network - ILMДокумент18 страниц2.3.3.3 Lab - Building A Simple Network - ILMshm2hotmail.comОценок пока нет
- Wa0003.Документ44 страницыWa0003.PratiyushОценок пока нет
- 2.3.3.4 Lab - Building A Simple Network - ILMДокумент18 страниц2.3.3.4 Lab - Building A Simple Network - ILMcisocsyОценок пока нет
- Iot3X Module 1 Activity - Networking in Packet Tracer: Open The Activity Starting Point FileДокумент13 страницIot3X Module 1 Activity - Networking in Packet Tracer: Open The Activity Starting Point FileThắng TrầnОценок пока нет
- Lab Reports: Department of Electrical Engineering, University of Engineering and Technology, PeshawarДокумент30 страницLab Reports: Department of Electrical Engineering, University of Engineering and Technology, PeshawarWajid AliОценок пока нет
- Configuring Network Connections: This Lab Contains The Following Exercises and ActivitiesДокумент11 страницConfiguring Network Connections: This Lab Contains The Following Exercises and ActivitiesJustin NorbergОценок пока нет
- Answers - Lab Companion Vol 1Документ148 страницAnswers - Lab Companion Vol 1Julio Rodriguez SeguyОценок пока нет
- Network Simulation Lab Experiments Guide IT 552Документ16 страницNetwork Simulation Lab Experiments Guide IT 552sandeep_2262Оценок пока нет
- Packet Tracer Lab Manual PDFДокумент26 страницPacket Tracer Lab Manual PDFIya Yae Carillo100% (7)
- Lesson 9.2.1Документ11 страницLesson 9.2.1Rye Rye LasorОценок пока нет
- EXPARIMENT # 9 and 10 DCNДокумент20 страницEXPARIMENT # 9 and 10 DCNSaad AliОценок пока нет
- 125 Custom Student Lab ManualДокумент113 страниц125 Custom Student Lab Manualseanblack00002986Оценок пока нет
- FIT327 03 - Tutorial - Real LAN ConfigurationДокумент9 страницFIT327 03 - Tutorial - Real LAN ConfigurationLê Quốc Đức 7C-20ACNОценок пока нет
- CCNA1 Lab 1 1 6 enДокумент6 страницCCNA1 Lab 1 1 6 enanon-499721Оценок пока нет
- Final Manual 2022Документ106 страницFinal Manual 2022Satyam RoyОценок пока нет
- CCN Lab 1Документ10 страницCCN Lab 1ThoughtsОценок пока нет
- Lab 3.6.4 Connect and Configure HostsДокумент4 страницыLab 3.6.4 Connect and Configure Hostsnunna_vaaОценок пока нет
- Computernetworking LAB REPORTДокумент7 страницComputernetworking LAB REPORTmigadОценок пока нет
- Lab 3.1.5 Building A Peer-to-Peer Network: ObjectivesДокумент7 страницLab 3.1.5 Building A Peer-to-Peer Network: ObjectivesKhrys ArthОценок пока нет
- Experiment No:01 Aim: Theory:: Configure Peer-to-Peer Network With at Least Three HostsДокумент74 страницыExperiment No:01 Aim: Theory:: Configure Peer-to-Peer Network With at Least Three Hoststech newsОценок пока нет
- Lab Activity 1.6Документ11 страницLab Activity 1.6amna mukhtarОценок пока нет
- CSS NC II - Setup Peer-to-peer Network ConnectionДокумент3 страницыCSS NC II - Setup Peer-to-peer Network ConnectionDan AvergonzadoОценок пока нет
- Lab Assignment 2018-2019Документ15 страницLab Assignment 2018-2019tuyambaze jean claudeОценок пока нет
- CCN Lab1 Manual Doc File NEWДокумент75 страницCCN Lab1 Manual Doc File NEWRaghavendra BhandageОценок пока нет
- ESwitching Lab 1 3 1Документ12 страницESwitching Lab 1 3 1Derek Ang Yew PinОценок пока нет
- CN LAB MANUAL FinalДокумент24 страницыCN LAB MANUAL FinalAbdullah ilyasОценок пока нет
- CCN Lab Manual # 1: Networking Basic CommandsДокумент10 страницCCN Lab Manual # 1: Networking Basic CommandsTanveer KhadimОценок пока нет
- Wshop Skill Based 1Документ9 страницWshop Skill Based 1Noor Zilawati SabtuОценок пока нет
- CNE Tutorial 02 - Real - LAN and LAN With Packet TracerДокумент18 страницCNE Tutorial 02 - Real - LAN and LAN With Packet TracerThơm VũОценок пока нет
- Ict 4Документ16 страницIct 4jerry.mejiaОценок пока нет
- Lab 1.3.1Документ12 страницLab 1.3.1Alondra CarmonaОценок пока нет
- Troubleshooting Computer Network System: By: Alyssa Joi Viloria Tracy Mae Quizon Jerico RayoДокумент30 страницTroubleshooting Computer Network System: By: Alyssa Joi Viloria Tracy Mae Quizon Jerico RayoDanilo AggabaoОценок пока нет
- Network DebugДокумент5 страницNetwork DebugFERNANDOОценок пока нет
- Lab 3-5Документ6 страницLab 3-5Asep SaepudinОценок пока нет
- 2.3.3.3 Lab - Building A Simple NetworkДокумент11 страниц2.3.3.3 Lab - Building A Simple Networkrafid80% (5)
- Communications Instructions for DOOSAN, FANUC ControlsДокумент27 страницCommunications Instructions for DOOSAN, FANUC ControlsmarkoskitpОценок пока нет
- Basic Network TroubleshootingДокумент2 страницыBasic Network TroubleshootingsundaresanmaniОценок пока нет
- DC Rec RemainingДокумент25 страницDC Rec Remainingbilnot9Оценок пока нет
- Cisco Lab :building A Simple Network With AnswersДокумент14 страницCisco Lab :building A Simple Network With AnswersEmzy Soriano50% (2)
- 2.3.3.4 Lab - Building A Simple NetworkДокумент14 страниц2.3.3.4 Lab - Building A Simple Networkroberto002Оценок пока нет
- Chapter 13 Lab Troubleshooting and SupportДокумент17 страницChapter 13 Lab Troubleshooting and SupportAhmedОценок пока нет
- CISCO PACKET TRACER LABS: Best practice of configuring or troubleshooting NetworkОт EverandCISCO PACKET TRACER LABS: Best practice of configuring or troubleshooting NetworkОценок пока нет
- Network with Practical Labs Configuration: Step by Step configuration of Router and Switch configurationОт EverandNetwork with Practical Labs Configuration: Step by Step configuration of Router and Switch configurationОценок пока нет
- C Programming for the Pc the Mac and the Arduino Microcontroller SystemОт EverandC Programming for the Pc the Mac and the Arduino Microcontroller SystemОценок пока нет
- PLC Programming Using SIMATIC MANAGER for Beginners: With Basic Concepts of Ladder Logic ProgrammingОт EverandPLC Programming Using SIMATIC MANAGER for Beginners: With Basic Concepts of Ladder Logic ProgrammingРейтинг: 4 из 5 звезд4/5 (1)
- Huawei E5172 Default Router Login and PasswordДокумент2 страницыHuawei E5172 Default Router Login and PasswordIonutGonzo0% (1)
- Satellite Router: General Description and Installation GuideДокумент20 страницSatellite Router: General Description and Installation GuideSergioFerrufinoFloresОценок пока нет
- Dot NET Concepts PrakashДокумент160 страницDot NET Concepts Prakashnarayana_j100% (4)
- BNI EIP 302 105 Z015 - Distribuidor I O Conexion EthernetДокумент20 страницBNI EIP 302 105 Z015 - Distribuidor I O Conexion EthernetdimarclОценок пока нет
- Oxe Command ReferenceДокумент4 страницыOxe Command ReferenceGio AttoliniОценок пока нет
- MQDocument UserGuideДокумент14 страницMQDocument UserGuidesreeni_java_info3685Оценок пока нет
- Arduino: An Open Electronics Prototyping Platform: David A. MellisДокумент11 страницArduino: An Open Electronics Prototyping Platform: David A. Mellissmeneses741Оценок пока нет
- LogДокумент6 страницLogWeber MesquitaОценок пока нет
- SAP BO Admin QuestionsДокумент4 страницыSAP BO Admin QuestionsKiran KumarОценок пока нет
- FS 8700 21 LonWorksДокумент72 страницыFS 8700 21 LonWorksEric DunnОценок пока нет
- Cisco Press - Datacenter Design and ImplementationДокумент85 страницCisco Press - Datacenter Design and ImplementationJamile Katiuska García ZarcosОценок пока нет
- MediaTek LinkIt ONE Developers Guide v1 3Документ67 страницMediaTek LinkIt ONE Developers Guide v1 3Andrés MotoaОценок пока нет
- Heidenhain TNC Machine DataДокумент10 страницHeidenhain TNC Machine DataMartinОценок пока нет
- Oracle Database Appliance Help Desk Support Consultant - Online AssessmentДокумент51 страницаOracle Database Appliance Help Desk Support Consultant - Online AssessmentRomeo100% (1)
- Tiger Touch: Operator's ManualДокумент276 страницTiger Touch: Operator's ManualHenry PalОценок пока нет
- EI6702-Logic and Distributed Control System PDFДокумент9 страницEI6702-Logic and Distributed Control System PDFlionelprakzyОценок пока нет
- Presentasi Gom PlayerДокумент8 страницPresentasi Gom PlayerSupriyantoОценок пока нет
- Sap Bods DetailsДокумент2 страницыSap Bods DetailsKrishna PrasadОценок пока нет
- IOT Based Health Monitoring System Using Raspberry Pi and Arduino - 1Документ10 страницIOT Based Health Monitoring System Using Raspberry Pi and Arduino - 1NayanaОценок пока нет
- Unit 1 PDFДокумент29 страницUnit 1 PDFJoseph MondomaОценок пока нет
- Zhen Wen, Zicheng Liu, Michael Cohen, Jin Li, Ke Zheng, Tomas HuangДокумент4 страницыZhen Wen, Zicheng Liu, Michael Cohen, Jin Li, Ke Zheng, Tomas HuangTuxSablierОценок пока нет
- Web Results: ADSR Sample Manager - ADSR - Software - ADSRДокумент6 страницWeb Results: ADSR Sample Manager - ADSR - Software - ADSRVincent TalaoОценок пока нет
- Cognos 8.2: User GuideДокумент19 страницCognos 8.2: User GuidenungerОценок пока нет
- AWS Private Links: Wednesday, June 9, 2021 5:32 PMДокумент2 страницыAWS Private Links: Wednesday, June 9, 2021 5:32 PMRajan Babu SОценок пока нет
- SMB AM CollaborationДокумент137 страницSMB AM CollaborationWin$tonОценок пока нет
- Userkulon2 1Документ6 страницUserkulon2 1Evan FlobertОценок пока нет
- LAn PHY - WAN PHYДокумент6 страницLAn PHY - WAN PHYMarc OlivierОценок пока нет
- POE AdaptorДокумент2 страницыPOE AdaptorAnoj Kumar SinghОценок пока нет
- Sumsung TV ManualДокумент65 страницSumsung TV Manual322399mk7086Оценок пока нет
- 6731 01Документ90 страниц6731 01Kishore TataОценок пока нет