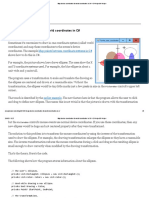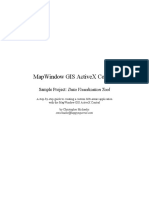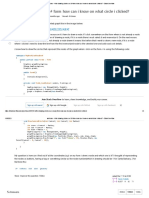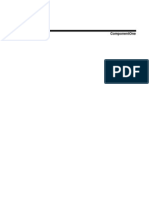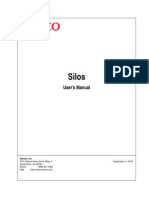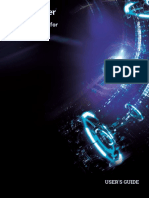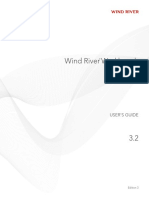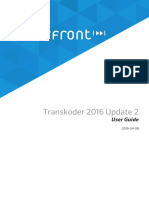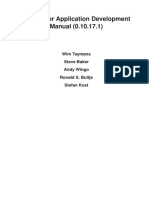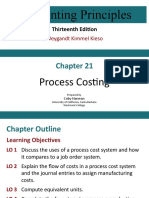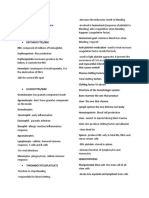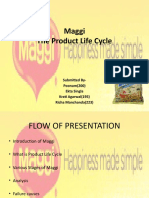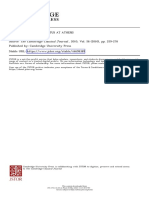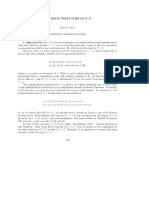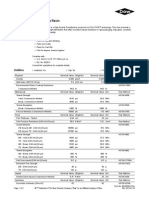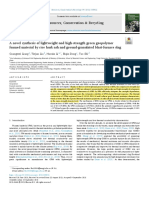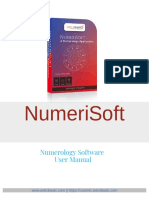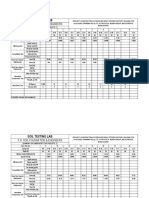Академический Документы
Профессиональный Документы
Культура Документы
Introduction To MapWindow GIS Ver 4 3
Загружено:
Alyssa LimОригинальное название
Авторское право
Доступные форматы
Поделиться этим документом
Поделиться или встроить документ
Этот документ был вам полезен?
Это неприемлемый материал?
Пожаловаться на этот документАвторское право:
Доступные форматы
Introduction To MapWindow GIS Ver 4 3
Загружено:
Alyssa LimАвторское право:
Доступные форматы
Introduction to
MapWindow
Version 4.3
Author:
Gary Watry
Daniel P. Ames, Ph.D.
Christopher Michaelis
ii
Introduction to MapWindow Version 4.3 Tutorial
2/19/2007
------------------------------------------------------------------------------------------------------------
Table of Contents
COPYRIGHT SUMMARY:......................................................................................................................... XI
GIS CERTIFICATION INSTITUTE ........................................................................................................XII
CONTRIBUTORS:.....................................................................................................................................XII
CHAPTER 1
INTRODUCTION..............................................................................................................1
1.1
GENERAL INFORMATION ...............................................................................................................1
1.1.1
Introduction...........................................................................................................................1
CHAPTER 2
GETTING THE SOFTWARE...........................................................................................2
2.1
MAPWINDOW ...............................................................................................................................2
2.1.1
General Information for MapWindow....................................................................................2
2.1.2
Getting and Setting up MapWindow......................................................................................3
2.2
7-ZIP ............................................................................................................................................9
2.2.1
General Information for File Unzip software: ......................................................................9
2.2.2
Getting and Installing 7-Zip ..................................................................................................9
CHAPTER 3
GETTING THE DATA....................................................................................................12
3.1
TO OBTAIN DATA FROM NATIONAL ATLAS ...............................................................................12
3.1.1
General Information for Obtaining Data from National Atlas: ...........................................12
3.1.2
To Obtain Data from National Atlas ...................................................................................12
CHAPTER 4
UPDATING MAPWINDOW ......................................................................................14
4.1
UPDATING MAPWINDOW ............................................................................................................14
4.1.1
General Information for Updating MapWindow..................................................................14
4.1.2
Setup for updating MapWindow..........................................................................................14
4.1.3
Updating MapWindow ........................................................................................................14
CHAPTER 5
PROJECTS ......................................................................................................................15
5.1
CREATING A NEW PROJECT .........................................................................................................15
5.1.1
General Information for Creating a New Project: ..............................................................15
5.1.2
Setup for Creating a New Project: ......................................................................................15
5.1.3
Creating a new project ........................................................................................................15
5.2
LOADING AN EXISTING PROJECT .................................................................................................16
5.2.1
General Information for Loading an Existing Project ........................................................16
5.2.2
Setup for Loading an Existing Project: ...............................................................................16
5.2.3
Steps for Loading an Existing Project.................................................................................16
5.3
SAVING A PROJECT .....................................................................................................................17
5.3.1
General Information for Saving a Project: .........................................................................17
5.3.2
Setup for Saving a Project: Not Applicable.........................................................................17
5.3.3
Steps for Saving a Project ....................................................................................................17
CHAPTER 6
6.1
6.1.1
OUR FIRST PROJECT...................................................................................................18
ADDITIONAL WINDOWS ..............................................................................................................18
GENERAL INFORMATION FOR ADDITIONAL WINDOWS:..............................................................18
CHAPTER 7
RENDERING..................................................................................................................19
7.1
RENDERING ................................................................................................................................19
7.1.1
General Information about Rendering:...............................................................................19
CHAPTER 8
PROJECTIONS ...............................................................................................................20
8.1
PROJECTIONS..............................................................................................................................20
8.1.1
General Information about Projections ..............................................................................20
iii
Introduction to MapWindow Version 4.3 Tutorial
2/19/2007
-----------------------------------------------------------------------------------------------------------8.1.2
Setup for Projections:..........................................................................................................20
8.1.3
Usage of Projections ...........................................................................................................20
8.2
ASSIGNING PROJECTIONS ...........................................................................................................20
8.2.1
General Information about Assigning Projections..............................................................20
8.2.2
Setup for Assigning Projections: .........................................................................................20
8.2.3
Usage of Assigning Projections...........................................................................................21
8.3
REPROJECTIONS .........................................................................................................................21
8.3.1
General Information about Reprojections...........................................................................21
8.3.2
Setup for Reprojections:......................................................................................................22
8.3.3
Usage of Reprojections .......................................................................................................22
8.4
CUSTOM REPROJECTIONS ...........................................................................................................23
8.4.1
General Information about Custom Projections .................................................................23
8.4.2
Setup for Custom Projections:.............................................................................................24
8.4.3
Usage of Custom Projections ..............................................................................................24
CHAPTER 9
MAPWINDOW INTERFACE........................................................................................27
9.1
THE STANDARD TOOLBARS........................................................................................................27
9.1.1
General Information about the Standard toolbar................................................................27
9.2
ADDITIONAL MENUS:.................................................................................................................30
9.2.1
General Information about Additional Menus: ...................................................................30
CHAPTER 10
TOOLS .............................................................................................................................33
10.1
MAP ZOOM TOOLS .....................................................................................................................33
10.1.1 General Information for Map Zoom Tools ...........................................................................33
10.2
ZOOMING IN
.......................................................................................................................33
10.2.1 General Information for Zooming In: ..................................................................................33
10.2.2 Setup for Using the Zoom-in Function:................................................................................33
10.2.3 Steps for Using the Zoom-in Function..................................................................................33
10.3
ZOOMING OUT
...................................................................................................................33
10.3.1 General Information for Zooming Out:................................................................................33
10.3.2 Setup for Using the Zoom-out Function:..............................................................................34
10.3.3 Steps for Using the Zoom-out Function................................................................................34
10.4
ZOOMING TO FULL EXTENT
..............................................................................................34
10.4.1 General Information for Zooming to Full Extent .................................................................34
10.4.2 Setup for Zooming to Full Extent: ........................................................................................34
10.4.3 Steps for Zooming to Full Extent..........................................................................................34
10.5
ZOOMING TO PREVIOUS
OR NEXT EXTENT
...........................................................34
10.5.1 General Information for Zooming to Previous or Next Extent.............................................34
10.5.2 Setup for Zooming to Previous or Next Extent:....................................................................35
10.5.3 Steps for Zooming to Previous or Next Extent .....................................................................35
10.6
ZOOM TO LAYER EXTENT
................................................................................................35
10.6.1 General Information for Zoom to Layer Extent....................................................................35
10.6.2 Setup for Zooming to Layer Extent: .....................................................................................35
10.6.3 Steps for Zooming to Layer Extent .......................................................................................35
10.7
DOCKING AND UNDOCKING VIEWS ............................................................................................35
10.7.1 General Information for Docking and Undocking Views.....................................................35
10.7.2 Setup for Docking and Undocking Views .............................................................................35
10.7.3 Steps for Docking and Undocking Views .............................................................................36
10.8
PANNING
...........................................................................................................................37
10.8.1 General Information for Panning.........................................................................................37
10.8.2 Setup for Panning: ...............................................................................................................37
iv
Introduction to MapWindow Version 4.3 Tutorial
2/19/2007
-----------------------------------------------------------------------------------------------------------10.8.3
Using the Pan Features........................................................................................................37
10.9
MEASURING DISTANCE
......................................................................................................38
10.9.1 General Information for measuring distance .......................................................................38
10.9.2 Setup for Measuring Distance:.............................................................................................38
10.9.3 Measuring Distance .............................................................................................................38
10.10 MEASURING AREA
.............................................................................................................38
10.10.1 General Information for Measuring Areas...........................................................................38
10.10.2 Setup for Measuring Area: ...................................................................................................38
10.10.3 Measuring Area....................................................................................................................38
CHAPTER 11
VECTOR DATA...............................................................................................................40
11.1
ADDING VECTOR MAP DATA .....................................................................................................40
11.1.1 General Information for Adding Vector Map Data:.............................................................40
11.1.2 Setup for Adding Vector Map Data:.....................................................................................40
11.1.3 Adding Vector Map Data .....................................................................................................40
11.2
USING THE LEGEND TO CONTROL THE LAYERS ..........................................................................41
11.2.1 General Information about Using the Legend to Control the Layers...................................41
11.3
CHANGING THE LAYER NAME.....................................................................................................42
11.3.1 General Information for Changing the Layer Name ............................................................42
11.3.2 Setup for Changing the Layer Name:...................................................................................42
11.3.3 Steps for Changing the Layer Name.....................................................................................42
11.4
CHANGING THE DRAWING ORDER: ............................................................................................44
11.4.1 General Information for Changing the Drawing Order: .....................................................44
11.4.2 Setup for Using the Changing the Drawing Order: .............................................................44
11.4.3 Steps for Using the Changing the Drawing Order:..............................................................44
11.5
REMOVING A LAYER FROM THE MAP .........................................................................................45
11.5.1 General Information for Removing a Layer from the Map ..................................................45
11.5.2 Setup for Using the Removing a Layer from the Map:.........................................................45
11.5.3 Steps for Using the Removing a Layer from the Map...........................................................45
11.6
MAKING THE LAYER SCALABLE.................................................................................................45
11.6.1 General Information for Making the Layer Scalable:..........................................................45
11.6.2 Setup for Making the Layer Scalable: ..................................................................................45
11.6.3 Steps for Making the Layer Scalable....................................................................................45
11.7
MAP LAYER SYMBOLIZATION ....................................................................................................47
11.7.1 General Information for Map Layer Symbolization:............................................................47
11.7.2
Setup for Changing the Default Symbology: .......................................................................47
11.7.3 Steps for Changing the Default Symbology..........................................................................47
11.8
ADDING A LABEL TO A LAYER ...................................................................................................51
11.8.1 General Information for Adding a Label to a Layer ............................................................51
11.8.2 Setup for Adding a Label to a Layer: ...................................................................................51
11.8.3 Steps for Adding a Label to a Layer.....................................................................................51
CHAPTER 12
MANIPULATING THE MAP........................................................................................58
12.1
QUERYING MAP FEATURES ........................................................................................................58
12.1.1 General Information for Querying Map Features................................................................58
12.1.2
Setup for Querying Map Features:......................................................................................60
12.1.3 Steps for Querying Map Features ........................................................................................60
12.2
SELECTING FEATURES BY RECTANGLE ......................................................................................60
12.2.1 General Information for Selecting Features by Rectangle...................................................60
12.2.2
Setup for Selecting Features by Rectangle:.........................................................................60
12.2.3 Steps for Selecting Features by Rectangle ...........................................................................60
LIST OF QUESTIONS FOR LESSON #01................................................................................................62
BEGIN LESSON #02 ...................................................................................................................................63
Introduction to MapWindow Version 4.3 Tutorial
2/19/2007
-----------------------------------------------------------------------------------------------------------CHAPTER 13
DATA EDITING AND CREATING ..........................................................................63
13.1
CREATING A NEW LAYER USING SHAPEFILE EDITOR .................................................................63
13.1.1 General Information about Creating a New Layer Using Shapefile Editor .........................63
13.1.2 Setup for Creating a New Layer Using Shapefile Editor .....................................................63
13.1.3 Usage of Creating a New Layer Using Shapefile Editor......................................................63
13.2
EDITING A LAYER USING SHAPEFILE EDITOR.............................................................................65
13.2.1 General Information for Editing a Layer Using Shapefile Editor........................................65
13.2.2 Setup for the Editing a Layer Using Shapefile Editor ..........................................................65
13.2.3 Steps for Editing a Layer Using Shapefile Editor ................................................................65
13.3
EDITING A LAYER USING TABLE EDITOR ...................................................................................66
13.3.1 General Information for Editing a Layer Using Table Editor..............................................66
13.3.2 Setup for the Editing a Layer Using Table Editor................................................................66
13.3.3 Steps for Editing a Layer Using Table Editor ......................................................................66
LIST OF QUESTIONS FOR LESSON #02................................................................................................73
BEGIN LESSON #03 ...................................................................................................................................74
CHAPTER 14
RASTER DATA ...............................................................................................................74
14.1
RASTER DATA .............................................................................................................................74
14.1.1 General Information about Raster Data ..............................................................................74
14.1.2 Creation or Setup Subsection:..............................................................................................75
14.1.3 Loading Raster Data ............................................................................................................75
14.2
LEGEND EDITOR .........................................................................................................................75
14.2.1 General Information about Legend Editor...........................................................................75
14.2.2 Setup of Legend Editor:........................................................................................................75
14.2.3 Usage of Legend Editor........................................................................................................75
14.3
COLORING SCHEME EDITOR .......................................................................................................77
14.3.1 General Information about Coloring Scheme Editor:..........................................................77
14.3.2 Setup of Coloring Scheme Editor:........................................................................................77
14.3.3 Usage of Coloring Scheme Editor........................................................................................78
BEGIN LESSON #04 ...................................................................................................................................81
CHAPTER 15
PLUG-INS...................................................................................................................81
15.1
MAPWINDOW PLUG-IN ..............................................................................................................81
15.1.1 General Information about MapWindow Plug-ins ...............................................................81
15.2
ADDING A PLUG-IN TO MAPWINDOW ........................................................................................81
15.2.1 General Information about adding Plug-ins ........................................................................81
15.3
PLUG-INS MENU .........................................................................................................................81
15.3.1 General Information about Plug-in Tool: ............................................................................81
15.3.2 Creation of Plug-in Tool: .....................................................................................................81
15.3.3 Usage of Plug-ins Tool.........................................................................................................81
15.4
SCRIPTS ......................................................................................................................................82
15.4.1 General Information about Scripts.......................................................................................82
15.4.2 Setup of Scripts.....................................................................................................................83
15.4.3 Usage of Scripts ...................................................................................................................83
15.5
CSV TO SHAPEFILE CONVERTER.................................................................................................83
15.5.1 General Information about CSV to Shapefile Converter......................................................83
15.5.2 Setting up CSV to Shapefile Converter.................................................................................83
15.5.3 Using CSV to Shapefile Converter .......................................................................................83
15.6
DOCUMENT LAUNCHER ..............................................................................................................85
15.6.1 General Information about Document Launcher:................................................................85
15.6.2 Setup for Document Launcher: ............................................................................................85
15.6.3 Usage of Document Launcher: Under Development............................................................85
15.7
ASSIGN PROJECTION TO GRIDS (GIS TOOLS - RASTER) UNDER DEVELOPMENT ..........................86
vi
Introduction to MapWindow Version 4.3 Tutorial
2/19/2007
-----------------------------------------------------------------------------------------------------------15.7.1 General Information about Assign Projection to Grids .......................................................86
15.7.2 Creation of Assign Projection to Grids ................................................................................86
15.7.3 Usage of Assign Projection to Grids ....................................................................................86
15.8
REPROJECT GRID (GIS TOOLS - RASTER) UNDER DEVELOPMENT ...............................................86
15.8.1 General Information about Reproject Grids ........................................................................86
15.8.2 Creation of Reproject Grids .................................................................................................86
15.8.3 Usage of Reproject Grids .....................................................................................................86
15.9
CHANGE GRID FORMATS (GIS TOOLS - RASTER) UNDER DEVELOPMENT ...................................86
15.9.1 General Information about Change Grid Formats ..............................................................86
15.9.2 Creation of Change Grid Formats .......................................................................................86
15.9.3 Usage of Change Grid Formats ...........................................................................................86
15.10
CREATE GRID IMAGES (GIS TOOLS - RASTER) UNDER DEVELOPMENT .......................................86
15.10.1 General Information about Create Grid Images ..................................................................86
15.10.2 Creation of Create Grid Images...........................................................................................86
15.10.3 Usage of Create Grid Images...............................................................................................86
15.11
RESAMPLE GRIDS (GIS TOOLS - RASTER) UNDER DEVELOPMENT ..............................................86
15.11.1 General Information about Resample Grids ........................................................................86
15.11.2 Creation of Resample Grids .................................................................................................86
15.11.3 Usage of Resample Grids .....................................................................................................86
15.12
MERGE GRIDS (GIS TOOLS - RASTER) UNDER DEVELOPMENT ...............................................87
15.12.1 General Information about Merge Grids .............................................................................87
15.12.2 Creation of Merge Grids ......................................................................................................87
15.12.3 Usage of Merge Grids ..........................................................................................................87
15.13
CLIP GRID WITH POLYGON (GIS TOOLS - RASTER) UNDER DEVELOPMENT ...............................87
15.13.1 General Information about Clip Grid with Polygon ............................................................87
15.13.2 Creation of Clip Grid with Polygon .....................................................................................87
15.13.3 Usage of Clip Grid with Polygon .........................................................................................87
15.14
GEOREFERENCE IMAGE OR GRID (GIS TOOLS - RASTER) UNDER DEVELOPMENT .......................87
15.14.1 General Information about Georeference Image or Raster .................................................87
15.14.2 Creation of Georeference Image or Raster ..........................................................................87
15.14.3 Usage of Georeference Image or Raster ..............................................................................87
15.15
GENERATE A CONTOUR SHAPEFILE (GIS TOOLS - RASTER) UNDER DEVELOPMENT ..................87
15.15.1 General Information about Generate a Contour Shapefile ..................................................87
15.15.2 Creation of Generate a Contour Shapefile...........................................................................87
15.15.3 Usage of Generate a Contour Shapefile...............................................................................87
15.16
ASSIGN PROJECTION TO SHAPEFILE (GIS TOOLS - VECTOR) .....................................................87
15.16.1 General Information about Assign Projection to Shapefile: ................................................87
15.16.2 Setup for Assign Projection to Shapefile ..............................................................................88
15.16.3 Usage of Assign Projection to Shapefile ..............................................................................88
15.17
REPROJECT SHAPEFILE (GIS TOOLS - VECTOR) .........................................................................88
15.17.1 General Information about Reproject Shapefile ..................................................................88
15.17.2 Setup for Reproject Shapefile:..............................................................................................89
15.17.3 Usage of Reproject Shapefile ...............................................................................................89
15.18
BUFFER SHAPES (GIS TOOLS - VECTOR)....................................................................................90
15.18.1 General Information about Buffer Shapes: ..........................................................................90
15.18.2 Setup for Buffer Shapes:.......................................................................................................90
15.18.3 Usage of Buffer Shapes ........................................................................................................90
15.19
CALCULATE POLYGON AREAS (GIS TOOLS - VECTOR)..............................................................91
15.19.1 General Information about Calculate Polygon Areas..........................................................91
15.19.2 Setup for Calculate Polygon Areas: .....................................................................................91
15.19.3 Usage of Calculate Polygon Areas.......................................................................................91
15.20
CLIP POLYGON WITH LINE (GIS TOOLS - VECTOR) ....................................................................93
15.20.1 General Information about Clip Polygon with Line: ...........................................................93
15.20.2 Setup for Clip Polygon with Line .........................................................................................93
15.20.3 Usage of Clip Polygon with Line .........................................................................................93
vii
Introduction to MapWindow Version 4.3 Tutorial
2/19/2007
-----------------------------------------------------------------------------------------------------------15.21
CLIP SHAPEFILE WITH POLYGON (GIS TOOLS - VECTOR) ..........................................................94
15.21.1 General Information about Clip Shapefile with Polygon .....................................................94
15.21.2 Setup for Clip Shapefile with Polygon..................................................................................94
15.21.3 Usage of Clip Shapefile with Polygon..................................................................................95
15.22
ERASE SHAPEFILE WITH POLYGON (GIS TOOLS - VECTOR)......................................................96
15.22.1 General Information about Erase Shapefile with Polygon: .................................................96
15.22.2 Setup for Erase Shapefile with Polygon ...............................................................................96
15.22.3 Usage of Erase Shapefile with Polygon ...............................................................................96
15.23
EXPORT SELECTED SHAPES TO NEW SHAPEFILE (GIS TOOLS - VECTOR)...................................98
15.23.1 General Information about Export Selected Shapes to New Shapefile.................................98
15.23.2 Setup for Export Selected Shapes to New Shapefile .............................................................98
15.23.3 Usage of Export Selected Shapes to New Shapefile .............................................................98
15.24
EXPORT SHAPES TO NEW SHAPEFILE BY MASK (GIS TOOLS - VECTOR) ....................................99
15.24.1 General Information about Export Shapes to New Shapefile by Mask ................................99
15.24.2 Setup for Export Shapes to New Shapefile by Mask .............................................................99
15.24.3 Usage of Export Shapes to New Shapefile by Mask .............................................................99
15.25
MERGE SHAPEFILES (GIS TOOLS - VECTOR)............................................................................100
15.25.1 General Information about Merge Shapefiles ....................................................................100
15.25.2 Setup for Merge Shapefiles................................................................................................100
15.25.3 Usage of Merge Shapefiles.................................................................................................101
15.26
ASSIGN PROJECTION TO IMAGE (GIS TOOLS - IMAGE) UNDER DEVELOPMENT .........................102
15.26.1 General Information about Assign Projection to Image: ...................................................102
15.26.2 Setup for Assign Projection to Image.................................................................................102
15.26.3 Usage of Assign Projection to Image .................................................................................102
15.27
RECTIFY IMAGE TO WORLDFILE (GIS TOOLS - IMAGE) UNDER DEVELOPMENT .......................102
15.27.1 General Information about Rectify Image to WorldFile ....................................................102
15.27.2 Setup for Rectify Image to WorldFile .................................................................................102
15.27.3 Usage of Rectify Image to WorldFile .................................................................................102
15.27
REPROJECT IMAGES (GIS TOOLS - IMAGE) UNDER DEVELOPMENT ...........................................102
15.27.1 General Information about Reproject Images....................................................................102
15.27.2 Setup for Reproject Images ................................................................................................102
15.27.3 Usage of Reproject Images.................................................................................................102
CHAPTER 16
THIRD PARTY PLUG-INS ..........................................................................................103
16.1
UTAH WATER RESEARCH LABORATORY (EMRG) PLUG-INS ...................................................103
16.1.1 General Information about EMRG Plug-ins ......................................................................103
16.2
3-D TIN VIEWER PLUG-IN UNDER DEVELOPMENT ...................................................................104
16.2.1 General Information about 3-D TIN Viewer Plug-in .........................................................104
16.2.2 Setup for 3-D TIN Viewer Plug-in......................................................................................104
16.2.3 Usage of 3-D TIN Viewer Plug-in ......................................................................................104
16.3
PHOTO VIEWER PLUG-IN UNDER DEVELOPMENT ......................................................................104
16.3.1 General Information about Photo Viewer plug-in..............................................................104
16.3.2 Setup for Photo Viewer plug-in ..........................................................................................104
16.3.3 Usage of Photo Viewer plug-in ..........................................................................................104
16.4
STREAMFLOW ANALYST PLUG-IN UNDER DEVELOPMENT.........................................................104
16.4.1 General Information about Streamflow Analyst plug-in ....................................................104
16.4.2 Setup for Streamflow Analyst plug-in.................................................................................104
16.4.3 Usage of Streamflow Analyst plug-in .................................................................................104
16.5
WATER QUALITY ANALYST PLUG-IN UNDER DEVELOPMENT ...................................................104
16.5.1 General Information about Water Quality Analyst Plug-in ...............................................104
16.5.2 Setup for Water Quality Analyst Plug-in............................................................................104
16.5.3 Usage of Water Quality Analyst Plug-in ............................................................................104
16.6
MAPWINDOW PLUG-INS...........................................................................................................104
16.6.1 General Information about MapWindow Plug-ins .............................................................104
16.7
SAFETY SOFTWARE SUITE UNDER DEVELOPMENT ....................................................................105
viii
Introduction to MapWindow Version 4.3 Tutorial
2/19/2007
-----------------------------------------------------------------------------------------------------------16.7.1 General Information about Safety Software Suite ..............................................................105
16.7.2 Setup for Safety Software Suite...........................................................................................105
16.7.3 Usage of Safety Software Suite...........................................................................................105
16.8
SHAPE2EARTH THIS IS SHAREWARE ........................................................................................105
16.8.1 General Information about Shape2Earth ...........................................................................105
16.8.2 Setup for Shape2Earth........................................................................................................106
16.8.3 Usage of Shape2Earth........................................................................................................110
16.9
DXF TO SHAPEFILE CONVERTER UNDER DEVELOPMENT..........................................................119
16.9.1 General Information about DXF to Shapefile Converter ...................................................119
16.9.2 Setup for DXF to Shapefile Converter................................................................................119
16.9.3 Usage of DXF to Shapefile Converter................................................................................119
16.10
AUTOCAD LAYER EXPORTER UNDER DEVELOPMENT..............................................................119
16.10.1 General Information about AutoCAD Layer Exporter.......................................................119
16.10.2 Setup for AutoCAD Layer Exporter ...................................................................................119
16.10.3 Usage of AutoCAD Layer Exporter....................................................................................119
16.11
UMN MAPSERVER EXPORTER UNDER DEVELOPMENT .............................................................119
16.11.1 General Information about UMN MapServer Exporter .....................................................119
16.11.2 Setup for UMN MapServer Exporter..................................................................................119
16.11.3 Usage of UMN MapServer Exporter..................................................................................119
16.12
ONLINE DATA PLUG-IN ............................................................................................................119
16.12.1 General Information about Online Data Plug-in ...............................................................119
16.12.2 Setup for Online Data Plug-in............................................................................................119
16.12.3 Usage of Online Data Plug-in............................................................................................120
16.13
BAYESIAN ANALYSIS PLUG-IN USING SMILE UNDER DEVELOPMENT ......................................124
16.13.1 General Information about Bayesian Analysis Plug-in using SMILE ................................124
16.13.2 Setup for Bayesian Analysis Plug-in using SMILE.............................................................124
16.13.3 Usage of Bayesian Analysis Plug-in using SMILE.............................................................124
16.14
MAPSERVER PROJECT GENERATOR UNDER DEVELOPMENT .....................................................124
16.14.1 General Information about MapServer Project Generator................................................124
16.14.2 Setup for MapServer Project Generator ............................................................................124
16.14.3 Usage of MapServer Project Generator.............................................................................124
CHAPTER 17
STAND ALONE UTILITIES ........................................................................................125
17.1
STAND ALONE UTILITIES .........................................................................................................125
17.1.1 General Information about Stand Alone Utilities...............................................................125
17.2
WAYPOINT+ TO SHAPEFILE CONVERTER UNDER DEVELOPMENT..............................................126
17.2.1 General Information about Waypoint+ to Shapefile Converter.........................................126
17.2.2 Setup for Waypoint+ to Shapefile Converter .....................................................................126
17.2.3 Usage of Waypoint+ to Shapefile Converter......................................................................126
17.3
GEOREFERENCING TOOL UNDER DEVELOPMENT ......................................................................126
17.3.1 General Information about Georeferencing Tool ..............................................................126
17.3.2 Setup for Georeferencing Tool ...........................................................................................126
17.3.3 Usage of Georeferencing Tool ...........................................................................................126
17.4
MONOCOMP UNDER DEVELOPMENT .........................................................................................126
17.4.1 General Information about Monocomp..............................................................................126
17.4.2 Setup for Monocomp ..........................................................................................................126
17.4.3 Usage of Monocomp...........................................................................................................126
LIST OF QUESTIONS FOR LESSON #04..............................................................................................127
BEGIN LESSON #05 .................................................................................................................................128
CHAPTER 18
EXTRA FEATURES .....................................................................................................128
18.1
MAP OVERVIEW .......................................................................................................................128
18.1.1 General Information for Map Overview.............................................................................128
18.1.2
Setup for Using the Map Overview ...................................................................................129
ix
Introduction to MapWindow Version 4.3 Tutorial
2/19/2007
-----------------------------------------------------------------------------------------------------------18.1.3
CHAPTER 19
Usage of Map Overview .....................................................................................................129
CUSTOMIZATION AND PROGRAMMING ..............................................................130
19.1
PLUG-IN CREATION ..................................................................................................................130
19.1.1 General Information about Plug-in Creation.....................................................................130
19.2
CUSTOM APPLICATION DEVELOPMENT USING MAPWINGIS ACTIVEX....................................131
19.2.1 Information about Custom Application Development using MapWinGIS ActiveX ............131
19.2.2 Setup for Custom Application Development using MapWinGIS ActiveX: Not Applicable.131
19.2.3 Usage of Custom Application Development using MapWinGIS ActiveX ...........................131
CHAPTER 20
HARD COPY / EXPORTING .......................................................................................133
20.1
PRINTING A HARD COPY ..........................................................................................................133
20.1.1 General Information about Printing ..................................................................................133
20.1.1 Setup for Printing:..............................................................................................................133
20.1.2 Printing ..............................................................................................................................133
20.2
EXPORTING ..............................................................................................................................133
20.2.1 General Information about Exporting: ..............................................................................133
20.2.2 Setup for Exporting: Not Applicable ..................................................................................134
20.2.3 Usage of Exporting: ...........................................................................................................134
CHAPTER 21
SUPPORT AND HELP .................................................................................................135
21.1
SUPPORT ..................................................................................................................................135
21.1.1 General Information about Support ...................................................................................135
APPENDIX A .............................................................................................................................................136
Introduction to MapWindow Version 4.3 Tutorial
2/19/2007
------------------------------------------------------------------------------------------------------------
Copyright Summary:
Copyright @ 2007 Gary Watry, COAPS - FSU
GNU Free Documentation License
Version 1.2, November 2002
Copyright (C) 2006, Gary Watry, COAPS-FSU
Permission is granted to copy, distribute and/or modify this
document under the terms of the GNU Free Documentation License, Version
1.2 or any later version published by the Free Software Foundation;
with no Invariant Sections, no Front-Cover Texts, and no Back-Cover
Texts.
A copy of the license is included in the section entitled "Appendix A.
The users are free:
To copy and redistribute it, with or without modifying it, either
commercially or non-commercially.
Under the following conditions:
The User must preserve for the author and publisher a
way to get credit for their work, while not being
considered responsible for modifications made by
others.
The user may copy and distribute the Document in any
medium, either commercially or non-commercially,
provided that this License, the copyright notices, and
the license notice saying this License applies to the
Document are reproduced in all copies, and that the
user add no other conditions whatsoever to those of
this License.
The user may copy and distribute a Modified Version of
the Document , provided that the user release the
Modified Version under precisely this License,
For any reuse or distribution, the user must make clear to others
the license terms of this work.
Any of these conditions can be waived if the user get permission
from the copyright holder.
xi
Introduction to MapWindow Version 4.3 Tutorial
2/19/2007
------------------------------------------------------------------------------------------------------------
GIS Certification Institute
This course is recognized by the GIS Certification Institute and is accepted as
academic credit towards course points: points earned through successful completion of
individual courses, workshops, and other formal, documented educational activities
whose subject matter relates directly to geographic information technologies. Each course
is about 10 contact hours and worth 0.25 GISCI course points.
Contributors:
The following individuals have contributed to this work:
Gary Watry, Center for Ocean Atmospheric Prediction Studies, Florida State
University
Author
Daniel P. Ames, Ph.D., Idaho State University
Author; MapWindow GIS Team Leader
Christopher Michaelis, Idaho State University
Author, MapWindow GIS Senior Software Engineer; Core Development
Christopher Forsgren, Idaho State University
Updated to latest MapWindow version; Performed editing
Allen Anselmo, Idaho State University
MapWindow GIS Plug-in and GUI Development
Lailin Forest Chen, Idaho State University
MapWindow GIS Database and Plug-in Development
Harold Ted Dunsford, Idaho State University
MapWindow GIS Algorithm and Geoprocessing Development
Angela Hillier, Idaho State University
MapWindow GIS Algorithm and Geoprocessing Development
The following Institutions have contributed to this work:
Geographic Information Sciences Lab: Idaho State University-Idaho Falls
Idaho State University
Utah State University
National Oceanic and Atmospheric Administration
NSF EPSCor in Idaho
Pacific Northwest Regional Collaboratory
Idaho National Laboratory
xii
Introduction to MapWindow Version 4.3 Tutorial
2/19/2007
-----------------------------------------------------------------------------------------------------------Aqua Terra Consultants
xiii
Introduction to MapWindow Version 4.3 Tutorial
2/19/2007
------------------------------------------------------------------------------------------------------------
Notes and Remarks
Notes: In this and following tutorials, the following will be used:
[NEW]
a button activated by clicking on it
(A new blank map project) a checkbox activated by put a check in the box by clicking
on the box
(Username)
a text-box name where the user enter data by typing it in
ISSUE
a potential limitation to the use of the software
NOTE
an addition comment to point out addition functionality or
information
TASK
asking the user to practice a skill we just discussed
QUESTION:
asking the user to collect information provided by a TASK
1.0
1.1
1.1.1
1.1.1.01
Chapter
Section
Subsection
Subsubsection
xiv
Introduction to MapWindow Version 4.3 Tutorial
2/19/2007
Introduction
------------------------------------------------------------------------------------------------------------
Chapter 1
Introduction
1.1
General Information
1.1.1
Introduction
1.1.1.01
Introduction:
The MapWindow application is a free, extensible geographic information
system (GIS) that can be used in many ways:
1.1.1.02
As an open-source alternative desktop GIS
To distribute data to others
To develop and distribute custom spatial data analysis tools
Features:
As an open-source tool, MapWindow is free to use and redistribute to the user
clients and other end users. It may also be modified to fit the user needs, or
embedded into proprietary software.
MapWindow is more than just a data viewer. It is an extensible geographic
information system. This means that advanced users or developers can write
plug-ins to add additional functionality (models, special viewers, hot-link
handlers, data editors, etc) and pass these along to any number of the users
clients and end users.
MapWindow includes standard GIS data visualization features as well as DBF
attribute table editing, shapefile editing, and data converters. Dozens of
standard GIS formats are supported, including Shapefiles, GeoTIFF, ESRI
ArcInfo ASCII and binary grids.
MapWindow also includes a complete ActiveX component which may be
used to instantly add GIS capabilities to the users existing software product.
Additional geo-processing components are available for .NET-compatible
languages.
Introduction to MapWindow Version 4.3 Tutorial
2/19/2007
Getting the Software
------------------------------------------------------------------------------------------------------------
Chapter 2
Getting the software
2.1
MapWindow
2.1.1
General Information for MapWindow
2.1.1.01
MapWindow is open source
MapWindow is an open source "Programmable Geographic Information
System" that supports manipulation, analysis, and viewing of geospatial data and
associated attribute data in several standard GIS data formats. MapWindow is a
mapping tool, a GIS modeling system and a GIS application programming
interface (API) all in one convenient redistributable open source solution.
2.1.1.02
Developed to address existing needs.
MapWindow was developed to address the need for a GIS programming
tool that could be used in engineering research and project software, without
requiring end users to purchase a complete GIS system or become GIS experts. It
was also developed in order to distribute data, along with a viewer tool, to many
users without having to pay expensive royalties.
For example, a researcher or company may want to deploy a tool that lets
users build and interact with maps of GPS data overlaid on top of USGS quad
maps. One approach is to build the tool as an extension to commercial GIS
software, and then require users to purchase that software to run the extension.
Alternatively, the company could use MapWindow as a base platform and build a
specialized application that performs the needed function and then give it or sell it
directly to end user with no need for third party software purchases.
2.1.1.03
Components of MapWindows
MapWindow consists of the main MapWindow application, Core
Components, and plug-ins.
Main MapWindow Application: This is the central interface for MapWindow.
From here, the user may view data elements such as Shapefiles and Grids.
Core Components: These are the components which operate underneath
MapWindow. The three main components are MapWinGIS,
MapWinInterfaces, and MapWinGeoProc.
Introduction to MapWindow Version 4.3 Tutorial
2/19/2007
Getting the Software
-----------------------------------------------------------------------------------------------------------o MapWinGIS: This is an ActiveX control which may be placed into any
project in any programming language that supports ActiveX. This is the
main map component - if the user wanted to write a program that
displayed shape data, for example, the user could use this control for the
display portion of the users program.
o MapWinInterfaces: Also called the "Plug-in Interface", this is a DLL file
which will allow the user to write the users own plug-ins to the main
MapWindow application. This may be done from any programming
language which supports the creation and use of Microsoft .NET 2.0
Dynamic Link Libraries (DLLs).
o MapWinGeoProc: This is a .NET library of geoprocessing functions,
including tools for managing projections, clipping and buffering. This
library is under very active development with new capabilities appearing
often.
Plug-ins: These are specialized tools written to interact with the main
MapWindow application. While MapWindow is mainly a data viewing tool,
the real power of MapWindow comes in the form of plug-ins.
o The MapWindow installer includes plug-ins for hyperlinking from
geographic features, editing attribute tables, editing shapefiles, labeling
shapefiles, identifying features and cells, and performing some
geoprocessing.
o Other plug-ins are available via the MapWindow website and are under
development by the MapWindow team as well as by third parties for
various custom applications.
2.1.2
Getting and Setting up MapWindow
2.1.2.01
Open the web browser and navigate to the MapWindow GIS website at
http://www.mapwindow.org/
2.1.2.02
Click on the [DOWNLOAD NOW] Button as seen in Figure 2.1:
Introduction to MapWindow Version 4.3 Tutorial
2/19/2007
Getting the Software
-----------------------------------------------------------------------------------------------------------Figure 2.1
2.1.2.03
Click on the [MAPWINDOW GIS APPLICATION] menu item
Figure 2.2
NOTE #01***** the MapWindow application includes the GUI, MapWindow
Interfaces DLL (which includes the legend component), MapWindow ActiveX
control, table editor plug-in, feature identifier plug-in, and other core plug-ins.
The installer includes sample data and is compatible with Windows 98 and up.
Source code can be downloaded using the Subvesrion (SVN) code repository
(http://www.mapwindow.org/svn.php).
2.1.2.04
Click on the [MAPWINDOW43RC.EXE] menu item. (Higher version
numbers may be available, for instance MAPWINDOW44SR.EXE. Click on
the highest available version number.)
Figure 2.3
NOTE #02***** Two downloads are available for the MapWindow application.
MapWindow43RC.exe. The second installer (MapWindow43CFInstall.exe) is for
bundling with other application installers for people developing their own
applications using MapWindow.
2.1.2.05 The user should see one of the two windows below, depending on the users
web browser.
Figure 2.4
2.1.2.06
Click [OK]
2.1.2.07
Navigate to the download directory and click on MapWindow43RC.exe
Introduction to MapWindow Version 4.3 Tutorial
2/19/2007
Getting the Software
------------------------------------------------------------------------------------------------------------
Figure 2.5
2.1.2.08
Click [Next]
2.1.2.09
Click on I Accept the agreement and then click [Next]
Introduction to MapWindow Version 4.3 Tutorial
2/19/2007
Getting the Software
------------------------------------------------------------------------------------------------------------
Figure 2.6
2.1.2.10
Set Path and click [Next]
Introduction to MapWindow Version 4.3 Tutorial
2/19/2007
Getting the Software
------------------------------------------------------------------------------------------------------------
Figure 2.7
2.1.2.11
Select Components as Indicated in Figure 2.7
Introduction to MapWindow Version 4.3 Tutorial
2/19/2007
Getting the Software
------------------------------------------------------------------------------------------------------------
Figure 2.8
2.1.2.12
Click [Install]
Introduction to MapWindow Version 4.3 Tutorial
2/19/2007
Getting the Software
------------------------------------------------------------------------------------------------------------
Figure 2.8
2.1.2.13
Click [FINISH].
2.1.2.14
This will create a desktop icon (shortcut) labeled MapWindow
Figure 2.9
2.2
7-Zip
2.2.1
General Information for File Unzip software:
2.2.1.01
The following information on 7-Zip is taken from http://www.7-zip.org/
2.2.1.02
7-Zip is a file archive program with high compression ratio. 7-Zip is free
software distributed under the GNU LGPL (except for the RAR plugin).
2.2.2
Getting and Installing 7-Zip
Introduction to MapWindow Version 4.3 Tutorial
2/19/2007
Getting the Software
-----------------------------------------------------------------------------------------------------------2.2.2.01
Open the web browser and go to http://www.7-zip.org/
2.2.2.02
Click on the [DOWNLOAD] button next to type .exe
Figure 2.10
2.2.2.03
Select a mirror site and click on [DOWNLOAD]
2.2.2.04
When the screen changes to
.
Figure 2.11
Click on radio-button (Save to Disk) then [OK]
10
Introduction to MapWindow Version 4.3 Tutorial
2/19/2007
Getting the Software
------------------------------------------------------------------------------------------------------------
Figure 2.12
2.2.2.05
Click [INSTALL]
2.2.2.06
Click [FINISH].
11
Introduction to MapWindow Version 4.3 Tutorial
2/19/2007
Getting the Data
------------------------------------------------------------------------------------------------------------
Chapter 3
Getting the data
3.1
To Obtain Data from National Atlas
3.1.1
General Information for Obtaining Data from National
Atlas:
3.1.1.01
Not Applicable
3.1.2
To Obtain Data from National Atlas
3.1.2.01
Create a directory called workspace on the machine e.g. D:/workspace.
3.1.2.02
Open the web browser and go to
http://www.nationalatlas.gov/atlasftp.html
3.1.2.03
Click on Boundaries
Figure 3.1
12
Introduction to MapWindow Version 4.3 Tutorial
2/19/2007
Getting the Data
-----------------------------------------------------------------------------------------------------------3.1.2.04
Download the following Shapefile layers and unzip them into the
Workspace folder:
County Boundaries, 2001
Federal Lands
State Boundaries
3.1.2.05
Download the following Shapefile layer from Map Reference and unzip
them into the Workspace folder:
Urban Areas
3.1.2.06
Download the following Shapefile layers from Transportation and unzip
them into the Workspace folder:
Airports
Railroads
Roads
3.1.2.07
Download the following Shapefile layer from Water and unzip them
into the Workspace folder:
Streams and Waterbodies
3.1.2.08
Download the following Shapefile layers from Biology and unzip them
into the Workspace folder:
Invasive Species - Africanized Honey Bees
Invasive Species Zebra Mussel Distribution
Ecoregions Bailey
Ecoregions Omernik
3.1.2.09
Download the following Shapefile layer from People and unzip them
into the Workspace folder:
Mortality, Various Causes
3.1.2.10
Download the following Shapefile layer from Geology and unzip them
into the Workspace folder:
Shaded Relief Land - Color - 1 Kilometer Resolution
Shaded Relief Land - Color - Conterminous United States 200 Meter
Resolution
Coal Fields
13
Introduction to MapWindow Version 4.3 Tutorial
2/19/2007
Updating MapWindow
------------------------------------------------------------------------------------------------------------
Chapter 4
Updating MapWindow
4.1
Updating MapWindow
4.1.1
General Information for Updating MapWindow
.
Figure 4.1
4.1.2
Setup for updating MapWindow
4.1.3
Updating MapWindow
4.1.1.01
MapWindow update can be acquired by clicking on [FILE]
4.1.1.02
Click on [CHECK FOR UPDATES]. This function uses the internet to
check for updates. If any updates are available, youll be given the option to
install them.
14
Introduction to MapWindow Version 4.3 Tutorial
2/19/2007
Projects
------------------------------------------------------------------------------------------------------------
Chapter 5
Projects
5.1
Creating a New Project
5.1.1
General Information for Creating a New Project:
5.1.1.01
Not Applicable
5.1.2
Setup for Creating a New Project:
5.1.2.01
Not Applicable
5.1.3
Creating a new project
5.1.3.01
Double Click on the Desktop Icon
Figure 5.1
5.1.3.02
Thee following screen should appear (if this is the users first time running
MapWindow).
15
Introduction to MapWindow Version 4.3 Tutorial
2/19/2007
Projects
-----------------------------------------------------------------------------------------------------------Figure 5.2
5.1.3.03
Click the [CLOSE] button and the following main window will appear.
Figure 5.3
5.2
Loading an Existing Project
5.2.1
General Information for Loading an Existing Project
5.2.1.01
Not Applicable
5.2.2
Setup for Loading an Existing Project:
5.2.2.01
Not Applicable
5.2.3
Steps for Loading an Existing Project
5.2.3.01
Click on [FILE]
5.2.3.02
Click on [OPEN]
16
Introduction to MapWindow Version 4.3 Tutorial
2/19/2007
Projects
-----------------------------------------------------------------------------------------------------------5.2.3.03
Select a Project file (ends in .mwprj) and Click [OPEN]
NOTE #03***** Several examples of project files can be found at C:\Program
Files\MapWindow\Sample Projects\
5.3
Saving a Project
5.3.1
General Information for Saving a Project:
5.3.1.01
Not Applicable
5.3.2
Setup for Saving a Project: Not Applicable
5.3.2.01
Not Applicable
5.3.3 Steps for Saving a Project
5.3.3.01
While working on any project, it is advisable to save regularly to guard
against data loss and for later retrieval. When saving a project for the first time, it
is necessary to provide a name for the project file. It is important to note that a
saved project file does not contain any map data. The project file contains
references to map data, as well as other information such as layer symbology.
Projects are stored on the hard drive with an .mwprj extension.
5.3.3.02
5.3.3.03
5.3.3.04
Click the [FILE] on the Main Toolbar.
Click the [SAVE]. If this is the first time the user has saved the project, the
user will be prompted to provide a path and filename.
Click the [SAVE] button
17
Introduction to MapWindow Version 4.3 Tutorial
2/19/2007
Our First Project
------------------------------------------------------------------------------------------------------------
Chapter 6
Our First Project
6.1
Additional windows
6.1.1
General Information for Additional Windows:
6.1.1.01
All necessary windows are open as default settings: .layers, the map view,
and a preview map.
18
Introduction to MapWindow Version 4.3 Tutorial
2/19/2007
Rendering
------------------------------------------------------------------------------------------------------------
Chapter 7
Rendering
7.1
Rendering
7.1.1
General Information about Rendering:
7.1.1.01
See chapters 11 (Vector Data) and 14 (Raster Data). These sections
explain how to customize rendering behavior using the Legend Editor.
19
Introduction to MapWindow Version 4.3 Tutorial
2/19/2007
Projections
------------------------------------------------------------------------------------------------------------
Chapter 8
Projections
8.1
Projections
8.1.1
General Information about Projections
8.1.1.01
MapWindow does not support on-the-fly projection because it gives the
user a false sense of the data being in a projection which it is not in. This is a
situation that is suitable for viewing, but problematic for modeling. Instead,
MapWindow provides a facility to warn the user when data with mismatched
projections are added to the same project. The user is then prompted to optionally
reproject the data such that all data is in the same projection, or proceed with the
disclaimer that data may not appear as expected.
8.1.2
Setup for Projections:
8.1.2.01
Not Applicable
8.1.3
Usage of Projections
8.1.3.01
The first layer that the user adds will be checked for projection data (an
ESRI-style ".prj" file containing Well-Known Text (WKT) projection
information). If a .prj file is found, the project will adopt that projection. This
information can be viewed under the file/settings menu.
8.1.3.02
When additional layers are added, if they are in the same projection, they
simply load.
8.1.3.03
If they are in a different projection, then the user is asked how they
would like to handle the situation. The default is to reproject the new layer to the
projection of the originally added layer (the project projection). This prompt is
shown in Figure 8.5.
8.2
Assigning Projections
8.2.1
General Information about Assigning Projections
8.2.1.01
MapWindow allows the user to assign a projection to a shapefile and thus
create a .prj file.
8.2.2
Setup for Assigning Projections:
8.2.2.01
Not Applicable
20
Introduction to MapWindow Version 4.3 Tutorial
2/19/2007
Projections
------------------------------------------------------------------------------------------------------------
8.2.3
Usage of Assigning Projections
8.2.3.01
If first time it is used, the Tool bar is not turned on. Click on [PLUG-INS]
then [EDIT PLUG-INS] and put a check next to (GIS tools).
8.2.3.02
Click on [GIS TOOLS] then [VECTOR] then [ASSIGN PROJECTION
TO SHAPEFILE]
8.2.3.03
A window will open for the users work directory. Select the file the user
want to create a projection file for.
8.2.3.04
A dialog will open where the user can specify the desired projection.
Figure 8.1
8.2.3.05
Select the select the desired entries and press [OK]
Figure 8.2
8.2.3.06
Click [OK]
8.3
Reprojections
8.3.1
General Information about Reprojections
21
Introduction to MapWindow Version 4.3 Tutorial
2/19/2007
Projections
-----------------------------------------------------------------------------------------------------------8.3.1.01
MapWindow allows the user to reproject files, or place them in a new
spatial reference system from the currently used reference system, for modeling
and mapping. All data for modeling is typically kept in the same projection.
8.3.2
Setup for Reprojections:
8.3.2.01
Not Applicable
8.3.3
Usage of Reprojections
8.3.3.01
Click on [GIS TOOLS], then [VECTOR] then [REPROJECT A
SHAPEFILE].
8.3.3.02
A window will open for the users work directory. Select the file the user
want to create a projection file for.
8.3.3.03
A dialog will open where the user can specify the desired projection.
Figure 8.3
8.3.3.04
Select the select the desired entries and press [OK]
Figure 8.4
8.3.3.05
Click [OK]
NOTE #04***** The user can set up the system so that it automatically reprojects
into the projection that the users project is in, as shown in Figure 8.5..
22
Introduction to MapWindow Version 4.3 Tutorial
2/19/2007
Projections
------------------------------------------------------------------------------------------------------------
Figure 8.5
8.4
Custom Reprojections
8.4.1
General Information about Custom Projections
8.4.1.01
The user may enter custom projection data for use with a project without
permanently adding it to the projections list. In this manner, custom projection
information may simply be noted by the user for use with the project in question;
or the user can keep a copy of a .prj file representing that custom projection.
8.4.1.02
The user can set up a custom projection by choosing "Custom" in the
project settings; it will display a dialog that will help to define it. Subsequently,
any data that was added to the map would likely display the mismatch warning
and ask if the user would like to reproject the data. The .prj file on the reprojected
file would then contain the custom projection; the saved project file will also
contain it.
8.4.1.03
The program does not currently support a means by which the user may
add a custom projection to the database and have it stay for all time. The database
is hard-coded so that the programmers may perform string optimizations on it at
build time, making the projection database much faster for day to day use.
23
Introduction to MapWindow Version 4.3 Tutorial
2/19/2007
Projections
-----------------------------------------------------------------------------------------------------------8.4.1.04
The program may support a custom projection database of some sort in the
future; for now, whats outlined above is the easiest way to deal with custom
projection definitions. When MapWindow loads a shapefile or grid with an
unrecognized projection, it can work with it (that is, projecting and reprojecting)
cleanly; it just identifies it as "Custom" instead of as a formal name like "Montana
State Plane".
8.4.2
Setup for Custom Projections:
8.4.2.01
Not Applicable
8.4.3
Usage of Custom Projections
8.4.3.01
Click on [File]
8.4.3.02
Click on [Setting]
Figure 8.6
8.4.3.03
Click on [Category] and set it to Custom Projection then click on [Use
Projection Info?] and set it to True. This will cause a special dialog to appear
24
Introduction to MapWindow Version 4.3 Tutorial
2/19/2007
Projections
-----------------------------------------------------------------------------------------------------------where the user may choose a particular projection as a starting point, and then
change particular parameters of that projection to create a custom projection.
Figure 8.7
8.4.3.04
Enter the values for the custom Projection. The following would be for
Florida Albers. Alternatively the dialog also lets advanced users enter their own
PROJ4 projection definition (useful for those coming from Quantum GIS, uDig,
or other OSS platforms which also use PROJ4).
25
Introduction to MapWindow Version 4.3 Tutorial
2/19/2007
Projections
------------------------------------------------------------------------------------------------------------
Figure 8.8
8.4.3.05
Click [OK]. Once the projection was defined in the project, new shapefiles
created inside the project could adopt that projection (the user would be
prompted), or shapefiles dropped in could be reprojected to that custom
projection, etc.
26
Introduction to MapWindow Version 4.3 Tutorial
2/19/2007
MapWindow Interface
------------------------------------------------------------------------------------------------------------
Chapter 9
MapWindow Interface
9.1
The Standard Toolbars
9.1.1
General Information about the Standard toolbar
9.1.1.01
In the upper left corner of the program is a toolbar with several drop-down
menus. Each of the Drop-down lists has several functions within them.
Figure 9.1
NOTE #05*****Several of the buttons appear in both the drop-down lists and
individual tool bars.
9.1.1.02
9.1.1.03
[FILE]
[NEW] - Create a new project
[OPEN Project] - Opens an existing project file
[GEODATABASE]
o [LOADFEATURES]
o [EXPORT DATA TO SHAPEFILES]
o [IMPORT SHAPEFILES INTO DATABASE]
---------------------------------------------------------------------------------------------[OPEN PROJECT IN NEW GROUPS]
---------------------------------------------------------------------------------------------[SAVE] - Save under an existing project name
[SAVE AS] - Save as a new project
---------------------------------------------------------------------------------------------[PRINT] - Prints a hard copy of the map
---------------------------------------------------------------------------------------------[SETTINGS] - Controls general preferences of the application
[RECENT PROJECTS] - Contains a list of recently opened projects.
---------------------------------------------------------------------------------------------[CHECK FOR UPDATES] checks for new software updates
---------------------------------------------------------------------------------------------[CLOSE] close the project but not the program
[EXIT] - Closes the program
[EDIT]
27
Introduction to MapWindow Version 4.3 Tutorial
2/19/2007
MapWindow Interface
----------------------------------------------------------------------------------------------------------- [COPY >] - Places any of the following elements on the system clipboard.
o [MAP]
o [LEGEND]
o [SCALE BAR]
o [NORTH ARROW]
[EXPORT >] Exports any of the following elements to a graphic file.
o [MAP]
o [GEOREFERENCED MAP] - Exports a geo-referenced image from the
current map view
o [SCALE BAR]
o [NORTH ARROW]
--------------------------------------------------------------------------------------------- [PREVIEW MAP>]
o [UPDATE USING FULL EXTENTS] - Updates or refreshes the Preview
Map Pane
o [UPDATE USING CURRENT VIEW]
o [CLEAR] - Clears the Preview Map Pane
9.1.1.04
9.1.1.05
[VIEW]
[ADD LAYER] - Adds a geospatial layer to the map.
[REMOVE LAYER] - Removes the selected geospatial layer.
[CLEAR LAYERS] - Clears all layers from the map.
---------------------------------------------------------------------------------------------[SET MAP SCALE]
[SHOW FLOATING SCALE BAR]
---------------------------------------------------------------------------------------------[ZOOM IN] - Changes the current cursor behavior to zoom in mode
[ZOOM OUT] - Changes the current cursor behavior to zoom out mode
[ZOOM TO FULL EXTENTS] - Zoom the map to the full extents of all
currently loaded data
[ZOOM TO PREVIOUS MAP EXTENTS]
---------------------------------------------------------------------------------------------[PREVIOUS ZOOM] - Will return the map to the previous zoom.
[NEXT ZOOM] - This is used with Previous Zoom to move back and forward
within saved zoom extents.
---------------------------------------------------------------------------------------------[PANELS>]
o [SHOW LEGEND] Hide or show legend
o [SHOW PREVIEW MAP] Hide or display Preview Map
[PLUG-INS]
[EDIT PLUG-INS]
[SCRIPTS]
---------------------------------------------------------------------------------------------28
Introduction to MapWindow Version 4.3 Tutorial
2/19/2007
MapWindow Interface
----------------------------------------------------------------------------------------------------------- [CVS TO SHAPEFILE CONVERTER]
[DOCUMENT LAUNCHER]
[GIS TOOLS]
[MAPSERVER EXPORT]
[SHAPEFILE EDITOR]
[WATERSHED DELINEATION]
9.1.1.06
[HELP]
[MAPWINDOW DOCUMENTATION ONLINE] - During startup
MapWindow will check for an active internet connection and, if one is
available, this menu will link to the MapWindow web-based documentation.
If not, it will link to local documentation.
[MAPWINDOW DOCUMENTATION OFFLINE]
---------------------------------------------------[KEYBOARD SHORTCUTS]
---------------------------------------------------------------[WELCOME SCREEN] - Will display the Welcome Screen
[ABOUT] - Will display the About screen
Figure 9.2
9.1.1.07
- New Project
- Open Project
- Save Project
- Add Map Layer
o [ADD LAYER]
o [REMOVE LAYER]
o [CLEAR LAYERS]
- Pan
- Select
- Measure Distance
- Measure Area
- Zoom In
- Zoom Out
- Zoom
29
Introduction to MapWindow Version 4.3 Tutorial
2/19/2007
MapWindow Interface
-----------------------------------------------------------------------------------------------------------o
[PREVIOUS]
o
[NEXT]
o -----------------------------------------------------------------------------------------o [ZOOM TO PREVIOUS MAP EXTENTS]
o
[FULL EXTENTS]
o
[LAYER]
o [SELECTED]
9.2
Additional Menus:
9.2.1
General Information about Additional Menus:
Figure 9.3
9.2.1.01
If the user clicks on the [PLUG-INS] menu item, a drop-down menu will
appear. By clicking on different plug-in names the user can add extra menus and
toolbar buttons.
9.2.1.02
[CSV TO SHAPEFILE CONVERTER] This plug-in converts commaseparated value (csv) text files, which contain geographic coordinates, into
shapefiles
9.2.1.03
[DOCUMENT LAUNCHER] - This plug-in launches documents or web
pages from features on a map If the users shapefile has a field called
FileOrURL, it will cause the plug-in to activate when a user selects a shape.
The specified file or URL in the attribute table will be launched
9.2.1.04
[GIS TOOLS] - Generic vector and raster tools for MapWindow
[RASTER > ]
o [ASSIGN PROJECTIONS TO GRIDS]
o [REPROJECT GRIDS]
o [CHANGE GRID FORMATS]
o [CREATE GRID IMAGES]
o [RESAMPLE GRIDS]
o [MERGE GRIDS]
o [CLIP GRID WITH POLYGON]
o [GEO-REFERENCE AN IMAGE OR GRID]
o [GENERATE A CONTOUR SHAPEFILE]
o [CHANGE NODATA VALUE]
30
Introduction to MapWindow Version 4.3 Tutorial
2/19/2007
MapWindow Interface
-----------------------------------------------------------------------------------------------------------
[VECTOR > ]
o [ASSIGN PROJECTION TO SHAPEFILE]
o [REPROJECT A SHAPEFILE]
o [BUFFER SHAPES]
o [CACULATE POLYGON AREAS]
o [CLIP POLYGON WITH LINE]
o [CLIP SHAPEFILE WITH POLYGON]
o [ERASE SHAPEFILE WITH POLYGON]
o [EXPORT SELECTED SHAPES TO NEW SHAPEFILE]
o [EXPORT SHAPES TO NEW SHAPEFILE BY MASK]
o [MERGE SHAPES]
[IMAGES>]
o [ASSIGN PROJECTIONS TO IMAGES]
o [RECTIFY IMAGE TO WORLD FILE]
o [REPROJECT IMAGE]
9.2.1.05
[MAPSERVER EXPORT]
9.2.1.06
[SHAPEFILE EDITOR] - Edit and create shapefiles and shape geometry.
Figure 9.4
- Create New Shapefile
- Add new Shape to current Shapefile
- Remove Shape from current Shapefile
- Move an existing vertex in a shape
- Add a vertex to an existing shape
- Remove a vertex from an existing shape
9.2.1.07
[WATERSHED DELINEATION]
[AUTOMATIC]
[ADVANCED TAUDEM FUNCTION]
o [SELECT BASE DEM GRID]
o [DO ALL DEM PROCESSING]
o [DEM PROCESSING FUNCTIONS]
[FILL PITS]
[D8 FLOW DIRECTION]
[DINF FLOW DIRECTIONS]
[D8 CONTRIBUTING AREAS]
31
Introduction to MapWindow Version 4.3 Tutorial
2/19/2007
MapWindow Interface
----------------------------------------------------------------------------------------------------------- [DINF CONTRIBUTING AREAS]
[GRID NETWORK ORDER AND FLOW PATH LENGTHS]
[FULL RIVER NETWORK RASTER]
o [SELECT OUTLETS SHAPEFILE]
o [DO ALL NETWORK AND WATERSHED STEPS]
o [NETWORK AND WATERSHED PROCESSING FUCNTIONS]
[RIVER NETWORK RASTEER UPSTREAM OF OUTLETS]
[STREAM ORDER GRID AND NETWORK FILES]
[STREAM SHAPEFILE AND WATERSHED GRID]
[WATERSHED GRID TO SHAEPEFILE]
------------------------------------------------------------------------------------ [CONSTANT DROP ANALYSIS]
o -----------------------------------------------------------------------------------------o [ANCILLARY FUNCTIONS]
[SLOPE/AREA (WETNESS INDEX INVERSE]
[FLOW DIRECTIO TO STREAMS]
[DOWNSLOPE INFLUENCE]
[DECAYING ACCUMULATION]
[CONCENTRATION LIMITED ACCUMMULATION]
[UPSLOPE DEPENDENCE]
[TRANSPORT LIMITED ACCUMULATION]
[REVERSE ACCUMULATION]
------------------------------------------------------------------------------------ [GRID CONVERTER]
o -----------------------------------------------------------------------------------------o [TAUDEM HELP]
o [ABOUT TAUDEM]
32
Introduction to MapWindow Version 4.3 Tutorial
2/19/2007
Tools
------------------------------------------------------------------------------------------------------------
Chapter 10
Tools
10.1
Map Zoom Tools
10.1.1
General Information for Map Zoom Tools
10.1.1.01
When working with a map it may be necessary to zoom in to view an
area in more detail, or zoom out to see a larger area.
10.2
Zooming In
10.2.1
General Information for Zooming In:
10.2.1.01
Not Applicable
10.2.2
Setup for Using the Zoom-in Function:
10.2.2.01
Not Applicable
10.2.3
Steps for Using the Zoom-in Function
10.2.3.01
Click the [ZOOM IN] button on the Tools toolbar, move the mouse over
the map, single click to zoom in around a point.
10.2.3.02
Zoom in to a specific area. Click and hold the left mouse. Move the mouse
to drag a rectangle to create the area the user wish to zoom to. Release the mouse
button to complete the zoom.
10.2.3.03
If the users mouse has a scroll wheel on top, it can be used to zoom in by
rolling it forward, or zoom out by rolling backward.
10.2.3.04
When in Zoom Out mode, a right-click on the mouse will zoom in.
10.3
Zooming Out
10.3.1
General Information for Zooming Out:
10.3.1.01
Not Applicable
33
Introduction to MapWindow Version 4.3 Tutorial
2/19/2007
Tools
------------------------------------------------------------------------------------------------------------
10.3.2
Setup for Using the Zoom-out Function:
10.3.2.01
Not Applicable
10.3.3
Steps for Using the Zoom-out Function
10.3.3.01
Click the [ZOOM OUT] button on the Tools Toolbar, move the mouse
over the map. Single Click to zoom out around a point
10.3.3.02
If the users mouse has a scroll wheel on top, it can be used to zoom out
by rolling it backwards, or zoom in by rolling forward.
10.3.3.03
When in Zoom In mode, a right-click on the mouse will Zoom Out
10.4
Zooming to Full Extent
10.4.1
General Information for Zooming to Full Extent
10.4.1.01
Zooming to full extent resets the map view so that every feature of very
layer is contained within the visible extent
10.4.2
Setup for Zooming to Full Extent:
10.4.2.01
Not Applicable
10.4.3
Steps for Zooming to Full Extent
10.4.3.01
Click the [ZOOM] button on the Tools toolbar
10.4.3.02
Select [FULL EXTENTS] in drop down menu
10.5
Zooming to Previous
or Next Extent
10.5.1
General Information for Zooming to Previous or Next
Extent
10.5.1.01
Zooming to previous extent allows stepping back through past map views.
For example, start with a map view at full extent then zoom in to an area on the
map. Now click the previous extent button; the map will return to the most recent
previous map view, which was the full extent.
34
Introduction to MapWindow Version 4.3 Tutorial
2/19/2007
Tools
------------------------------------------------------------------------------------------------------------
10.5.2
Setup for Zooming to Previous or Next Extent:
10.5.2.01
Not Applicable
10.5.3
Steps for Zooming to Previous or Next Extent
10.5.3.01
For Zooming To Previous Extent Click the [ZOOM] button on the Tools
Toolbar then select [PREVIOUS] on drop-down menu
10.5.3.02
For Zooming To Next Extent Click on the [ZOOM] button on the Tools
Tool bar then select [NEXT] on drop-down menu
10.6
Zoom to Layer Extent
10.6.1
General Information for Zoom to Layer Extent
10.6.1.01
Zoom to a layers extent will set the map display to an area just big enough
to show every feature in the currently selected layer.
10.6.2
Setup for Zooming to Layer Extent:
10.6.2.01
Not Applicable
10.6.3
Steps for Zooming to Layer Extent
10.6.3.01
Click on the [ZOOM] button on the main toolbar then [LAYER] on dropdown menu
10.6.3.02
Right-click on the layer in the legend, a new menu opens. Click on
[ZOOM TO LAYER]
10.7
Docking and Undocking Views
10.7.1
General Information for Docking and Undocking Views
10.7.1.01
Window docking is a new and useful way to customize the users
information windows in MapWindow.
10.7.2
Setup for Docking and Undocking Views
10.7.2.01
Not Applicable
35
Introduction to MapWindow Version 4.3 Tutorial
2/19/2007
Tools
------------------------------------------------------------------------------------------------------------
10.7.3
Steps for Docking and Undocking Views
10.7.3.01
Docking and tabbing windows in MapWindow is easy to do by clicking
and pulling on the top of the window. Holding down the left mouse key and
dragging the window to desired location.
Figure 10.1
10.7.3.02
In the event the windows are undocked in a bad location, you may use the
view menu to check or uncheck the (show legend) and (show preview map)
options to return the windows to the default position, as shown below.
36
Introduction to MapWindow Version 4.3 Tutorial
2/19/2007
Tools
------------------------------------------------------------------------------------------------------------
Figure 10.2
10.8
Panning
10.8.1
General Information for Panning
10.8.1.01
Panning allows the user to move the map display around to show areas
outside of the current viewing area without changing the scale of the map.
10.8.2
Setup for Panning:
10.8.2.01
Not Applicable
10.8.3
Using the Pan Features
10.8.3.01
Click the [PAN] button on the Tools toolbar.
10.8.3.02
Move the mouse over the map.
10.8.3.03
Click and hold down the left mouse button.
10.8.3.04
Move the mouse, still holding down the mouse button. The map will move
with the mouse.
37
Introduction to MapWindow Version 4.3 Tutorial
2/19/2007
Tools
-----------------------------------------------------------------------------------------------------------10.8.3.05
Release the mouse button to complete the pan operation
10.9
Measuring distance
10.9.1
General Information for measuring distance
10.9.1.01
The measurement tool is used to calculate distances between two or more
user-defined points on the map.
10.9.2
Setup for Measuring Distance:
10.9.2.01
Not Applicable
10.9.3
Measuring Distance
10.9.3.01
Click on the [MEASURE DISTANCE]
10.9.3.02
Click on the first point
10.9.3.03
Click on the next point
Tool
10.9.3.04
On the bottom left of the main application window, the cumulative
distance is displayed. Right Click to start over again with new measurement.
10.9.3.05
Click the
button again to unselect it and leave Measure mode.
10.10
Measuring Area
10.10.1
General Information for Measuring Areas
10.10.1.01
The measurement tool is used to calculate the area between three or more
user-defined points on the map.
10.10.2
Setup for Measuring Area:
10.10.2.01
Not Applicable
10.10.3
Measuring Area
10.10.3.01
Measure Area Click on the [MEASURE AREA]
38
Tool
Introduction to MapWindow Version 4.3 Tutorial
2/19/2007
Tools
-----------------------------------------------------------------------------------------------------------10.10.3.02
Click on the first point, click on the next point and as many points as
needed to complete the border around the area needed to be measured
10.10.3.03
Right Click to end and see the results of the area measured. Click [OK] to
resume map functions.
Figure 10.3
39
Introduction to MapWindow Version 4.3 Tutorial
2/19/2007
Vector Data
------------------------------------------------------------------------------------------------------------
Chapter 11
Vector Data
NOTE #06 ***** In this exercise we will use d:\workspace, or the directory the
user created when the user installed the software.
11.1
Adding Vector Map Data
11.1.1
General Information for Adding Vector Map Data:
11.1.1.01
MapWindow supports three different types of Shapefiles:
Figure 11.1
Line Shapefile: Composed of line segments that may be interconnected but don't
have to be. Can have vertices; these can be anchor points about which a line turns,
for example.
Point Shapefile: Composed of individual points. Cannot have vertices, as the
point itself is the shape.
Polygon Shapefile: Composed of solid shapes which are, in turn, composed of
interconnected vertices. These are anchor points about which the lines composing
the shape turn.
11.1.1.02
Each GIS data set will be added to the map project as a single layer
11.1.2
Setup for Adding Vector Map Data:
11.1.2.01
Not Applicable
11.1.3
Adding Vector Map Data
11.1.3.01
Add data by clicking on
LAYER]
or by clicking on [VIEW] then [ADD
11.1.3.02
When the Add Map Layer window opens, navigate to the data directory
the user wants, then click on the GIS data the user wants to add it as a new layer
in the users project.
40
Introduction to MapWindow Version 4.3 Tutorial
2/19/2007
Vector Data
-----------------------------------------------------------------------------------------------------------NOTE: #07 ***** If the user wants to add multiple layers, hold down the control
key and select each addition layer by clicking on it.
11.1.3.03
Click the [OPEN] button. The new layer will be added to the users
project
TASK #01 ***** Go ahead and add afrbeppp020, airportx020, coalfdp050,
countyp020, ecoomrp075, ecoregion075fedlandp020, hydrogl020, hydrogp020,
mortalp020, railrdl020, roadtrl020, statep020, urbanp020, and zmussel020 layers
to the users project.
TASK #02 ***** Leave the Statep020 Layer turned on and turn the other layers off
by removing the check inside the boxes next to the layer names in the legend.
11.2
Using the Legend to Control the Layers
11.2.1
General Information about Using the Legend to Control
the Layers
11.2.1.01
The legend is a graphical representation of all the map layers in the current
project. The position of the legend is the left hand side of the screen. The legend
offers layer manipulation functionality including but not limited to changing a
layers symbology or the order of display for the layers. The legend is always
displayed
11.2.1.02
Legend Information
Figure 11.2
Visibility Checkbox: This indicates whether a layer is always visible
(checked), always hidden (blank).
Text: This is the name of the layer.
Each line represents a layer of data that's in the main view. The image to the
right of the legend is an indicator to help identify the data layer. If, for
example, the user had a polygon Shapefile that was filled, the color in this
image would be the same as the fill color. For a line Shapefile, the color here
will match the color the line is drawn with. Some layers have a plus or minus
next to them. This indicates that they are collapsible or expandable. For
41
Introduction to MapWindow Version 4.3 Tutorial
2/19/2007
Vector Data
-----------------------------------------------------------------------------------------------------------example, a grid may have a coloring scheme indicating terrain height which
may be displayed by expanding the layer, and hidden by collapsing it.
11.2.1.03
Right Click Functionality
[ADD GROUP] bunch a selected set of layers under a common header
[ADD LAYER]
[REMOVE LAYER]
[CLEAR LAYERS] Removes all layers
[ZOOM TO LAYER]
[VIEW METADATA]
[VIEW ATTRIBUTE TABLE]
---------------------------------------------------------------------------------------------[EXPAND GROUP]
[EXPAND ALL]
[COLLAPSE GROUP]
[COLLAPSE ALL]
---------------------------------------------------------------------------------------------[PROPERTIES]
11.3 Changing the Layer Name.
11.3.1
General Information for Changing the Layer Name
11.3.1.01
Changing the name of a layer does not affect the underlying data. The
layer name is project dependent and will not modify any information stored
against the map source.
11.3.2
Setup for Changing the Layer Name:
11.3.2.01
Not Applicable
11.3.3
Steps for Changing the Layer Name
11.3.3.01
Double-click on the layer in the legend and the Legend Editor appears
42
Introduction to MapWindow Version 4.3 Tutorial
2/19/2007
Vector Data
------------------------------------------------------------------------------------------------------------
Figure 11.3 (Available options may vary depending on data type)
11.3.3.02
Change the text in the Display Name box. This will be the new layer
name.
11.3.3.03
Click the [X] button to close the Layer Properties dialog. The legend will
update to show the new layer name.
TASK #03 ***** Change
afrbeep020 to Africanized Honey Bees
airportx020 to Airports
coalfdp050 to Coal Fields
countyp020 to U.S. Counties
ecoomrp075 to Ecoregions Omernik
ecoregp075 to Ecoregions Bailey
fedlandp020 to Federal Lands
hydrogpl020 to Rivers and Streams
hydrogpp020 to Lakes and Ponds
43
Introduction to MapWindow Version 4.3 Tutorial
2/19/2007
Vector Data
----------------------------------------------------------------------------------------------------------- mortalp020 to Mortality 1988-1992
railrdl020 to Railroads
roadtrl020 to Roads
statesp020 to U.S. States
urbanp020 to Urban Areas
zmusslx020 to Zebra Mussels
11.4
Changing the Drawing Order:
11.4.1
General Information for Changing the Drawing Order:
11.4.1.01
The legend indicates the order that layers are drawn in. The first layer in
the legend is the top layer of the map. The last layer in the legend is the bottom
layer on the map. The layers are drawn from bottom up, hence the bottom layer is
drawn first then the last but one layer and so on. As a result is it important to
carefully order the users map layers so data is not obscured by layers placed on
top.
11.4.2
Setup for Using the Changing the Drawing Order:
11.4.2.01
Not Applicable
11.4.3
Steps for Using the Changing the Drawing Order:
11.4.3.01
Click and drag a layer to the desired location.
TASK #04 ***** Put the layers in the following order from top to bottom,
Zebra Mussels
Africanized Honey Bees
Airports
Roads
Railroads
Mortality 1988-1992
Rivers and Streams
Lakes and Ponds
Federal Lands
Urban Areas
Coal Fields
U.S. Counties
Ecoregions Omernik
Ecoregions Bailey
U.S. States
44
Introduction to MapWindow Version 4.3 Tutorial
2/19/2007
Vector Data
-----------------------------------------------------------------------------------------------------------Then save the users project
11.5
Removing a Layer from the Map
11.5.1
General Information for Removing a Layer from the Map
11.5.1.01
Removing a layer does not remove or delete the underlying data, it just
removes the reference to the layer from the project.
11.5.2
Setup for Using the Removing a Layer from the Map:
11.5.2.01
Not Applicable
11.5.3
Steps for Using the Removing a Layer from the Map
11.5.3.01
Right-click on the layer in the legend, a new menu will popup.
11.5.3.02
Click on [REMOVE LAYER]
11.5.3.03
Or select the layer, click on [VIEW] then [REMOVE LAYER].
11.5.3.04
If the user right-click on a layer in the legend, a new menu will popup. By
selecting [CLEAR LAYERS], it will ask the user to confirm and then remove all
layers.
11.6
Making the Layer Scalable
11.6.1
General Information for Making the Layer Scalable:
11.6.1.01
Not Applicable
11.6.2
Setup for Making the Layer Scalable:
11.6.2.01
Not Applicable
11.6.3
Steps for Making the Layer Scalable
11.6.3.01
Zoom into the scale that the user want the desired layer to appear
11.6.3.02
Double click on the layer in the legend
45
Introduction to MapWindow Version 4.3 Tutorial
2/19/2007
Vector Data
-----------------------------------------------------------------------------------------------------------11.6.3.03
Click the Dynamic Visibility Disabled line and a drop-down arrow will
appear.
11.6.3.04
Click on the drop-down arrow
11.6.3.05
Put a check in (Use Dynamic Visibility)
11.6.3.06
Click on the drop-down arrow again
11.6.3.07
Click the [USE CURRENT EXTENT] button
11.6.3.08
Close the Legend Editor.
NOTE: #8 ***** If the user set up a dynamic visibility, and then unselect the layer
in the legend, it will reset the dynamic visibility to disabled. This means the user
will have to reset it again.
TASK #05***** Zoom into the area around the Pacific Northwest corner of the
United States
TASK #06***** Zoom out to the Full extent of the map using the [FULL EXTENT]
Button
TASK #07***** using the [PREVIOUS] and [NEXT], the user can switch
between the Pacific Northwest and the Whole coverage
TASK #08***** Zoom into the area around the Pacific Northwest corner of the
United States and set the preview map to the Current View
TASK #09***** Turn on the Zebra Mussel layer and zoom to its extent
QUESTION #1 ***** Did the Preview Map change coverage as well?
46
Introduction to MapWindow Version 4.3 Tutorial
2/19/2007
Vector Data
------------------------------------------------------------------------------------------------------------
11.7
Map Layer Symbolization
11.7.1
General Information for Map Layer Symbolization:
11.7.1.01
Default Symbology - When adding a new map layer to the users project a
default symbol will be automatically generated. MapWindow will select a random
color scheme and pick a pen and fill style appropriate to the geometry type of the
data to be used for display purposes.
11.7.2
Setup for Changing the Default Symbology:
11.7.2.01
Not Applicable
11.7.3
Steps for Changing the Default Symbology
11.7.3.01
Double-click on the layer in the legend, the Legend Editor will appear
11.7.3.02
Changes made under the Display properties section will become the new
default symbology
TASK #10****** Change the color of the U.S. States Layer. Right-click on the
layer in the Legend, Click the [PROPERTIES]. Click the OutlineColor and
change it to 156, 143, 0. Then go to the FillColor and change it to 240,219, 0.
Set Line Width to 2, Click [X] to close.
QUESTION #2 ***** When the user changes the color of the U.S. States in the
main view, does the colors change in the Preview?
QUESTION #3 ***** Click on [EDIT] then [PREVIEW MAP] and then
[UPDATE USING CURRENT VIEW], did the colors change in the Preview?
TASK #11****** Zoom to the state of Idaho. Turn on the County. Right-click on
the layer in the Legend, Click the [PROPERTIES]. Click the OutlineColor and
change it to 23,169,105. Then go to the Show Fill and change it to False. Select
Dynamic Visibility, Click [SET NEW DYNAMIC EXTE], Set Line Style to
lsDotted, Click [X] to close.
11.7.3.03
In this property edit page, the user can further modify change the color
scheme (or fill color) of the layer.
47
Introduction to MapWindow Version 4.3 Tutorial
2/19/2007
Vector Data
-----------------------------------------------------------------------------------------------------------11.7.3.04
Double click on the layer to open the Legend Editor
Figure 11.4
11.7.3.05
Click on the Coloring scheme and an icon will appear.
Figure 11.5
11.7.3.06
Click on the icon and a color schema editor dialog box will show up:
Figure 11.6
11.7.3.07
The user can choose a field in the shapes attribute table to calculate the
color on, and assign the number format of it.
48
Introduction to MapWindow Version 4.3 Tutorial
2/19/2007
Vector Data
------------------------------------------------------------------------------------------------------------
Figure 11.7
11.7.3.08
By clicking on the color, the user can change the color of each category,
but the easiest to do it is to use the pre-defined color schema:
49
Introduction to MapWindow Version 4.3 Tutorial
2/19/2007
Vector Data
------------------------------------------------------------------------------------------------------------
Figure 11.8
11.7.3.09
The Legend Editor will also allow the user to
Change Display properties like Point/Line color, width, and style.
Change layer dynamic visibility
Change Legend properties (Expand, picture)
Change Map Bitmap and Transparent Color.
TASK #11 ***** Turn on Zebra Mussels, double click the layer in the legend, click
on coloring scheme, select Y as field to color by click on
and select
Continuous Ramp on Dropdown list. Set start color to blue and end color to red,
click [OK]. Set value and values as follows 1988-1990, 1991-1995, 1996-2000,
2000-2005, 2006-3000, Click [OK], Set PointStyle to ptTriangleUp.
SetPointSize to 9, Click [X] to close
The user can now see the spread of Zebra Mussels across the eastern United
States
QUESTION #4 ***** Zoom into the area covering the northern Gulf of Mexico, In
what period did Zebra Mussels appear off the State of Mississippi?
50
Introduction to MapWindow Version 4.3 Tutorial
2/19/2007
Vector Data
-----------------------------------------------------------------------------------------------------------QUESTION #5 ***** In what period did Zebra Mussels appear in the Mississippi
River Delta?
11.8
Adding a Label to a Layer
11.8.1
General Information for Adding a Label to a Layer
11.8.1.01
Labels are an easy way to add dynamic textual labels to geometry features
on the map. MapWindow will extract a user-defined field from the map data to be
used as the label text. Labels may be added to raster datasets programmatically,
but not directly from within MapWindow.
11.8.2
Setup for Adding a Label to a Layer:
11.8.2.01
Not Applicable
11.8.3
Steps for Adding a Label to a Layer
11.8.3.01
Double Click on the layer in the legend window.
Figure 11.9
51
Introduction to MapWindow Version 4.3 Tutorial
2/19/2007
Vector Data
-----------------------------------------------------------------------------------------------------------11.8.3.02
Click on Label Setup
.
Figure 11.10
11.8.3.02
Click on the button on the Label Setup line.
Figure 11.11
11.8.3.03
Select the (Label Field for First Line) drop-down and select the field to
label with.
Figure 11.12
11.8.3.03
Click [Apply] then [OK], or just [OK].
ISSUE #02 ***** Apparently, if the user sets a label column or field, the program
will label each polygon or segment individually. For instance, if the user labels
52
Introduction to MapWindow Version 4.3 Tutorial
2/19/2007
Vector Data
-----------------------------------------------------------------------------------------------------------states, each island in Florida would be labeled separately and the labels may
overlap. This should not occur if the polygon representing the users feature is a
Multi-part polygon, such that the individual islands are all part of the same
shape. For example, see the United States sample in the MapWindow samples
folder. In this sample data, all of the islands of Florida are part of one shape and
so the overall state will get only one label. This behavior may be desirable in
some cases, but not others. In all cases, the Use Label Collision Avoidance
check box may be used to prevent the overlapping of multiple labels.
11.8.3.04
To remove the labeling for a layer, set the (Label Field for First Line)
value to none. Click OK to close the window, and labels will disappear.
TASK #12 ******Label U.S. States with the state names. Examine Florida or
Maine, then remove the labels.
TASK #13 ****** Go ahead and label U.S. Counties with the County names. Zoom
in until the counties and their name appear and then zoom out again to the Zebra
Mussel Coverage
QUESTION #6 ***** Zoom to the Pacific Northwest, turn on and label Airports
using the LOCID attribute. What are the three airports in Southeastern
Washington State?
QUESTION #7 ***** Using the label LOCID , turn on Use Label Collision
Avoidance. This may be seen at the bottom of Figure 11.13. What happened to
the labeling in the Seattle Area? Is it as cluttered as it was before collision
avoidance was turned on?
53
Introduction to MapWindow Version 4.3 Tutorial
2/19/2007
Vector Data
------------------------------------------------------------------------------------------------------------
Figure11.13
TASK #14***** Right-click on Lakes and Ponds, Select properties, click on
Coloring Scheme, set Field to color by to Feature, click on
Unique Value,
54
and select
Introduction to MapWindow Version 4.3 Tutorial
2/19/2007
Vector Data
------------------------------------------------------------------------------------------------------------
Figure 11.14
Change the colors as follows
Null to FillColor RGB 240,219, 0
Glacier to RGB 250, 250, 250
Bay or Estuary or Ocean, Canal, Lake, Reservoir, Stream to RGB 76,143,209
Swamp or Marsh to RGB 76,209,185
Lake Dry, Lake Intermittent, Reservoir Intermittent, to RGB 197,132, 2
Click [OK], set Line Width to 0, Click [X] to close.
NOTE #10***** Before the user click [OK], the user may want to choose to save
this coloring scheme for later use (to avoid having to re-enter it manually). To
button on the Coloring Scheme
save the current coloring scheme, click the
Editor form. This will prompt the user for a name filename where the current
coloring scheme should be saved. Similarly, to re-load an existing coloring
scheme from a file, and to apply it to the current data, click the
button and
browse to the coloring scheme file the user previously saved.
55
Introduction to MapWindow Version 4.3 Tutorial
2/19/2007
Vector Data
------------------------------------------------------------------------------------------------------------
Figure 11.15
TASK #15*****Open the State layer properties and set ShowFill to False and
close. Move the Lakes and Ponds layer to the bottom.
ISSUE #02 ***** The user cannot hide individual features in the layer if needed,
such as null in the above example. A possible workaround is to place this layer
on the bottom of the stack, which would not allow the user to place this layer over
an image.
TASK #16*****Zoom into the State of Idaho, Turn on Rivers and Streams, Right
click on it in the legend, Click the [Properties]. Set LineColor to RGB
76,143,209, SetDynamicVisibility, zoom in and out
56
Introduction to MapWindow Version 4.3 Tutorial
2/19/2007
Vector Data
-----------------------------------------------------------------------------------------------------------TASK #17***** Turn on Urban Areas, Right click on it in the legend, Click the
[Properties]. Set FillColor to RGB 244,150,104; Set OutlineWidth to 0,
close
ISSUE #03 ***** The program does not appear to measure correctly in a northsouth direction while in Latitude, Longitude. Data should be reprojected before
making measurements. Generally, measurements on unprojected (lat/long) data
will be unreliable at best, because some of the factors in the computation change
as the user moves north/south, so the computation that's done is an estimate. It
would tend to be a more fuzzy estimate at the poles in particular, or if measuring
over a large area.
QUESTION #8 ***** What is the distance between Airports SMN and PIH in
Idaho?
QUESTION #9 ***** What is the distance along a route from LWS to BOI to PIH
in Idaho?
57
Introduction to MapWindow Version 4.3 Tutorial
2/19/2007
Manipulating the Map
------------------------------------------------------------------------------------------------------------
Chapter 12
Manipulating the map
12.1
Querying Map Features
12.1.1
General Information for Querying Map Features
12.1.1.01
Identifying features - The identify tool
is the simplest way to retrieve
attribute data about a feature on the map. Clicking the Identifier button (
) will
activate the Identifier plug-in, and set the mouse cursor into identifier mode.
12.1.1.02
The layer to be identified is set via the selected layer in the legend, as seen
below. (The darker rectangle indicates the selected layer).
Figure 12.1
12.1.1.03
If a raster layer is selected, the identifier window will be put into Raster
mode, as seen below.
Figure 12.2
12.1.1.04
If a shapefile layer is selected, the identifier window will be put into
Shapefile mode, as seen below.
58
Introduction to MapWindow Version 4.3 Tutorial
2/19/2007
Manipulating the Map
------------------------------------------------------------------------------------------------------------
Figure 12.3
12.1.1.05
The identifier can be used to select a shape in a shape layer or a cell or
group of cells from a raster and show information on them.
Figure 12.4 - Vector
Figure 12.5 - Raster
59
Introduction to MapWindow Version 4.3 Tutorial
2/19/2007
Manipulating the Map
-----------------------------------------------------------------------------------------------------------12.1.1.06
The identify result tool has a limited radius of effect when clicking. The
mouse button may be held down and dragged to form a box; features or raster
values within this box will be shown in the identifier. This is described below in
greater detail.
12.1.2
Setup for Querying Map Features:
12.1.2.01
Not Applicable
12.1.3
Steps for Querying Map Features
12.1.3.01
Select the layer the user wish to query in the legend
12.1.3.02
Click the [IDENTIFIER] button on the toolbar
12.1.3.03
Move the mouse over the map and click on the feature to be identified.
The Feature Identifier dialog will be displayed.
12.2
Selecting Features by Rectangle
12.2.1
General Information for Selecting Features by Rectangle
12.2.1.01
Select by Rectangle allows the user to select features on the map by
drawing a rectangle. Any features of the active layer that fall within the selection
tolerance of the rectangle will be selected
12.2.2
Setup for Selecting Features by Rectangle:
12.2.2.01
Not Applicable
12.2.3
Steps for Selecting Features by Rectangle
12.2.3.01
Click on the layer the user wants to select a feature from on the legend.
This will make the layer active.
12.2.3.02
Click the [SELECT] button
on the toolbar.
12.2.3.03
Move the mouse over the map and click and hold the mouse button. This
click will represent the first corner of the rectangle.
12.2.3.04
Move the mouse to another location, keeping the mouse button held down.
60
Introduction to MapWindow Version 4.3 Tutorial
2/19/2007
Manipulating the Map
-----------------------------------------------------------------------------------------------------------12.2.3.05
Release the mouse button to specify the opposite corner of the rectangle.
Features of the active layer that fall within the selection tolerance will be selected
and drawn.
NOTE #11***** by holding down the control key, the user can draw additional
rectangles and add the selection to the original selected data.
12.2.3.06
Viewing Attribute Data of Selected Features by click on
12.2.3.07
Click on [VIEW]
12.2.3.08
Click on [SHOW SELECTED], the Attribute Table data for the selections
will be shown.
12.2.3.09
Click on the [SELECTION] and then [EXPORT SELECTED
FEATURES] to create a new shapefile consisting only of these selected
features.
61
Introduction to MapWindow Version 4.3 Tutorial
2/19/2007
Manipulating the Map
------------------------------------------------------------------------------------------------------------
List of Questions for Lesson #01
QUESTION #1 ***** Did the preview Map Change coverage as well?
QUESTION #2 ***** When the user changes the color of the U.S. States in the
main view, does the colors change in the Preview?
QUESTION #3 ***** Click on [EDIT] then [PREVIEW MAP] and then
[UPDATE USING CURRENT VIEW], did the colors change in the
Preview?
QUESTION #4 ***** Zoom into the area covering the northern Gulf of Mexico, In
what period did Zebra Mussels appear off the State of Mississippi?
QUESTION #5 ***** In what period did Zebra Mussels appear in the Mississippi
River Delta?
QUESTION #6 ***** Zoom to the Pacific Northwest, turn on and label Airports
using the LOCID attribute. What are the three airports in Southeastern
Washington State?
QUESTION #7 ***** Using the label LOCID, turn on Use Label Collision
Avoidance. What happened to the labeling in the Seattle Area? Is it as cluttered
as it was before collision avoidance was turned on?
QUESTION #8 ***** What is the distance between Airports SMN and PIH in
Idaho?
QUESTION #9 ***** What is the distance along a route from LWS to BOI to PIH
in Idaho?
END OF LESSON #01
########################################################################
62
Introduction to MapWindow Version 4.3 Tutorial
2/19/2007
Data Editing and Creating
-----------------------------------------------------------------------------------------------------------########################################################################
Begin Lesson #02
Chapter 13
13.1
Data Editing and Creating
Creating a New Layer Using Shapefile Editor
13.1.1
General Information about Creating a New Layer Using
Shapefile Editor
13.1.1.01
Not Applicable
13.1.2
Setup for Creating a New Layer Using Shapefile Editor
13.1.2.01
Click the [Plug-ins] menu from the main menu.
13.1.2.02
Click on the [Shapefile Editor]
13.1.2.03
Or Click on [Edit Plug-Ins] then Click on the check box next to
(Shapefile Editor).
13.1.3
Usage of Creating a New Layer Using Shapefile Editor
13.1.3.01
To create a new layer for editing, choose
from the main menu.
[Create New Shapefile]
13.1.3.02
The New Shapefiles Options dialog will be displayed. Choose the type of
layer (point, line, or polygon). See Fig 13.1 below.
Figure 13.1
13.1.3.03
Type in File name including the full path.
63
Introduction to MapWindow Version 4.3 Tutorial
2/19/2007
Data Editing and Creating
------------------------------------------------------------------------------------------------------------
Figure 13.2
13.1.3.04
The following screen will appear:
Figure 13.3
13.1.3.05
Check the method that the program should use for handling projections.
The file will then be created, and youll be given a warning message which warns
you to be sure to add data to the map to use as a reference to ensure youre in the
correct spatial area (the correct extents). This is shown in Fig 13.4:
Figure 13.4
64
Introduction to MapWindow Version 4.3 Tutorial
2/19/2007
Data Editing and Creating
-----------------------------------------------------------------------------------------------------------13.1.3.06
Click [OK]
13.1.3.07
To complete the creation of the new layer, add the desired attributes by
button and moving the curser to the point to be added.
clicking on the
Continue clicking points to add additional vertices in the case of lines or
polygons; right click to finish.
ISSUE #04 ***** The user should be able to enter the positional data for point
shapefiles or for a vertex by entering it in the floating window, rather than just
estimating the location off of the map. This has been corrected in version 4.3.
TASK #18*****Create the following layers
Name
testpt
testln
testpoly
13.2
Type
Point
Line
Polygon
Editing a Layer Using Shapefile Editor
13.2.1
General Information for Editing a Layer Using Shapefile
Editor
13.2.1.01
MapWindow supports basic capabilities for editing spatial data. Before
performing any edits, always make a backup of the dataset the user is about to
edit. Key files to copy when backing up a shapefile include any files ending in
.prj, .dbf, .shp, and .shx.
13.2.2
Setup for the Editing a Layer Using Shapefile Editor
13.2.2.01
Not Applicable
13.2.3
Steps for Editing a Layer Using Shapefile Editor
13.2.3.01
To edit an existing layer, highlight the layer in the legend.
13.2.3.02
Add attributes by clicking on the
the point to be added.
65
button and moving the curser to
Introduction to MapWindow Version 4.3 Tutorial
2/19/2007
Data Editing and Creating
-----------------------------------------------------------------------------------------------------------13.2.3.03
Enter x, y values by left clicking on the location where a point or vertex
should be added.
13.2.3.04
To move a point, click on
, then select the point to be moved by leftclicking on it, then drag the selected point to the correct location and release the
mouse button.
13.2.3.05
To delete a shape from the shapefile, first click the Select icon ( ) from
the toolbar. Next, select one or more shapes to be deleted with the mouse. They
will change color to indicate theyre selected now, press the Delete Shape
button (
). The user will be asked if the user is sure; after answering [Yes] the
shape(s) will be deleted.
13.2.3.06
If the shapefile being created is a Polygon or a line, the user can add
or remove
a vertex from the existing shapefile.
13.3
Editing a Layer Using Table Editor
13.3.1
General Information for Editing a Layer Using Table Editor
13.2.1.01
Not Applicable
13.3.2
Setup for the Editing a Layer Using Table Editor
13.3.2.01
Not Applicable
13.3.3
Steps for Editing a Layer Using Table Editor
13.3.3.01
Highlight or select the layer in the legend.
13.3.3.02
Click on
13.3.3.03
The following view will open:
to open the attribute table for editing
Figure 13.5
[Edit]
o [Add a Field] add an attribute column to the attribute table.
o [Remove a Field] deletes an attribute column from the attribute table.
66
Introduction to MapWindow Version 4.3 Tutorial
2/19/2007
Data Editing and Creating
-----------------------------------------------------------------------------------------------------------o -----------------------------------------------------------------------------------------o [Rename a Field] Change the name of an attribute column.
[View]
o [Show only Selected Shapes] Displays only those features selected.
o [Show All Shapes] this option appears when [Show only Selected
Shapes] is already selected.
o [Zoom to Selected Shapes] Zoom to only those features selected.
[Selection]
o [Query] Queries or searches of the attribute table can be defined.
o -----------------------------------------------------------------------------------------o [Select All] All feature are selected.
o [Select None] Any selected features are unselected.
o [Switch Selection] Any selected features are unselected, and any
unselected features are now selected.
o -----------------------------------------------------------------------------------------o [Export Selected Features] Selected Features are exported out as a new
shapefile.
[Tools]
o [Find] Search and locate text in any column in the attribute table.
o [Replace] Search and locate text in attribute table and replace it with
other text.
o -----------------------------------------------------------------------------------------o [Import Field Definitions from DBF] Import the attribute column
definitions from a different shapefile (or DBASE IV file).
o [Field Calculator Tool] Allows the user to fill attribute columns with
calculated values (calculated from other attribute values).
o [Generate or Update MWShapeID Field] Updates or creates a unique
identifier attribute column.
o [Copy ShapeIDs to Specified Fields]
- [Zoom to Selected Shapes]
- [Show only Selected Shapes]
- [Import Field Definitions from DBF]
- [Field Calculator Tool]
13.2.3.06
Click on [Edit] then [Add Field].
67
Introduction to MapWindow Version 4.3 Tutorial
2/19/2007
Data Editing and Creating
------------------------------------------------------------------------------------------------------------
Figure 13.6
The type can be one of the following: Double, Integer, or String. If Double
is selected, the precision, or places to the right of the decimal point, is enabled.
13.2.3.07
Click on [Edit] then [Remove a Field].
Figure 13.7
13.2.3.08
Select the field to be deleted and then click [OK].
Figure 13.8
13.2.3.09
Click [Yes] to confirm deletion, and the field will be removed.
13.2.3.10
Click on [Edit] then [Rename a Field].
68
Introduction to MapWindow Version 4.3 Tutorial
2/19/2007
Data Editing and Creating
------------------------------------------------------------------------------------------------------------
Figure 13.9
13.2.3.11
Select the field to be renamed.
13.2.3.12
Type in new name.
13.2.3.13
Click [OK].
13.2.3.14
Click on [Selection] then [Query].
Figure 13.10
13.2.3.15
Build the query and click [Apply].
13.2.3.16
The features selected by the Query will be highlighted in the attribute
field.
13.2.3.17
Click on [Tools] then [Find].
69
Introduction to MapWindow Version 4.3 Tutorial
2/19/2007
Data Editing and Creating
------------------------------------------------------------------------------------------------------------
Figure 13.11
13.2.3.18
Type in the search string and click [OK]. The first feature with that search
string will be selected.
13.2.3.19
Click on [Tools] then [Replace].
Figure 13.12
13.2.3.20
Fill in the values and click on [Replace]. Note that it will replace the value
in all locations regards of the column the value is found in.
13.2.3.21
Click on [Tools] then [Field Calculator Tool].
70
Introduction to MapWindow Version 4.3 Tutorial
2/19/2007
Data Editing and Creating
------------------------------------------------------------------------------------------------------------
Figure 13.13
13.2.3.22
The field calculator allows the user to build an expression and use the
results to populate an attribute column.
TASK #19*****For the Point layer (testpt), create an airport at approximately
44.91N 114.93 W. and add the following fields and values:
Callsign
Lat
Lon
XXX
44.91
-114.93
TASK #20*****For the Polygon layer (testpoly), create a polygon between BOI,
MYL,SMN and SUN.
TASK #21*****For the Polygon layer (testpoly), Add a Vertex Point and drag it to
include MSO.
71
Introduction to MapWindow Version 4.3 Tutorial
2/19/2007
Data Editing and Creating
-----------------------------------------------------------------------------------------------------------TASK #22*****For the Line layer (testln), create a line from LWS to FCA, then
BTM, and finish at IDA.
QUESTION #10 ***** Were you able to build all three layers? If so, zip the layers
together into one file and e-mail them to me. Be Sure to Include the .prj, .shp, .shx
and .dbf files for each layer.
72
Introduction to MapWindow Version 4.3 Tutorial
2/19/2007
Data Editing and Creating
------------------------------------------------------------------------------------------------------------
List of Questions for Lesson #02
QUESTION #10 ***** Were you able to build all three layers? If so, zip the layers
together into one file and e-mail them to me. Be Sure to include the .prj, .shp, .shx
and .dbf files for each layer.
END OF LESSON #02
########################################################################
73
Introduction to MapWindow Version 4.3 Tutorial
2/19/2007
Raster Data
-----------------------------------------------------------------------------------------------------------########################################################################
Begin Lesson #03
Chapter 14
Raster Data
14.1 Raster Data
14.1.1
General Information about Raster Data
14.1.1.01
Definition: Raster data in GIS are matrices of discrete cells that represent
features on, above or below the earths surface. Each cell in the raster grid is the
same size, and cells are usually square but can be rectangular in MapWindow.
Typical raster datasets include remote sensing data such as aerial photography or
satellite imagery and modeled data such as an elevation matrix. In the case of true
georeferenced imagery, such as true color land photography (as might be obtained
in MrSID or GeoTIFF format), the data of the cells of the raster image is not
accessible in the normal manner of grids, but instead it is displayed simply as an
image with whatever RGB values are stored within it normally.
14.1.1.02
Supported Raster Formats: MapWindow supports a number of different
raster and image formats. Currently implemented formats include:
Utah State University Binary Grid (*.bgd)
Arc/Info Binary Grid (sta.adf)
Arc/Info ASCII Grid (*.asc)
Arc/Info FLT grid (*.flt)
GeoTIFF (*.tif)
USGS ASCII DEM (*.dem)
Spatial Data Transfer Standard Grids (with some limitations) (*.ddf)
PAux (PCI .aux Labeled)
PIX (PCIDSK Database) (*.pix)
DTED Elevation Raster (*.dhm or *.dt0 or *.dt1)
ECW Enhanced Compression Wavelet (*.ecw)
Erdas Imagine Images (*.img)
Arc/Info Grid Images (*.grd or hdr.adf)
Arc/Info HDR/BIL Images (*.bil)
MrSID Images (*.sid)
Bitmap Images (*.bmp)
GIF Images (*.gif)
JPEG/JPEG2000 Images (*.jpg or *.jp2)
Portable Network Graphics Images (*.pgm, *.pnm, *.png, *.ppm)
TIF Images (*.tif)
Windows Metafile (*.wmf)
74
Introduction to MapWindow Version 4.3 Tutorial
2/19/2007
Raster Data
-----------------------------------------------------------------------------------------------------------14.1.1.02
Because the raster implementation in MapWindow is based on the GDAL
library, other raster formats implemented in GDAL are may become available.
14.1.103
Unlike vector data, raster data typically do not have an associated database
record for each cell.
14.1.2
Creation or Setup Subsection:
14.1.2.01
Not Applicable
14.1.3
Loading Raster Data
14.1.3.01
Raster layers are loaded either by clicking on the Add Layers icon ( ) or
by selecting the [View] and then [Add Layer] menu option. More than one layer
can be loaded at the same time by holding down the Control key and clicking on
multiple items in the file dialog.
14.2
Legend Editor
14.2.1
General Information about Legend Editor
14.2.1.01
The properties associated with Rasters are edited via the layer properties,
which can, in turn, be accessed through the Legend Editor.
14.2.1.02
These properties can include the color scheme, hillshading, color
transparency, dynamic visibility, and a legend icon
14.2.2
Setup of Legend Editor:
14.2.2.01
Not Applicable
14.2.3
Usage of Legend Editor
14.2.3.01
The Legend Editor is accessed by double-clicking on a layer item in the
legend or right-clicking on it and selecting [Properties].
14.2.3.02
In the case of Raster Grids, this will display the following window which
gives access to the raster properties.
75
Introduction to MapWindow Version 4.3 Tutorial
2/19/2007
Raster Data
------------------------------------------------------------------------------------------------------------
Figure 14.1
14.2.3.03
If the raster properties being viewed are for a Grid-type raster, then it is
possible to alter the way in which that raster is displayed and colored. This is done
through the Coloring Scheme Editor.
14.2.3.04
MapWindow allows partial transparency of the grids by allowing a user to
choose a transparency color and then set Transparency to true.
Figure 14.2
14.2.3.05
What this will do is make all cells of that color completely transparent.
14.2.3.06
Most often this is used to set black to the color of the NoData values and
then set it transparent so that NoData cells will be transparent in the grid display.
76
Introduction to MapWindow Version 4.3 Tutorial
2/19/2007
Raster Data
-----------------------------------------------------------------------------------------------------------14.2.3.07
Dynamic visibility is a feature in MapWindow whereby a user can set the
viewing extents at which a layer is displayed or hidden.
14.2.3.08
Most often this is used with shapefiles to display complex shape files only
when zoomed in to a close scale, but it can be used with Rasters as well.
14.2.3.09
To do this, zoom to the scale/extents where the user wish for the layer to
be visible, open the Legend Editor and then select the Dynamic Visibility option,
then click the [Set New Dynamic Extents] button and it will automatically set
visibility to true. Now if the user zoom out beyond those extents, the layer will
disappear and if the user zoom in to that level, it will reappear.
Figure 14.3
14.2.3.10
To turn it off, simply select the Dynamic Visibility option in Legend
Editor and uncheck the Use Dynamic Visibility Option
14.2.3.11
To change the display name of the layer, open Legend Editor and select
the Name option, then change the text found there to the new name.
14.2.3.12
To change the icon which displays to the left of the layer name in the
Legend, open Legend Editor and select the LegendPicture option, then click the
button, which will open up a file browser. Select the icon file the user wish to
use and open it and it will be used as the layer icon.
Figure 14.4
14.3
Coloring Scheme Editor
14.3.1
General Information about Coloring Scheme Editor:
14.3.1.01
Not Applicable
14.3.2
Setup of Coloring Scheme Editor:
14.3.2.01
Not Applicable
77
Introduction to MapWindow Version 4.3 Tutorial
2/19/2007
Raster Data
------------------------------------------------------------------------------------------------------------
14.3.3
Usage of Coloring Scheme Editor
14.3.3.01
the
Within the Legend Editor, select the ColorScheme Edit cell then click
button to bring up the Coloring Scheme Editor, as seen below.
Figure 14.5
14.3.3.02
The
will provide an open file browser which allows the user to select
a *.mwleg file which will contain a coloring scheme to use for the grid
14.3.3.03
The
will provide a save file browser which allows the user to select a
*.mwleg file which the current coloring scheme will be saved to.
14.3.3.04
The
will add a new color break to the list below. By using this, the user
can develop fully custom coloring schemes by adding ranges of values to color in
certain ways and changing the display color or gradient as the user wish.
14.3.3.05
The
will remove a selected color break from the list.
14.3.3.06
If the Compute Hillshade checkbox is checked, the display of the grid will
be generated in such a way that it gives it a three-dimensional feel. This only
works well with DEMs however and thus the option can be turned off to simply
display the grid as flat values by the color breaks.
14.3.3.07
There are three different types of algorithms to generate the hillshade, the
default Linear, a Logarithmic, and an Exponential. Selecting these from the dropdown will change how the hillshade displays and some are more useful for certain
datasets.
78
Introduction to MapWindow Version 4.3 Tutorial
2/19/2007
Raster Data
-----------------------------------------------------------------------------------------------------------14.3.3.08
The Number Format dropdown lets the user select different styles for
displaying the range of values in the legend, as sometimes decimal or scientific
notation are needed. The default is to use the shortest method of display.
14.3.3.09
The [Cancel], [Apply], and [OK] buttons all act as standard dialog buttons
to leave without changes, apply changes to the raster without leaving, and apply
changes and leave.
14.3.3.10
As can be seen below, the
button is used to automatically colorize the
grid by setting up predefined color breaks via the drop down menu
Figure 14.6
14.3.3.11
The Unique Values option will seek to find all the unique data values in a
grid and assign a unique color to each of them. In a DEM where there are
thousands of unique values, this is not possible, but in other data sets this can be
quite helpful for making distinction between different data.
14.3.3.12
The Equal Breaks option will prompt for the number of breaks and then
seek to divide the dataset range equally across that number of breaks and assign a
unique value to each break. This can be a good way to set up groups within the
range.
14.3.3.13
The Continuous Ramp option will prompt for two colors which will then
be used in the color scheme as a gradient over the entire data range for coloring
the grid. Distinct colors are recommended to avoid confusion of display.
14.3.3.14
Finally, the Predefined sub-menu contains a series of MapWindow custom
color schemes which have been developed to work well with DEMs and give
79
Introduction to MapWindow Version 4.3 Tutorial
2/19/2007
Raster Data
-----------------------------------------------------------------------------------------------------------distinct elevation breakdown by use of two gradient color breaks. The default
color scheme with which all DEMs are opened is Summer Mountains.
and
buttons the user is able to add
14.3.3.15
As mentioned before, using the
and remove custom color breaks from the table, but once a break is added it must
be customized to be at all useful.
14.3.3.16
The first and most important thing to do is to set the range of values to be
displayed with that given break. To do this, simply select the Value(s) column of
that break and it will become editable. A single value or a range with two values
separated by a dash (-) can be inputted. It is possible to have overlapping ranges,
but not recommended as the behavior may be different than expected.
14.3.3.17
The next part is to set the color for the data to be displayed in. The user do
this by clicking on the Color box of the break. If the user left click, the user will
be given a color selector of solid colors and all values in the given range will be
that one color. If the user right-click instead, the user will be prompted for two
colors to be used in a gradient for the range of values. Distinct colors are
recommended for clarity of display, as are colors not used in other breaks.
14.3.3.18
Finally, the Text column of the table can be changed to display the entered
text. If the Text column is blank, the Value(s) column will be used as the display
text of that break.
TASK #23*****Save the current project and open the sample project Newton by
navigating to the drive where MapWindow was installed and then go to
/Program Files/MapWindow/Sample Projects/Newton/ and click on
Newton.mwpj. turn off all the layers except Shaded Relief Image under
topography which should be at the bottom of the legend.
END OF LESSON #03
########################################################################
80
Introduction to MapWindow Version 4.3 Tutorial
2/19/2007
Plug-ins
-----------------------------------------------------------------------------------------------------------########################################################################
Begin Lesson #04
Chapter 15
Plug-ins
15.1
MapWindow Plug-in
15.1.1
General Information about MapWindow Plug-ins
15.1.1.01
MapWindow has an extensible architecture that allows the user to write
plug-ins to add functionality using Visual Basic .NET or C#.
15.2
Adding a Plug-in to MapWindow
15.2.1
General Information about adding Plug-ins
15.2.1.01
The user can download plug-ins from
http://www.mapwindow.org/download.php and install them using the directions
provided in the download.
15.3
Plug-ins Menu
15.3.1
General Information about Plug-in Tool:
15.3.1.01
Not Applicable
15.3.2
Creation of Plug-in Tool:
15.3.2.01
Not Applicable
15.3.3
Usage of Plug-ins Tool
15.3.3.01
Click on the [Plug-in] button on the main menu and then select [Edit
Plug-ins]
81
Introduction to MapWindow Version 4.3 Tutorial
2/19/2007
Plug-ins
------------------------------------------------------------------------------------------------------------
Figure 15.1
This allows the user to load plug-ins and to review details of the plug-in in
the lower box
15.3.3.02
Activating/Deactivating Plug-ins by putting a check in the box next to
their name.
15.3.3.03
Refreshing Plug-in List by clicking on the [Refresh List] button.
15.3.3.04
Viewing Plug-in Details by highlighting a plug-in and then looking at the
box at the bottom.
15.4
Scripts
15.4.1
General Information about Scripts
15.4.1.01
The scripting system allows the user to set up custom actions or build the
users own plug-in, without needing a programming environment such as Visual
Studio
82
Introduction to MapWindow Version 4.3 Tutorial
2/19/2007
Plug-ins
------------------------------------------------------------------------------------------------------------
15.4.2
Setup of Scripts
15.4.2.01
Not Applicable
15.4.3
Usage of Scripts
15.4.3.01
A simple example script is displayed by default. The user may change this
to do anything the user wish.
15.4.3.02
Compiling a plug-in will prompt the user to save a .DLL file, which is
added to the plug-in menu. Execution may not immediately start until the plug-in
is turned on by selecting it from the Plug-in Menu.
15.5
CSV to Shapefile Converter
15.5.1
General Information about CSV to Shapefile Converter
15.5.1.01
Converts comma-separated value (csv) text files which contain geographic
coordinates into shapefiles
15.5.2
Setting up CSV to Shapefile Converter
15.5.2.01
Click on the [Plug-in] button on the main menu
15.5.2.02
Select [CVS to Shapefile Converter].
15.5.3
Using CSV to Shapefile Converter
15.5.3.01
Select [Converters] on main menu toolbar
15.5.3.02
Select [CSV (comma Separated Values) to Shapefile] on drop-down
menu
83
Introduction to MapWindow Version 4.3 Tutorial
2/19/2007
Plug-ins
------------------------------------------------------------------------------------------------------------
Figure 15.2
15.5.3.03
Select the file to be imported by using the (Input File) box
15.5.3.04
Set the (Field Delimiter) as comma or the correct symble
15.5.3.05
Click [Open File]
15.5.3.06
Select the columns that are used for (X Field) and (Y Field)
15.5.3.07
Click on (Add coordinates to Shapefile Attributes?), (Convert All other
Fields into Shapefile), and (Add Output to Map)
15.5.3.08
Click on [Convert].
Figure 15.3
15.5.3.09
A window will open and ask for the new file name. Fill in File name and
click [Save].
84
Introduction to MapWindow Version 4.3 Tutorial
2/19/2007
Plug-ins
-----------------------------------------------------------------------------------------------------------15.5.3.10
Depending what selections made earlier in the project, the program may
open the projection box and request that the user set a projection for this layer.
Figure 15.4
15.5.3.11
Click [OK]
15.5.3.12
The program will return to the first screen (Figure 15.2). Click [Close]
15.6
Document Launcher
15.6.1
General Information about Document Launcher:
15.6.1.01
This is a simple plug-in designed to provide a teaching framework for
programming the plug-in interface.
15.6.1.02
Files to compile this plug-in DLL can be found at
http://svn.mapwindow.org/svnroot/MapWindow40/DocLauncher/
15.6.1.03
Functionally, this particular plug-in will be activated when a shape in a
shapefile is selected. If the shapefile has an attribute entitled FileOrURL and
the selected shape has text in that attribute column, then the plug-in will seek to
launch that path as a file or a URL. Most commonly, this is used to launch images
or web pages associated with given shapes.
15.6.2
Setup for Document Launcher:
15.6.2.01
Click on the [Plug-in] button on the main menu
15.6.2.02
Select [Document Launcher].
15.6.3
Usage of Document Launcher: Under Development
15.6.3.01
This section is under development.
85
Introduction to MapWindow Version 4.3 Tutorial
2/19/2007
Plug-ins
------------------------------------------------------------------------------------------------------------
15.7
Assign Projection to Grids (GIS Tools - Raster) under
development
15.7.1
General Information about Assign Projection to Grids
15.7.2
Creation of Assign Projection to Grids
15.7.3
Usage of Assign Projection to Grids
15.8
Reproject Grid (GIS Tools - Raster) under
development
15.8.1
General Information about Reproject Grids
15.8.2
Creation of Reproject Grids
15.8.3
Usage of Reproject Grids
15.9
Change Grid Formats (GIS Tools - Raster) under
development
15.9.1
General Information about Change Grid Formats
15.9.2
Creation of Change Grid Formats
15.9.3
Usage of Change Grid Formats
15.10
Create Grid Images (GIS Tools - Raster) under
development
15.10.1
General Information about Create Grid Images
15.10.2
Creation of Create Grid Images
15.10.3
Usage of Create Grid Images
15.11
Resample Grids (GIS Tools - Raster) under
development
15.11.1
General Information about Resample Grids
15.11.2
Creation of Resample Grids
15.11.3
Usage of Resample Grids
86
Introduction to MapWindow Version 4.3 Tutorial
2/19/2007
Plug-ins
------------------------------------------------------------------------------------------------------------
15.12
Merge Grids (GIS Tools - Raster) under development
15.12.1
General Information about Merge Grids
15.12.2
Creation of Merge Grids
15.12.3
Usage of Merge Grids
15.13
Clip Grid with Polygon (GIS Tools - Raster) under
development
15.13.1
General Information about Clip Grid with Polygon
15.13.2
Creation of Clip Grid with Polygon
15.13.3
Usage of Clip Grid with Polygon
15.14
Georeference Image or Grid (GIS Tools - Raster)
under development
15.14.1
General Information about Georeference Image or Raster
15.14.2
Creation of Georeference Image or Raster
15.14.3
Usage of Georeference Image or Raster
15.15
Generate a Contour Shapefile (GIS Tools - Raster)
under development
15.15.1
General Information about Generate a Contour Shapefile
15.15.2
Creation of Generate a Contour Shapefile
15.15.3
Usage of Generate a Contour Shapefile
15.16
Assign Projection to Shapefile (GIS Tools - Vector)
15.16.1
General Information about Assign Projection to Shapefile:
15.16.1.01
This tool allows the user to create a projection file (.prj) if there is not an
existing file
15.16.1.02
A new projection file can be created and overwrite an existing projection
file. This does not reproject the data but rather assumes that the data is in the new
projection. It does not check if a projection file already exists.
87
Introduction to MapWindow Version 4.3 Tutorial
2/19/2007
Plug-ins
------------------------------------------------------------------------------------------------------------
15.16.2
Setup for Assign Projection to Shapefile
15.16.2.01
Click on the [Plug-in] button on the main menu
15.16.2.02
Select [GIS Tools].
15.16.3
Usage of Assign Projection to Shapefile
15.17.2.01
Click on [GIS Tools] on main menu
15.17.2.02
Click on [Vector]
15.17.2.03
Click on [Assign Projection to Shapefile]
15.17.2.04
Select file that will be assigned projection.
Figure 15.5
15.17.2.05
Enter appropriate projection information and click [OK]
Figure 15.6
15.17
Reproject Shapefile (GIS Tools - Vector)
15.17.1
General Information about Reproject Shapefile
15.17.1.01
The tool reprojects a shapefile from one projection to a second projection.
88
Introduction to MapWindow Version 4.3 Tutorial
2/19/2007
Plug-ins
------------------------------------------------------------------------------------------------------------
15.17.2
Setup for Reproject Shapefile:
15.17.2.01
Click on the [Plug-in] button on the main menu.
15.17.2.02
Select [GIS Tools].
15.17.3
Usage of Reproject Shapefile
15.17.3.01
Click on [GIS Tools] on main menu
15.17.3.02
Click on [Vector]
15.17.2.06
Click on [Reproject a Shapefile]
15.17.2.07
Select file that will be reprojected and click [Open]
Figure 15.7
15.17.2.08
Enter appropriate projection information and click [OK]
Figure 15.8
15.17.2.09
Click [Yes] to add it to map.
89
Introduction to MapWindow Version 4.3 Tutorial
2/19/2007
Plug-ins
------------------------------------------------------------------------------------------------------------
15.18
Buffer Shapes (GIS Tools - Vector)
15.18.1
General Information about Buffer Shapes:
15.18.1.01
This tool creates buffer shapefiles at selected distances from the original
features
15.18.2
Setup for Buffer Shapes:
15.18.2.01
Click on the [Plug-in] button on the main menu.
15.18.2.02
Select [GIS Tools].
15.18.3
Usage of Buffer Shapes
15.18.3.01
Click on [GIS Tools]
15.18.3.02
Click on [Vector]
15.18.3.03
Click on [Buffer Shapes]
Figure 15.9
15.18.3.04
Select layer to buffer
15.18.3.05
Decide if buffering is applied to all shapes or just selected ones.
90
Introduction to MapWindow Version 4.3 Tutorial
2/19/2007
Plug-ins
-----------------------------------------------------------------------------------------------------------15.18.3.06
If selecting features, click to select feature to buffer, or hold down control
key and click on multiple features.
15.18.3.07
Select distance; remember it is the same units as the users data, in this
case decimal degrees.
15.18.3.08
Decide if the user want to combine overlapping Buffers
15.18.3.09
Set name of resulting shapefile
15.18.3.10
Click [OK]
TASK #24*****Zoom into the State of Idaho, Select the airports in Idaho and build
a Buffer of .5 Decimal degrees around them, call it buffer1. There should be 8
airports selected.
QUESTION #11 ***** Do any of the buffers overlap or intersect another buffer.
TASK #25*****Using the selected airports in Idaho and build a Buffer of .1
Decimal degrees around them, call it buffer2. Save both of these buffers
for later
15.19
Calculate Polygon Areas (GIS Tools - Vector)
15.19.1
General Information about Calculate Polygon Areas
15.19.1.01
This tool allows the user to calculate the areas of a selected shapefile.
15.19.2
Setup for Calculate Polygon Areas:
15.19.2.01
Click on the [Plug-in] button on the main menu.
15.19.2.02
Select [GIS Tools].
15.19.3
Usage of Calculate Polygon Areas
15.19.3.01
Click on [GIS Tools]
15.19.3.02
Click on [Vector]
15.19.3.03
Click on [Calculate Polygon Areas]
15.19.3.04
If it can not detect the shapefile units
91
Introduction to MapWindow Version 4.3 Tutorial
2/19/2007
Plug-ins
------------------------------------------------------------------------------------------------------------
Figure 15.10
15.19.3.05
Click [OK].
15.19.3.06
The following appears:
Figure 15.11
15.19.3.07
Select the layer.
15.19.3.08
Set the shapefile units
15.19.3.09
Set the units of the area the user want created
15.19.3.10
Click on [Calculate]
92
Introduction to MapWindow Version 4.3 Tutorial
2/19/2007
Plug-ins
-----------------------------------------------------------------------------------------------------------TASK #22*****Using the buffer1 shapefile, calculate the Square Miles contained
by the buffers around the airports. Remember the data is in decimal
degrees.
QUESTION #12 ***** What is the area of the buffer around MYL. Hint: Select the
buffer to highlight it, then open attribute table.
QUESTION #13 ***** What is the area of the buffer around MUO/BOI
15.20
Clip Polygon with Line (GIS Tools - Vector)
15.20.1
General Information about Clip Polygon with Line:
15.20.1.01
There are two clipping tools as well. What the user will need:
The input shapefile that the user want to clip.
A shapefile containing at least one polygon (or line) to clip with. If the user
doesn't already have one, use the shapefile editor tool to create one.
15.20.2
Setup for Clip Polygon with Line
15.20.2.01
Click on the [Plug-in] button on the main menu.
15.20.2.02
Select [GIS Tools].
15.20.3
Usage of Clip Polygon with Line
15.20.3.01
Click on [GIS Tools]
15.20.3.02
Click on [Vector]
15.20.3.03
Click on [Clip Polygon With Line]
15.20.3.04
The following appears
93
Introduction to MapWindow Version 4.3 Tutorial
2/19/2007
Plug-ins
------------------------------------------------------------------------------------------------------------
Figure 15.12
15.20.3.05
Select the polygon to be clipped
15.20.3.06
Select the clip file
15.20.3.07
Name the result file
15.20.3.08
Click [OK]
TASK #26*****Select Lemhi County Airport (SMN) in central Idaho, create a line
file that intersects the Buffer1 polygon around Lemhi County Airport,
following the screen prompts clip the buffer1 polygon around Lemhi
County Airport.
15.21
Clip Shapefile with Polygon (GIS Tools - Vector)
15.21.1
General Information about Clip Shapefile with Polygon
15.21.1.01
This tool allows the user to clip one polygon by using a second polygon.
15.21.2
Setup for Clip Shapefile with Polygon
15.21.2.01
Click on the [Plug-in] button on the main menu.
15.20.2.03
Select [GIS Tools].
94
Introduction to MapWindow Version 4.3 Tutorial
2/19/2007
Plug-ins
------------------------------------------------------------------------------------------------------------
15.21.3
Usage of Clip Shapefile with Polygon
15.21.3.01
Click on [GISTools]
15.21.3.02
Click on[Vector]
15.21.3.03
Click on [Clip Shapefile With Polygon]
Figure 15.13
15.21.3.04
Select a shapefile to clip from the drop-down list (if already loaded in
MapWindow) or browse to one using the button on the far side (folder icon).
15.21.3.05
Select a POLYGON shapefile to clip with from the drop-down list or
browse to one.
15.21.3.06
Click the [Select Shapes] button. The users cursor will turn into the
selection tool (hand) and the user can now click on the shapes that the user want
to do the clipping with.
15.21.3.07
Click the [Done] button (it has replaced the [Select Shapes] button of the
previous step). The number of shapes that the user selected will be displayed on
the bottom of the form.
15.21.3.08
If the user do not like the default result file, rename it or browse to a file
that the user would like to save the results to (any previous contents will be overwritten).
15.21.3.09
Push the [OK] button. The cursor should change to an hour glass and the
form will close when it has completed the process.
95
Introduction to MapWindow Version 4.3 Tutorial
2/19/2007
Plug-ins
-----------------------------------------------------------------------------------------------------------15.21.3.10
The outlines of the users clipped shapes should now be displayed on the
screen (unless the user unchecked the (Add Results to Map) box).
15.21.3.11
Clipping with lines is very similar to the above, except that the user must
select both the polygon the user want to clip and the line to clip it with (and it
really doesn't like the user clipping with multiple lines). Just be sure to always
press the [Done] button after selecting the users objects.
TASK #26*****Select the buffer1 layer created earlier, clip buffer1 by using
buffer2.
NOTE 08*****The user should not need to have any projection set when using the
clipping tools. They should work with whatever coordinates they are
given. But if it does not work, try setting a projection and try it again.
15.22
Erase Shapefile with Polygon (GIS Tools - Vector)
15.22.1
General Information about Erase Shapefile with Polygon:
15.22.1.01
This tool allows the user to create holes within a polygon area.
15.22.2
Setup for Erase Shapefile with Polygon
15.22.2.01
Click on the [Plug-in] button on the main menu.
15.22.2.02
Select [GIS Tools].
15.22.3
Usage of Erase Shapefile with Polygon
15.22.3.01
Click on [GIS Tools]
15.22.3.02
Click on [Vector]
15.22.3.03
Click on [Erase Shapefile with Polygon]
15.22.3.04
The following will appear
96
Introduction to MapWindow Version 4.3 Tutorial
2/19/2007
Plug-ins
------------------------------------------------------------------------------------------------------------
Figure 15.14
15.22.3.05
Select the shapefile to erase
15.22.3.06
Select the shapefile to erase with
15.22.3.07
Name the result file
15.22.3.08
Click [OK]
TASK #28*****Select the airports in Idaho, erase part of buffer1 using buffer2.
Figure 15.15
97
Introduction to MapWindow Version 4.3 Tutorial
2/19/2007
Plug-ins
-----------------------------------------------------------------------------------------------------------TASK #29*****Using the buffer_erase shapefile, calculate the Square Miles
contained by the buffers around the airports. Remember the data is in
decimal degrees.
QUESTION #14 ***** What is the area of the buffer around MYL. Hint: Select the
buffer to highlight it, then open attribute table.
QUESTION #15 ***** What is the area of the buffer around MUO/BOI
15.23
Export Selected Shapes to New Shapefile (GIS Tools Vector)
15.23.1
General Information about Export Selected Shapes to
New Shapefile
15.23.1.01
This tool allows the user to select a feature or set of features from one
shapefile and export them into a new shapefile
15.23.2
Setup for Export Selected Shapes to New Shapefile
15.23.2.01
Click on the [Plug-in] button on the main menu.
15.23.2.02
Select [GIS Tools].
15.23.3
Usage of Export Selected Shapes to New Shapefile
15.23.3.01
Select the feature to be exported to new shapefile
15.23.3.02
Click on [GIS Tools]
15.23.3.03
Click on [Vector]
15.23.3.04
Click on [Export Selected Shapefile to New Shapefile]
15.23.3.05
Enter name of new shapefile and click on [Save].
98
Introduction to MapWindow Version 4.3 Tutorial
2/19/2007
Plug-ins
------------------------------------------------------------------------------------------------------------
Figure 15.16
15.23.3.06
15.24
Click on [Yes]
Export Shapes to New Shapefile by Mask (GIS Tools Vector)
15.24.1
General Information about Export Shapes to New
Shapefile by Mask
15.24.1.01
This tool allows the user to use one shapefile or its features to select
features from a second shapefile and then export them.
15.24.2
Setup for Export Shapes to New Shapefile by Mask
15.24.2.01
Click on the [Plug-in] button on the main menu.
15.24.2.02
Select [GIS Tools].
15.24.3
Usage of Export Shapes to New Shapefile by Mask
15.24.3.01
Click on [GIS Tools]
15.24.3.02
Click on [Vector]
15.24.3.03
Click on [Export Shapes to New Shapefile by Mask]
99
Introduction to MapWindow Version 4.3 Tutorial
2/19/2007
Plug-ins
------------------------------------------------------------------------------------------------------------
Figure 15.17
15.24.3.04
Select the shapefile that features are to extracted from.
15.24.3.05
Select shapefile to be used as mask
15.24.3.06
Select feature or features within mask file to be used to for selection of
the features exported shapefile
TASK #30*****Using the state shapefile, And the feature for the state of Idaho,
extract the airports in Idaho.
QUESTION #16 ***** How many airports are in the new shapefile.
15.25
Merge Shapefiles (GIS Tools - Vector)
15.25.1
General Information about Merge Shapefiles
15.25.1.01
This tool allows the user to merge two or more features into one feature.
15.25.2
Setup for Merge Shapefiles
15.25.2.01
Click on the [Plug-in] button on the main menu.
15.25.2.02
Select [GIS Tools].
100
Introduction to MapWindow Version 4.3 Tutorial
2/19/2007
Plug-ins
------------------------------------------------------------------------------------------------------------
15.25.3
Usage of Merge Shapefiles
15.25.3.01
Click on [GIS Tools]
15.25.3.02
Click on [Vector]
15.25.3.03
Click on [Merge Shapefile]
15.25.3.04
The following appears
Figure 15.17
15.25.3.05
Select the two shape to be merged
15.25.3.06
Enter output file name
15.25.3.07
Click [OK]
101
Introduction to MapWindow Version 4.3 Tutorial
2/19/2007
Plug-ins
------------------------------------------------------------------------------------------------------------
15.26
Assign Projection to Image (GIS Tools - Image) under
development
15.26.1
General Information about Assign Projection to Image:
15.26.2
Setup for Assign Projection to Image
15.26.3
Usage of Assign Projection to Image
15.27
Rectify Image to WorldFile (GIS Tools - Image) under
development
15.27.1
General Information about Rectify Image to WorldFile
15.27.2
Setup for Rectify Image to WorldFile
15.27.3
Usage of Rectify Image to WorldFile
15.27
Reproject Images (GIS Tools - Image) under
development
15.27.1
General Information about Reproject Images
15.27.2
Setup for Reproject Images
15.27.3
Usage of Reproject Images
102
Introduction to MapWindow Version 4.3 Tutorial
2/19/2007
Third Party Plug-ins
------------------------------------------------------------------------------------------------------------
Chapter 16
Third Party Plug-ins
16.1
Utah Water Research Laboratory (EMRG) Plug-ins
16.1.1
General Information about EMRG Plug-ins
16.1.1.01
Plug-ins Contributed by the Utah Water Research Laboratory EMRG
3-D TIN Viewer Plug-in - This source code includes C++ code for an ActiveX
control 3-D Triangulated Irregular Network viewer as well as code for a
MapWindow plug-in for working with TINs.
NOTE: You must register tunvuc.ocx (Start - Run c:\windows\system32\regsvr32.exe c:\path\to\tinvuc.ocx) before using the plug-in,
or you will receive a 'Class Not Registered' error.
Photo Viewer Plug-in - This plug-in allows one to link a shapefile of photo
points on a map to digital photos.
Streamflow Analyst Plug-in - This plug-in allows one to link a shapefile of
streamflow gaging stations to station and streamflow data in an external database.
The tool includes functions for computing statistical summaries and producing a
variety of plots. To compile the source code, the user will need a license to the
GigaSoft ProEssentials graphing library.
Water Quality Analyst Plug-in - This plug-in is similar to the Streamflow
Analyst but extends the functionality to include analysis of any number of water
quality parameters. This code also requires a valid license for GigaSoft
ProEssentials graphing library.
103
Introduction to MapWindow Version 4.3 Tutorial
2/19/2007
Third Party Plug-ins
------------------------------------------------------------------------------------------------------------
16.2
3-D TIN Viewer Plug-in under development
16.2.1
General Information about 3-D TIN Viewer Plug-in
16.2.2
Setup for 3-D TIN Viewer Plug-in
16.2.3
Usage of 3-D TIN Viewer Plug-in
16.3
Photo Viewer plug-in under development
16.3.1
General Information about Photo Viewer plug-in
16.3.2
Setup for Photo Viewer plug-in
16.3.3
Usage of Photo Viewer plug-in
16.4
Streamflow Analyst plug-in under development
16.4.1
General Information about Streamflow Analyst plug-in
16.4.2
Setup for Streamflow Analyst plug-in
16.4.3
Usage of Streamflow Analyst plug-in
16.5
Water Quality Analyst Plug-in under development
16.5.1
General Information about Water Quality Analyst Plug-in
16.5.2
Setup for Water Quality Analyst Plug-in
16.5.3
Usage of Water Quality Analyst Plug-in
16.6
MapWindow Plug-ins
16.6.1
General Information about MapWindow Plug-ins
16.6.1.01
MapWindow Plug-ins
Safety Software Suite - Crash Analysis, Intersection Analysis, Signs
management, Road Shape File Attribute correction Wizard, and more... All for
Traffic Safety Improvement.
Shape to Earth - Converts shapefiles to Keyhole Markup Language (KML) for
viewing in Google Earth
104
Introduction to MapWindow Version 4.3 Tutorial
2/19/2007
Third Party Plug-ins
----------------------------------------------------------------------------------------------------------- DXF to Shapefile Converter - This is a plugin to convert from AutoCad DXF
(Data eXchange Format) files into ESRI Shapefiles (the format also used by
MapWindow).
AutoCAD Layer Exporter - The ACAD Exporter will export all entities visible
in the window to AutoCAD. This plug-in requires a valid license for AutoCAD on
the userr computer. Modified code to not explicitly reference a particular version
of the AutoCAD object library. Instead, uses generic objects that seem to allow
the code to work with any version of AutoCAD.
UMN MapServer Exporter - This is a MapWindow plug-in to export the
currently loaded project to a University of Minnesota MapServer project
Online Data Plugin - The MapWindow Online Data Plug-in is an open-source
plug-in intended to allow easy access to online data sources, provided by ArcIMS
or OGC-compliant web servers
Bayesian Network Analyst Plug-in - This plug-in was developed to allow one to
build a Bayesian decision network directly in a GIS. It requires the user to have a
current license to the Netica Bayes net engine which it utilizes and ties to
shapefile points in the map.
MapServer Project Generator - A plugin used to generate a full Mapserver
project from GIS layers opened in MapWindow.
It will generate a simple Mapserver template, package all the data files, and
generate a .Map file which includes full color scheme support.
It does not yet include auto generation of a reference image, handling of labels or
dynamic visibility, or a help file/documentation.
16.7
Safety Software Suite under development
16.7.1
General Information about Safety Software Suite
16.7.2
Setup for Safety Software Suite
16.7.3
Usage of Safety Software Suite
16.8
Shape2Earth This is Shareware
16.8.1
General Information about Shape2Earth
105
Introduction to MapWindow Version 4.3 Tutorial
2/19/2007
Third Party Plug-ins
-----------------------------------------------------------------------------------------------------------NOTE 09 *****This plugin is shareware but apparently the too to grab imagery
from Google earth works regardless if it is registered or not.
16.8.1.01
Shape2Earth uses symbology created by MapWindow GIS to render high
quality KML files for viewing and sharing through Google Earth.
16.8.1.02
Shape2Earth leverages freely available and easy to use Geographic
Information System (GIS) software to create professional visualizations for
viewing in GoogleTM Earth. No additional software licensing is required!
16.8.1.03
The purpose of Shape2Earth is to provide a very simple and easy to use
interface for translating Geographic Information System (GIS) data into Keyhole
Markup Language (KML) for viewing in todays premier Earth viewing platform,
Google(TM) Earth.
16.8.1.04
Shape2Earth provides an easy interface for GIS novices, as well as
advanced rendering and data customization for GIS professionals.
16.8.1.05
As an introductory offer, a single user license of Shape2Earth is available
for $29.99 USD. No additional software costs required!!
16.8.2
Setup for Shape2Earth
16.8.2.01
Close the MapWindow program
16.8.2.02
Open web browser and go to http://www.mapwindow.com/
16.8.2.03
Click on [Download Now]
16.8.2.04
Scroll down page and Click on [Shape2Earth]
Figure 16.1
16.8.2.05
Click on [Shape2Earth431_setup.exe]
106
Introduction to MapWindow Version 4.3 Tutorial
2/19/2007
Third Party Plug-ins
------------------------------------------------------------------------------------------------------------
Figure 16.2
16.8.2.06
Save to the plugins directory (i.e. D:\Program Files\MapWindow\Plugins)
16.8.2.07
Execute the file
16.8.2.08
Select the language to be used.
Figure 16.3
16.8.2.09
Click [Next]
107
Introduction to MapWindow Version 4.3 Tutorial
2/19/2007
Third Party Plug-ins
------------------------------------------------------------------------------------------------------------
Figure 16.4
16.8.2.10
Agree to the License and click [Next]
108
Introduction to MapWindow Version 4.3 Tutorial
2/19/2007
Third Party Plug-ins
------------------------------------------------------------------------------------------------------------
Figure 16.5
16.8.2.11
Set the installation directory and click [Next]
109
Introduction to MapWindow Version 4.3 Tutorial
2/19/2007
Third Party Plug-ins
------------------------------------------------------------------------------------------------------------
Figure 16.6
16.8.2.12
Click [Install]
16.8.2.13
Restart the MapWindow Program
16.8.2.14
Click on the [Plug-in] button on the main menu.
16.8.2.15
Select [Shape2Earth].
16.8.2.16
A new tool drop-down menu will appear on the main toolbar
[Export to KML]
[Get Image from GE]
[About]
16.8.3
Usage of Shape2Earth
16.8.3.01
Select the layer to be sent to Google Earth
16.8.3.02
Click on [Shape2Earth]
110
Introduction to MapWindow Version 4.3 Tutorial
2/19/2007
Third Party Plug-ins
-----------------------------------------------------------------------------------------------------------16.8.3.03
Click on [Export to KML]
Figure 16.7
16.8.3.04
Click [OK]
Figure 16.8
16.8.3.05
Click [Run Unregistered]
111
Introduction to MapWindow Version 4.3 Tutorial
2/19/2007
Third Party Plug-ins
------------------------------------------------------------------------------------------------------------
Figure 16.9
16.8.3.06
Set Opacity and 3D Options
16.8.3.07
Click on [Properties]
112
Introduction to MapWindow Version 4.3 Tutorial
2/19/2007
Third Party Plug-ins
------------------------------------------------------------------------------------------------------------
Figure 16.10
16.8.3.08
Set options for the shapefile and then click the [Style] button
113
Introduction to MapWindow Version 4.3 Tutorial
2/19/2007
Third Party Plug-ins
------------------------------------------------------------------------------------------------------------
Figure 16.11
16.8.3.09
Select the symbol desired and then click on [OK]
16.8.3.10
Click on [GIS Data]
114
Introduction to MapWindow Version 4.3 Tutorial
2/19/2007
Third Party Plug-ins
------------------------------------------------------------------------------------------------------------
Figure 16.12
16.8.3.11
Select the attribute information to be included in the KML Layer
16.8.3.12
Click on [Query]
115
Introduction to MapWindow Version 4.3 Tutorial
2/19/2007
Third Party Plug-ins
------------------------------------------------------------------------------------------------------------
Figure 16.13
16.8.3.13
Use the query tool to define a subset of features if desired
16.8.3.14
Click on [Projection]
116
Introduction to MapWindow Version 4.3 Tutorial
2/19/2007
Third Party Plug-ins
------------------------------------------------------------------------------------------------------------
Figure 16.14
16.8.3.15
This indicates the projection of the data being sent to Google Earth
16.8.3.16
Click on
16.8.3.17
Click on [Shape2Earth]
16.8.3.18
Click on [Get Image from GE]
16.8.3.19
Google Earth and a second capture window will open.
[Save as KML] or
117
[Load in GE]
Introduction to MapWindow Version 4.3 Tutorial
2/19/2007
Third Party Plug-ins
------------------------------------------------------------------------------------------------------------
Figure 16.15
16.8.3.20
In Google Earth, zoom in to the picture to be captured
16.8.3.21
Click on [Capture Image] on GE Image Capture Window
16.8.3.22
The program will ask to set the Google Earth View, click [Yes]
16.8.3.23
Click on [Capture Image] on GE Image Capture Window
16.8.3.24
The program will ask where to save the image file, give the file a name
and click [Save].
16.8.3.25
Click [Close] in GE Image Capture Window
16.8.3.26
Add the new image using the
118
- Add Map Layer Function
Introduction to MapWindow Version 4.3 Tutorial
2/19/2007
Third Party Plug-ins
------------------------------------------------------------------------------------------------------------
16.9
DXF to Shapefile Converter under development
16.9.1
General Information about DXF to Shapefile Converter
16.9.2
Setup for DXF to Shapefile Converter
16.9.3
Usage of DXF to Shapefile Converter
16.10
AutoCAD Layer Exporter under development
16.10.1
General Information about AutoCAD Layer Exporter
16.10.2
Setup for AutoCAD Layer Exporter
16.10.3
Usage of AutoCAD Layer Exporter
16.11
UMN MapServer Exporter under development
16.11.1
General Information about UMN MapServer Exporter
16.11.2
Setup for UMN MapServer Exporter
16.11.3
Usage of UMN MapServer Exporter
16.12
Online Data Plug-in
16.12.1
General Information about Online Data Plug-in
16.12.1.01
The MapWindow Online Data Plug-in is an open-source plug-in intended
to allow easy access to online data sources, provided by ArcIMS or OGCcompliant web servers.
16.12.1.02
the MapWindow Online Data Plug-in will be visible from the
MapWindow plug-ins menu. The tool may then be used to access any WFS,
WMS, or ArcXML data source. Example data sources are provided in the server
drop-down list inside of the tool.
16.12.2
Setup for Online Data Plug-in
16.12.2.01
Open web browser and go to http://www.mapwindow.com/
16.12.2.02
Click on [Download Now]
16.12.2.03
Scroll down page and Click on [Online Data Plug-in]
119
Introduction to MapWindow Version 4.3 Tutorial
2/19/2007
Third Party Plug-ins
------------------------------------------------------------------------------------------------------------
Figure 16.16
16.12.2.04
Click on [MWODPBinariesLatest.zip]
Figure 16.17
16.12.2.05
Save to the plugins directory (i.e. D:\Program Files\MapWindow\Plugins)
16.12.2.06
Unzip the file
16.12.2.07
Click on the [Plug-in] button on the main menu.
16.12.2.08
Select [Online Data Plug-in].
16.12.2.09
A new tool drop-down menu will appear on the main toolbar
[Browse Catalog]
[Add Online Layer]
--------------------------------------------------------------------------------------------------[Show or Hide Online Layer Status]
[Settings and Preferences]
--------------------------------------------------------------------------------------------------[Check for updates]
[About Online Data Plug-in]
16.12.3
Usage of Online Data Plug-in
16.12.3.01
Click on [Online Data]
120
Introduction to MapWindow Version 4.3 Tutorial
2/19/2007
Third Party Plug-ins
-----------------------------------------------------------------------------------------------------------16.12.3.02
Click on [Browse Catalog]
Figure 16.18
16.12.3.03
Click on [Connect]
121
Introduction to MapWindow Version 4.3 Tutorial
2/19/2007
Third Party Plug-ins
------------------------------------------------------------------------------------------------------------
Figure 16.19
16.12.3.04
Select layer to be added and click [Add Selected Data to Map]
122
Introduction to MapWindow Version 4.3 Tutorial
2/19/2007
Third Party Plug-ins
------------------------------------------------------------------------------------------------------------
Figure 16.20
16.12.3.05
Select how the data should be added and then click [Add This Data]
Figure 16.21
123
Introduction to MapWindow Version 4.3 Tutorial
2/19/2007
Third Party Plug-ins
-----------------------------------------------------------------------------------------------------------16.12.3.06
If there is no projection information, the program will ask the user to set
the projection for each feature. So make the projection tool selection, click [OK]
16.12.3.07
Click on [Online Data]
16.12.3.08
Click on [Add Online Layer]
16.12.3.09
Other WMS and WFS Servers can be added to the Browse catalog
function.
16.13
Bayesian Analysis Plug-in using SMILE under
development
16.13.1
General Information about Bayesian Analysis Plug-in
using SMILE
16.13.2
Setup for Bayesian Analysis Plug-in using SMILE
16.13.3
Usage of Bayesian Analysis Plug-in using SMILE
16.14
MapServer Project Generator under development
16.14.1
General Information about MapServer Project Generator
16.14.2
Setup for MapServer Project Generator
16.14.3
Usage of MapServer Project Generator
124
Introduction to MapWindow Version 4.3 Tutorial
2/19/2007
Stand Alone Utilities
------------------------------------------------------------------------------------------------------------
Chapter 17
Stand Alone Utilities
17.1
Stand Alone Utilities
17.1.1
General Information about Stand Alone Utilities
17.1.1.01
Stand Alone Utilities
WayPoint+ to Shapefile Converter - This is a standalone program to convert
WayPoint+ text format files to ESRI Shapefile format files. The program will
optionally reproject the data from lat/long during conversion.
Georeferencing Tool - his is a standalone tool to allow a user to georeference
an image or raster data file by clicking three points on the image and
providing the real-world coordinates for those points. The image can
optionally be rectified such that north is straight up. The appropriate world file
will then be written
MonoComp - Update: 26March-2006: MonoComp initially was concieved
for analysing image profiles by Variance-CoVariance Analysis methods and
as tool to measure image coordinates (pixel positions). The latter could be use
in conjuction with a coordinate transformation program, like Trans.EXE, to
transform image positions into either photo positions (photogrammetry) or
world system positions (GIS). By now it has grown into a tool for
georeferencing areial photos and for digitising photo content into GIS
shapfiles and much more. 10-Jan-2006: Added real time GPS data collection,
improved layer handling, corrected some bugs. 22-February-2006: Fixed
one more seriuos bug; added attribute table editing. However, a word of
warning: MonoComp is work in progress and most likely has plenty of bugs.
The current version can digitise point features, (10-January-2006:) polyline
and polygon features and their 3D Z-Versions also. Watch this page from time
to time for updates.
125
Introduction to MapWindow Version 4.3 Tutorial
2/19/2007
Stand Alone Utilities
------------------------------------------------------------------------------------------------------------
17.2
Waypoint+ to Shapefile Converter under development
17.2.1
General Information about Waypoint+ to Shapefile
Converter
17.2.2
Setup for Waypoint+ to Shapefile Converter
17.2.3
Usage of Waypoint+ to Shapefile Converter
17.3
Georeferencing Tool under development
17.3.1
General Information about Georeferencing Tool
17.3.2
Setup for Georeferencing Tool
17.3.3
Usage of Georeferencing Tool
17.4
MonoComp under development
17.4.1
General Information about Monocomp
17.4.2
Setup for Monocomp
17.4.3
Usage of Monocomp
126
Introduction to MapWindow Version 4.3 Tutorial
2/19/2007
Stand Alone Utilities
------------------------------------------------------------------------------------------------------------
List of Questions for Lesson #04
QUESTION #11 ***** Do any of the buffers overlap or intersect another buffer?
QUESTION #12 ***** What is the area of the buffer around MYL?
QUESTION #13 ***** What is the area of the buffer around MUO/BOI?
QUESTION #14 ***** What is the area of the buffer around MYL?
QUESTION #15 ***** What is the area of the buffer around MUO/BOI?
QUESTION #16 ***** How many airports are in the new shapefile?
END OF LESSON #04
########################################################################
127
Introduction to MapWindow Version 4.3 Tutorial
2/19/2007
Extra Features
-----------------------------------------------------------------------------------------------------------########################################################################
Begin Lesson #05
Chapter 18
Extra Features
18.1
Map Overview
18.1.1
General Information for Map Overview
18.1.1.01
The map overview area provides a full extent view of layers added to it.
Within the view is a red rectangle showing the current map extent. This allows the
user to quickly determine which area of the map the user are currently viewing.
Note that labels are not rendered to the map overview even if the layers in the
map overview have been set up for labeling.
18.1.1.02
The map overview appears in the lower left corner:
Figure 18.1
128
Introduction to MapWindow Version 4.3 Tutorial
2/19/2007
Extra Features
------------------------------------------------------------------------------------------------------------
18.1.2
Setup for Using the Map Overview
18.1.2.01
Not Applicable
18.1.3
Usage of Map Overview
18.1.3.01
The map overview may be updated at any time by right-clicking the
overview map and choosing [Update using current extent], or by choosing the
[Edit] menu, then [Preview Map], then [Update using current extent]. When the
user update the map, the image in the locator window will be built using the
layers and symbology currently displayed in the main map. Be sure to turn off any
layers which are extremely detailed, leaving only those layers important for
orienting the user.
18.1.3.02
If the user dont want to use the overview map, the user may right-click
the overview map and choose [Clear], or choose the [Edit] menu, then [Preview
Map], then [Clear]. This will clear out the current preview map.
129
Introduction to MapWindow Version 4.3 Tutorial
2/19/2007
Customization and Programming
------------------------------------------------------------------------------------------------------------
Chapter 19
Customization and Programming
19.1
Plug-in Creation
19.1.1
General Information about Plug-in Creation
19.1.1.01
MapWindow allows users to create plug-ins, which are individual
extensions that may be loaded into the software. These are similar in spirit to
ArcGIS Extensions or VBA Scripts. A plug-in may be developed in Microsoft
Visual Studio using the .NET framework. Plug-ins may operate on the map and
map data, allowing a user to create custom tools to perform specialized functions.
Often users wish to distribute MapWindow as a viewing platform for GIS data,
including a custom-built plug-in to perform additional analysis or perform
specialized database queries.
19.1.1.02
MapWindow has a very simple plug-in system, making it very easy to
learn and use. Unlike other GIS platforms where there are dozens of interfaces
that must be implemented, MapWindow only has one interface which needs to be
implemented. This is contained in the file MapWinInterfaces.dll, and the interface
is called MapWindow.Interfaces.IPlugin.
19.1.1.03
MapWindow plug-ins should be built as a Class Library output, in other
words, a .DLL file. Once the user has finished implementing the IPlugin interface,
the resulting .DLL file should be copied into the MapWindow plugin directory.
This is typically c:\Program Files\MapWindow\Plugins. If the user wishs, the
user may create subdirectories inside this Plugins directory for organizational
purposes.
19.1.1.04
While the MapWindow.Interfaces.IPlugin interface has many events and
properties, only one is absolutely required Name. This name is used by
MapWindow to keep track of the userr plug-ins during program execution.
19.1.1.05
A simple example plug-in called Document Launcher is available from the
MapWindow website at this link:
http://svn.MapWindow.org/svnroot/MapWindow40/DocLauncher/DocLauncher.v
b
This plug-in will perform an action every time a shape is selected on the screen.
The tool will check the shapefiles attribute table to see if a field called
FileOrURL exists. If it does, the Document Launcher will launch that file or
URL. For instance, if the field contained a link to a photo, then the photo would
be displayed.
130
Introduction to MapWindow Version 4.3 Tutorial
2/19/2007
Customization and Programming
-----------------------------------------------------------------------------------------------------------19.1.1.06
For help in developing custom plug-in tools, a number of resources are
available:
Online Documentation for Plug-in Developers:
http://www.mapwindow.org/wiki/index.php?title=MapWindow_Developer%27s_
Guide
Online Discussion Forum for Plug-in Development Questions:
http://www.mapwindow.org/phorum/list.php?2
19.2
Custom Application Development using MapWinGIS
ActiveX
19.2.1
Information about Custom Application Development
using MapWinGIS ActiveX
19.2.1.01
If the user wants to develop a standalone application that does not use
MapWindow, the user may make use of the MapWinGIS ActiveX Control to
instantly add mapping and GIS capability to any application developed in an
ActiveX-capable language. ActiveX is supported by most programming
languages. Some examples include Microsoft Visual Basic 6, Visual Basic .NET,
Visual C++, Visual C#, Visual J#, Borland Delphi, and many others. Even
Microsoft Access supports the use of ActiveX controls!
19.2.2
Setup for Custom Application Development using
MapWinGIS ActiveX
19.2.2.01
Not Applicable
19.2.3
Usage of Custom Application Development using
MapWinGIS ActiveX
19.2.3.01
The MapWinGIS ActiveX Control is actually used within MapWindow
itself it is the white box area of the MapWindow application, where map data
appears.
19.2.3.02
Once the user adds the MapWinGIS ActiveX Control to the users project,
the user will see the same white box. The user can then write code to add data to
the map and manipulate it, or tie the control to other elements inside the users
application to allow the user to control the map.
131
Introduction to MapWindow Version 4.3 Tutorial
2/19/2007
Customization and Programming
-----------------------------------------------------------------------------------------------------------19.2.3.03
The MapWinGIS ActiveX Control was designed with simplicity in mind.
Common tasks are extremely simple to perform; even complex functionality is
easy to create. Regardless of the users level of experience, from beginner to
expert, the user will likely find the ActiveX control to be a pleasant and easy-tolearn tool.
19.2.3.04
A complete sample application has been written in a variety of languages
to demonstrate the use of the MapWinGIS ActiveX Control:
Microsoft Visual Basic 6.0:
http://www.mapwindow.org/samples/SimpleMap-VB6.zip
Microsoft Visual C++ 2003:
http://www.mapwindow.org/samples/SimpleMap-C++.zip
Borland Delphi: http://www.mapwindow.org/samples/delphi_sample_bailey.zip
Microsoft Access 2000:
http://www.mapwindow.org/download/MapWindowInAccess2000.mdb
19.2.3.05
For help in developing applications using the MapWinGIS ActiveX
Control, there are a number of resources available:
Online Documentation for MapWinGIS:
http://www.mapwindow.org/wiki/index.php?title=MapWinGIS_Developer%27s_
Guide
Online Discussion Forum for ActiveX Control Development:
http://www.mapwindow.org/phorum/list.php?3
132
Introduction to MapWindow Version 4.3 Tutorial
2/19/2007
Hard Copy / Exporting
------------------------------------------------------------------------------------------------------------
Chapter 20
Hard Copy / Exporting
20.1
Printing a Hard Copy
20.1.1
General Information about Printing
20.1.1.01
Presently, the printing functionality in MapWindow is not very extensive.
It is, however, under very active development and we expect a much-improved
printing interface soon.
20.1.2
Setup for Printing:
20.1.2.01
Not Applicable
20.1.3
Printing
20.1.3.01
.In order to print the current map view, select the [File] menu
20.1.3.02
Select [Print]. The user will be presented with a dialog (shown below)
which allows the user to select what map elements the user would like displayed.
Figure 20.1
20.1.3.03
Select [Properties] ands set up the users windows printer. Press [OK]
20.1.3.04
Select [Print Preview] to check for changes.
20.1.3.05
Select [Print].
20.2
Exporting
20.2.1
General Information about Exporting:
133
Introduction to MapWindow Version 4.3 Tutorial
2/19/2007
Hard Copy / Exporting
-----------------------------------------------------------------------------------------------------------20.2.1.01
The user may export a map image as a bitmap (.BMP) or graphic
interchange file (.GIF)
20.2.2
Setup for Exporting
20.2.2.01
Not Applicable
20.2.3
Usage of Exporting:
20.2.3.01
To do this, select the [Edit] menu
20.2.3.02
Select [Export]
20.2.3.03
Select [Map]. The user will be presented with a dialog asking where the
user would like to save the file. This option is suitable for including map imagery
in word processing documents among other uses.
20.2.3.04
Specify where the user want to save the map and also the file extension (
.jpg, .bmp or .gif), then click [OK]
ISSUE #05 *****The hard copy export as a .gif file changes the coloring of the
map. Other formats do not do this.
NOTE 10*****If the user wish to export a map image including a file that specifies
the geographic location, choose the Export a Geo-Referenced Map
Image option instead of Export Map Image.
20.2.3.05
The user may also export a geo-referenced map image. This means that a
file will be written along with the image file which specifies the geographic
location of the image. This is desirable if the user wish to load the map image into
any GIS software.
20.2.3.06
The user may export a scale bar by selecting the [Edit] menu, then
[Export], then [Scale Bar]. This will prompt the user for a location to save the
resulting image file. This file could then be used in word processing or publishing
software.
20.2.3.07
Lastly, the user may export a north arrow by choosing the [Edit] menu,
then [Export], then [North Arrow]. This also will prompt the user for a location to
save the image.
134
Introduction to MapWindow Version 4.3 Tutorial
2/19/2007
Support and Help
------------------------------------------------------------------------------------------------------------
Chapter 21
Support and Help
21.1
Support
21.1.1
General Information about Support
21.1.1.01
MapWindow is under very active development, and there is a very large
user base to draw upon for questions and experience. Depending upon what kind
of help or support the user is looking for, theres a different place to go.
21.1.1.02
If the user have found a problem and wish to report it, or if the user want
to request an enhancement or new feature, visit the bug tracking system called
BugZilla, located at: http://bugs.MapWindow.org
21.1.1.03
There are several different discussion forums available, including one
specifically for users of the MapWindow Application, one for development of
plug-ins, one for ActiveX programming, a forum in Spanish, and a forum for
those actively working on the development of MapWindow.
All of these forums may be reached at: http://www.MapWindow.org/phorum
21.1.1.04
Also available is an online WIKI, or community-editable database of
pages, providing documentation on MapWindow. The online documentation is
geared toward the developers using MapWindow for plug-ins and applications
using the ActiveX control, but help is also available for some plug-ins such as
GIS Tools, as well as MapWindow itself.
END OF LESSON #05
########################################################################
TASK #31*****If you are taking this course and not monitoring it, and have been
submitting the assignments , please send an email saying that you have completed
the tutorial
135
Introduction to MapWindow Version 4.3 Tutorial
2/19/2007
Appendix A
------------------------------------------------------------------------------------------------------------
Appendix A
GNU Free Documentation License
Version 1.2, November 2002
Copyright (C) 2000,2001,2002 Free Software Foundation, Inc.
51 Franklin St, Fifth Floor, Boston, MA 02110-1301 USA
Everyone is permitted to copy and distribute verbatim copies of this
license document, but changing it is not allowed.
0. PREAMBLE
The purpose of this License is to make a manual, textbook, or
other functional and useful document "free" in the sense of freedom: to
assure everyone the effective freedom to copy and redistribute it, with
or without modifying it, either commercially or noncommercially.
Secondarily, this License preserves for the author and publisher a way
to get credit for their work, while not being considered responsible
for modifications made by others.
This License is a kind of "copyleft", which means that derivative works
of the document must themselves be free in the same sense.
It
complements the GNU General Public License, which is a copyleft license
designed for free software.
We have designed this License in order to use it for manuals for free
software, because free software needs free documentation: a free
program should come with manuals providing the same freedoms that the
software does. But this License is not limited to software manuals; it
can be used for any textual work, regardless of subject matter or
whether it is published as a printed book. We recommend this License
principally for works whose purpose is instruction or reference.
1. APPLICABILITY AND DEFINITIONS
This License applies to any manual or other work, in any medium, that
contains a notice placed by the copyright holder saying it can be
distributed under the terms of this License.
Such a notice grants a
world-wide, royalty-free license, unlimited in duration, to use that
work under the conditions stated herein. The "Document", below, refers
to any such manual or work.
Any member of the public is a licensee,
and is addressed as "you". You accept the license if you copy, modify
or distribute the work in a way requiring permission under copyright
law.
A "Modified Version" of the Document means any work containing the
Document or a portion of it, either copied verbatim, or with
modifications and/or translated into another language.
A "Secondary Section" is a named appendix or a front-matter section of
the Document that deals exclusively with the relationship of the
publishers or authors of the Document to the Document's overall subject
136
Introduction to MapWindow Version 4.3 Tutorial
2/19/2007
Appendix A
-----------------------------------------------------------------------------------------------------------(or to related matters) and contains nothing that could fall directly
within that overall subject.
(Thus, if the Document is in part a
textbook of mathematics, a Secondary Section may not explain any
mathematics.)
The relationship could be a matter of historical
connection with the subject or with related matters, or of legal,
commercial, philosophical, ethical or political position regarding
them.
The "Invariant Sections" are certain Secondary Sections whose titles
are designated, as being those of Invariant Sections, in the notice
that says that the Document is released under this License.
If a
section does not fit the above definition of Secondary then it is not
allowed to be designated as Invariant.
The Document may contain zero
Invariant Sections. If the Document does not identify any Invariant
Sections then there are none.
The "Cover Texts" are certain short passages of text that are listed,
as Front-Cover Texts or Back-Cover Texts, in the notice that says that
the Document is released under this License. A Front-Cover Text may be
at most 5 words, and a Back-Cover Text may be at most 25 words.
A "Transparent" copy of the Document means a machine-readable copy,
represented in a format whose specification is available to the general
public, that is suitable for revising the document straightforwardly
with generic text editors or (for images composed of pixels) generic
paint programs or (for drawings) some widely available drawing editor,
and that is suitable for input to text formatters or for automatic
translation to a variety of formats suitable for input to text
formatters. A copy made in an otherwise Transparent file format whose
markup, or absence of markup, has been arranged to thwart or discourage
subsequent modification by readers is not Transparent. An image format
is not Transparent if used for any substantial amount of text. A copy
that is not "Transparent" is called "Opaque".
Examples of suitable formats for Transparent copies include plain ASCII
without markup, Texinfo input format, LaTeX input format, SGML or XML
using a publicly available DTD, and standard-conforming simple HTML,
PostScript or PDF designed for human modification.
Examples of
transparent image formats include PNG, XCF and JPG.
Opaque formats
include proprietary formats that can be read and edited only by
proprietary word processors, SGML or XML for which the DTD and/or
processing tools are not generally available, and the machine-generated
HTML, PostScript or PDF produced by some word processors for output
purposes only.
The "Title Page" means, for a printed book, the title page itself, plus
such following pages as are needed to hold, legibly, the material this
License requires to appear in the title page.
For works in formats
which do not have any title page as such, "Title Page" means the text
near the most prominent appearance of the work's title, preceding the
beginning of the body of the text.
A section "Entitled XYZ" means a named subunit of the Document whose
title either is precisely XYZ or contains XYZ in parentheses following
text that translates XYZ in another language. (Here XYZ stands for a
137
Introduction to MapWindow Version 4.3 Tutorial
2/19/2007
Appendix A
-----------------------------------------------------------------------------------------------------------specific section name mentioned below, such as "Acknowledgements",
"Dedications", "Endorsements", or "History".) To "Preserve the Title"
of such a section when you modify the Document means that it remains a
section "Entitled XYZ" according to this definition.
The Document may include Warranty Disclaimers next to the notice which
states that this License applies to the Document.
These Warranty
Disclaimers are considered to be included by reference in this
License, but only as regards disclaiming warranties: any other
implication that these Warranty Disclaimers may have is void and has no
effect on the meaning of this License.
2. VERBATIM COPYING
You may copy and distribute the Document in any medium, either
commercially or noncommercially, provided that this License, the
copyright notices, and the license notice saying this License applies
to the Document are reproduced in all copies, and that you add no other
conditions whatsoever to those of this License.
You may not use
technical measures to obstruct or control the reading or further
copying of the copies you make or distribute. However, you may accept
compensation in exchange for copies. If you distribute a large enough
number of copies you must also follow the conditions in section 3.
You may also lend copies, under the same conditions stated above, and
you may publicly display copies.
3. COPYING IN QUANTITY
If you publish printed copies (or copies in media that commonly have
printed covers) of the Document, numbering more than 100, and the
Document's license notice requires Cover Texts, you must enclose the
copies in covers that carry, clearly and legibly, all these Cover
Texts: Front-Cover Texts on the front cover, and Back-Cover Texts on
the back cover. Both covers must also clearly and legibly identify you
as the publisher of these copies.
The front cover must present the
full title with all words of the title equally prominent and visible.
You may add other material on the covers in addition. Copying with
changes limited to the covers, as long as they preserve the title of
the Document and satisfy these conditions, can be treated as verbatim
copying in other respects.
If the required texts for either cover are too voluminous to fit
legibly, you should put the first ones listed (as many as fit
reasonably) on the actual cover, and continue the rest onto adjacent
pages.
If you publish or distribute Opaque copies of the Document numbering
more than 100, you must either include a machine-readable Transparent
copy along with each Opaque copy, or state in or with each Opaque copy
a computer-network location from which the general network-using public
has access to download using public-standard network protocols a
complete Transparent copy of the Document, free of added material.
138
Introduction to MapWindow Version 4.3 Tutorial
2/19/2007
Appendix A
-----------------------------------------------------------------------------------------------------------If you use the latter option, you must take reasonably prudent steps,
when you begin distribution of Opaque copies in quantity, to ensure
that this Transparent copy will remain thus accessible at the stated
location until at least one year after the last time you distribute an
Opaque copy (directly or through your agents or retailers) of that
edition to the public.
It is requested, but not required, that you contact the authors of the
Document well before redistributing any large number of copies, to give
them a chance to provide you with an updated version of the Document.
4. MODIFICATIONS
You may copy and distribute a Modified Version of the Document under
the conditions of sections 2 and 3 above, provided that you release the
Modified Version under precisely this License, with the Modified
Version filling the role of the Document, thus licensing distribution
and modification of the Modified Version to whoever possesses a copy of
it. In addition, you must do these things in the Modified Version:
A. Use in the Title Page (and on the covers, if any) a title distinct
from that of the Document, and from those of previous versions
(which should, if there were any, be listed in the History section
of the Document). You may use the same title as a previous version
if the original publisher of that version gives permission.
B. List on the Title Page, as authors, one or more persons or entities
responsible for authorship of the modifications in the Modified
Version, together with at least five of the principal authors of the
Document (all of its principal authors, if it has fewer than five),
unless they release you from this requirement.
C. State on the Title page the name of the publisher of the
Modified Version, as the publisher.
D. Preserve all the copyright notices of the Document.
E. Add an appropriate copyright notice for your modifications
adjacent to the other copyright notices.
F. Include, immediately after the copyright notices, a license notice
giving the public permission to use the Modified Version under the
terms of this License, in the form shown in the Addendum below.
G. Preserve in that license notice the full lists of Invariant Sections
and required Cover Texts given in the Document's license notice.
H. Include an unaltered copy of this License.
I. Preserve the section Entitled "History", Preserve its Title, and add
to it an item stating at least the title, year, new authors, and
publisher of the Modified Version as given on the Title Page. If
there is no section Entitled "History" in the Document, create one
stating the title, year, authors, and publisher of the Document as
given on its Title Page, then add an item describing the Modified
Version as stated in the previous sentence.
J. Preserve the network location, if any, given in the Document for
public access to a Transparent copy of the Document, and likewise
the network locations given in the Document for previous versions
it was based on. These may be placed in the "History" section.
You may omit a network location for a work that was published at
least four years before the Document itself, or if the original
139
Introduction to MapWindow Version 4.3 Tutorial
2/19/2007
Appendix A
-----------------------------------------------------------------------------------------------------------publisher of the version it refers to gives permission.
K. For any section Entitled "Acknowledgements" or "Dedications",
Preserve the Title of the section, and preserve in the section all
the substance and tone of each of the contributor acknowledgements
and/or dedications given therein.
L. Preserve all the Invariant Sections of the Document,
unaltered in their text and in their titles. Section numbers
or the equivalent are not considered part of the section titles.
M. Delete any section Entitled "Endorsements". Such a section
may not be included in the Modified Version.
N. Do not retitle any existing section to be Entitled "Endorsements"
or to conflict in title with any Invariant Section.
O. Preserve any Warranty Disclaimers.
If the Modified Version includes new front-matter sections or
appendices that qualify as Secondary Sections and contain no material
copied from the Document, you may at your option designate some or all
of these sections as invariant.
To do this, add their titles to the
list of Invariant Sections in the Modified Version's license notice.
These titles must be distinct from any other section titles.
You may add a section Entitled "Endorsements", provided it contains
nothing but endorsements of your Modified Version by various parties-for example, statements of peer review or that the text has been
approved by an organization as the authoritative definition of a
standard.
You may add a passage of up to five words as a Front-Cover Text, and a
passage of up to 25 words as a Back-Cover Text, to the end of the list
of Cover Texts in the Modified Version.
Only one passage of FrontCover Text and one of Back-Cover Text may be added by (or through
arrangements made by) any one entity. If the Document already includes
a cover text for the same cover, previously added by you or by
arrangement made by the same entity you are acting on behalf of, you
may not add another; but you may replace the old one, on explicit
permission from the previous publisher that added the old one.
The author(s) and publisher(s) of the Document do not by this License
give permission to use their names for publicity for or to assert or
imply endorsement of any Modified Version.
5. COMBINING DOCUMENTS
You may combine the Document with other documents released under this
License, under the terms defined in section 4 above for modified
versions, provided that you include in the combination all of the
Invariant Sections of all of the original documents, unmodified, and
list them all as Invariant Sections of your combined work in its
license notice, and that you preserve all their Warranty Disclaimers.
The combined work need only contain one copy of this License, and
multiple identical Invariant Sections may be replaced with a single
copy. If there are multiple Invariant Sections with the same name but
different contents, make the title of each such section unique by
140
Introduction to MapWindow Version 4.3 Tutorial
2/19/2007
Appendix A
-----------------------------------------------------------------------------------------------------------adding at the end of it, in parentheses, the name of the original
author or publisher of that section if known, or else a unique number.
Make the same adjustment to the section titles in the list of
Invariant Sections in the license notice of the combined work.
In the combination, you must combine any sections Entitled "History" in
the various original documents, forming one section Entitled "History";
likewise combine any sections Entitled "Acknowledgements", and any
sections Entitled "Dedications". You must delete all sections Entitled
"Endorsements".
6. COLLECTIONS OF DOCUMENTS
You may make a collection consisting of the Document and other
documents released under this License, and replace the individual
copies of this License in the various documents with a single copy that
is included in the collection, provided that you follow the rules of
this License for verbatim copying of each of the documents in all other
respects.
You may extract a single document from such a collection, and
distribute it individually under this License, provided you insert a
copy of this License into the extracted document, and follow this
License in all other respects regarding verbatim copying of that
document.
7. AGGREGATION WITH INDEPENDENT WORKS
A compilation of the Document or its derivatives with other separate
and independent documents or works, in or on a volume of a storage or
distribution medium, is called an "aggregate" if the copyright
resulting from the compilation is not used to limit the legal rights of
the compilation's users beyond what the individual works permit.
When the Document is included in an aggregate, this License does not
apply to the other works in the aggregate which are not themselves
derivative works of the Document.
If the Cover Text requirement of section 3 is applicable to these
copies of the Document, then if the Document is less than one half of
the entire aggregate, the Document's Cover Texts may be placed on
covers that bracket the Document within the aggregate, or the
electronic equivalent of covers if the Document is in electronic form.
Otherwise they must appear on printed covers that bracket the whole
aggregate.
8. TRANSLATION
Translation is considered a kind of modification, so you may distribute
translations of the Document under the terms of section 4. Replacing
Invariant Sections with translations requires special permission from
their copyright holders, but you may include translations of some or
all Invariant Sections in addition to the original versions of these
141
Introduction to MapWindow Version 4.3 Tutorial
2/19/2007
Appendix A
-----------------------------------------------------------------------------------------------------------Invariant Sections. You may include a translation of this License, and
all the license notices in the Document, and any Warranty Disclaimers,
provided that you also include the original English version of this
License and the original versions of those notices and disclaimers. In
case of a disagreement between the translation and the original version
of this License or a notice or disclaimer, the original version will
prevail.
If a section in the Document is Entitled "Acknowledgements",
"Dedications", or "History", the requirement (section 4) to Preserve
its Title (section 1) will typically require changing the actual title.
9. TERMINATION
You may not copy, modify, sublicense, or distribute the Document except
as expressly provided for under this License. Any other attempt to
copy, modify, sublicense or distribute the Document is void, and will
automatically terminate your rights under this License. However,
parties who have received copies, or rights, from you under this
License will not have their licenses terminated so long as such parties
remain in full compliance.
10. FUTURE REVISIONS OF THIS LICENSE
The Free Software Foundation may publish new, revised versions of the
GNU Free Documentation License from time to time. Such new versions
will be similar in spirit to the present version, but may differ in
detail to address new problems or concerns. See
http://www.gnu.org/copyleft/.
Each version of the License is given a distinguishing version number.
If the Document specifies that a particular numbered version of this
License "or any later version" applies to it, you have the option of
following the terms and conditions either of that specified version or
of any later version that has been published (not as a draft) by the
Free Software Foundation. If the Document does not specify a version
number of this License, you may choose any version ever published (not
as a draft) by the Free Software Foundation.
ADDENDUM: How to use this License for your documents
To use this License in a document you have written, include a copy of
the License in the document and put the following copyright and license
notices just after the title page:
Copyright (c) YEAR YOUR NAME.
Permission is granted to copy, distribute and/or modify this
document under the terms of the GNU Free Documentation License, Version
1.2 or any later version published by the Free Software Foundation;
with no Invariant Sections, no Front-Cover Texts, and no Back-Cover
Texts.
A copy of the license is included in the section entitled "GNU
142
Introduction to MapWindow Version 4.3 Tutorial
2/19/2007
Appendix A
-----------------------------------------------------------------------------------------------------------Free Documentation License".
If you have Invariant Sections, Front-Cover Texts and Back-Cover Texts,
replace the "with...Texts." line with this:
with the Invariant Sections being LIST THEIR TITLES, with the
Front-Cover Texts being LIST, and with the Back-Cover Texts being LIST.
If you have Invariant Sections without Cover Texts, or some other
combination of the three, merge those two alternatives to suit the
situation.
If your document contains nontrivial examples of program code, we
recommend releasing these examples in parallel under your choice of
free software license, such as the GNU General Public License, to
permit their use in free software.
143
Вам также может понравиться
- Transmission System CodeДокумент79 страницTransmission System CodeSaleem100% (1)
- Practical Look at MapWindowsДокумент316 страницPractical Look at MapWindowsEddy PrahastaОценок пока нет
- CGДокумент59 страницCGశ్రీనివాస బాబ్జి జోస్యుల100% (1)
- UntitledДокумент17 страницUntitledendro100% (1)
- (VB6) NumLayers and LayerTypeДокумент4 страницы(VB6) NumLayers and LayerTypePerturbadosОценок пока нет
- IMSL Fortran Library User Guide 3 PDFДокумент1 756 страницIMSL Fortran Library User Guide 3 PDFAshoka Vanjare100% (1)
- WinForms TreeViewДокумент62 страницыWinForms TreeViewCesar Santos100% (1)
- Map Device Coordinates To World Coordinates in C# - C# HelperC# HelperДокумент8 страницMap Device Coordinates To World Coordinates in C# - C# HelperC# HelperAngel Saez100% (1)
- CRCAP Rajkot July-2018Документ211 страницCRCAP Rajkot July-2018RISHIT KAKKADОценок пока нет
- On Climate Change in The Philippines: Getting A GripДокумент76 страницOn Climate Change in The Philippines: Getting A GripDanica Ella PaneloОценок пока нет
- Puerto Rico Transformation Innovation Plan Congressional SubmissionДокумент531 страницаPuerto Rico Transformation Innovation Plan Congressional SubmissionLatino Rebels100% (1)
- Esri Training - Configuring Web Apps Using Web AppBuilder For ArcGISДокумент3 страницыEsri Training - Configuring Web Apps Using Web AppBuilder For ArcGISHermenegildo Luis100% (1)
- 999-802-000IS Programmers Guide PC6300 GWBASIC by Microsoft 1985Документ702 страницы999-802-000IS Programmers Guide PC6300 GWBASIC by Microsoft 1985salvatorefigaro71Оценок пока нет
- A Matlab Primer: by Jo Ao Lopes, Vitor LopesДокумент45 страницA Matlab Primer: by Jo Ao Lopes, Vitor LopesSara CoutinhoОценок пока нет
- Dcs 2076Документ192 страницыDcs 2076ravi474100% (1)
- MapWindow GIS ActiveX Control Sample Project: Data Visualization ToolДокумент9 страницMapWindow GIS ActiveX Control Sample Project: Data Visualization ToolArto Seto100% (1)
- Winforms - After Drawing Circles On C# Form How Can I Know On What Circle I Clicked - Stack OverflowДокумент4 страницыWinforms - After Drawing Circles On C# Form How Can I Know On What Circle I Clicked - Stack OverflowAngel Saez100% (1)
- WinForms Chart3DДокумент803 страницыWinForms Chart3DJuan MansillaОценок пока нет
- C# Tutorial - Create PDFДокумент11 страницC# Tutorial - Create PDFtamer845100% (1)
- Luxor ABC800-manual-BASIC-II (In) PDFДокумент155 страницLuxor ABC800-manual-BASIC-II (In) PDFwillifoxОценок пока нет
- GIS Mapping Powers Electricity Planning in BasraДокумент25 страницGIS Mapping Powers Electricity Planning in BasraYaser Al-SolimiОценок пока нет
- Fragstats Help 4 2Документ182 страницыFragstats Help 4 2fsdesdsОценок пока нет
- Vectors, Points, Dot Product Coordinates, Transformations Lines, Edges, Intersections Triangles CirclesДокумент61 страницаVectors, Points, Dot Product Coordinates, Transformations Lines, Edges, Intersections Triangles Circlesdrsas100% (1)
- Ian Masser.-Governments and Geographic Information-Taylor & Francis (1998.) PDFДокумент138 страницIan Masser.-Governments and Geographic Information-Taylor & Francis (1998.) PDFClaudia Regina de SousaОценок пока нет
- FHWA - Stream Stability at Highway Structures PDFДокумент260 страницFHWA - Stream Stability at Highway Structures PDFFreddy Miguel ChОценок пока нет
- How To Compile MapWinGIS - Ocx and Create An OCX-Only InstallerДокумент4 страницыHow To Compile MapWinGIS - Ocx and Create An OCX-Only InstallerChandra WijayaОценок пока нет
- City of Marikina PDFДокумент18 страницCity of Marikina PDFLynОценок пока нет
- Metro Luzon Urban BeltwayДокумент70 страницMetro Luzon Urban BeltwayJames Matthew MiraflorОценок пока нет
- Sentinel-2 User Handbook PDFДокумент64 страницыSentinel-2 User Handbook PDFSahadeb Chandra MajumderОценок пока нет
- Storage Network Migration GuideДокумент37 страницStorage Network Migration GuideSatish Kumar NОценок пока нет
- Silos User ManuelДокумент286 страницSilos User ManuelSuranga Kulathunga0% (1)
- First StepsДокумент156 страницFirst StepsWalter Medina LopezОценок пока нет
- Rest API RawetДокумент75 страницRest API RawetjeanluluОценок пока нет
- First StepsДокумент156 страницFirst StepsMagdi AbdelhalimОценок пока нет
- P A00 DC PO 003 (03) Project Documents Handover Procedure - 0Документ69 страницP A00 DC PO 003 (03) Project Documents Handover Procedure - 0Dinesh Kumar100% (1)
- Manual PB610 Panel Builder Programação PDFДокумент292 страницыManual PB610 Panel Builder Programação PDFSalomão SouzaОценок пока нет
- Manuel Geant4 PDFДокумент385 страницManuel Geant4 PDFIsma-MAОценок пока нет
- WR WB UserGuideДокумент334 страницыWR WB UserGuideRamesh Villupuram JothilingamОценок пока нет
- Guide For Java Devs Vert.xДокумент119 страницGuide For Java Devs Vert.xJuan PérezОценок пока нет
- KNT 001 TS PR1 DB 001 - 0 - Platform Facility Basis of DesignДокумент76 страницKNT 001 TS PR1 DB 001 - 0 - Platform Facility Basis of DesignvamcodongОценок пока нет
- Bitdefender GravityZone EndpointSecurityforMac UsersGuide EnUSДокумент38 страницBitdefender GravityZone EndpointSecurityforMac UsersGuide EnUSAndrei AndrewОценок пока нет
- Using The GNUstep AppkitДокумент62 страницыUsing The GNUstep AppkitLucasОценок пока нет
- Mi Microservices Eap 7 Reference Architecture 201606 enДокумент153 страницыMi Microservices Eap 7 Reference Architecture 201606 enCarlosArturoQuirogaОценок пока нет
- CodeVisionAVR User Manual PDFДокумент836 страницCodeVisionAVR User Manual PDFSugeng HariadiОценок пока нет
- DO180 Instructor Demo Red HatДокумент101 страницаDO180 Instructor Demo Red HatprotosОценок пока нет
- Platform General Vxworks Migration Guide 3.6Документ124 страницыPlatform General Vxworks Migration Guide 3.6Ding YueОценок пока нет
- Developer Guide 40Документ621 страницаDeveloper Guide 40janОценок пока нет
- WR Workbench Users Guide 32Документ345 страницWR Workbench Users Guide 32kalluru_hyperionОценок пока нет
- TKD2016UserGuide PDFДокумент282 страницыTKD2016UserGuide PDFhhyjОценок пока нет
- Manual Distance 6 PDFДокумент358 страницManual Distance 6 PDFNicolas ReyОценок пока нет
- Book For Appli DevДокумент327 страницBook For Appli DevfroshbytesОценок пока нет
- Book For Appli DevДокумент388 страницBook For Appli DevHelio MurataОценок пока нет
- BIM StandardДокумент109 страницBIM Standarddennis tomas leonОценок пока нет
- ManualДокумент115 страницManualmpegavcОценок пока нет
- Ey Ficci Drones ReportДокумент45 страницEy Ficci Drones Reportnidhi92Оценок пока нет
- ApolloProject UserGuide 16106R5Документ63 страницыApolloProject UserGuide 16106R5BryanОценок пока нет
- PRIMAX Design User Manual Backcalculation of E ModuliДокумент32 страницыPRIMAX Design User Manual Backcalculation of E ModuliCheeKhiong ChangОценок пока нет
- Management Plaza The Foundation Training ManualДокумент2 страницыManagement Plaza The Foundation Training ManualdamicogОценок пока нет
- First Restassured Handbook: S D P CДокумент48 страницFirst Restassured Handbook: S D P CtanmayanandaОценок пока нет
- CM 5CStarUsersGuideДокумент84 страницыCM 5CStarUsersGuideDJ AsuОценок пока нет
- July 4th G11 AssignmentДокумент5 страницJuly 4th G11 Assignmentmargo.nicole.schwartzОценок пока нет
- Mathematics Specimen Papers and Mark Schemes UG013054Документ102 страницыMathematics Specimen Papers and Mark Schemes UG013054minnie murphy86% (7)
- A Laboratory Experiment in Crystals and Crystal Model Building ObjectivesДокумент7 страницA Laboratory Experiment in Crystals and Crystal Model Building ObjectivesrajaaОценок пока нет
- Chapter 1 Critical Thin...Документ7 страницChapter 1 Critical Thin...sameh06Оценок пока нет
- Mohammad R. Mestarihi: About Me ObjectiveДокумент1 страницаMohammad R. Mestarihi: About Me ObjectiveMhmd MsttОценок пока нет
- CH 21Документ70 страницCH 21Shakib Ahmed Emon 0389Оценок пока нет
- Hematology NotesДокумент3 страницыHematology NotesFarisa Jane BanggoОценок пока нет
- PLC of MaggiДокумент19 страницPLC of Maggikrati agarwalОценок пока нет
- Pub - Perspectives On Global Cultures Issues in Cultural PDFДокумент190 страницPub - Perspectives On Global Cultures Issues in Cultural PDFCherlyn Jane Ventura TuliaoОценок пока нет
- Fancy YarnsДокумент7 страницFancy Yarnsiriarn100% (1)
- PExam 2020Документ126 страницPExam 2020Omama MaazОценок пока нет
- UntitledДокумент21 страницаUntitledRoberto RamosОценок пока нет
- Money MBA 1Документ4 страницыMoney MBA 1neaman_ahmed0% (1)
- Inclusive E-Service or Risk of Digital Divide The Case of National ICT Policy 2018 of BangladeshДокумент11 страницInclusive E-Service or Risk of Digital Divide The Case of National ICT Policy 2018 of BangladeshInternational Journal of Innovative Science and Research Technology100% (1)
- IntegrityДокумент5 страницIntegrityPritam Kumar100% (1)
- Adventures in PioneeringДокумент202 страницыAdventures in PioneeringShawn GuttmanОценок пока нет
- HIS 101 Home Work 2Документ10 страницHIS 101 Home Work 2Nabil HussainОценок пока нет
- CELTA Pre-Interview Grammar, Vocabulary and Pronunciation ExercisesДокумент4 страницыCELTA Pre-Interview Grammar, Vocabulary and Pronunciation ExercisesMichelJorge100% (2)
- The Ideal Structure of ZZ (Alwis)Документ8 страницThe Ideal Structure of ZZ (Alwis)yacp16761Оценок пока нет
- DOW™ HDPE 05962B: High Density Polyethylene ResinДокумент3 страницыDOW™ HDPE 05962B: High Density Polyethylene ResinFredo NLОценок пока нет
- Lorain Schools CEO Finalist Lloyd MartinДокумент14 страницLorain Schools CEO Finalist Lloyd MartinThe Morning JournalОценок пока нет
- Philosophy of Disciple Making PaperДокумент5 страницPhilosophy of Disciple Making Paperapi-665038631Оценок пока нет
- Pankaj Screener 10 Oct 2014Документ127 страницPankaj Screener 10 Oct 2014Sadul Singh Naruka100% (1)
- Rha GGBS 27 4Документ12 страницRha GGBS 27 4KhaDeja MawraОценок пока нет
- User Manual - Numrolgy SoftwareДокумент14 страницUser Manual - Numrolgy SoftwareComputershastriNoproblem0% (1)
- Soil Testing Lab Results SummaryДокумент2 страницыSoil Testing Lab Results SummaryMd SohagОценок пока нет
- ccpc15 Supportive and Preventive WorkbookДокумент30 страницccpc15 Supportive and Preventive WorkbookJeremy HamptonОценок пока нет
- Human Resource Management (MGT 4320) : Kulliyyah of Economics and Management SciencesДокумент9 страницHuman Resource Management (MGT 4320) : Kulliyyah of Economics and Management SciencesAbuzafar AbdullahОценок пока нет
- "The Meeting of Meditative Disciplines and Western Psychology" Roger Walsh Shauna L. ShapiroДокумент13 страниц"The Meeting of Meditative Disciplines and Western Psychology" Roger Walsh Shauna L. ShapiroSayako87Оценок пока нет
- Community Development A Critical Approach PDFДокумент2 страницыCommunity Development A Critical Approach PDFNatasha50% (2)