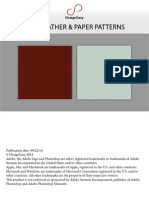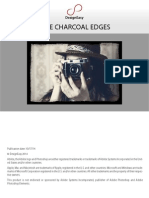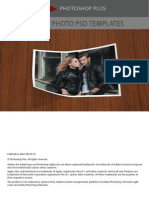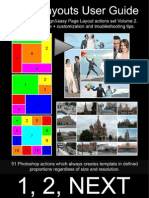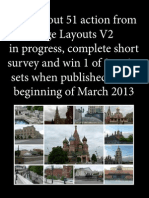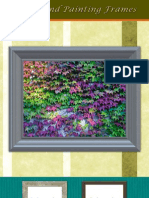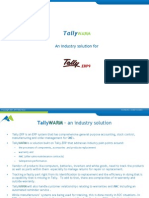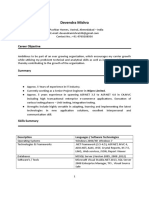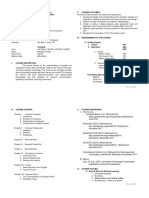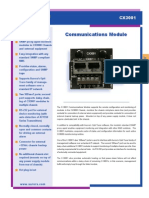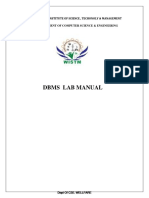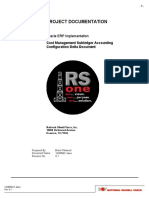Академический Документы
Профессиональный Документы
Культура Документы
6 Steps To Good Color Menagament
Загружено:
Bojan ŽivkovićОригинальное название
Авторское право
Доступные форматы
Поделиться этим документом
Поделиться или встроить документ
Этот документ был вам полезен?
Это неприемлемый материал?
Пожаловаться на этот документАвторское право:
Доступные форматы
6 Steps To Good Color Menagament
Загружено:
Bojan ŽivkovićАвторское право:
Доступные форматы
Original posted by John Paul Caponigro at
http://www.johnpaulcaponigro.com/downloads/technique/color-management.php
Table of Content
Our Team................................................................................................................................... 3 6 Simple Steps To Good Color Management .............................................................................. 5 Using ICC Profiles ....................................................................................................................... 6 Profile Your Monitor .................................................................................................................. 8 Photoshop Color Settings ......................................................................................................... 14 Softproofing............................................................................................................................. 15 Navigating The Epson Printer Driver With Photoshop............................................................... 19 Controlling Your Environment .................................................................................................. 24 Profile Your Printer .................................................................................................................. 28 Editing Spaces Compared ......................................................................................................... 31 Choose A Wide Gamut Editing Space ....................................................................................... 32 Benefits of Editing Images In 16 Bit Mode ................................................................................ 35 What To Do With Photoshops Color Management Dialogs ...................................................... 38 Rendering Intents Compared ................................................................................................... 43 Profile Your Printer .................................................................................................................. 46 Test Files .................................................................................................................................. 47 Managing Camera Profiles ....................................................................................................... 47 Using X-Rites Color Checker Passport Target Or Profiles ....................................................... 48 Softproofing............................................................................................................................. 52 Review ColorThink ................................................................................................................ 56 Review SoLux Lighting ........................................................................................................... 60
Original posted by John Paul Caponigro at
http://www.johnpaulcaponigro.com/downloads/technique/color-management.php Our Team At Caponigro Arts we're all photographers with our own creative lives and unique sensibilities, so it's likely we not only speak your language but also share similar passions. We each have areas of expertise. John Paul Caponigro, CEO John Paul delivers the content - images, writing, lectures, seminars, workshops, and consulting. If you want to discuss obtaining customized content not found on this site ask for John Paul.
Arduina Caponigro, Sr. Technical Director Ardie assists all in-house printing, teaches, and manages all internal systems (hardware, networks, software).
She loves all things technical, which you would never know by the dreamy, timeless quality of her personal work. If you've got a technical question ask for Ardie. View Arduina's website here: www.acaponigro.com Charles Townsend Adams, Technical Director
Charles assists all in-studio workshops, manages both print and digital archives, and shares in-house printing with CT finds photographic inspiration along the Maine coastline and also works creatively in audio and video. If you have a technical or creative question ask for CT. View CT's website here: www.charlesadamsphoto.com Diane Allia Walsh, Executive Director
Diane schedules the workshops, communicates with students and coordinates John Paul's lectures, seminars and speaking events.
A lifelong artist and photographer, Diane now uses her photography as a resource in composition and reference f work in other media. If you have any questions about workshops and scheduling ask for Diane.
We're also versatile, so if one team member isn't available, another may be able to help you.
Original posted by John Paul Caponigro at
http://www.johnpaulcaponigro.com/downloads/technique/color-management.php We want to hear from you. You can contact any member of our team. Simply email their initials at johnpaulcaponigro.com.
Original posted by John Paul Caponigro at
http://www.johnpaulcaponigro.com/downloads/technique/color-management.php 6 Simple Steps To Good Color Management
Color management is rocket science. But you dont have to be a rocket scientist to drive the rocket. Instead, be an astronaut. With a few simple steps you can achieve consistent, high quality color with your images every time. These are the six simple steps to good color management. 1 Make Profiled Conversions Assign an ICC profile to all image files either during Raw conversion or scanning. Use appropriate profiles to make conversions into other color spaces with derivative files only. Minimize the number of conversions made. 2 Calibrate Your Monitor Using Hardware Once a month, use a colorimeter to build an ICC profile for your monitor. Minimize the influence of other light sources during characterization. Use the colorimeters software to help you set monitor brightness between 90 and 100 and choose White Point D65 and Gamma 2.2. Check the results with know target images afterwards. 3 Set Good Photoshop Color Settings In Photoshops Color Settings (in the Edit Menu) Set Color Management Policies to Preserve Embedded Profiles and Ask When Opening / Pasting. And, choose a wide gamut device neutral editing space. Start with North American Prepress Defaults and then change RGB to ProPhoto RGB. 4 Softproof Simulate the appearance of a print before printing. Go to View : Proof Setup : Custom and choose
Original posted by John Paul Caponigro at
http://www.johnpaulcaponigro.com/downloads/technique/color-management.php the profile you intend to print with. Check Simulate Paper Color and choose a rendering intent of either Perceptual or Relative Colorimetric. Make output specific adjustments before printing. Use these adjust- ments only when printing these media. 5 Navigate Your Printer Driver Correctly Use Photoshop / Lightroom or your printer driver to manage color not both. In general, favor using Photoshop/Lightroom as this is the most versatile allowing you to use custom output profiles. 6 Control Your Environment Edit and evaluate your images in neutral surround- ings. Minimize the effect of extraneous light sources, such as glare on monitors or backlighting. Evaluate proofs and prints in appropriate lighting. Theres much more that can be said about each of these topics but, not much more to do. Take these steps and youll be well on your way to achieving consistent, high quality results with your images. Using ICC Profiles
ICC profiles define a meaning for the numbers used to represent colors in digital images. Without an ICC profile digital files will produce unpredictable and inconsistent results. As a rule, always use ICC profiles. There are a few rules for using ICC profiles. Always assign ICC profiles (the correct ICC profile) when you create a digital file. Always use ICC profiles when converting digital files from one color space to another. Never remove an ICC profile from a digital file without replacing it. Use accurate high quality ICC profiles. While there are exceptions to these rules, theyre rarely encountered. Heres one of the single most confusing things about color management. The same numbers in different color spaces produce different colors. Why? Because while RGB color spaces (including the standard device neutral editing spaces sRGB, Colormatch, Adobe 1998, ProPhoto) all use the same
Original posted by John Paul Caponigro at
http://www.johnpaulcaponigro.com/downloads/technique/color-management.php numbers from 0255 to describe color, each color space is capable of different things. For instance, wider gamut color spaces are able to represent more saturated colors. The numbers used to produce the most saturated red (255/0/0) will produce a more saturated red in a wider gamut color space than they will in a smaller gamut color space. So the same numbers in different color spaces produce different results. Heres another way of saying the same thing: Change to stay the same. Use ICC profiles to define a source and destination so you can change numbers precisely to make sure colors stay the same. Once you know what numbers you need to produce the same color in two different color spaces (like a monitor and a printer), you can precisely change the numbers to produce the same color appearance as you move a digital image from one color space to another. If you dont change the numbers, the appearance of the colors will change when you move a digital image from one device/color space to another. Some change is inevitable when moving from a larger color space to a smaller gamut color space and ICC profiles can be used to predict how color will change. They can be used to show you what must change and cant be restored (out of gamut colors) and what will change and can be restored (in gamut colors). While you wont gain color quality when converting from smaller gamut spaces to larger gamut color spaces, youll lose a tiny bit of data, which if done a number of times can degrade an image. So, keep color conversions to a minimum. (Optimally, convert once when you acquire an image; a second temporary conversion will be made while you print an image). Use ICC profiles. ICC profiles are recipes for color that clearly define numbers making color consistent and predictable. Theyre the foundation for working with color in digital imaging. How important is this? See what can happen below if you dont use ICC profiles correctly. If correctly used sRGB and ProPhoto can both represent this image accurately.
If incorrectly assigned the same profiles will distort the color of the image.
Original posted by John Paul Caponigro at
http://www.johnpaulcaponigro.com/downloads/technique/color-management.php
Profile Your Monitor
Original posted by John Paul Caponigro at
http://www.johnpaulcaponigro.com/downloads/technique/color-management.php
If you want to display your images accurately, and make sophisticated decisions about how they will or could look, calibrate your monitor with hardware. Monitor calibration is a must. Its not optional. It is easy. You need a device to do it well. The visual comparator method (using your eyes to approximate an appearance on screen) is too fraught with inaccuracies and inconsistencies to be relied on. Instead, use consistent, accurate, objective hardware and software. Colorimeters dont have favorite and least favorite colors, dont have color deficiencies, dont get fatigued, dont drink caffeine or eat sugar, dont change over time
Original posted by John Paul Caponigro at
http://www.johnpaulcaponigro.com/downloads/technique/color-management.php or adapt to their environments, and dont have emotions. You do. All of these can affect your perception of color at one time or another. Colorimeters are in a stable state. Youre not. So when it comes to making sure that your monitor displays color as accurately as possible, use a colorimeter. While some colorimeters, and the software packages that ship with them, are better than others, most colorimeters are good. Unless its defective, any colorimeter is better than none. Spectrophotometers can also be use to calibrate monitors. Whats the difference between the two? Unlike a colorimeter, a spectrophotometer has its own light source that can be used to make printer profiles. Spectrophotometers can do more. They also cost more. There is a difference between calibrating and characterizing devices. Calibrating a device is changing its state, like setting the brightness of a monitor. Characterizing a device is measuring and mapping the color capacity of a device or building an ICC profile to describe it. Most of the process of monitor calibration is actually characterization. Calibrating and characterizing your monitor is a simple process. Use the profiling device and software of your choice. (I personally use X-Rite products.) Take these steps. First, set the brightness of your monitor. Use your monitors buttons or onscreen menu. The software you use should help you confirm that you have set the brightness to a target range between 90 and 100 lumens. If you monitor is brighter than this target range, it will be more difficult to predict what your image will look like in print and its likely your prints will appear too dark. If it is darker than this target range, your whites will appear too dull and you may not see subtle shadow detail that exists in your files. Second, indicate your gamma and white point preferences with your software. Specify a Gamma 2.2 and a white point of D-65. Both of these items produce confusion for many. The gamma is specified based on the operating system of your computer, now the same for both Mac and PC. It is not the gamma of your editing space, monitor, or output device. The white point is specified to simulate a clean white, neither too blue and bright nor too yellow and dull. While the industry standard for building ICC printer profiles and viewing prints is D-50 or 5000K, if you specify this setting during monitor calibration, more often than not your whites will appear to dull and yellow. This is due to monitor hardware limitations; their white points are so high, well above 7500K, that when you simulate a white point lower than 6500K the monitors response starts to physically fail. A white point of D-65 is a simulation that generates a standard preferred appearance or a good clean white. Third, measure the color space and build the profile. All you have to do is click go and let the software do the rest. To find a monitors capacity/limitations, the measurement software will send known values to the monitor and its accompanying hardware will measure the monitors response. With the before and after data it will generate an ICC profile that maps the color space of the monitor. At the end of the process, make sure the title for the resulting ICC profile contains the date. This profile will be loaded automatically whenever you restart your computer, until you build a new one.
Original posted by John Paul Caponigro at
http://www.johnpaulcaponigro.com/downloads/technique/color-management.php Finally, confirm monitor calibration. View both synthetic test files (You can find many on my website.) and real world images (Bill Atkinson provides and excellent evaluation file on his website.). If grayscale ramps contain color casts or crosses, repeat the process. Repeat this process monthly or when conditions change substantially. Note, the purpose of monitor calibration is to get a monitor to display digital image files as accurately as possible. The ICC profile will help your monitor display files better but it wont change them. Only changing the files ICC profile (so the numbers in your file mean something different) or editing the file with software (so the numbers actually change) can do that. Some of your files may contain colors that are out-of-gamut or too saturated for your monitor to display. The best monitors today can display a gamut equivalent to Adobe RGB 1998 but cannot yet display the full gamut of ProPhoto. This means that some of your files may be able to print colors that are more saturated than your display. Do build your files in ProPhoto to take full advantage of the capabilities of todays printers and tomorrow monitors. As monitor technology evolves this will become a less frequent occurrence. One of the advantages of calibrating your monitors to a device neutral standard is that when properly calibrated, all monitors, old or new, should generate very similar if not identical appearances with the same files. You will not have to adjust your files when you look them on other monitors, for instance when you replace your old monitor. The purpose of monitor calibration is not to match a print, though it will help you make all your prints more accurate. A well-calibrated monitor will help you predict what your images will look like when printed, even on multiple substrates. This is what softproofing in Photoshop is designed to achieve. The value of the time and money invested in calibrating and characterizing your monitor simply cant be over stated. Once youve made this investment, youll reap countless dividends. Youll get more enjoyment out of the process and your images. Here are the steps to take using X-Rites i1Profiler software.
Original posted by John Paul Caponigro at
http://www.johnpaulcaponigro.com/downloads/technique/color-management.php
Original posted by John Paul Caponigro at
http://www.johnpaulcaponigro.com/downloads/technique/color-management.php On the Mac, ICC profiles are automatically stored in the ColorSync folder.
On the Mac, you can manually specify the monitor profile used by going to System Preference, Display, Color and selecting a preferred profile.
Original posted by John Paul Caponigro at
http://www.johnpaulcaponigro.com/downloads/technique/color-management.php
Photoshop Color Settings
Excellent Photoshop Color Settings can be set up in a few seconds.
Original posted by John Paul Caponigro at
http://www.johnpaulcaponigro.com/downloads/technique/color-management.php 1 Go to Photoshops Edit Menu select Color Settings. 2 Start with Settings of North American Prepress 2 and then change RGB to ProPhoto RGB. (Optionally change Gray to Gray Gamma 1.8.) 3 Click OK. Heres a little more about the underlying assumptions of this recommendation. 1. Choose a device neutral wide gamut editing space to create your images in. Wide gamut editing spaces can contain all the data your camera or scanner delivers. Smaller gamut editing spaces may not. Preserve your high quality information. ProPhoto is todays preferred wide gamut RGB editing space. Its the only default that can contain all the colors your camera can capture. 2. Minimize the number of color conversions applied to your files. Set Photoshop to Preserve Embedded Profiles. Always keep your master file in the color space it was created in. Convert only derivative files. 3. Make sure you know about all the color conversions your file goes through. Set Photoshop to alert you whenever a color conversion may take place. Check Ask When Opening / Pasting with Profile Mismatches and Missing Profiles. Standardize your workflow, using these settings for all your work (with few exceptions). Softproofing
As a rule, always softproof an image to determine a rendering intent and make printer/substrate specific adjustments to a image file before printing it. You can get Photoshop to display an image the way it will appear when its printed, before you print it, by softproofing an image. If you softproof before you print, youll get your best first proof or maybe even a finished print. Not to be confused with a hard proof or physically printed piece, a softproof uses an ICC profile to create an onscreen simulation of an image as it will appear when printed.
Original posted by John Paul Caponigro at
http://www.johnpaulcaponigro.com/downloads/technique/color-management.php Wait. Havent you already done this by calibrating and characterizing your monitor with a colorimeter, choosing an editing space along with color management policies in Photoshop, and specifying the right profile for a printer/paper combination with your printer driver? Almost. Doing these things ensures that all of the different color behaviors of the devices youre using are accurately described and that color conversions are handled precisely, but it doesnt ensure that you will see exactly how an image will look when printed. Without softproofing, you see how an image looks on a monitor. To see an image on a monitor with the appearance of how it will look when printed, before you print it, you need to take the final step of softproofing the image. This simulation wont change your file, just its appearance. Once softproofed, if you choose to, you can make output specific adjustments to your file before printing to get a better first print. How To Softproof To softproof an image go to View: Proof Set Up: Custom and choose the ICC profile that describes a particular substrate on a particular printer. Photoshop uses the selected ICC profile to simulate the appearance of the final print.
It is essential that you specify the correct ICC profile and that the profile be accurate. The default profile for Proof Set Up characterizes a standard web offset press. If youre printing to another device, to get an accurate preview, you need to specify a profile that accurately describes its behavior. The softproof is only as good as the profile used. A bad printer profile will give you a bad softproof and a bad print. If you find a profile doesnt make a good softproof or print, use a better printer profile. Choose A Rendering Intent Always softproof an image before printing so that you can choose a rendering intent. Your choice of rendering intent will have a significant impact on print quality. Rendering intents are methods of gamut compression, or how out-of-gamut values are treated relative to in-gamut values. Your choice of four rendering intents can be simplified to two. Forget about Saturation, which is useful for bold graphics but causes color distortions in continuous tone images. Forget about Absolute Colorimetric, which is useful for cross-rendering or simulating the behavior of another device, like making a proof of an offset press it wont deliver the best quality a printer is capable of. Use Perceptual to maintain saturation, very often the side effect is that the image is lightened somewhat. Use Relative Colorimetric to maintain tonal relationships, very often some saturation is sacrificed. This is one case where exceptions prove the rule. Always compare these two rendering intents when you softproof. Pick the rendering intent that gives you the view you like the most.
Original posted by John Paul Caponigro at
http://www.johnpaulcaponigro.com/downloads/technique/color-management.php Simulate Ink Black and Paper White Checking the Simulate Paper White and Ink Black options is advisable. Because a monitor is capable of displaying a brighter white and a darker black than a print, one dulls the whites (Simulate Paper White) and the other dulls the blacks (Ink Black). Activating these features will not make the image look better but it will make the preview more accurately match the print. In my opinion, the preview generated using these features is aggressive, it moves the image in the right direction but it often takes it a little too far. So, I use these options to frame reasonable expectations but I dont rely on them when making corrections to a file.
Check Black Point Compensation Use Black Point Compensation. If you dont, detail in shadows may be clipped and lose separation. Viewing Light Temperature The light you view your prints under is important. Printer profiles are generated for specific light temperatures. Typically profiles are generated for viewing under a light temperature of 5000K. The softproof will not be as accurate as it can be if you view the print under another light temperature. If you want to make prints for other light temperatures, such as warmer lights like halogen or tungsten, use a profile optimized for those light temperatures. Alternately, use a 5000K profile, but expect the print to appear warmer than anticipated when viewed under a warmer light. You can make appropriate compensations to your image by color adjusting your file to a slightly cooler color (cyan/blue). Compare Two Views At Once Its helpful to see a file both before and after it has been softproofed simultaneously. To do this, look at two versions of the same file simultaneously. First, softproof the file. Second, duplicate the file (Image: Duplicate); the duplicate will not be softproofed. Comparing the two versions will help you see how your image will change when printed and how to compensate for these changes with additional output specific adjustments.
Make Output Specific Adjustments
Original posted by John Paul Caponigro at
http://www.johnpaulcaponigro.com/downloads/technique/color-management.php Softproofing does not change the file, it simply previews how the appearance of an image will change when printed. Once you see how an image will change when printed, you may decide to adjust the file to compensate for those changes, before printing. You can make a printer/paper specific set of corrections, while a file is being softproofed. Start by making a new Group with the printer/paper combination included in the title. Then create a set of adjustment layers to make the softproofed image match the unsoftproofed image as closely as possible. Typically, midtone contrast is added with Curves (to compensate for dynamic range compression) and Hue/Saturation is used to boost the saturation of in-gamut colors (to compensate for gamut compression). Use these corrections for printing to that specific output condition (printer/ink/paper/profile) only. Turn the layer set off for all other uses of the image.
Pick Your Battles Pick your battles. Out-of-gamut means unprintable. Dont try to get a blacker black or a whiter white by further adjusting your files black points and white points. If an images black points and white points were already set precisely, all youll succeed in doing is clipping detail. Instead, accept the limitations of ink on paper and compensate with midtone contrast. Alternately, use a paper that can generate a blacker black, for instance switch from a matte to a glossy surface. If an image contains out-of-gamut color that is too saturated for a device to print dont try to increase the saturation of the image to make them more saturated. Youll run the risk of oversaturating in-gamut or printable colors. Instead, accept those limitations and target increases in saturation to in-gamut colors only; they too may be affected by gamut compression and you can take steps to prevent this. You can see which colors are out-of-gamut by dramatically increasing
Original posted by John Paul Caponigro at
http://www.johnpaulcaponigro.com/downloads/technique/color-management.php saturation while an image is being softproofed; the colors that change are in-gamut while the colors that dont change are out-of-gamut. Ignore Photoshops Gamut Warning. It often doesnt indicate whats out of gamut accurately, often its far too conservative, and it cant show you where the in-gamut colors that are affected are. Mindful of these limitations, use any means at your disposal to make the softproofed image match the unsoftproofed image as closely as possible. Its inevitable that an image will undergo changes when printed; sometimes a little and sometimes a lot. Always softproof an image before you print so that you can frame reasonable expectations, determine a rendering intent, identify how an image will be affected by gamut-compression, and make corresponding output specific adjustments. How accurate can a softproof be? Extremely accurate. Glass transmitting light will always look different than paper absorbing light. However, you can get one to closely simulate the appearance of the other. Softproofing will save you time, materials, and money. Softproofing will help you get better prints. Navigating The Epson Printer Driver With Photoshop
Successfully managing color for digital printing requires that the color in an image file be converted from its device neutral color space to a device specific color space. (Typically this occurs by converting from Adobe RGB 1998 or Pro Photo RGB to a device specific color space defined by an ICC profile characterizing a specific combination of printer, ink, paper, and driver.) Using Photoshop, you can either convert color in an image before you send it to a printer driver or after you send it to a printer driver. Choose one method of color management not two. Easily made, a classic mistake is using both. Double color management typically results in a print that is too light and magenta. The Epson printer driver provides many ways to manage color conversions and get reasonably good color. Two methods offer the best results; the Photoshop route and the Epson route.
Original posted by John Paul Caponigro at
http://www.johnpaulcaponigro.com/downloads/technique/color-management.php How do you do you choose either of these methods? Let Photoshops Print window (under Color Handling) guide you Let Photoshop Determine Colors and Let Printer Determine Colors. (While the principle is the same for most printers, interfaces will vary. Heres information for the most current Epson interface.) If you choose Let Photoshop Determine Colors under Color Handling, select a profile for Photoshop to make the conversion with (a paper/ink/driver specific profile not the interface default of Working RGB) under Printer Profile, choose a Rendering Intent of either Relative Colorimetric or Perceptual, and then click Print Settings. In the Print window choose the correct Printer and then change Copies and Pages to Print Settings. Select the correct Media Type, uncheck High Speed, and choose the highest printer resolution available. Finally change Print Settings to Color Management and select Off (No Color Adjustment). The Photoshop route turns Photoshops color conversion on and turns the printers color conversion off. The Photoshop route tends to hold slightly more saturation but its rendition of neutral colors and gray balance is usually not as good as the Epson route. The Photoshop route is the route to take when you want to use a custom profile. Use it if you are printing with either third party inks or papers which require the use a custom profile to accurately describe the behavior of the alternate media. If you choose Let Printer Determine Colors under Color Handling, choose a Rendering Intent of either Relative Colorimetric or Perceptual, and then click Print Settings. In the Print window choose the correct Printer. Change Copies and Pages to Print Settings to select the correct Media Type, uncheck High Speed, and choose the highest printer resolution available. Finally change Print Settings to Color Management , choose EPSON Standard (sRGB) under Mode, and select Color Controls. The Epson route turns Photoshops color conversion off and turns the printers color conversion on. The Epson route tends to deliver significantly improved rendition of neutral colors and gray balance with slightly less saturation. Try it when printing neutral colors. Use the Epson drivers Advanced B&W Photo feature for black and white images. Each route works well. Each route yields slightly different results. Test them to see the differences. (Note that you cannot see the differences between printing routes when softproofing; you have to make physical proofs to see these differences. They can significant.) The Photoshop Route. 1 Choose Print. Select Let Photoshop Determine Colors under Color Handling. Choose the profile you want to print with under Printer Profile. Choose a rendering intent (typically Perceptual or Relative Colorimetric). Check Black Point Compensation Click Print Settings. 2 Under Printer select the printer of your choice. 3 Change Copies & Pages to Print Settings. Select the appropriate or nearest Media Type. Select Color under Color. Check Advanced. Uncheck High Speed. Choose the highest printer resolution available under Print Quality. 4 Change Print Settings to Color Management and check Off (No Color Adjustment).
Original posted by John Paul Caponigro at
http://www.johnpaulcaponigro.com/downloads/technique/color-management.php
The Epson Route. 1 Choose Print. Select Let Printer Determine Colors under Color Handling. Choose a rendering intent (typically Perceptual or Relative Colorimetric). Check Black Point Compensation. Click Print Settings. 2 Under Printer select the printer of your choice.
Original posted by John Paul Caponigro at
http://www.johnpaulcaponigro.com/downloads/technique/color-management.php 3 Change Copies & Pages to Print Settings. Select the appropriate or nearest Media Type. Select Color under Color. Check Advanced. Uncheck High Speed. Choose the highest printer resolution available under Print Quality. 4 Change Print Settings to Color Management and check Color Controls.
The Epson Advanced B&W Photo Route
Original posted by John Paul Caponigro at
http://www.johnpaulcaponigro.com/downloads/technique/color-management.php 1 Choose Print. Select Let Printer Determine Colors under Color Handling. Choose a rendering intent (typically Perceptual or Relative Colorimetric). Check Black Point Compensation. Click Print Settings. 2 Under Printer select the printer of your choice. 3 Change Copies & Pages to Print Settings. Select the appropriate or nearest Media Type. Select Advanced B&W Photo under Color. Check Advanced. Uncheck High Speed. Choose the highest printer resolution available under Print Quality. 4 Change Print Settings to Color Management and under Tone choose Normal. Optionally, use the color wheel to tint the image.
Original posted by John Paul Caponigro at
http://www.johnpaulcaponigro.com/downloads/technique/color-management.php
Controlling Your Environment
Original posted by John Paul Caponigro at
http://www.johnpaulcaponigro.com/downloads/technique/color-management.php
One critical aspect of color management has nothing to do with either hardware or software. Its the environment you work in. Control your environment and youll control the color you see. Desktop, walls, decorations, fashion, viewing light, secondary light sources, ambient light it all matters. Keep It Neutral Color influences color. This is sometime physical, when filtered or reflected color alters the appearance of another. This is always perceptual, when our eyes adapt to the presence of multiple colors. Thats right. Surround one color with another color and youll experience the color differently. You cant measure this change in the physical world because the change takes place inside your eye/brain. Simultaneous contrast is a perceptual adaptation that you cant turn off, but you can be aware that its happening, understand how its influencing you, and minimize its effects. How? Surround yourself with neutral colors; they influence our experience of other colors least. Neutral colors produce the least contamination and the least adaptation. And, medium gray values produce the least brightness compensations of all neutral colors. You may be tempted to make the appearance of your computer desktop colorful and lively. Thats fine for many non-color-critical tasks. However, when youre adjusting color, make your desktop neutral. You wont be able to see the color youre adjusting accurately unless you do. If you dont want to change your desktop use Full Screen mode, to hide the desktop and surround your image with a neutral color. (One downside to this is youll only be able to view one image at a time.) Walls and decorations of any significant area should be neutral in appearance too. Make walls and decorations neutral. For the purposes of controlling your environment, any neutral color is better than a saturated color. You could opt for white, gray, or black. Dont opt for designer whites, grays, or blacks, which contain trace amounts of hue and saturation that can still influence your perception enough to be significant. Choose neutrals. (If youve got a favorite image (poster, photograph, painting, etc) thats colorful, position it out of your field of vision while youre adjusting color.) Dont forget fashion. Wear neutral colors. If you wear bright colors, theyll influence your perception too, especially if light reflects off of them and onto your surroundings or images.
Original posted by John Paul Caponigro at
http://www.johnpaulcaponigro.com/downloads/technique/color-management.php
Light It Well The most important thing to control in your environment is light. After all, light is what produces your sensation of color. Viewing light, secondary light sources, ambient light It stands to reason, for viewing color accurately, you want white light not filtered or colored light. (Dont wear sunglasses or tinted glasses when adjusting color.) But what many people dont consider is that not all white lights are created equally. Youll want to consider the amount of light measured lux. Its better to have too much light than too little light; colors will appear dull if you dont use enough light; just dont produce glare or make viewers squint. A CRI of 90 or higher is recommended. Next, consider the color temperature of light measured in Kelvin degrees. While 5000K is the industry standard (most viewing boxes and printer profiles are built for the 5000 K standard), in real world situations very few people view printed color under 5000K light. More typically, prints are viewed in galleries and museums in some form of halogen (3300K 3800K) or in homes under tungsten (2800K) with a mix of daylight which varies with time of day, weather, and season. Viewing light for the end user is often highly variable. So, what do you do? Make prints for a specific lighting condition if practical. Otherwise, standardize on a viewing light temperature that can be least adversely affected in as many real world situations as possible. More people prefer the taste of 3600K than any other light temperature. Finally, consider a lights spectral distribution smooth or spiky when graphed. White light can be mixed with different combinations of colored lights. This rarely affects the appearance of neutral colors, but it may have a significant affect on saturated colors. Light sources that contain only a few spectral frequencies (spiky or limited) will increase the apparent saturation of the colors they
Original posted by John Paul Caponigro at
http://www.johnpaulcaponigro.com/downloads/technique/color-management.php contain and decrease the apparent saturation of the colors they dont. Light sources that contain all spectral frequencies (smooth or full) will render all colors without bias and wont produce relative saturation distortions. Full spectrum light (sunshine, tungsten, some halogen) makes colors appear clearer and more saturated. (See my free ebook review on Solux lighting at www.johnpaulcaponigro.com.)
Secondary light sources should also be considered. Avoid backlighting; dont position your monitor or proofs/prints with bright light sources behind them. Eliminate reflections; use blinds for windows and reposition lights that reflect off monitors. Reduce glare and flare as much as possible. New colorimeters (like Ax-Rites i1Display Pro and ColorMunki Display) compensate for these factors during monitor calibration and constantly measure and adapt to changes in these factors over time. Make your viewing experience as easy as possible. If youre serious about color, youll plan to look a lot.
Original posted by John Paul Caponigro at
http://www.johnpaulcaponigro.com/downloads/technique/color-management.php With a few careful choices you can make sure your environment supports your efforts to see and adjust color precisely everyday. Its time well spent. Without this attention to detail, even the most sophisticated color-management systems may be compromised. With this attention to detail, you can rest assured that youve done everything physically possible to control color. In a controlled environment, your color will truly shine. Profile Your Printer
Prints made with default (left) and custom (right) profiles compared. Good printer profiles help make good prints. Better printer profiles help make better prints. So, logically, youll want to use the best printer profiles to help you make the best prints. How do high quality printer profiles contribute to print quality? A good printer profile helps render optimum shadow and highlight detail, gradation, neutrality and graybalance, as well as color rendition and saturation. (Remember, printer profiles characterize the combination of a printers hardware, ink, media setting, and the substrate you choose. Youll need different profiles for different substrates on the same printer.) How can you get good printer profiles? Look to three primary sources. One, use profiles provided by printer manufacturers; theyre free. Two, hire a printer profiling service; profiles cost approximately $100 each. Three, make printer profiles yourself; printer profiling systems run between $400 and $1000. (Profiles supplied by substrate manufacturers are of uneven quality; a few are good, many are bad.) Which solution is right for you? It depends on both your printing conditions and needs. If youre using substrates supported by the manufacturer of your printer, try using the profiles they provide first; theyre often quite good. Years ago, Epson raised the bar on the quality of printer profiles provided by manufacturers. The highly sophisticated routines they use to produce their printer profiles processed by supercomputers are truly state-of-the-art. Its arguable that you can produce better profiles, even with the most sophisticated profiling solutions available. Their profiling routines factor in subtleties like dot structure or screening frequency. One of the reasons a solution like this works is because the technologies and manufacturing standards they use are so consistent that the unit to unit variation between individual printers of the same model is extremely low. (Its
Original posted by John Paul Caponigro at
http://www.johnpaulcaponigro.com/downloads/technique/color-management.php less than a Delta E of 1 or the minimum variation the human eye can detect.) Some, printer manufacturers, like Canon, provide a large number of profiles for substrates made by other companies; their quality is generally quite high with only a few exceptions. Other printer manufacturers, like HP, produce self-profiling printers. They need to be self-profiling, as the state of the printer is constantly changing; when nozzles clog, new nozzles come on line; when ink cartridges are swapped nozzles are replaced. One advantage to a system like this is you can quickly profile a new substrate on a printer with no additional equipment. The quality of the profiles is often good, but there will be times where youll want to improve upon it. No manufacturer provides a comprehensive set of profiles that will cover the entire spectrum of fast-evolving substrate industry. A little experimentation with new media is advised, sometimes a lot. If you experiment with many medias or use more exotic substrates, youd be well advised to have someone make custom profiles for you or do it yourself. If youre using only one or two substrates not supported by the manufacturer of your printer, hire a profiling service to make a printer profile for you. Profiling services are easy to work with. (Try Chromix.com or Digitaldog.net.) Youll download a profiling target from their website, print it, send the print to them for measurement and profile building, and then theyll email you the profile. When you do this, make sure you dont color manage the target file when you open it (Printer targets should be without an ICC profile or Untagged; dont assign one.) or when you print the target. (Dont use Photoshop CS5 for this, as its impossible not to manage the color when printing. Instead, use the free utility Adobe provides on Adobe Labs. Or, use a previous version. Or, use any version of Lightroom.)
IT8 targets are used to measure printer response during profiling. If you use many third-party and / or exotic substrates and like to experiment with new ones frequently, invest in your own profiling system a good one. (I use X-Rites iOne Photo Pro.) The process of making printer profiles isnt difficult anymore. Today, you can perform fairly sophisticated tasks quite easily. (See my website for step-by-step text and videos on how to do this.)
Original posted by John Paul Caponigro at
http://www.johnpaulcaponigro.com/downloads/technique/color-management.php Now, there are two other reasons to consider making your own profiles; viewing light specific profiles and image specific profiles. Both of these types of profiles have become much easier to make with recent upgrades to X-Rites i1 solutions. (I anticipate that other manufacturers offerings following this trend.) Light temperature specific profiles factor in the viewing light prints you make will be viewed in, both the lights color temperature and spectral distribution. To date, the vast majority of manufacturers provide printer profiles optimized for the 5000K viewing standard only. Real world viewing conditions are rarely 5000K. They vary, sometimes dramatically. Most galleries and museums use a warmer light temperature, typically some form of halogen lighting, varying in color temperature between 3300K and 3800K, at least theyre usually smooth spectrum light sources. (See my website for more on this.) If you make your prints with 5000K profiles and view them under 5000K light, your prints will appear warmer when they are displayed under warmer light. Optimize your prints for the light they will be finally viewed under. If you dont know what that viewing condition will be, adopt a real world standard that will satisfy the largest number of display conditions possible; 3600K is a good average and a light temperature that a majority of people find most pleasing. Image specific profiles can be used to more accurately reproduce hard to render colors, such as very dark or very light saturated colors. Printer profiles are built to accurately render the greatest number of colors possible, but some sacrifices are always necessary. No one profile will be able to render the entire spectrum equally accurately. To build image specific profiles, both the general patches of a standard IT8 target and the specific colors an image contains are measured. (See my website for step-by-step text and videos on how to do this.) In many cases, one image specific profile can be used to improve printed results for many other images containing similar colors. How can you tell if a printer profile is good? Two ways. One, print test charts with both synthetic and real world information. (Download them from my website.) If your printer renders poor shadow and/or highlight separation, neutrality and/or graybalance, or gradation, use another profile. Two, graph them. (Use Apples ColorSync Utility or Chromixs Color Think software.) If the 3-D volumes they render are highly irregular, truncated, or contain spikes and/or holes in them, use another profile.
Good and bad profiles compared. Irregular shapes, truncations, and holes are signs of bad profiles.
Original posted by John Paul Caponigro at
http://www.johnpaulcaponigro.com/downloads/technique/color-management.php
Test prints allow real world evaluations of results from profiles. Printer profiles can make or break print quality. With todays advances in printer profiling technology, they rarely do. But, printer profiles always make both significant and subtle differences in quality that are substantial enough to warrant serious care and consideration. Rely on trusted sources to provide you high quality printer profiles and/or learn to make them yourself. Then, test the profiles you use to confirm that youre truly getting the highest quality profiles possible. You need them to make the highest quality prints possible. Both you and your images deserve the best. Editing Spaces Compared
Four standard device neutral RGB editing spaces compared sRGB red; Colormatch green; Adobe RGB blue; ProPhoto full color
Original posted by John Paul Caponigro at
http://www.johnpaulcaponigro.com/downloads/technique/color-management.php From small to large, standard RGB editing spaces include sRGB, Colormatch, Adobe RGB (1998), and ProPhoto. Only ProPhoto RGB can contain as much or more color as your camera can capture. This is why I recommend ProPhoto RGB as my first choice of these editing spaces. ProPhoto RGB has the widest gamut. The term gamut is used to describe the total capacity of a color space. Wider gamut color spaces are capable of containing more saturated color than smaller gamut color spaces. ICC profiles are used to describe color spaces. ICC profiles can be graphed as XY chromaticity diagrams, which can be used to compare the gamuts of color spaces. On the center axis are neutral colors. As you move away from the center color becomes more saturated. A larger area indicates a greater ability to hold more saturated data. The contour defining that area marks the gamut boundary, the limit of saturation that color space is capable of holding. Capture your images in wide gamut color (Raw) and edit them in wide gamut color (ProPhoto RGB). Convert only copies of your master files into smaller gamut spaces for output specific uses. Converting images from wider gamut spaces to smaller gamut spaces reduces saturation. Converting images in smaller gamut spaces to wider gamut spaces doesnt increase saturation. Why? Think of a bucket full of water. If the water is color, then the bucket that holds it is the editing space. If you pour water from a big bucket into a small bucket, some of the water will be lost. Pouring the smaller volume of water back into the larger bucket wont make the total volume of water larger; it will be the same amount of water sitting in a larger bucket. Start wide and stay wide. Choose A Wide Gamut Editing Space
Original posted by John Paul Caponigro at
http://www.johnpaulcaponigro.com/downloads/technique/color-management.php Todays inksets can exceed the gamut of even the best monitors in yellows, oranges, and blues. Epson UltraChrome HDR ink on Epson Exhibition Fiber is plotted against sRGB, Adobe RGB (1998) and ProPhoto.
The gamut of this image and the print made from it exceeds the gamut of Adobe RGB (1998) and the monitor. You have to make a print to see the most saturated color possible. Choose a wide gamut editing space to make the best prints possible. If a files color space is smaller than the printers color space, you wont be able to realize the full saturation your printer is capable of. Todays inksets exceed the gamut of all but one of the standard editing spaces (sRGB, Colormatch, and Adobe RGB (1998)), making ProPhoto the best choice for creating files in. Since ProPhoto exceeds the gamut of human vision, its unlikely that youll ever need a wider gamut editing space than ProPhoto. If you create your files in ProPhoto youll be well positioned to take advantage of future advances in printer and media technology. So, choose ProPhoto. How do you do this? 1 If youre converting a Raw file, choose ProPhoto in the Raw converters interface.
Original posted by John Paul Caponigro at
http://www.johnpaulcaponigro.com/downloads/technique/color-management.php 2 If youre exporting a file from Lightroom, choose ProPhoto.
If youre creating a new file in Photoshop, set ProPhoto as your default color space.
If youre scanning an image, choose ProPhoto in the scanners interface.
ProPhoto is so wide that when you use it, you need to edit 16 bit mode. Basically, the steps between individual values is much larger than smaller gamut editing spaces, so without enough shades of gray, significant edits may produce posterization or banding. In contrast to the 256 shades of gray in 8 bit files, 16 bit files provide 65,536 shades of gray more than enough to eliminate this problem.
Original posted by John Paul Caponigro at
http://www.johnpaulcaponigro.com/downloads/technique/color-management.php When you use ProPhoto, be careful when increasing saturation. ProPhoto exceeds the gamut of even the most sophisticated monitors, so its possible to oversaturate values in files without seeing it. In a majority of cases you wont be able to display or print these values, but in some cases you may be able to, and in the future you most certainly will. So, in general, when you use Saturation or Vibrance sliders stop at the point where you dont see changes. More often than not, saturation that exceeds the gamut of monitors is best optically captured by devices like cameras and scanners, rather than synthetically produced. You may not want to use ProPhoto files for specific applications. While todays inkjet printers can put ProPhotos saturated colors to good use, not all devices can or do. For instance, many offset presses prefer CMYK files and some web browsers disregard ICC profiles making ProPhoto files look oversaturated. In cases like this, convert copies of your ProPhoto files to smaller color spaces for specific uses. If youve already created files in color spaces other than ProPhoto, dont convert them into ProPhoto. You wont get more saturated colors. All youll get is the possibility of having more saturated colors. Its better to know that the gamut of a file has been compressed to a smaller color space. If you convert files like these to ProPhoto, you may be able to add synthetically created colors or increase the saturation of colors with software, but these colors never have the complexity of optically captured colors. To take full advantage of ProPhoto in these instances, recreate a file by reconverting or rescanning them. Do this only with files that will benefit by using ProPhoto. Only images with highly saturated colors will benefit; images with low saturation will not. ProPhoto is your best choice of editing spaces for making the best prints possible now and in the future. Position yourself well to take advantage of the latest advances in printer technology by taking a few simple steps when you first create your image files. Its as simple as setting it up once and using it consistently ever after. Benefits of Editing Images In 16 Bit Mode
Whats the difference between 8-bit and 16 bit? The number of shades of gray. 256 versus 65,536 to be exact. With more shades of gray, gradation becomes smoother. How do you get at these numbers? Digital files are binary. 2 to the 8th power is 256. 2 to the 16th power is 65,536. 21 = 2 22 = 4 23 = 8 2 4 = 16 2 5 = 32 2 6 = 64
Original posted by John Paul Caponigro at
http://www.johnpaulcaponigro.com/downloads/technique/color-management.php 2 7 = 128 2 8 = 256 2 9 = 512 2 10 = 1024 2 11 = 2048 2 12 = 4096 2 13 = 8192 2 14 = 16,384 2 15 = 32,768 2 16 = 65,536 16-bit files take twice as much memory to store all those shades of gray. Its worth it. For an arithmetic increase in file size you get a logarithmic increase in the number of shades of gray. 256 shades of gray are just enough shades of gray to do reasonably well for most imaging applications. The human eye can see approximately 1,000 shades of gray. With 65,536 shades of gray, 16-bit files contain tens of thousands of shades of gray more than you can see. So what are all those extra shades of gray good for? Editing your files to get the best results possible. When a digital file is edited, it loses some shades of gray. If a digital file contains too few shades of gray, it begins to posterize. You may see signs of posterization if an images histogram displays combing or gaps and spikes. Before you panic, examine smooth areas of an image to make sure theres visible posterization. Do this at 100% screen magnification; many times the posterization you see on a monitor is a result of a monitor not being able to display the data as smooth as it is at other screen magnifications. 16-bit files contain so many shades of gray, its very difficult for posterization to occur with normal editing unless you deliberately posterize it with digital filtration. 16-bit doesnt extend color gamut; 16-bit files can be either small or wide gamut. 16-bit is recommended for files created in wide-gamut color spaces, like Pro Photo RGB, because the steps between tonal values are spread out over a larger distance to achieve greater saturation and so tend to posterize more quickly. 16-bit doesnt extend dynamic range; it doesnt generate a blacker black or a whiter white. 16-bit source files are recommended for high dynamic range because HDR images are heavily processed when tone-mapped and would posterize without higher bit depths. In HDR processing, multiple bracketed 16-bit files are combined into a single file with a 32-bit mode used to hold the varied data they contain over a dynamic range that is wider than the device that created them. A 32-bit file is subsequently tone-mapped and rendered down to a 16-bit file with an improved dynamic range. With the exception of 32-bit files used for HDR tone-mapping, files in Adobe Photoshop can either be either 8-bit or 16-bit.
Original posted by John Paul Caponigro at
http://www.johnpaulcaponigro.com/downloads/technique/color-management.php To get true 16-bit data, you need to generate it when you create a digital file and preserve it during image editing. JPEG files cant contain 16-bit data; theyre cooked down to 8-bit. Raw files can. (So can scanned images.) Not all Raw files contain a true 16-bits of data. While many DSLRs can only generate 10-bits, 12-bits, or 14-bits data, all DSLR Raw files contain more than 8-bits of data, which can only be preserved in Photoshop if edited in 16-bit mode. You can change a digital files mode from 8-bit to 16-bit, but doing this wont magically add shades of gray to the old 8-bit data; all this does is create the possibility of adding new 16-bit data information on top of the old 8-bit data; and it doubles a files size. Editing files in 16-bit mode limits some of Photoshops functionality; many filters dont work in 16-bit mode. You can apply a filter to an 8-bit copy of a 16-bit file and drop and drag the filtered file into the original 16-bit file as a layer. Again, the layer wont have 16-bits of data and may be adversely affected by subsequent edits if they are aggressive. If edited minimally, the results can be quite acceptable. Editing your images in 16-bit mode is worth the time and effort. Youll generate fewer imaging artifacts during editing and so create better finished files. Right now, creating 16-bit files is largely about generating the best 8-bit data. (Most monitors can only display 8-bits of data. Improved results in print can only be discerned by the very discriminating eye in select files.) In the future, when monitors and printers make better use of more than 8-bit data, youll begin to see visible improvements in gradation when your images are viewed in both display and print.
Original posted by John Paul Caponigro at
http://www.johnpaulcaponigro.com/downloads/technique/color-management.php A smooth histogram.
A posterized histogram. Gaps happen when contrast is increased; tones that were close together are spread apart. Spikes happen when contrast is reduced; tones that were close together become the same. Avoid this by editing in 16-bit. What To Do With Photoshops Color Management Dialogs
Knowing what to do with the color management dialog boxes you encounter while youre editing your digital images in Photoshop is the key to making sure that the rich, saturated, wide-gamut color you choose to master your files in stays wide-gamut and doesnt change unless you want it to. When you set Color Settings in Photoshop (Edit : Color Settings), you not only choose Working Spaces (RGB, CMYK, Gray, and Spot) to create new files in (Choose ProPhoto RGB for the widestgamut color space.), you also set Color Management Policies that determine what happens when youre dealing with files that are not created or edited in the same color spaces.
Original posted by John Paul Caponigro at
http://www.johnpaulcaponigro.com/downloads/technique/color-management.php
For RGB, CMYK and Grayscale files you can choose to turn Color Management Off, to Preserve the Embedded Profiles, or to Convert to Working color spaces. You rarely, if ever, want to turn color management off; you only do this when you want to ensure that no color space conversions take place, for example when opening target files for creating printer profiles. Similarly, you typically dont want files automatically converted to a default working color space without your knowing that its happening, as they are when you set the policy to Convert to Working; youd only want this to happen when youre batch converting a number of files to quickly bypass color management dialog boxes. In the vast majority of cases, youre better off served leaving the default settings at Preserve Embedded Profiles. This way, any time a color management operation is about to take place, youll get one of three dialog boxes that not only alert you but also give you control over how the operation is handled. So what do you do when you encounter these three dialog boxes Missing Profile, Profile Mismatch, and Paste Profile Mismatch?
Original posted by John Paul Caponigro at
http://www.johnpaulcaponigro.com/downloads/technique/color-management.php The Paste Profile Mismatch dialog box makes it all very clear. You encounter it when youre pasting information from a file in one color space into a file in another color space. (Photoshop can open many files in many color spaces at one time, but a single file can have only one color space at one time.) The parenthetical remarks in the Paste Profile Mismatch dialog box say it all. If you Convert you preserve color appearance; Photoshop does this by referencing the ICC profiles of the source and destination color spaces and precisely changing the numbers in the file so that they produce the closest possible match to the original appearance; only the appearance of very saturated colors will change if you convert a file to a smaller gamut color space. If, on the other hand, you Dont Convert but preserve color numbers, the appearance of a file will change, sometimes dramatically, because a new color profile has been assigned but the numbers in the file have not been converted at the same time. Wait! Am I saying you have to change to stay the same? Yes. You have to change the numbers, or convert them, to preserve their color appearance. Why? Because the same numbers in two different color spaces, like ProPhoto RGB and sRGB, mean different things. The same values in a file (0 to 255) are spread out over a much greater distance (a wider gamut) in ProPhoto RGB, producing more saturation. So, the appearance of the same numbers (100,100,50) vary significantly in saturation in ProPhoto RGB and in sRGB because their gamuts are so different. Only the appearances of equal or neutral values (i.e. 10,10,10 or 128,128,128) remains the same in all RGB device neutral color spaces (sRGB, Colormatch, Adobe RGB (1998), ProPhoto RGB).
With this in mind, you rarely want files without profiles. Files without profiles vary wildly in appearance based on the device displaying them. Untagged files indiscriminately toss their unchanged numbers into different color spaces, editing/working color spaces or a devices color spaces and so their appearance constantly changes. Untagged files are unpredictable and unstable. The only time you want files like this is when youre profiling a device, like a printer. Then, not knowing what the color space of the device is, you send known numbers to it and measure what appearance they generate. With this information you can create an ICC profile that describes the devices behavior.
Original posted by John Paul Caponigro at
http://www.johnpaulcaponigro.com/downloads/technique/color-management.php
So, if you encounter a file thats missing a profile assign one. Just dont do it with the Missing Profile dialog box; with it you cant preview the results while youre choosing a profile. Instead, when you encounter the Missing Profile dialog box, check Leave as is (dont color manage) and OK, opening the Untagged file. With the file open, go to Edit : Assign Profile, check Profile and select a profile that generates a pleasing appearance. If youre lucky enough to know the profile thats been removed from a file (the right answer) assign that profile but in most cases you wont know, so just choose a profile that makes the file look as close to what you want as possible (the best answer). Then save the file with the profile attached to it. (Once its converted, leave it in that color space; dont convert it to a wider gamut space thinking youll get more saturation you wont.) You may note that though the appearance of an image changes dramatically when a profile is assigned, the numbers it contains dont change. (There is a very advanced method of adjusting color by assigning a synthetically created profile to an image to generate a pleasing appearance without changing the numbers, hence you can make dramatic changes to an image virtually non-destructively. But its prohibitively complex and unintuitive to make it useful in most situations.)
With a clear understanding of the difference between assigning a profile and converting to a profile, the Embedded Profile Mismatch dialog box, the one youll encounter most often, becomes straightforward. In a majority of cases, simply check Use the embedded profile (instead of the working color space). Dont check Discard the embedded profile (dont color manage), unless you know the file has been assigned an incorrect profile. Convert the documents colors to the working space only during batch conversions, for instance when youre converting a number of copies of files to sRGB for the web. (Do this with copies only. If you convert your originals from wider gamut color spaces, youll lose the greater saturation they contain permanently.) Minimize the number of
Original posted by John Paul Caponigro at
http://www.johnpaulcaponigro.com/downloads/technique/color-management.php color space conversions a file goes through. Theyre cumulatively destructive. Making only two color space conversions is ideal: first from source to a device neutral editing color space; second to a device specific output/display color space. If you havent been using wide-gamut editing spaces like ProPhoto RGB dont think that you can improve your legacy files by simply converting them to a larger gamut editing space. All this does is give you the potential for more saturation. To actually get more saturation you also have to enhance your files with software after conversion; even then the saturation you get will tend to lack variety in luminosity and hue. The best way to get the extra saturation with rich variation in luminosity and hue is to return to the source, your original file (Raw file or scan), and convert it into a wider gamut editing space.
Information converted from sRGB into ProPhoto RGB does not get more saturated. The editing space becomes wider gamut but the potential for increased saturation cant be accessed unless values in the file are enhanced with software. The best way to get saturated color is to convert it from its source into a wide-gamut editing space like ProPhoto RGB.
Original posted by John Paul Caponigro at
http://www.johnpaulcaponigro.com/downloads/technique/color-management.php
Understanding the difference between assigning and converting to a profile is one of the most conceptually challenging things about color management in digital imaging. Its counterintuitive to think that by changing numbers the appearance of colors will stay the same or that if you dont they wont. But, once you understand why this is happening, how to set up your color management environment in Photoshop, and what to do when you encounter these color management dialog boxes things will become much simpler. If you adopt a consistent workflow and always convert into and create new files in the same color space you often wont encounter these dialog boxes. Youll quickly find you wont have to think about it any more. Youll simply take appropriate action with confidence when you need to. And youll rest assured that the images youre creating are the very best that can be created.
Rendering Intents Compared
Original posted by John Paul Caponigro at
http://www.johnpaulcaponigro.com/downloads/technique/color-management.php
gamut clipping
gamut compression Your choice of a rendering intent tells a color management system how to handle color conversions between different color spaces. This is particularly important when converting colors from a widergamut color space (such as an editing space like ProPhoto) to a smaller-gamut color space (like a
Original posted by John Paul Caponigro at
http://www.johnpaulcaponigro.com/downloads/technique/color-management.php printer color space). Youll get different results, even when using the same ICC profile, depending on the rendering intent you choose for a color conversion. You have four choices; perceptual, relative colorimetric, absolute colorimetric, and saturation. Whats the difference between these four rendering intents? Heres the get it done explanation. Perceptual Use a perceptual rendering intent for printing images with highly saturated colors. Watch it carefully. To deliver very saturated colors, it may lighten an image or shift the hue of specific colors. Both sideeffects can be compensated for with output specific adjustments. Relative Colorimetric Use a relative colorimetric rendering intent for printing images where the luminosity structure is most important. You may get slightly less saturated colors but brightness values will be most stable with this rendering intent. This makes it the ideal choice for near neutral and black and white images. Absolute Colorimetric Use an absolute colorimetric rendering intent for making a proof of one device on another, like making a proof of an offset press on an inkjet printer. Its not useful for making the best inkjet print; it will limit the results the printer delivers. Note, you cant simulate a printer with a greater gamut than the device youre printing on, only one with a smaller gamut. Saturation Use a saturation rendering intent for eye-catching graphics where color impact is more important than color accuracy , like pie charts. It will so much saturation it will distort continuous tone images in an adverse way. Heres the color geek explanation. Perceptual A perceptual rendering intent preserves the overall color appearance by changing all colors in the source space to fit the destination space. The perceptual rendering intent is favored for images that contain many out-of-gamut colors. Relative Colorimetric A relative calorimetric rendering intent maps the white of the source space to the white of the output. It reproduces in-gamut colors exactly and clips out-of-gamut colors to the nearest reproducible color. The relative calorimetric rendering intent is a good choice for images where more of the colors are in-gamut than out-of-gamut. Absolute Colorimetric An absolute colorimetric rendering intent differs from relative colorimetric because it doesnt map the source white to the destination white. It reproduces hues absolutely. If the source is a clean white reproduced on yellow paper the result will be a yellow white. If the source is a cool white reproduced on a warmer paper, cyan ink will be used to simulate the cool white of the source. Th
Original posted by John Paul Caponigro at
http://www.johnpaulcaponigro.com/downloads/technique/color-management.php absolute colorimetric rendering intent is intended for cross-rendering simulations of output condition with another. Saturation A Saturation rendering intent converts saturated colors in the source space to saturated colors in the destination space. It favors reproducing vibrant colors and will do so at the expense of reproducing hue or luminosity accurately. The saturation rendering intent is useful for reproducing graphics with high color impact. Heres the bottom line. To make the highest quality prints possible, choose either relative colorimetric or perceptual. As results vary from image to image, softproof an image to choose which rendering intent is best for it, before you print it. Profile Your Printer
Prints made with default (left) and custom (right) profiles compared. Good printer profiles help make good prints. Better printer profiles help make better prints. So, logically, youll want to use the best printer profiles to help you make the best prints. How do high quality printer profiles contribute to print quality? A good printer profile helps render optimum shadow and highlight detail, gradation, neutrality and graybalance, as well as color rendition and saturation. (Remember, printer profiles characterize the combination of a printers hardware, ink, media setting, and the substrate you choose. Youll need different profiles for different substrates on the same printer.) How can you get good printer profiles? Look to three primary sources. One, use profiles provided by printer manufacturers; theyre free. Two, hire a printer profiling service; profiles cost approximately $100 each. Three, make printer profiles yourself; printer profiling systems run between $400 and $1000. (Profiles supplied by substrate manufacturers are of uneven quality; a few are good, many are bad.) Which solution is right for you? It depends on both your printing conditions and needs. If youre using substrates supported by the manufacturer of your printer, try using the profiles they provide first; theyre often quite good. Years ago, Epson raised the bar on the quality of printer
Original posted by John Paul Caponigro at
http://www.johnpaulcaponigro.com/downloads/technique/color-management.php profiles provided by manufacturers. The highly sophisticated routines they use to produce their printer profiles processed by supercomputers are truly state-of-the-art. Its arguable that you can produce better profiles, even with the most sophisticated profiling solutions available. Their profiling routines factor in subtleties like dot structure or screening frequency. One of the reasons a solution like this works is because the technologies and manufacturing standards they use are so consistent that the unit to unit variation between individual printers of the same model is extremely low. (Its less than a Delta E of 1 or the minimum variation the human eye can detect.) Some, printer manufacturers, like Canon, provide a large number of profiles for substrates made by other companies; their quality is generally quite high with only a few exceptions. Other printer manufacturers, like HP, produce self-profiling printers. They need to be self-profiling, as the state of the printer is constantly changing; when nozzles clog, new nozzles come on line; when ink cartridges are swapped nozzles are replaced. One advantage to a system like this is you can quickly profile a new substrate on a printer with no additional equipment. The quality of the profiles is often good, but there will be times where youll want to improve upon it. No manufacturer provides a comprehensive set of profiles that will cover the entire spectrum of fast-evolving substrate industry. A little experimentation with new media is advised, sometimes a lot. If you experiment with many medias or use more exotic substrates, youd be well advised to have someone make custom profiles for you or do it yourself. Test Files This is video, to watch it go to this address. Managing Camera Profiles
If you make camera profiles customized for your camera, sooner or later youre going to want to rename or delete a few. Where do you find camera profiles? On the Mac, follow this trial User : Application Support : Adobe : Camera Raw : Camera Profiles. X-Rite offers a free easy to use software for managing camera profiles DNG Profile Manager. With it, you can activate, deactivate, delete, move, export or rename camera profiles. Download X-Rites DNG Profile Manager here. Read more in my color management ebooks. View more in my color management DVD. Learn more in my digital photography and digital printing workshops.
Original posted by John Paul Caponigro at
http://www.johnpaulcaponigro.com/downloads/technique/color-management.php Using X-Rites Color Checker Passport Target Or Profiles
X-Rites Color Checker Passport can be used to quickly deliver more accurate color in a variety of ways. Set White Balance, White Point, and Black Point The X-Rite Color Checker Passport is the industry standard target that can be used in several ways to render color in your digital images more accurately setting white balance, creative enhancement, and visual confirmation. Its easy to use. Shoot the Color Checker once at the beginning of each shooting session and you can use that exposure as a target for all exposures made under the same light. The exposure of the target doesnt have to be perfect. Just, roughly fill the frame with the target; it doesnt even have to be focussed. To use the exposure of the target, use your choice of Raw conversion software to open it along with other exposures youd like to apply the same measurements to; click on the appropriate color patches (black for black point, white for white point, gray for gray point); and sync all of the files. Its that simple.
Original posted by John Paul Caponigro at
http://www.johnpaulcaponigro.com/downloads/technique/color-management.php
Create A Camera Profile The X-Rite Color Checker Passport can also be used to make custom profiles for your individual camera. You can create a camera profile with the same exposure of the target that you use to set white balance. While camera profiles are generated with the same target, the resulting exposures are not used to set white balance, instead they are used to deliver significantly improved color rendition and saturation, providing the best starting point for any color adjustment strategy you choose. Camera profiles are created with the X-Rite software supplied with the Color Checker Passport, stored, and later applied with your choice of Raw conversion software, typically Adobe Camera Raw or Adobe Lightroom. For optimum results, exposures used to generate camera profiles need to be made under the light (color temperature and spectral distribution) that subsequent exposures are made in. Using two exposures of the target made under different light temperatures, you can create a dual illuminant camera profile that can be used for all exposures made under a wide range of color temperatures. Single illuminant profiles are recommended for exposures made under very warm or very cool light temperatures below 3600K (golden hours) and above 6800K (twilight). How do you make a camera profile? First convert one or more exposures of the Color Checker Passport from the manufacturers proprietary Raw format to Adobes open standard Raw format DNG. (Use either the free Adobe DNG Converter, Adobe Bridge, or Adobe Lightroom.) Open X-Rites Color Checker Passport software. Click DNG or Dual Illuminant DNG. Drag one or two DNG files into the open window. Once the software has identified the specific color patches it needs to build the profile, click Create Profile. The profile will automatically be stored for you in Camera Profiles and will be available for your use the next time you convert a Raw file in either Adobe Camera Raw or Adobe Lightroom. Youll find it under the Camera Calibration tab/panel under Camera Profile. Save New Camera Raw Defaults and your new camera profile will be automatically loaded when you open Raw files and previews in Adobe Bridge will be rendered with it. Using a Color Checker Passport target or a camera profile generated with it doesnt mean that you are locked into the results they generate, they simply give you the best starting point possible for adjusting your images.
Original posted by John Paul Caponigro at
http://www.johnpaulcaponigro.com/downloads/technique/color-management.php
Original posted by John Paul Caponigro at
http://www.johnpaulcaponigro.com/downloads/technique/color-management.php
before (left) / after (right) comparison
Original posted by John Paul Caponigro at
http://www.johnpaulcaponigro.com/downloads/technique/color-management.php Softproofing
As a rule, always softproof an image to determine a rendering intent and make printer/substrate specific adjustments to a image file before printing it. You can get Photoshop to display an image the way it will appear when its printed, before you print it, by softproofing an image. If you softproof before you print, youll get your best first proof or maybe even a finished print. Not to be confused with a hard proof or physically printed piece, a softproof uses an ICC profile to create an onscreen simulation of an image as it will appear when printed. Wait. Havent you already done this by calibrating and characterizing your monitor with a colorimeter, choosing an editing space along with color management policies in Photoshop, and specifying the right profile for a printer/paper combination with your printer driver? Almost. Doing these things ensures that all of the different color behaviors of the devices youre using are accurately described and that color conversions are handled precisely, but it doesnt ensure that you will see exactly how an image will look when printed. Without softproofing, you see how an image looks on a monitor. To see an image on a monitor with the appearance of how it will look when printed, before you print it, you need to take the final step of softproofing the image. This simulation wont change your file, just its appearance. Once softproofed, if you choose to, you can make output specific adjustments to your file before printing to get a better first print. How To Softproof To softproof an image go to View: Proof Set Up: Custom and choose the ICC profile that describes a particular substrate on a particular printer. Photoshop uses the selected ICC profile to simulate the appearance of the final print.
Original posted by John Paul Caponigro at
http://www.johnpaulcaponigro.com/downloads/technique/color-management.php
It is essential that you specify the correct ICC profile and that the profile be accurate. The default profile for Proof Set Up characterizes a standard web offset press. If youre printing to another device, to get an accurate preview, you need to specify a profile that accurately describes its behavior. The softproof is only as good as the profile used. A bad printer profile will give you a bad softproof and a bad print. If you find a profile doesnt make a good softproof or print, use a better printer profile. Choose A Rendering Intent Always softproof an image before printing so that you can choose a rendering intent. Your choice of rendering intent will have a significant impact on print quality. Rendering intents are methods of gamut compression, or how out-of-gamut values are treated relative to in-gamut values. Your choice of four rendering intents can be simplified to two. Forget about Saturation, which is useful for bold graphics but causes color distortions in continuous tone images. Forget about Absolute Colorimetric, which is useful for cross-rendering or simulating the behavior of another device, like making a proof of an offset press it wont deliver the best quality a printer is capable of. Use Perceptual to maintain saturation, very often the side effect is that the image is lightened somewhat. Use Relative Colorimetric to maintain tonal relationships, very often some saturation is sacrificed. This is one case where exceptions prove the rule. Always compare these two rendering intents when you softproof. Pick the rendering intent that gives you the view you like the most. Simulate Ink Black and Paper White Checking the Simulate Paper White and Ink Black options is advisable. Because a monitor is capable of displaying a brighter white and a darker black than a print, one dulls the whites (Simulate Paper White) and the other dulls the blacks (Ink Black). Activating these features will not make the image look better but it will make the preview more accurately match the print. In my opinion, the preview generated using these features is aggressive, it moves the image in the right direction but it often takes it a little too far. So, I use these options to frame reasonable expectations but I dont rely on them when making corrections to a file.
Check Black Point Compensation Use Black Point Compensation. If you dont, detail in shadows may be clipped and lose separation. Viewing Light Temperature
Original posted by John Paul Caponigro at
http://www.johnpaulcaponigro.com/downloads/technique/color-management.php The light you view your prints under is important. Printer profiles are generated for specific light temperatures. Typically profiles are generated for viewing under a light temperature of 5000K. The softproof will not be as accurate as it can be if you view the print under another light temperature. If you want to make prints for other light temperatures, such as warmer lights like halogen or tungsten, use a profile optimized for those light temperatures. Alternately, use a 5000K profile, but expect the print to appear warmer than anticipated when viewed under a warmer light. You can make appropriate compensations to your image by color adjusting your file to a slightly cooler color (cyan/blue). Compare Two Views At Once Its helpful to see a file both before and after it has been softproofed simultaneously. To do this, look at two versions of the same file simultaneously. First, softproof the file. Second, duplicate the file (Image: Duplicate); the duplicate will not be softproofed. Comparing the two versions will help you see how your image will change when printed and how to compensate for these changes with additional output specific adjustments.
Make Output Specific Adjustments Softproofing does not change the file, it simply previews how the appearance of an image will change when printed. Once you see how an image will change when printed, you may decide to adjust the file to compensate for those changes, before printing. You can make a printer/paper specific set of corrections, while a file is being softproofed. Start by making a new Group with the printer/paper combination included in the title. Then create a set of adjustment layers to make the softproofed image match the unsoftproofed image as closely as possible. Typically, midtone contrast is added with Curves (to compensate for dynamic range compression) and Hue/Saturation is used to boost the saturation of in-gamut colors (to compensate for gamut compression). Use these corrections for printing to that specific output condition (printer/ink/paper/profile) only. Turn the layer set off for all other uses of the image.
Original posted by John Paul Caponigro at
http://www.johnpaulcaponigro.com/downloads/technique/color-management.php
Pick Your Battles Pick your battles. Out-of-gamut means unprintable. Dont try to get a blacker black or a whiter white by further adjusting your files black points and white points. If an images black points and white points were already set precisely, all youll succeed in doing is clipping detail. Instead, accept the limitations of ink on paper and compensate with midtone contrast. Alternately, use a paper that can generate a blacker black, for instance switch from a matte to a glossy surface. If an image contains out-of-gamut color that is too saturated for a device to print dont try to increase the saturation of the image to make them more saturated. Youll run the risk of oversaturating in-gamut or printable colors. Instead, accept those limitations and target increases in saturation to in-gamut colors only; they too may be affected by gamut compression and you can take steps to prevent this. You can see which colors are out-of-gamut by dramatically increasing saturation while an image is being softproofed; the colors that change are in-gamut while the colors that dont change are out-of-gamut. Ignore Photoshops Gamut Warning. It often doesnt indicate whats out of gamut accurately, often its far too conservative, and it cant show you where the in-gamut colors that are affected are.
Original posted by John Paul Caponigro at
http://www.johnpaulcaponigro.com/downloads/technique/color-management.php Mindful of these limitations, use any means at your disposal to make the softproofed image match the unsoftproofed image as closely as possible. Its inevitable that an image will undergo changes when printed; sometimes a little and sometimes a lot. Always softproof an image before you print so that you can frame reasonable expectations, determine a rendering intent, identify how an image will be affected by gamut-compression, and make corresponding output specific adjustments. How accurate can a softproof be? Extremely accurate. Glass transmitting light will always look different than paper absorbing light. However, you can get one to closely simulate the appearance of the other. Softproofing will save you time, materials, and money. Softproofing will help you get better prints. Review ColorThink
Save $30 on ColorThink. Save $60 on Color Think Pro. Save $30 on Color Valet. Save $60 on Color Valet Pro. They say A picture is worth a thousand words. In some cases, its worth far more. Thats certainly true of the images generated by CHROMiXs ColorThink. The folks at CHROMiX say, You cant manage your color if you dont understand it. Nothing gets the idea across faster than the graph of a printer gamut. Theyre right. CHROMiX ColorThink is the award-winning color management toolset that helps you understand your color more than ever before, primarily (but not exclusively) by graphing it. The ColorThink
Original posted by John Paul Caponigro at
http://www.johnpaulcaponigro.com/downloads/technique/color-management.php toolset is an application for managing, repairing, evaluating and graphing ICC profiles, composed of nine modules that are proven to keep your brain on color. Profile Manager Organize your profiles individually or in sets Profile Inspector Open all types of ICC Profiles and inspect their color data and other details. Change default settings to fit your workflow. Display neutral rendering curves. 2D Graphing 2D graphing gives you both general and specific views, allowing the overlay of multiple profiles and data sets. 3D Graphing 3D graphing gives you the whole picture. Analyze your devices and workflow. See the cause of proofing and printing problems. Graph measurement files and image colors to compare with device gamuts. Image Inspector Open images and see the embedded profile. Export, change(mac only) or delete(mac only) it at will. Learn to handle the files your customers are sending. Profile Renamer Profiles have two names; internal and external. Confused by what appears in menus? Change the internal and external names with this tool. Profile Linker Some RIPs allow linked profiles to be loaded for proofing purposes. Profile Linker will build those profiles for you, quickly and easily. Profile Medic Multi-point integrity checks can be performed on one or all the profiles in your system. If Profile Medic finds fixable problems with a single click it will get you back to work. Color Lists Open measurement files from most profiling applications. View them in list form with rendered colors. Apply profiles to the lists for testing and graphing. ColorThink 2.x lists for $149. ColorThink Pro lists for $399. Upgrades from ColorThink 2.x to ColorThink Pro are $249. Among the many features added in ColorThink Pro are enhanced graphing and profile analysis capabilities; graphs have more detail and automation; background color can be altered; graphs can be saved as movies; profiles can be displayed as points; CMYK and Lab images can be graphed; and you can slice image data and vectors at any lightness value. Cant decide which to start with? Start with ColorThink 2.x and upgrade ColorThink Pro later, once you see how indispensible this utility really is. ColorThink is a very robust color management software. Only a few advanced users will use its full toolset. But almost everyone can benefit from using a few of its most essential features.
Original posted by John Paul Caponigro at
http://www.johnpaulcaponigro.com/downloads/technique/color-management.php For me, graphing color is the core utility of this tool. Graphs are useful abstractions. When youre dealing with a lot of information, graphs can condense and focus information from specific perspectives revealing useful information. This is certainly true of color. Because color has three dimensions (luminosity, hue, and saturation), graphs of color in 2D always leave something out, while graphs of color in 3D give you a more complete picture and more useful perspectives. ColorThink gives you powerful tools for graphing color in both 2D and 3D. You can graph ICC profiles (input, display, output), color, color lists, or images. You can graph multiple profiles simultaneously for comparison. You can graph profiles and images simultaneously for comparison. You can view graphs in multiple formats such as shaded objects, wireframes, points, and vectors. You can change color and transparency to make comparison easier. And you can rotate, pan, and zoom your viewpoint dynamically. Every time I lecture on color, I use ColorThink. Every time I evaluate a new inkset or substrate or printing profile, I use ColorThink. While I dont graph every image before I print it, I do graph particularly challenging images to print and ColorThink always reveals useful information. I recommend it highly. This utility not only expanded my understanding of color and color management but it has also helped me refine an advanced perspective on color theory (the conceptual tools artists often use to help structure color palettes and make color choices). Its my hope that in the 21st century 2D color wheels (such as Leonardos, Goethes, and Ittens) will be replaced with 3D color volumes.
1 An image.
Original posted by John Paul Caponigro at
http://www.johnpaulcaponigro.com/downloads/technique/color-management.php
2 A 2D graph (two profiles and an image) tells only part of the story. The gamut of semi-gloss papers seem moderately extended when compared to matte papers; the image appears in gamut for both.
3 A 3D graph of two profiles tells you more. Semi-gloss papers have greatly extended dmax and gamut in dark values but reduced gamut in lighter hues; warm highlights are out of gamut for both (better highlight saturation is found in matte) and cool shadows are out of gamut for matte.
Original posted by John Paul Caponigro at
http://www.johnpaulcaponigro.com/downloads/technique/color-management.php
4 Gamut can be sliced at specific luminosity values.
5 Display the effects of profiles on colors in images with vectors. Visit the ColorThink product pages at www.chromix.com to learn more. Review SoLux Lighting
Original posted by John Paul Caponigro at
http://www.johnpaulcaponigro.com/downloads/technique/color-management.php
Good light makes your prints appear even more beautiful. Get good light. Its one of the most essential elements in any photographic image, at the point of capture, during processing, and at the point of display. SoLux (www.solux.net) makes good light. SoLux bulbs Color Rendering Indexes (rating used to describe the quality of light) are 99 on a scale of 100. All SoLux bulbs are full smooth spectrum and ultra low UV and IR. SoLux bulbs come in a variety of color temperatures 3500K, 4100K, 4700K, and 5000K. SoLux bulbs come in a variety of beam angles 10-36 degrees. Low voltage (12 volt), SoLux bulbs fit in standard MR-16 2 pin socket fixtures and adaptors are available for regular screw in fixtures. While light has many important qualities, two are particularly significant; temperature and spectral power distribution. Most prints are viewed under light temperatures warmer than 5000K, typically a mix of tungsten (2800K) and daylight (variable). Galleries and museums favor halogen (2900K). Studies suggest that more people prefer viewing artwork under higher color temperatures (3500K). A majority of artificial light sources, including fluorescent, metal halide, and LEDs, have an uneven distribution of colors. Graphs of light sources with uneven spectral distributions display spikes in specific regions of the spectrum. Spikes limit the number of available colors in a spectrum to discern an objects color. Due to missing colors in between spikes, objects may look dull or gray. When a spectrum is uneven, hues that are found in elevated levels appear brighter while hues that are found in low levels appear duller. Spikes create an imbalance in the relationships between hues. When possible, avoid lights that have them. Incandescent light contains large amounts of yellow, orange, and red light. Though not as extreme, halogen suffers from the same tendencies. Cool white fluorescent light may produce a white that is cooler in appearance, but all fluorescent lights have uneven spectral distributions. How important is viewing light? Very. To many, at first glance, the differences may seem subtle. To truly appreciate the differences you need a side-by-side comparison of the same or identical objects in spikey and smooth spectrum light sources. The curators of the Van Gogh Museum (Netherlands) visited their traveling collection while it was on display at the National Gallery of Art (US). What have you done with our paintings? they
Original posted by John Paul Caponigro at
http://www.johnpaulcaponigro.com/downloads/technique/color-management.php exclaimed. They thought they had been cleaned. Nothing. was the reply. The real answer was in the light SoLux. Under full spectrum light sources the paintings appeared significantly brighter, clearer, and more saturated. The Van Gogh Museum now uses SoLux bulbs. More and more museums are beginning to use SoLux bulbs as well. I use SoLux 3500K bulbs for my studio and gallery. I evaluate and display prints under the same light, one that most closely approximates the display conditions prints are most likely to be viewed under. I use four SoLux Gooseneck fixtures for portable light sources; two with 3500K bulbs to evaluate display conditions and two with 5000K bulbs to evaluate color management issues (calibration, softproofing, and profiles). I recommend to owners of my prints that they strongly consider using 3500K SoLux bulbs for display and viewing. To see, you need light. So it stands to reason that the light you view your prints in is extremely important. All lights are not created equally. For the best results, choose a high quality light source.
SoLux bulb
Original posted by John Paul Caponigro at
http://www.johnpaulcaponigro.com/downloads/technique/color-management.php Spectral curves comparing 3500K halogen (yellow) and SoLux (red)
Spectral curves for 5000K fluorescent gti lightbox (blue) and SoLux (red) Visit www.solux.net to find out more about their products and light (there are excellent resources there on the science of light). Contact Phil Bradfield phil@solux.net or 800-254-4487.
Вам также может понравиться
- A Heartbreaking Work Of Staggering Genius: A Memoir Based on a True StoryОт EverandA Heartbreaking Work Of Staggering Genius: A Memoir Based on a True StoryРейтинг: 3.5 из 5 звезд3.5/5 (231)
- The Sympathizer: A Novel (Pulitzer Prize for Fiction)От EverandThe Sympathizer: A Novel (Pulitzer Prize for Fiction)Рейтинг: 4.5 из 5 звезд4.5/5 (119)
- Never Split the Difference: Negotiating As If Your Life Depended On ItОт EverandNever Split the Difference: Negotiating As If Your Life Depended On ItРейтинг: 4.5 из 5 звезд4.5/5 (838)
- Devil in the Grove: Thurgood Marshall, the Groveland Boys, and the Dawn of a New AmericaОт EverandDevil in the Grove: Thurgood Marshall, the Groveland Boys, and the Dawn of a New AmericaРейтинг: 4.5 из 5 звезд4.5/5 (265)
- The Little Book of Hygge: Danish Secrets to Happy LivingОт EverandThe Little Book of Hygge: Danish Secrets to Happy LivingРейтинг: 3.5 из 5 звезд3.5/5 (399)
- The World Is Flat 3.0: A Brief History of the Twenty-first CenturyОт EverandThe World Is Flat 3.0: A Brief History of the Twenty-first CenturyРейтинг: 3.5 из 5 звезд3.5/5 (2219)
- The Subtle Art of Not Giving a F*ck: A Counterintuitive Approach to Living a Good LifeОт EverandThe Subtle Art of Not Giving a F*ck: A Counterintuitive Approach to Living a Good LifeРейтинг: 4 из 5 звезд4/5 (5794)
- Team of Rivals: The Political Genius of Abraham LincolnОт EverandTeam of Rivals: The Political Genius of Abraham LincolnРейтинг: 4.5 из 5 звезд4.5/5 (234)
- The Emperor of All Maladies: A Biography of CancerОт EverandThe Emperor of All Maladies: A Biography of CancerРейтинг: 4.5 из 5 звезд4.5/5 (271)
- The Gifts of Imperfection: Let Go of Who You Think You're Supposed to Be and Embrace Who You AreОт EverandThe Gifts of Imperfection: Let Go of Who You Think You're Supposed to Be and Embrace Who You AreРейтинг: 4 из 5 звезд4/5 (1090)
- The Hard Thing About Hard Things: Building a Business When There Are No Easy AnswersОт EverandThe Hard Thing About Hard Things: Building a Business When There Are No Easy AnswersРейтинг: 4.5 из 5 звезд4.5/5 (344)
- Hidden Figures: The American Dream and the Untold Story of the Black Women Mathematicians Who Helped Win the Space RaceОт EverandHidden Figures: The American Dream and the Untold Story of the Black Women Mathematicians Who Helped Win the Space RaceРейтинг: 4 из 5 звезд4/5 (890)
- Elon Musk: Tesla, SpaceX, and the Quest for a Fantastic FutureОт EverandElon Musk: Tesla, SpaceX, and the Quest for a Fantastic FutureРейтинг: 4.5 из 5 звезд4.5/5 (474)
- The Unwinding: An Inner History of the New AmericaОт EverandThe Unwinding: An Inner History of the New AmericaРейтинг: 4 из 5 звезд4/5 (45)
- The Yellow House: A Memoir (2019 National Book Award Winner)От EverandThe Yellow House: A Memoir (2019 National Book Award Winner)Рейтинг: 4 из 5 звезд4/5 (98)
- DryPro - Sigma - Installation and Operating ManualДокумент91 страницаDryPro - Sigma - Installation and Operating ManualAhmad AliОценок пока нет
- ARINC Standards Document ListДокумент91 страницаARINC Standards Document ListAhmadreza AminianОценок пока нет
- Free Leather and Paper PatternsДокумент9 страницFree Leather and Paper PatternsBojan Živković20% (5)
- Dynapac Soil CompactorsДокумент20 страницDynapac Soil CompactorsAchmad PrayogaОценок пока нет
- Cool Photo Edges Actions HelpДокумент7 страницCool Photo Edges Actions HelpBojan ŽivkovićОценок пока нет
- Backgrounds For Projects Help and PreviewsДокумент34 страницыBackgrounds For Projects Help and PreviewsBojan ŽivkovićОценок пока нет
- Digital Photo ViewersДокумент11 страницDigital Photo ViewersBojan ŽivkovićОценок пока нет
- Retro Effects Actions For Adobe PhotoshopДокумент18 страницRetro Effects Actions For Adobe PhotoshopBojan ŽivkovićОценок пока нет
- Puzzle Heart CollagesДокумент11 страницPuzzle Heart CollagesBojan ŽivkovićОценок пока нет
- Before After Previews PSD TemplatesДокумент13 страницBefore After Previews PSD TemplatesBojan ŽivkovićОценок пока нет
- Free Film Frames EdgesДокумент13 страницFree Film Frames EdgesBojan ŽivkovićОценок пока нет
- Free Charcoal EdgesДокумент13 страницFree Charcoal EdgesBojan ŽivkovićОценок пока нет
- Folded Photo PSD TemplatesДокумент11 страницFolded Photo PSD TemplatesBojan ŽivkovićОценок пока нет
- DesignEasy Catalogue With FreebiesДокумент65 страницDesignEasy Catalogue With FreebiesBojan Živković100% (1)
- Paper Printouts PatternsДокумент29 страницPaper Printouts PatternsBojan ŽivkovićОценок пока нет
- Circles, Rounded Rectangles and Hexagon User GuideДокумент9 страницCircles, Rounded Rectangles and Hexagon User GuideBojan ŽivkovićОценок пока нет
- Page Layouts Vol 2 Photoshop ActionsДокумент13 страницPage Layouts Vol 2 Photoshop ActionsBojan ŽivkovićОценок пока нет
- Grid+ Layouts User GuideДокумент16 страницGrid+ Layouts User GuideBojan ŽivkovićОценок пока нет
- Chevron Fabric Seamless Tiling PatternsДокумент19 страницChevron Fabric Seamless Tiling PatternsBojan ŽivkovićОценок пока нет
- Photoshop Release Versions HistoryДокумент5 страницPhotoshop Release Versions HistoryBojan ŽivkovićОценок пока нет
- Page Layouts V2 Actions PreviewДокумент5 страницPage Layouts V2 Actions PreviewBojan ŽivkovićОценок пока нет
- Grid Layouts Actions and PSD TemplatesДокумент8 страницGrid Layouts Actions and PSD TemplatesBojan ŽivkovićОценок пока нет
- Painting and Classic Frames User GuideДокумент11 страницPainting and Classic Frames User GuideBojan Živković100% (1)
- Page Layouts User GuideДокумент12 страницPage Layouts User GuideBojan ŽivkovićОценок пока нет
- Page Layouts CataloqueДокумент11 страницPage Layouts CataloqueBojan ŽivkovićОценок пока нет
- Unit 2. Powercenter Components and User InterfaceДокумент13 страницUnit 2. Powercenter Components and User InterfaceChristian AcostaОценок пока нет
- Avaya IX WEM V15 2 Technical OverviewДокумент284 страницыAvaya IX WEM V15 2 Technical OverviewАлександр БаевОценок пока нет
- CABLES VgaДокумент9 страницCABLES VgaJoseEduardo Luna MachorroОценок пока нет
- Management Accounting FundamentalsДокумент3 страницыManagement Accounting FundamentalsManish KumarОценок пока нет
- Bca Semester III 2019 20Документ12 страницBca Semester III 2019 20Dev Mahajan100% (1)
- Java SyllabusДокумент10 страницJava Syllabusankit boxerОценок пока нет
- Authentication of Printed DocumentДокумент6 страницAuthentication of Printed DocumentرمقالحياةОценок пока нет
- Cim Soap Guide 0Документ89 страницCim Soap Guide 0Nitinhalo GuptahaloОценок пока нет
- Link de Peace OperationДокумент2 страницыLink de Peace OperationnormanОценок пока нет
- ABC Adderss:ABC India PVT Ltd. Bengaluru (Ready To Relocate)Документ5 страницABC Adderss:ABC India PVT Ltd. Bengaluru (Ready To Relocate)ruby guptaОценок пока нет
- Keycloak Client Readthedocs Io en StableДокумент16 страницKeycloak Client Readthedocs Io en Stableyendrys blancoОценок пока нет
- Embedded C++ Developer (Antwerp, Freelance)Документ1 страницаEmbedded C++ Developer (Antwerp, Freelance)n_goossensОценок пока нет
- Replacement, AMC & Warranty Management Solution - TallyWarmДокумент12 страницReplacement, AMC & Warranty Management Solution - TallyWarmMilansolutionsОценок пока нет
- Devendra Net Developer ResumeДокумент7 страницDevendra Net Developer ResumeMohamed SaidОценок пока нет
- DevOps FinalДокумент195 страницDevOps FinalJanardhan ChОценок пока нет
- Inspection Checklist Ethernet SwitchДокумент16 страницInspection Checklist Ethernet SwitchMohamed MeeranОценок пока нет
- FAQ For Training With PowerДокумент20 страницFAQ For Training With PowerMichael Yamada100% (1)
- 00 ICT Course OutlineДокумент3 страницы00 ICT Course OutlineAira Mae AluraОценок пока нет
- 87 10018 RevB CX3001 CommModuleДокумент2 страницы87 10018 RevB CX3001 CommModuleVíctor MayaОценок пока нет
- Talos Group WhitepaperДокумент4 страницыTalos Group WhitepaperBa DongОценок пока нет
- Docu42949 - All VNX CLARiiON Celerra Storage Systems Disk and FLARE OE MatricesДокумент142 страницыDocu42949 - All VNX CLARiiON Celerra Storage Systems Disk and FLARE OE MatricesKalaivanan VeluОценок пока нет
- Gps Tracker ST 901 ManualДокумент8 страницGps Tracker ST 901 ManualKoshila SenanayakeОценок пока нет
- Dbms-Lab-Manual-Ii-Cse-Ii-Sem OkДокумент58 страницDbms-Lab-Manual-Ii-Cse-Ii-Sem OkmallelaharinagarajuОценок пока нет
- Tutorial 7 ITS473 - Chapter 7 Capability Maturity Model Integration Process AreaДокумент3 страницыTutorial 7 ITS473 - Chapter 7 Capability Maturity Model Integration Process AreaizzahhrОценок пока нет
- Mithilesh CVДокумент2 страницыMithilesh CVKeshav BadhaniОценок пока нет
- Nodal Scene InterfaceДокумент51 страницаNodal Scene InterfacerendermanuserОценок пока нет
- Cost Management SLA Configuration Drop 4 - France 0.1Документ57 страницCost Management SLA Configuration Drop 4 - France 0.1Gaurav GargОценок пока нет