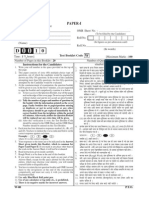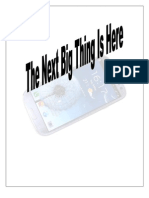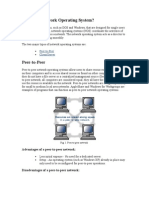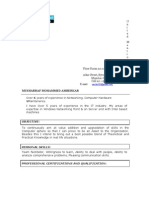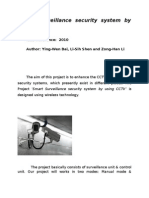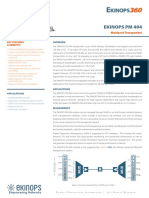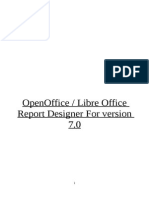Академический Документы
Профессиональный Документы
Культура Документы
User Manual
Загружено:
Biswabhusan BiswalАвторское право
Доступные форматы
Поделиться этим документом
Поделиться или встроить документ
Этот документ был вам полезен?
Это неприемлемый материал?
Пожаловаться на этот документАвторское право:
Доступные форматы
User Manual
Загружено:
Biswabhusan BiswalАвторское право:
Доступные форматы
MINERALCARRYINGVEHICLE
USERMANUAL
Contents
1.
2.
Introduction..........................................................................................................................................3
1.1
Purpose........................................................................................................................................3
1.2
Vehicle Owner Registration......................................................................................................3
Vehicle Registration.............................................................................................................................7
2.1
Update Profile..........................................................................................................................11
2.2
Inside Vehicle Registration....................................................................................................12
2.2.1
AddVehicle.........................................................................................................................13
2.2.2
ApplicationStatus...............................................................................................................15
2.2.3
ApplicationHistory.............................................................................................................18
2.2.4
PrintCertificate...................................................................................................................20
2.3
Outside Vehicle Registration..................................................................................................21
2.3.1
AddVehicle.........................................................................................................................21
2.3.2
PrintApplications...............................................................................................................24
2.3.3
ApplicationStatus...............................................................................................................26
2.3.4
ApplicationHistory.............................................................................................................28
2.3.5
PrintCertificate...................................................................................................................30
1. Introduction
1.1
Purpose
This is a web based application for registering mineral carrying vehicles to prevent illegal
mineralcarrying.
In existing system there is no process for registering mineral carrying vehicles and over the
statehugenumberofinsidestateandoutsidestatevehiclescarryingmineralsandoresfrom
differentsourcestodifferentdestinations.Outofthemlotsofunauthorizedvehiclesarealso
carryingminerals.
Topreventtheseillegalmineraltransportationproblemsthisistheapplicationdevelopedfor
registering valid vehicles which will be validated by RTO (inside state vehicle) and STA
(outsidestatevehicle).
1.2
Vehicle Owner Registration
Toregistervehiclethevehicleownershouldregisterhimselfintoi3MSportal.
OpenthefollowingHomePageasshownbelow.
Toregistervehicleowner:
ClicktheApplyOnlinetab.
3
Onclick,theusercanviewthefollowingPageasshownbelow:
Inthispagetwotypesoflinkareavailableonlineregistrationandviewstatus.
Online registration links are used for registering new user and view status links are used to
gettinglogininformationofregistereduser.
ToregisteranewvehicleownerclickVehicleOwnerregistrationlink.
Onclick,theusercanviewthefollowingregistrationPageasshownbelow:
TheVehicleOwnerprovideshisdetailinformationintothisscreen.
EnterName
EnterVehicleowneraddress
Enterdistrict
Selectstate
Enterpincode
Enteruniquepancardnumber
Uploadpancardcopy
Entermobilenumber
Enteremailid
Selectsecurityquestion
Enteranswer
Enterconfirmanswer
Entercaptchatext.
Clickresetforresetallfields
Clickregisterbutton
Onclickregisterbutton,theusergetstheLogininformationthroughEmailandSMS,and
canviewtheregistrationnumberinfollowingPageasshownbelow:
If user does not have mobile or Email Id then he can get login information by using the
AcknowledgementNumber.theusercanloginbyclickingClickheretoLogin
ifuserdoesnothaveemailidormobilenumberhecangetthelogininfobyclickingClickhere
togetlogininfo
Notetheregistrationnumber
ClickonGetLoginInfo
Onclickingusercanviewthefollowingpage:
EnterAcknowledgementnumber
Clickshowbutton
Onclickshowbuttonsecurityquestionwillbedisplaytouser.
Entersecurityanswer
ClickonGetLoginInfobutton
Ifansweriscorrectusercanviewusernameandpasswordinthefollowingpage:
ClickonClickHereToLoginbuttonforlogintothesystem
Onclickingthebuttonuserviewtheloginpage:
2. Vehicle Registration
AfterthevehicleownerregistrationvehicleownergettheuseridandpasswordtoLogintothe
system.
Tologinintothesystemclickoni3MSLogintabinhomepage.
Onclickingthelogintabusercanviewthefollowingpage:
ClickonVehicleOwnerstab
OnclickingVehicleOwnerstabusercanviewthefollowingpage:
Enteruserid
Enterpassword
8
ClickonSubmitbutton
Forfirsttimeloginusercanviewthefollowingpage:
Userprovidehisdetailcontactinformationhere
Enternewpassword
Enterconfirmpassword
EnterName
EnterDesignation
EnterEmailid
EnteralternateEmailId
Entermobilenumber
9
Enteralternatemobilenumber
Enterstationedat
Ifuserwishesacopyofcommunicationtobemarkedanyadditionalpersonthenprovide
detailinformation
EnterName
EnterDesignation
EnterEmailid
EnteralternateEmailId
Entermobilenumber
Enteralternatemobilenumber
Enterstationedat
Clickresetbuttontoresetallfields
Clicksubmitbutton
Onclickingthesubmitbuttonusercanviewthewelcomepage:
10
Userhavingthreeprimarylinkonleftmenu.
2.1
UpdateProfile
InsideVehicleRegistration
OutsideVehicleRegistration
Update Profile
After login to the system vehicle owner can update his profile by clicking the primary link
updateprofile.UsercannotupdatehisnameandPanCard.
Onclickingthelinkusercanviewthefollowingpageshownbelow:
11
Updatethefieldsuserwantstoupdate
ClickonUpdatebutton.
OnclickingUpdatebuttondatawillbeupdated.
2.2
Inside Vehicle Registration
ThisprocessisusedtoregisterinsidestatevehiclesandwillbevalidatedbyRTO.
For vehicle registration Vehicle owner should login with the user name and password into
i3MSportal.
ClickonInsideVehicleRegistrationprimarylinkintheleftmenuunderMCVgloballink.
Onclikingtheprimarylinkusercanviewthefollowingpage:
12
TheInsideVehicleRegistrationcanbediscussedunderthefollowingtabs
AddVehicle
ApplicationStatus
ApplicationHistory
PrintCertificate
2.2.1 AddVehicle
ForaddinginsidevehicleuserselecttheAddVehicletabandprovidevehicledetail
OnclickingAddvehicleusercanviewtheabovescreen.
Entervehicleregistrationnumber
Entervehicleenginenumber
Enterchassisnumber.
Clickonbrowsebuttonanduploadthevehicleimagewithfrontview
Clickresetbuttonforresetallfields
ClickAddVehiclebutton
On clicking Add Vehicle button vehicles are added into the below table shown in following
page:
13
ClickonEditimagetoeditthevehicledetail
ClickonDeleteimagetodeletethevehicledetail.
ClickVehicleImagetopreviewthefullimageofvehicle.
AfteraddingallvehiclesclickSubmitForVerificationbutton
Onclickingbuttonusercanviewanapplicationnumber.
14
The vehicle details are then sent for verification with RTO online. The verification process
takes24hours.theuserhastologinagainafter24hourstoviewtheverificationstatus.
2.2.2 ApplicationStatus
AfterlogintothesystemclickontheprimarylinkinsidevehicleregistrationselectApplication
Statustab.
ThisprocessisusedtodisplaytheRTOvalidationstatusthataretotalappliedvehicles,verified
vehicles,invalidvehiclesandalsopaymentstatusforvehicles.
ByselectingApplicationStatustabusercanviewthefollowingscreen:
UsercansearchanApplicationstatusbygivingapplicationnumber
Enterapplicationnumber
Selectfromdateandtodate
Clicksearchbutton
Onclickingsearchbuttonitwilldisplayanapplicationstatus.
Click on the number shown below total vehicle applied column to view the applied
vehiclelist.
Click on the number shown below total vehicle verified column to view the verified
vehiclelist.
Click on the number shown below total vehicle invalid column to view the invalid
vehiclelist.
15
IfanyvehicleisvalidatedthenapaymentlinkwillbeshownunderStatuscolumn.
ForpaymentofvehicleclickonMakePaymentlinkunderstatuscolumn.
Onclickingmakepaymentlinkusercanviewfollowingpage:
16
ClickonMakePaymentbutton
Aconfirmationmassagewillopenclickok.
OnclickingmakepaymentbuttonDTIportalwilldisplayasshowninfollowingpage:
Aftersuccessfulpaymentitwillreturnreferencechallannumberandbanktransactionid
Usernotethechallannumberandbanktransactionidforfurtherreference.
17
Afterpaymentusercanviewthefollowingpage:
Enterreferencechallannumber
Enterbanktransactionid
Clicksubmitbutton
2.2.3 ApplicationHistory
Application history tab is showing the application history details that are when application
applied,whenpaymentisdone,whenapplicationapproved/reject,lastactiontakenbywhom,
historyofthatapplicationandstatusoftheapplication.
After login to the system user click the MCV global link shown in left menu click on inside
vehicleregistrationselectApplicationHistorytab.
Usercanviewthefollowingscreen:
18
User can search an application number by the search option where user has to give the
applicationnumberanddaterange.
ClickonApplicationnumbertoviewvehiclesappliedunderthatapplication.
ClickonHistorytoviewapplicationhistory.
On clicking the application number user can view all vehicle applied under that application
numbershownbelowthescreen:
OnclickingtheHistoryusercanviewtheApplicationhistorydetail:
19
2.2.4 PrintCertificate
In print certificate, vehicle owner can take the print out of MCV certificate for approved
vehicles. And also vehicle owner can view the vehicle status. Here search option is also
availableforsearchingavehiclebygivingvehicleregistrationnumber.
AfterlogintothesystemuserexpandtheMCVgloballinkclickonInsideVehicleRegistration
primarylink,selectPrintcertificatetab
Onclickingtheprintcertificatetabusercanviewthefollowingscreen:
Hereusercanviewthevehiclestatuswiththebackgroundcolorred,greenandyellow.
Greenindicatesvalid
Yellowindicatesvalidityisabouttoexpire
Redindicatesvalidityisalreadyexpire
20
Clickonprintoptiontoprintcertificate
OnclickingtheprintoptionusercanviewtheviewtheMCVcertificate:
2.3
Outside Vehicle Registration
Thisprocessisusedtoregisteroutsidestatevehicles.WhichwillbevalidatedbySTA
Underthisprocessfollowingprocessesarepresent:
AddVehicle
PrintApplication
ApplicationStatus
ApplicationHistory
PrintApplication
2.3.1 AddVehicle
For adding outside vehicle user login to the system expand MCV global link click on Outside
VehicleRegistrationprimarylink,selecttheAddVehicletabandprovidevehicledetail.
OnclickingAddvehicleusercanviewthebelowscreen.
21
Inabovescreenvehicleownerprovideoutsidevehicledetail
EnterVehicleregistrationnumber
Entervehicleregistrationdate
Enterchassisnumber
Enterenginenumber
Enterpermitvalidity
Enterfitnessvalidity
Enterroadtaxvalidity
Entervehiclecategory/class
EnterRCbooknumber
UploadRCbookcopy
EnterNationalpermitnumber
Uploadnationalpermitcopy
Uploadvehiclephotowithfrontview
ClickAddVehiclebutton
OnclickingAddVehiclebuttonvehiclewillbeaddedtoatableshowinginnextscreen:
22
Afteraddingallvehicleusercaneditthevehicledetail,deletethevehiclefromthetable
ClickProceedToPrintbutton.
Afterclickingthebuttonaconfirmationmassagewillcomeclickok
OnclickingtheOkbuttonvehicleswillbeaddedsuccessfully
23
TheapplicationNumberisdisplayedonthescreenforfurtherreference.Theuserhastotake
theprintoutoftheapplicationandsubmitittotheDirectorateofMinesalongwithan
authorizedletterfromtheStateTransportAuthorityforverification.
2.3.2 PrintApplications
Printapplicationistheprocesstotakeprintoutofvehicledocumentsfortheappliedvehicles.
ThenvehicledocumentwillbesendphysicallytoSTAforinitialverification.
ForthisprocessvehicleownerlogintothesystemexpandtheMCVgloballinkclickonOutside
VehicleRegistrationprimarylink,selectPrintApplicationtab
Vehicleownercanviewthefollowingscreen:
Vehicle owner can view the totalvehicle applied by clickingthe number below Total
VehicleAppliedcolumn.
24
ClickonPrintoptiontotakevehicledocuments.
Onclickingthenumberusercanview:
OnclickingthePrintoptionusercanviewthefollowingvehicledocument:
25
PrintthisdocumentandsendtoSTAforinitialverification.
2.3.3 ApplicationStatus
ThisprocessisusedtodisplaytheSTAvalidationstatusthataretotalappliedvehicles,verified
vehicles,invalidvehiclesandalsopaymentstatusforvehicles..
VehicleownerlogintothesystemexpandMCVgloballinkclickonOutsideVehicleRegistration
primarylink,selectApplicationStatustab
Onclickingthetabusercanviewthefollowingscreen:
Ifapplicationisnotinitiallyverifiedthestatusofthatapplicationwillbeshownasapplied.
Thepaymentlinkwillbeshownagainstinitialapprovedapplications.
UsercansearchanApplicationstatusbygivingapplicationnumber
Enterapplicationnumber
Selectfromdateandtodate
Clicksearchbutton
Click on the number shown below total vehicle applied column to view the applied
vehiclelist.
26
Click on the number shown below total vehicle verified column to view the verified
vehiclelist.
Click on the number shown below total vehicle invalid column to view the invalid
vehiclelist.
Onclickingtotalvehicleapplied:
ForpaymentofvehicleclickonMakePaymentlinkunderstatuscolumn.
Onclickingmakepaymentlinkusercanviewfollowingpage:
clickonMakePaymentbutton
Aconfirmationmassagewillopenclickok.
OnclickingmakepaymentbuttonDTIportalwilldisplayasshowninfollowingpage:
27
Aftersuccessfulpaymentitwillreturnreferencechallannumberandbanktransactionid
Usernotethechallannumberandbanktransactionidforfurtherreference.
Afterpaymentusercanviewthefollowingpage:
Enterchallannumber
EnterTransactionid
Clicksubmitbutton
2.3.4 ApplicationHistory
28
Application history tab is showing the application history details that are when application
applied,whenpaymentisdone,whenapplicationapproved/reject,lastactiontakenbywhom,
historyofthatapplicationandstatusoftheapplication.
After login to the system user click the MCV global link shown in left menu click on Outside
vehicleregistrationselectApplicationHistorytab.
Usercanviewthefollowingscreen:
User can search an application number by the search option where user has to give the
applicationnumberanddaterange.
ClickonApplicationnumbertoviewvehiclesappliedunderthatapplication.
ClickonHistorytoviewapplicationhistory.
On clicking the application number user can view all vehicle applied under that application
numbershownbelowthescreen:
29
OnclickingtheHistoryusercanviewtheApplicationhistorydetail:
2.3.5 PrintCertificate
In print certificate, vehicle owner can take the print out of MCV certificate for approved
vehicles. And also vehicle owner can view the vehicle status. Here search option is also
availableforsearchingavehiclebygivingvehicleregistrationnumber.
30
AfterlogintothesystemuserexpandtheMCVgloballinkclickonInsideVehicleRegistration
primarylink,selectPrintcertificatetab
Onclickingtheprintcertificatetabusercanviewthefollowingscreen:
Hereusercanviewthevehiclestatuswiththebackgroundcolorred,greenandyellow.
Greenindicatesvalid
Yellowindicatesvalidityisabouttoexpire
Redindicatesvalidityisalreadyexpire
Clickonprintoptiontoprintcertificate
OnclickingtheprintoptionusercanviewtheviewtheMCVcertificate:
31
32
Вам также может понравиться
- What Is A DisasterДокумент7 страницWhat Is A DisasterBiswabhusan BiswalОценок пока нет
- Order & ChequeДокумент3 страницыOrder & ChequeBiswabhusan BiswalОценок пока нет
- Paper IДокумент19 страницPaper IPallavi PahujaОценок пока нет
- Test Booklet No.: Paper-Ii OriyaДокумент8 страницTest Booklet No.: Paper-Ii OriyaBiswabhusan BiswalОценок пока нет
- Paper-Iii Political Science: Signature and Name of InvigilatorДокумент32 страницыPaper-Iii Political Science: Signature and Name of InvigilatorBiswabhusan BiswalОценок пока нет
- The Subtle Art of Not Giving a F*ck: A Counterintuitive Approach to Living a Good LifeОт EverandThe Subtle Art of Not Giving a F*ck: A Counterintuitive Approach to Living a Good LifeРейтинг: 4 из 5 звезд4/5 (5783)
- The Yellow House: A Memoir (2019 National Book Award Winner)От EverandThe Yellow House: A Memoir (2019 National Book Award Winner)Рейтинг: 4 из 5 звезд4/5 (98)
- Never Split the Difference: Negotiating As If Your Life Depended On ItОт EverandNever Split the Difference: Negotiating As If Your Life Depended On ItРейтинг: 4.5 из 5 звезд4.5/5 (838)
- The Emperor of All Maladies: A Biography of CancerОт EverandThe Emperor of All Maladies: A Biography of CancerРейтинг: 4.5 из 5 звезд4.5/5 (271)
- Hidden Figures: The American Dream and the Untold Story of the Black Women Mathematicians Who Helped Win the Space RaceОт EverandHidden Figures: The American Dream and the Untold Story of the Black Women Mathematicians Who Helped Win the Space RaceРейтинг: 4 из 5 звезд4/5 (890)
- The Little Book of Hygge: Danish Secrets to Happy LivingОт EverandThe Little Book of Hygge: Danish Secrets to Happy LivingРейтинг: 3.5 из 5 звезд3.5/5 (399)
- Team of Rivals: The Political Genius of Abraham LincolnОт EverandTeam of Rivals: The Political Genius of Abraham LincolnРейтинг: 4.5 из 5 звезд4.5/5 (234)
- Devil in the Grove: Thurgood Marshall, the Groveland Boys, and the Dawn of a New AmericaОт EverandDevil in the Grove: Thurgood Marshall, the Groveland Boys, and the Dawn of a New AmericaРейтинг: 4.5 из 5 звезд4.5/5 (265)
- A Heartbreaking Work Of Staggering Genius: A Memoir Based on a True StoryОт EverandA Heartbreaking Work Of Staggering Genius: A Memoir Based on a True StoryРейтинг: 3.5 из 5 звезд3.5/5 (231)
- Elon Musk: Tesla, SpaceX, and the Quest for a Fantastic FutureОт EverandElon Musk: Tesla, SpaceX, and the Quest for a Fantastic FutureРейтинг: 4.5 из 5 звезд4.5/5 (474)
- The Hard Thing About Hard Things: Building a Business When There Are No Easy AnswersОт EverandThe Hard Thing About Hard Things: Building a Business When There Are No Easy AnswersРейтинг: 4.5 из 5 звезд4.5/5 (344)
- The Unwinding: An Inner History of the New AmericaОт EverandThe Unwinding: An Inner History of the New AmericaРейтинг: 4 из 5 звезд4/5 (45)
- The World Is Flat 3.0: A Brief History of the Twenty-first CenturyОт EverandThe World Is Flat 3.0: A Brief History of the Twenty-first CenturyРейтинг: 3.5 из 5 звезд3.5/5 (2219)
- The Gifts of Imperfection: Let Go of Who You Think You're Supposed to Be and Embrace Who You AreОт EverandThe Gifts of Imperfection: Let Go of Who You Think You're Supposed to Be and Embrace Who You AreРейтинг: 4 из 5 звезд4/5 (1090)
- The Sympathizer: A Novel (Pulitzer Prize for Fiction)От EverandThe Sympathizer: A Novel (Pulitzer Prize for Fiction)Рейтинг: 4.5 из 5 звезд4.5/5 (119)
- Samsung Galaxy S3 Launch Strategy Targets Young Students and Business ProfessionalsДокумент11 страницSamsung Galaxy S3 Launch Strategy Targets Young Students and Business ProfessionalsSaad KhalidОценок пока нет
- Kobez Expanding Vulnerable Collection Guide!: For Educational Purposes Only!Документ3 страницыKobez Expanding Vulnerable Collection Guide!: For Educational Purposes Only!IggyОценок пока нет
- 10.2.1.9 Lab - Configure A Site-to-Site IPsec VPN Using ISR CLI and ASA 5506-X ASDMДокумент16 страниц10.2.1.9 Lab - Configure A Site-to-Site IPsec VPN Using ISR CLI and ASA 5506-X ASDMelizaОценок пока нет
- What Is A Network Operating SystemДокумент3 страницыWhat Is A Network Operating Systemapi-3699388Оценок пока нет
- Passbolt On AlmaLinux 9Документ12 страницPassbolt On AlmaLinux 9Xuân Lâm HuỳnhОценок пока нет
- EC8002 - Multimedia Compression and Communication QP - by WWW - Learnengineering.inДокумент10 страницEC8002 - Multimedia Compression and Communication QP - by WWW - Learnengineering.inAnbazhagan SelvanathanОценок пока нет
- CArrier Comfort View PDFДокумент116 страницCArrier Comfort View PDFAsad IqbalОценок пока нет
- Edirol FA-66 Quick Start GuideДокумент9 страницEdirol FA-66 Quick Start GuideManuel SosaОценок пока нет
- Abp2011iqe02 BДокумент76 страницAbp2011iqe02 BJosue Crespo GonzalezОценок пока нет
- How To - Synchronous Analog, Digital, and Encoder Measurements in LabVIEWДокумент5 страницHow To - Synchronous Analog, Digital, and Encoder Measurements in LabVIEWandi suntoroОценок пока нет
- IT Professional ResumeДокумент5 страницIT Professional ResumeVakil AhmedОценок пока нет
- MariaDB Galera Cluster With HA Proxy and Keepalived On Centos 6 - The Noc CaveДокумент14 страницMariaDB Galera Cluster With HA Proxy and Keepalived On Centos 6 - The Noc CaveMonica MooreОценок пока нет
- Errors and warnings in SAP sales and distribution moduleДокумент24 страницыErrors and warnings in SAP sales and distribution moduleHamad Nasir0% (1)
- Intelligent Wan Configuration Files Guide: Cisco Validated DesignДокумент38 страницIntelligent Wan Configuration Files Guide: Cisco Validated DesignTerry ZhaoОценок пока нет
- AppDirector Solution Rev 1.03 - RadwareДокумент136 страницAppDirector Solution Rev 1.03 - RadwareJenri Togalian SihiteОценок пока нет
- Configure Ap Aruba ConsoleДокумент2 страницыConfigure Ap Aruba ConsoleKule MemphisОценок пока нет
- Britney Spears Literally Rapes Michael Jackson On Stage! (The Way You Make Me Feel)Документ2 страницыBritney Spears Literally Rapes Michael Jackson On Stage! (The Way You Make Me Feel)The Best Videos100% (8)
- 009 11537 MATWorX Installation GuideДокумент68 страниц009 11537 MATWorX Installation GuideSalvador FayssalОценок пока нет
- DRGEM TOPAZ CatalogueДокумент5 страницDRGEM TOPAZ CatalogueЭнхЗаяа100% (1)
- TCP QoS: Traveling in First Class on the InternetДокумент5 страницTCP QoS: Traveling in First Class on the InternetRiot GamesОценок пока нет
- CCTV Camera MovementДокумент5 страницCCTV Camera Movementkunaalk44Оценок пока нет
- Modul Arduino NRF24L01 Transceiver 2.4GHz TX RX Microcontroler AVR 328 N24l01 Roboromania PDFДокумент12 страницModul Arduino NRF24L01 Transceiver 2.4GHz TX RX Microcontroler AVR 328 N24l01 Roboromania PDFHanny BerchmansОценок пока нет
- Optical Technologies: An Important Enabler For Smart Systems and InfrastructuresДокумент8 страницOptical Technologies: An Important Enabler For Smart Systems and InfrastructuresFakhry Hario PОценок пока нет
- Ekinops PM 404: Key Features & BenefitsДокумент2 страницыEkinops PM 404: Key Features & BenefitsBhargav SomepalliОценок пока нет
- PL2303 DriverInstallerv1.16.0 ReleaseNoteДокумент5 страницPL2303 DriverInstallerv1.16.0 ReleaseNoteshahedsОценок пока нет
- Security Hardening Settings For Windows ServersДокумент5 страницSecurity Hardening Settings For Windows ServersGophisОценок пока нет
- NETFILTER CONNECTION TRACKINGДокумент6 страницNETFILTER CONNECTION TRACKINGMauro AntiveroОценок пока нет
- OpenOffice / Libre Office Report Designer GuideДокумент9 страницOpenOffice / Libre Office Report Designer GuideEdcarlos ReisОценок пока нет
- List of International StandardsДокумент6 страницList of International StandardsAnonymous m65TTcfOT100% (3)
- History of Internet: Accounting Information System of Technology Faculty of Economic Gunadarma University 2019/2020Документ16 страницHistory of Internet: Accounting Information System of Technology Faculty of Economic Gunadarma University 2019/2020Adib GhulamОценок пока нет