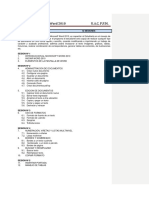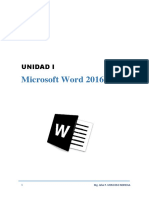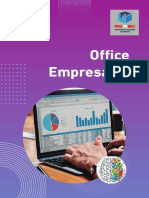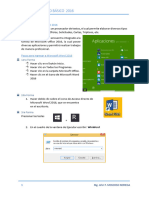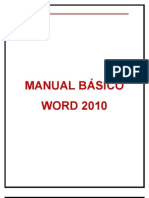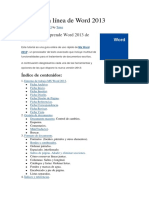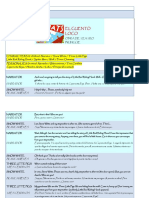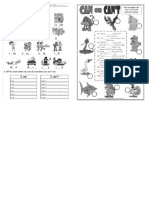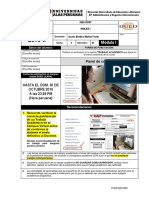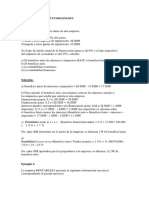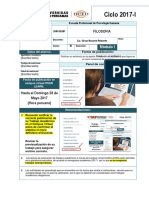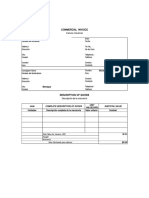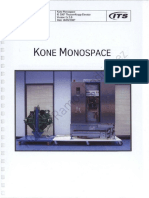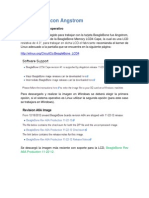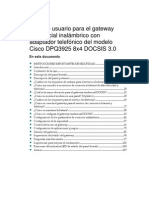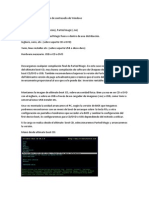Академический Документы
Профессиональный Документы
Культура Документы
Examen de Word
Загружено:
Kelly MonrroyАвторское право
Доступные форматы
Поделиться этим документом
Поделиться или встроить документ
Этот документ был вам полезен?
Это неприемлемый материал?
Пожаловаться на этот документАвторское право:
Доступные форматы
Examen de Word
Загружено:
Kelly MonrroyАвторское право:
Доступные форматы
INTRODUCCIN Vamos a iniciar en este tema el estudio de uno de los programas del mercado ms utilizado: Microsoft Word.
Microsoft Word es un programa tremendamente sofisticado y completo, pero a la vez fcil de usar e intuitivo para todos aquellos que estn acostumbrados a trabajar en el entorno grfico de Microsoft Windows, con l podremos crear textos, almacenarlos para su posterior tratamiento, imprimirlos, corregirlos, etc., y todo ello de una manera rpida y transparente. Microsoft Word esta enmarcado en el grupo de programas denominados procesadores de textos, o sea, aplicaciones que facilitan la creacin y manipulacin de documentos con gran rapidez.
1. DEFINICION. MICROSOFT WORD
Es un procesador de Textos, es decir, un manipulador de documentos. Es un programa muy solicitado y completo, pero fcil de usar. Con el podemos crear diferentes tipos de documentos como por Ejemplos: Cartas, oficios, memos, tesis, trpticos, etc. Almacenarlos para su posterior tratamiento, imprimirlos, corregirlos usando el corrector ortogrfico incorporado, etc., y todo ello de una manera rpida y transparente.
2. HISTORIA DE MICROSOFT WORD
Fue inicialmente desarrollado por Richard Brodie bajo el nombre de Multi-Tool Word para el ordenadorde IBM, bajo el sistema operativo DOS en el ao 1983. Luego se crearon versiones para AppleMacintosh en 1984 y para Microsoft Windows en 1989. Esta ltima versin es la ms difundida en la actualidad.
3. PARA TRABAJAR CON WORD 2007 ES NECESARIO
ARRANCAR EL PROGRAMA
Para ello existen dos formas prcticas: 3.1. DESDE EL MEN INICIO Se accede desde el botn situado, normalmente, en la esquina inferior izquierda de la pantalla. Al colocar el cursor y hacer clic sobre el botn /se despliega un men, al colocar el cursor sobre el elemento Todos los programas; se desplegar una lista con los programas que hay instalados en tu ordenador. Busca el elemento Microsoft Office Word 2007 y haz clic sobre l para que se arranque.
3.2.
DESDE EL ICONO DE WORD Puedes acceder al icono de Word que suele estar situado en el escritorio o en la barra de tareas, y es de la forma.
4. ELEMENTOS DE LA PANTALLA DE WORD
Cuando iniciamos Word, vemos un documento vacio preparado para introducir el texto. Sin Embargo, antes de comenzar necesitamos conocer las diferentes partes de la pantalla. 4.1. REA DE TRABAJO Es la parte blanca de la pantalla. Su documento se visualiza aqu para la introduccin y edicin de texto. 4.2. BARRA DE TTULO El nombre del programa, nombre del usuario y documento en el cual est trabajando. En el extremo derecho de la barra de titulo se ubican los botones de minimizar, restaurar (maximizar) y cerrar el programa. 4.3. BARRA DE MEN Los encabezados de esta barra le permiten acceder a las rdenes de men de Word. 4.4. BARRA DE HERRAMIENTAS Los pequeos botones de la barra de herramienta le permiten seleccionar las rdenes que necesita ms a menudo con solo pulsar el ratn.
4.5.
BARRA DE ESTADO Word visualiza la informacin sobre el documento y el estado de las teclas del bloqueo del teclado en la barra de estado.
4.6.
BARRA DE DESPLAZAMIENTO Permiten movernos a lo largo y ancho del documento de forma rpida y sencilla, simplemente hay que desplazar la barra arrastrndola con el ratn, o hacer clic en los tringulos.
4.7. -
BOBONES MINIMIZAR, CERRAR, RESTAURAR, MAXIMIZAR Pulse el botn minimizar para ocultar Word temporalmente. Despus el botn de Microsoft Word sobre la barra de tarea debajo de su pantalla para volver a Word. Pulse el botn cerrar para cerrar definitivamente Word. Pulse el botn maximizar para agrandar Word hasta pantalla completa o restaurar para reducir Word a una ventana de pantalla parcial.
5. LA CINTA DE OPCIONES
La nueva versin de Microsoft Word tiene una caracterstica denominada cinta de opciones (RIBBON). Aqu encontrara diferentes comandos para decirle a Word que hacer. Hay tres componentes bsicos de la cinta de opciones: 5.1. PESTAAS Hay siete tipos bsicos a lo largo de la parte superior. Cada uno representa un rea de actividad. 5.2. GRUPOS Cada pestaa tiene diferentes grupos que relacionados. 5.3. COMANDOS Un comando es un botn, un casillero para ingresar informacin o un men. muestran juntos artculos
6. PESTAAS DE MICROSOFT WORD
Cada uno representa un rea de actividad. Hay siete tipos bsicos a lo largo de la parte superior.
6.1.
INICIO
La pestaa Inicio contiene las operaciones ms comunes sobre copiar, cortar y pegar, adems de las operaciones de Fuente, Prrafo, Estilo y Edicin. En Word2007 la pestaa Inicio se encuentra dividida en 5 secciones que contienen las operaciones correspondientes al Portapapeles. Cada una de las secciones, se ha creado con botones de acceso rpido a la tarea que se desea realizar. Una forma ms fcil e intuitiva de utilizar las herramientas.
6.1.1. PORTAPAPELES 6.1.1.1. PEGAR (Ctrol+V) Pega el contenido del portapapeles. 6.1.1.2. CORTAR (Ctrol+X) Corta la seleccin del documento y la pega en el portapapeles. 6.1.1.3. COPIAR (Ctrol+C) Copia la seleccin y la coloca en el portapapeles. 6.1.1.4. COPIAR FORMATO (Ctrol+Mayus+C)
Copia el formato en un sitio y lo coloca en otro. Haga doble clic en este botn de nuevo para aplicar el mismo formato a varias ubicaciones en el documento. 6.1.2. FUENTE
Puede especificar cmo desea que aparezca el texto, seleccionando opciones en el cuadro de dialogo Fuente. La disponibilidad de algunas opciones depende de los idiomas instalados y habilitados para editar. 6.1.2.1. FUENTE (Ctrol+Mayus+F) Cambia la fuente. 6.1.2.2. TAMAO DE FUENTE (Ctrol+Mayus+M) Cambia el tamao de la fuente. 6.1.2.3. AGRANDAR FUENTE (Ctrol+>) Aumenta el tamao de la fuente. 6.1.2.4. ENCOGER FUENTE (Ctrol+<) Reduce el tamao de la fuente. 6.1.2.5. BORRAR FORMATO Borra todo el formato de la seleccin y deja el texto sin formato. 6.1.2.6. NEGRITA (Ctrol+N) Aplica el formato de negrita al texto seleccionado. 6.1.2.7. CURSIVA (Ctrol+K) Aplica el formato de cursiva al texto seleccionado. 6.1.2.8. SUBRAYADO (Ctrol+S) Subraya el texto seleccionado.
6.1.2.9.
TACHADO Traza una lnea en medio del texto seleccionado.
6.1.2.10.
SUBNDICE (Ctrol+=) Crea letras minsculas debajo de la lnea de base del texto.
6.1.2.11.
SUPERNDICE (Ctrol++) Crea letras minsculas encima de la lnea del texto.
6.1.2.12.
CAMBIAR MAYSCULA Y MINSCULA Cambia todo el texto seleccionado a maysculas, minsculas u otras maysculas habituales.
6.1.2.13.
COLOR DE RESALTADO DEL TEXTO Cambia el aspecto del texto como si estuviera marcado con un resaltador.
6.1.2.14.
COLOR DE FUENTE Cambia el color del texto.
6.1.3. PRRAFO
6.1.3.1.
VIETAS Inicia una lista con vietas.
6.1.3.2.
NUMERACIN Inicia una lista con numeracin.
6.1.3.3.
LISTA MULTINIVEL Inicia una lista con varios niveles.
6.1.3.4.
DISMINUIR Y AUMENTAR SANGRAS Reduce y Aumenta el nivel de sangra del prrafo.
6.1.3.5.
ORDENAR Alfabetiza el texto seleccionado o ordena los datos numricos.
6.1.3.6.
MOSTRAR TODO (CTROL+() Muestra marca del prrafo y otros smbolos de formato oculto.
6.1.3.7.
ALINEAR TEXTO A LA IZQUIERDA (CTROL+ Q) Alinea el texto a la izquierda.
6.1.3.8.
CENTRAR (CTROL+ T)
Centra el texto. 6.1.3.9. ALINEAR TEXTO A LA DERECHA (CTROL+D) Alinea el texto a la derecha. 6.1.3.10. JUSTIFICADO (CTROL+ J) Alinea el texto en los mrgenes izquierdo y derecha y agrega espacios adicionales entre palabras si es necesario. De esta manera se crea una apariencia homognea en los laterales izquierdo y derecho de la pgina. 6.1.3.11. INTERLINEADO Cambia el espaciado entre las lneas del texto. Igualmente puede personalizar la cantidad de espacio agregado antes y despus de los prrafos. 6.1.3.12. SOMBREADO Colorea el fondo del texto o prrafo seleccionado. 6.1.3.13. BORDE INFERIOR Personaliza los bordes de las celdas o texto seleccionado.
6.1.4. ESTILOS Le permite crear sus propios estilos. Office Word 2007 tambin incluye la caracterstica Estilos rpidos, que facilita la creacin de documentos profesionales y bien diseados en cuestin de minutos. 6.1.4.1. CAMBIAR ESTILOS Cambia el conjunto de estilos, colores y fuentes, utilizados en este documento. 6.1.5. EDICIN
6.1.5.1.
BUSCAR Busca el texto en el documento.
6.1.5.2.
REEMPLAZAR Reemplaza el texto en el documento.
6.1.5.3.
SELECCIONAR Selecciona texto u objetos en el documento.
6.2.
INSERTAR
6.2.1. PAGINAS 6.2.1.1. PORTADA Inserta una portado con formato completo. Puede agregar el titulo, autor, fecha y otros datos. 6.2.1.2. PAGINA EN BLANCO Inserta una nueva pgina en blanco en la posicin del cursor. 6.2.1.3. SALTO DE PAGINA Inicia la posicin siguiente como en la pgina actual.
6.2.2. TABLAS Inserta o dibuja una tabla en el documento. En Word tambin puede convertir el texto existente en una tabla. 6.2.3. ILUSTRACIONES 6.2.3.1. IMAGEN Inserta una imagen de un archivo. 6.2.3.2. IMGENES PREDISEADAS
Inserta imgenes prediseadas en el documento, incluyendo dibujos, pelculas, sonidos o fotografas almacenadas para ilustrar un concepto especfico. 6.2.3.3. FORMAS Inserta formas previamente diseadas como rectngulos y crculos, flechas, lneas, smbolos de diagrama de flujo y llamadas. 6.2.3.4. SMARTART Insertar un grafico SmartArt para comunicar informacin visualmente. 6.2.3.5. GRAFICO Insertar un grafico para ilustrar y comparar datos. 6.2.4. VNCULOS
6.2.4.1.
HIPERVINCULO Crea un vnculo a una pgina web, una imagen, una direccin de correo electrnico o un programa.
6.2.4.2.
MARCADOR Crea un marcador para asignar un nombre a un punto especifico en un documento. Puede crear hipervnculos para pasar directamente a la ubicacin del marcador.
6.2.4.3.
REFERENCIA CRUZADA Hace referencia a elemento como encabezados, ilustraciones y tablas insertando una referencia cruzada como Ver tabla 7 a continuacin o volver a la pagina 9.
6.2.5. ENCABEZADO Y PIE DE PAGINA 6.2.5.1. ENCABEZADO Edita el encabezado del documento. El contenido del encabezado aparecer en la parte superior de cada pgina impresa. 6.2.5.2. PIE DE PAGINA Edita el pie de pgina del documento. El contenido del encabezado aparecer en la parte superior de cada pgina impresa. 6.2.5.3. NUMERO DE PAGINA Inserta nmeros de pgina en el documento. 6.2.6. TEXTO
6.2.6.1.
CUADRO DE TEXTO Inserta cuadro de texto con formato previo.
6.2.6.2.
ELEMENTOS RPIDO Inserta piezas de contenido que se pueden volver a utilizar, incluyendo campos, propiedades de documento como el titulo o autor o cualquier fragmento de cdigo con formato previo que cree.
6.2.6.3.
WORDART Inserta texto decorativo en el documento.
6.2.6.4.
LETRA CAPITAL Crea una letra capital al principio de un prrafo.
6.2.6.5.
LNEA DE FIRMA Inserta una lnea de firma para especificar la persona que debe firmar.
6.2.6.6.
FECHA Y HORA Inserta fecha y hora actual en el documento actual.
6.2.6.7.
OBJETO Inserta un objeto incrustado.
6.2.7. SIMBOLOS 6.2.7.1. ECUACIN Inserta ecuaciones matemticas comunes o permite crear ecuaciones propias con la biblioteca de smbolos matemticos. 6.2.7.2. SIMBOLO Insertan smbolos que no existe en el teclado, como smbolos copyright, smbolos de marcas registradas, marcas de prrafo, y caracteres Unicode.
6.3.
DISEO DE PAGINA
Puede dar formato de manera fcil y rpida a un documento entero para obtener resultados de aspecto profesional. Este men se encuentra en la tercera vieta y sus elementos son los siguientes:
6.3.1. TEMA Se definen como Conjunto de colores, fuentes, lneas y efectos de relleno predefinidos Que se pueden aplicar a todo el libro o a elementos concretos, por ejemplo, grficos o Tablas. Los temas ayudan a crear
documentos con un aspecto profesional. La pestaa temas contiene 4 iconos que son temas, colores, fuentes y efectos. 6.3.1.1. TEMA Conjunto de elementos de diseo unificados que proporcionan una vista a su documento mediante color, fuentes y grficos.) Incluyendo fuentes para encabezados y texto principal 6.3.1.2. COLORES En Word office nos sirve para cambiar el color de tema seleccionado los colores bsicos son azul cielo, azul marino, rojo y blanco. 6.3.1.3. FUENTE Las fuentes del tema contienen una fuente de encabezado y una fuente de cuerpo. Si hace clic en el botn Fuentes del tema, podr ver el nombre de las fuentes de encabezado y de cuerpo utilizadas para cada tema debajo del nombre Fuentes del tema. Puede modificar ambas fuentes para crear su propio conjunto de fuentes del tema. 6.3.1.4. EFECTO Nos sirve para dar un determinado efecto al tema que estamos trabajando.
6.3.2. CONFIGURACION DE PAGINA
6.3.2.1.
MARGENES Selecciona los tamaos de los mrgenes para todo documento o para la seccin actual.
6.3.2.2.
ORIENTACION Cambia el diseo de la pgina entre horizontal y vertical.
6.3.2.3.
TAMAO Elige un tamao de papel para la seccin determinada.
6.3.2.4.
COLUMNAS Divide el texto en dos a ms columnas.
6.3.2.5.
SALTOS Agrega, saltos de pgina, seccin o columna al documento.
6.3.2.6.
NUMEROS DE LINEA Agrega nmero de lneas a los mrgenes junto a cada lnea del documento.
6.3.2.7.
GUIONES Activa guiones para que Word divida lneas entre silabas de palabras, En libros y revistas el texto de divide para obtener un espaciado ms uniforme entre palabras.
6.3.3. FONDO DE PAGINA 6.3.3.1. MARCA DE AGUA Inserta texto fantasma detrs del contenido de la pgina; se utiliza para indicar que un documento es confidencial o urgente. 6.3.3.2. COLOR DE PGINA Selecciona un color para el fondo de la pgina. 6.3.3.3. BORDES DE PGINA
Agrega o cambia el borde de la pgina. 6.3.4. PARRAFO
6.3.4.1.
SANGRA IZQUIERDA Desplaza hacia adentro el lado izquierdo del prrafo.
6.3.4.2.
SANGRA DERECHA Desplaza hacia adentro el lado derecho del prrafo.
6.3.4.3.
ESPACIADO ANTES Cambia el espacio entre prrafo agregando espacios por encima de los prrafos seleccionados
6.3.4.4.
ESPACIADO DESPUS Cambia el espacio entre prrafo agregando espacio por debajo de los prrafos seleccionados.
4.3.5 ORGANIZAR 4.3.5.1. POSICIN coloca el objeto seleccionado en la pagina 4.3.5.2. TRAER HACIA AL FRENTE Hacer clic para traer un nivel hacia adelante el objeto seleccionado o al frente de todos los objetos 4.3.5.3. ENVIAR AL FONDO Hacer clic para traer un nivel hacia atrs el objeto seleccionado o al fondo de todos los objetos 4.3.5.4. AJUSTE DEL TEXTO Modifica el modo en que se ajusta el texto al objeto seleccionado 4.3.5.5. ALINEAR
Alinea los bordes de varios objetos seleccionados; puede centrarlos o distribuirlos de manera uniforme a la pgina. 4.3.5.6. GIRAR Gira o voltea el objeto seleccionado.
4.4.
REFERENCIAS
4.4.1. TABLA DE CONTENIDO
4.4.1.1.
TABLA DE CONTENIDO Agregar una tabla de contenido al documento. Una vez que haya agregado una tabla de contenido, haga clic en el botn Agregar Texto para agregar entradas a la tabla.
4.4.1.2.
AGREGAR TEXTO Agrega el prrafo actual como un entrada en la tabla del contenido.
4.4.1.3.
ACTUALIZAR TABLA Actualiza la tabla del contenido para que todas las entradas hagan referencia al nmero de pginas correctas.
4.4.2. NOTAS AL PIE Se utilizan en los documentos impresos para explicar, comentar o hacer referencia al texto de un documento. Puede utilizar las notas al pie para comentarios detallados y las notas al final para citar fuentes de Informacin.
4.4.2.1.
INSERTAR NOTA AL PIE (Alt+Ctrol+O) Agrega una notal al pie. La numeracin de las notas al pie se cambia automticamente al mismo tiempo que mueve el texto en el documento.
4.4.2.2.
INSERTAR NOTA AL FINAL
Agrega una nota al final del documento. Las notas al final se colocan al final del documento. 4.4.2.3. SIGUIENTE NOTA AL PIE Desplaza la siguiente notal al pie del documento. 4.4.3. CITAS Y BIBLIOGRAFIA 4.4.3.1. INSERTAR CITA Cita un libro, un artculo de peridico u otra publicacin peridica como fuente de una parte de informacin del documento. Elige una fuente de la lista creada y solicita informacin para una nueva fuente. Word da formato a la cita en funcin del estilo seleccionado.
4.4.3.2.
ADMINISTRAR FUENTES Muestra la lista de todas las fuentes citadas en el documento.
4.4.3.3.
ESTILO Permite elegir el estilo de cita que se utilizara al documento. Entre las selecciones habituales estn el estilo APA, el estilo Chicago y el estilo MLA.
4.4.3.4.
BIBLIOGRAFIA Agrega bibliografa en la que se enumeran todas la fuentes citadas en el documento.
4.4.4. TITULOS
4.4.4.1.
INSERTAR TIRULO Agrega un titulo o imagen a una imagen un titulo es la lnea de texto que aparece debajo de un objeto para describirlo.
4.4.4.2.
INSERTAR TABLA DE ILUSTRACIONES
Inserta una tabla de ilustraciones en el documento. Una tabla de ilustraciones incluye una lista de todas las ilustraciones, tablas o ecuaciones del documento. 4.4.4.3. ACTUALIZAR TABLA Actualiza la tabla de ilustraciones para incluir todas las entradas en el documento. 4.4.4.4. REFERENCIA CRUZADA Hace referencias a elementos como encabezado, ilustraciones y tablas insertando una referencia cruzada.
4.4.5. INDICE
4.4.5.1.
MARCAR ENTRADA Incluye el texto seleccionado en el ndice del documento.
4.4.5.2.
INSERTAR NDICE Inserta un ndice en el documento. Un ndice es una lista de palabras clave del documento junto con los nmeros de paginas donde aparecen las palabras.
4.4.5.3.
ACTUALIZAR NDICE Actualiza el ndice para que toda las entradas hagan referencia al numero de pagina correcto.
4.4.6. TABLA DE AUTORIDADES 4.4.6.1. MARCAR CITA Agrega el texto seleccionado como una entrada a la tabla de autoridades. 4.4.6.2. INSERTAR TABLA DE AUTORIDADES
Inserta una tabla de autoridades en el documento. Una tabla de autoridades enumera los casos, estados y otras autoridades citadas en el documento. 4.4.6.3. ACTUALIZAR TABLA Actualiza las tablas de autoridades para incluir todas las citas en el documento.
4.5.
CORRESPONDENCIA
4.5.1. CREAR 4.5.1.1. SOBRES Crea e imprime sobres. 4.5.1.2. ETIQUETAS Crea e imprime etiquetas. Puede elegir entre un numero de estilos y formas conocidas de etiqueta de papel. 4.5.2. INICIAR COMBINACIN DE CORRESPONDECIA
4.5.2.1.
INICIAR COMBINACIN DE CORRESPONDECIA Inicia una combinacin de correspondencia para crear una carta modelo que vaya a imprimir o enviar por correo electrnico varias veces, enviando cada copia a un destinatario diferente.
4.5.2.2.
SELECCIONAR DESTINATARIOS
Elige la lista de personas a las que se enviara la carta. Puede escribir su propia lista, utilizar los contactos Outlook o conectar con una base de datos. 4.5.2.3. EDITAR LISTA DE DESTINATARIOS Permite realizar cambios en la lista de destinatarios y decidir cual de ellos recibir la carta. Tambin puede ordenar, filtrar, buscar y quitar duplicados o validar direcciones de la lista.
4.5.3. ESCRIBIR E INSERTAR CAMPOS 4.5.3.1. RESALTAR CAMPOS DE COMBINACIN Resalta los campos insertado en los documentos. De esta manera puede ver las partes de la carta modelo que se reemplazaran con informacin de la lista de destinatarios seleccionada. 4.5.3.2. BLOQUE DE DIRECCIONES Agrega una direccin a la carta. Especifique el formato y la ubicacin, y Word la reemplazara con las direcciones reales de la lista de destinatarios cuando termine la combinacin de correspondencia. 4.5.3.3. LNEA DE SALUDO Agrega una lnea de saludo como estima <nombre> al documento. 4.5.3.4. INSERTAR CAMPO COMBINADO Agrega cualquier campo de la lista de destinatarios al documento, como por ejemplo Apellido, Telfono particular o Telfono de trabajo. Cuando termine la combinacin de correspondencia, Word reemplazara estos campos con la informacin real de la lista de destinatarios.
4.5.3.5.
REGLAS Permite especificar las reglas para agregar la posibilidad de tomas de decisiones en la combinacin de correspondencia.
4.5.3.6.
ASIGNAR CAMPOS Asignar campos le permite indicar a Word el significado de diferentes campos en al lista de destinatarios.
4.5.3.7.
ACTUALIZAR ETIQUETAS Si est creando etiquetas, actualcelas todas en el documento para utilizar la informacin de la lista de destinatarios. Para la combinacin de correspondencia en una carta impresa o correo electrnico, este comando no es necesario.
4.5.4. VISTA PREVIA DE RESULTADOS
4.5.4.1.
VISTA PREVIA DE RESULTADOS Reemplaza los campos de combinacin del documento con datos reales de la lista de destinatarios para ver la apariencia final.
4.5.4.2.
BUSCAR DESTINATARIOS Busca y obtiene la vista previa de un registro especifico en la lista de destinatarios buscando texto.
4.5.4.3.
COMPROBACIN AUTOMTICA DE ERRORES Especifica cmo controlar los errores generados al contemplar la combinacin de correspondencia. Tambin puede simular dicha combinacin para ver los errores que se generaran.
4.5.5. FINALIZAR
4.5.5.1.
FINALIZAR Y COMBINAR Completa la combinacin de correspondencia. Puede crear documentos separados para cada copia de la carta y enviarlos directamente a la impresora o por correo electrnico.
4.6.
REVISAR
4.6.1. REVISIN
4.6.1.1.
ORTOGRAFA Y DRAMTICA (F7) Comprueba la ortografa y dramtica del texto en el documento.
4.6.1.2.
REFERENCIA (Alt+Clic) Abre el panel de tareas de referencia y busca en los materiales de referencia como diccionarios, enciclopedias y servicios de traduccin.
4.6.1.3.
SINNIMOS (Mayus + F7) Sugiere otras palabras con un significado parecido las palabras que ha seleccionado.
4.6.1.4.
TRADUCIR Traduce el texto seleccionado a un idioma diferente.
4.6.1.5.
SUGERENCIA TRADUCION
DE
INFORMACIN
EN
PANTALLA
PARA
Habilita la informacin en pantalla que traduce palabras en otro idiomas en las que se detiene el cursor. 4.6.1.6. DEFINIR IDIOMA Establece el idioma utilizado para comprobar la ortografa y gramtica del texto seleccionado.
4.6.1.7.
CONTAR PALABRAS Busca el nmero de palabras, caracteres, prrafos y lneas del documento. Tambin puede descubrir el recuento de palabras en la barra de estado en la parte inferior de la ventana.
4.6.2. COMENTARIOS 4.6.2.1. NUEVO COMENTARIO Agrega un comentario sobre la seleccin. 4.6.2.2. ELIMINAR Elimina el comentario seleccionado. 4.6.2.3. ANTERIOR Va al comentario anterior en el documento. 4.6.2.4. SIGUIENTE Se desplaza al siguiente comentario del documento. 4.6.3. SEGUIMIENTO 4.6.3.1. CONTROL DE CAMBIOS (Ctrol+Mayus+E) Controla todos los cambios realizados en el documento, incluidas las inserciones, eliminaciones y los cambios de formato. 4.6.3.2. GLOBOS Permite elegir como mostrar las revisiones en el documento. Puede mostrar revisiones como globos en los mrgenes del documento para mostrarlas directamente dentro de esto. 4.6.3.3. MOSTRAR PARA REVISION Selecciona como desea ver los cambios propuestos en el documento. El documento final muestra el documento con los cambios propuestos
incluidos. El original muestra el documento antes de realizar ningn cambio. El documento marcado muestra los cambios que se han propuesto. 4.6.3.4. MOSTRAR MARCAS Elige que tipo de marcado desea mostrar en el documento. Para ocultar o mostrar comentarios, inserciones y eliminaciones, cambios de formato y otros tipo de marcado. 4.6.3.5. PANEL DE REVISIONES Muestra las revisiones en otra ventana. 4.6.4. CAMBIOS 4.6.4.1. ACEPTAR Aceptar todos los cambios del documento. 4.6.4.2. RECHAZAR Rechaza muchos cambios actuales. 4.6.4.3. ANTERIOR Va a la marca de revisin anterior del documento para aceptarla o rechazarla. 4.6.4.4. SIGUIENTE Se desplaza a la siguiente marca de revisin del documento para aceptarla o rechazarla. 4.6.5. COMPARAR 4.6.5.1. COMPARAR Compara o combina varias versiones de un documento. 4.6.5.2. MOSTRAR DOCUMENTOS DE ORIGEN Selecciona que documento desea mostrar. Puede mostrar el documento original, el documento revisado o ambos.
4.6.6. PROTEGER 4.6.6.1. PROTEGER DOCUMENTO Restrinja el modo en que se tiene acceso al documento. 4.7.
VISTA
4.7.1. VISTAS DE DOCUMENTO 4.7.1.1. DISEO DE PAGINA Muestra el documento tal y como aparecer en la pagina impresa. 4.7.1.2. LECTURA DE PANTALLA COMPLETA Muestra el documento en vista de lectura a pantalla completa para maximizar el espacio disponible para lectura o comentarios del documento. 4.7.1.3. DISEO WEB Muestra el documento como seria como pagina web. 4.7.1.4. ESQUEMA Muestra el documento como un esquema y muestra las herramientas de esquema. 4.7.1.5. BORRADOR Muestra el documento como un borrador para editar el texto rpidamente. Algunos elementos del documento como encabezados y pie de paginas no estarn visibles en esta vista. 4.7.2. MOSTRAR U OCULTAR 4.7.2.1. REGLA Muestra las reglas utilizadas y alinear objetos en el documento. 4.7.2.2. LINEAS DE LA CUADRICULA Activa las lneas de cuadricula para alinear los objetos del documento. 4.7.2.3. BARRA DE MENSAJES
Abre la barra de mensajes para completar cualquier opcin necesaria del documento. 4.7.2.4. MAPA DEL DOCUMENTO Abre el mapa del documento, que le permite desplazarse mediante una vista estructurada del documento. 4.7.2.5. VISTAS EN MINIATURA Abre el panel de miniaturas que puede utilizar para desplazarse por un documento grande con pequeas imgenes de cada pgina. 4.7.3. ZOOM 4.7.3.1. ZOOM Abre el cuadro de dialogo de Zoom para especificar el nivel del Zoom del documento. En la mayora de los casos, tambin puede utilizar los controles de zoom de la barra de estado en la parte inferior de la ventana para acercar o alejar el documento. 4.7.3.2. 100% Aplicar un zoom del tamao normal al documento. 4.7.3.3. UNA PAGINA Acerca el documento para que se ajuste toda la pgina en la ventana. 4.7.3.4. DOS PAGINA Acerca el documento para que dos pginas se ajusten en la ventana. 4.7.3.5. ANCHO DE PAGINA Acerca el documento para que el ancho de la pagina coincida con el ancho de la ventana. 4.7.4. VENTANA
4.7.4.1.
NUEVA VENTANA
Abre una nueva ventana que contenga una vista del documento actual. 4.7.4.2. ORGANIZAR TODO Coloca en mosaico todas las ventanas de los programas abiertos en paralelo en la pantalla. 4.7.4.3. DIVIDIR Divide la ventana actual en dos partes para que pueda ver las diferentes secciones del documento al mismo tiempo. 4.7.4.4. VER EN PARALELO Muestra los dos documentos en paralelo para poder comparar el contenido. 4.7.4.5. DESPLAZAMIENTO SINCRONICO Sincroniza el desplazamiento de los dos documentos para que se desplacen juntos. Para activar esta funcin, habilite la funcin ver en paralelo. 4.7.4.6. RESTABLECER POSICION DE LA VENTANA Restablece la posicin de la ventana del documento que se esta comparando en paralelo para que compartan la pantalla, Para activar esta caracterstica, active la funcin ver en paralelo. 4.7.4.7. CAMBIAR VENTANAS Pasa a una ventana abierta actualmente diferente. 4.7.5. MACROS
4.7.5.1.
VER MACROS Ver la lista de macros desde la que se puede ejecutar, crear o eliminar un macro.
4.7.5.2.
GRABAR MACRO Inicia o detiene la grabacin de un macro.
4.7.5.3.
PAUSAR GRABACION Detiene el grabador de macros.
CONCLUSIN: Word es uno de los procesadores ms utilizados en este momento. Los procesadores de texto, permiten introducir texto, imgenes y dibujos para que los documentos tomen una apariencia profesional. Con Word podemos elaborar desde una hoja de vida, una carta o un trabajo escrito simple, hasta trabajos complejos de texto con imgenes, cuadros ygrficos, como tesis, informes, etc.
LINKOGRAFIA:
http://es.wikipedia.org/wiki/The_L_Word http://es.wikipedia.org/wiki/Microsoft_Office http://es.answers.yahoo.com/question/index?qid=20081106084717AA2kDto
Вам также может понравиться
- Manual de Microsoft WordДокумент105 страницManual de Microsoft WordKarina ChiloОценок пока нет
- Manual de Microsoft Word 2016Документ135 страницManual de Microsoft Word 2016JOSUE ABAD MAMANI CASAОценок пока нет
- Guia 3 Microsoft Word 2016Документ29 страницGuia 3 Microsoft Word 2016Carlos SantacruzОценок пока нет
- Unidad 2 WordДокумент9 страницUnidad 2 WordGalvan Osorio Nelly michelleОценок пока нет
- Manuel Word 1Документ6 страницManuel Word 1juanito salazarОценок пока нет
- Resolucion de Temarios - InformaticaДокумент51 страницаResolucion de Temarios - InformaticaMishellОценок пока нет
- Capitulo 1 - Introduccion 1Документ6 страницCapitulo 1 - Introduccion 1Manuel Manuel VasquezОценок пока нет
- Manual de Microsoft Word 2016 ClasesДокумент110 страницManual de Microsoft Word 2016 ClasesMiguel MessinaОценок пока нет
- Clase 3. Microsoft Word 2016 - TEORIAДокумент85 страницClase 3. Microsoft Word 2016 - TEORIADiego DianderasОценок пока нет
- Manual Word 2010Документ65 страницManual Word 2010noveno cicloОценок пока нет
- MANUAL de Microsoft WordДокумент133 страницыMANUAL de Microsoft WordSandra V CОценок пока нет
- Microsoft WordДокумент11 страницMicrosoft WordYael UgartecheaОценок пока нет
- Unidad 2 Word 2007Документ11 страницUnidad 2 Word 2007Griselda BravoОценок пока нет
- WordДокумент9 страницWordLeidy Marcela Palacio GonzalezОценок пока нет
- José William CHAVEZ CASQUINO-OFIMATICA-1Документ16 страницJosé William CHAVEZ CASQUINO-OFIMATICA-1Yeskaxto Adri Anyi CamiОценок пока нет
- Funciones Basicas de Microsoft WordДокумент9 страницFunciones Basicas de Microsoft WordJose Daniel SGОценок пока нет
- Temario Microsoft Word-CetecДокумент77 страницTemario Microsoft Word-CetecEduardo MartinezОценок пока нет
- Sesión 1 - WordДокумент10 страницSesión 1 - WordMelissa CanoОценок пока нет
- 1 PrimeraSesión PrimerParcialДокумент15 страниц1 PrimeraSesión PrimerParcialDavid González MoralesОценок пока нет
- Manual Word 2016Документ76 страницManual Word 2016PAOLA CAROLINA GONZALEZ RUIZОценок пока нет
- Manual de Microsoft Word 2016-Páginas-9-53Документ45 страницManual de Microsoft Word 2016-Páginas-9-53Sadith Giraldo Borda100% (1)
- Manual de Microsoft Word 2016-9-30Документ22 страницыManual de Microsoft Word 2016-9-30Yoa Contreras RamírezОценок пока нет
- Pregunta 06Документ11 страницPregunta 06betsyОценок пока нет
- Ofimatica BasicaДокумент15 страницOfimatica BasicaGerardoGuisao100% (1)
- Examen Parcial de InformáticaДокумент24 страницыExamen Parcial de InformáticaIliana MaribelОценок пока нет
- Microsoft Word 2016: Unidad IДокумент9 страницMicrosoft Word 2016: Unidad IguilengrОценок пока нет
- Libro Office Empresarial - Word PDFДокумент112 страницLibro Office Empresarial - Word PDFLisset Nols100% (1)
- 05 Guia Didáctica de Contenidos Informatica AplicadaДокумент37 страниц05 Guia Didáctica de Contenidos Informatica AplicadaVera Lilian100% (1)
- Teoria y Practica Word. 01Документ15 страницTeoria y Practica Word. 01cesar garciaОценок пока нет
- Introducción a Word 2016Документ10 страницIntroducción a Word 2016LuisRamirez16Оценок пока нет
- Manual de Microsoft Word 2010 PDFДокумент18 страницManual de Microsoft Word 2010 PDFamigas_2014Оценок пока нет
- Microsoft Word 2013 - 2019 ModuloДокумент32 страницыMicrosoft Word 2013 - 2019 ModuloEver GuzmánОценок пока нет
- Manual Word BasicoДокумент45 страницManual Word BasicoJessika ZatnОценок пока нет
- WordДокумент23 страницыWordKevin BarzolaОценок пока нет
- Manual de Microsoft Word 2016Документ107 страницManual de Microsoft Word 2016MARCIAL100% (1)
- Material de Computacion I - Temas #07Документ51 страницаMaterial de Computacion I - Temas #07ORFELINDA TERRONES SUAREZОценок пока нет
- Introduccion A WordДокумент9 страницIntroduccion A WordLeonor Alejo CruzОценок пока нет
- Guía Didáctica Sesión 2Документ89 страницGuía Didáctica Sesión 2Sandra AlbujaОценок пока нет
- Ofimatica Microsoft Oficce Word 2016Документ14 страницOfimatica Microsoft Oficce Word 2016juanОценок пока нет
- Microsoft Word Clase #1Документ15 страницMicrosoft Word Clase #1jackelyngamboa123Оценок пока нет
- Microsoft Word 2016Документ11 страницMicrosoft Word 2016Jhon SucasaireОценок пока нет
- Trabajo de Word (Tarea 5)Документ6 страницTrabajo de Word (Tarea 5)AlfredoMendezRuizОценок пока нет
- Word Sesion 01 Introduccion, Ventana Principal PDFДокумент8 страницWord Sesion 01 Introduccion, Ventana Principal PDFMilagros Avilés VasquezОценок пока нет
- Worldview 2 Student BookДокумент22 страницыWorldview 2 Student BookElidad Zenaida Pérez Santiago0% (1)
- Manual Basico de Word 2010Документ14 страницManual Basico de Word 2010Davies Garcia PeñaОценок пока нет
- CUARTOДокумент26 страницCUARTOGume Aguilar EspinozaОценок пока нет
- Tutorial Word 2013Документ29 страницTutorial Word 2013mxpxjgcОценок пока нет
- Qué Es Un Procesador de TextoДокумент18 страницQué Es Un Procesador de TextoOscar Andres Ramirez AmayaОценок пока нет
- Word 2016Документ164 страницыWord 2016lyanne vergara espinoza100% (2)
- Cuestionario sobre funciones básicas de Microsoft WordДокумент3 страницыCuestionario sobre funciones básicas de Microsoft WordRuth PerezОценок пока нет
- Manual de Microsft WordДокумент52 страницыManual de Microsft WordMilagros Yovera RivasОценок пока нет
- Procesador de TextosДокумент9 страницProcesador de TextosdioniciaОценок пока нет
- Taller de Introducción A Office para Niños (1er Nivel)Документ7 страницTaller de Introducción A Office para Niños (1er Nivel)Victor Jose Caceres RodriguezОценок пока нет
- Word Como Heraamienta De TrabajoДокумент14 страницWord Como Heraamienta De TrabajoJuliana Moreno OspinoОценок пока нет
- Manual de Word 2010Документ13 страницManual de Word 2010Davies Garcia PeñaОценок пока нет
- Formato de texto en Word 2007Документ26 страницFormato de texto en Word 2007Juanra Higue Eras ヅОценок пока нет
- Aprendiendo A Exportar Paso A PasoДокумент52 страницыAprendiendo A Exportar Paso A PasoKelly MonrroyОценок пока нет
- Guia de Supervisores AmbientalesДокумент46 страницGuia de Supervisores Ambientalesrpercy01Оценок пока нет
- Comparatives and SuperlativesДокумент2 страницыComparatives and SuperlativesKelly MonrroyОценок пока нет
- Características Del Gerente Integral 4Документ3 страницыCaracterísticas Del Gerente Integral 4Kelly MonrroyОценок пока нет
- The Crazy StoryДокумент5 страницThe Crazy Storylapatry90Оценок пока нет
- Fichas 2do GradoДокумент2 страницыFichas 2do GradoKelly MonrroyОценок пока нет
- Benchmarkingoutsourcing 110606223542 Phpapp01Документ9 страницBenchmarkingoutsourcing 110606223542 Phpapp01Kelly MonrroyОценок пока нет
- 2 Basic Inventory Control Template ES1Документ6 страниц2 Basic Inventory Control Template ES1ErminsonGarciaVictoriaОценок пока нет
- 2 Basic Inventory Control Template ES1Документ6 страниц2 Basic Inventory Control Template ES1ErminsonGarciaVictoriaОценок пока нет
- Trabajoacademico Ingles para Negocios IДокумент11 страницTrabajoacademico Ingles para Negocios IKelly MonrroyОценок пока нет
- Glosas Dia de La MadreДокумент1 страницаGlosas Dia de La MadreKelly Monrroy100% (1)
- Informe de implementación RSA banca onlineДокумент1 страницаInforme de implementación RSA banca onlineKenen Alcedo Albornoz64% (14)
- Macro EconomíaДокумент2 страницыMacro EconomíaKelly MonrroyОценок пока нет
- Rentabilidad Econ FinДокумент4 страницыRentabilidad Econ FinGrover Gil MaydanaОценок пока нет
- Ta FilosofiaДокумент6 страницTa FilosofiaKelly MonrroyОценок пока нет
- Solucion Ejercicios de Programacion Lineal Resueltos 1 831Документ4 страницыSolucion Ejercicios de Programacion Lineal Resueltos 1 831Raquel SalasОценок пока нет
- Reconocimiento Fisico de MercanciasДокумент11 страницReconocimiento Fisico de MercanciasKelly MonrroyОценок пока нет
- The Crazy StoryДокумент5 страницThe Crazy Storylapatry90Оценок пока нет
- Realidad Nacional PeruanaДокумент53 страницыRealidad Nacional PeruanaPilar Laura Rodriguez80% (15)
- Ayuda 3.1 Declaración Única de Aduanas Formato A1Документ2 страницыAyuda 3.1 Declaración Única de Aduanas Formato A1Shumg Gallegos DarioОценок пока нет
- ComentariodetextoДокумент29 страницComentariodetextoLuis Angel Provincia HuancaОценок пока нет
- T.A. Costos y PresupuestosДокумент4 страницыT.A. Costos y PresupuestosKelly MonrroyОценок пока нет
- FacturaДокумент1 страницаFacturaKelly MonrroyОценок пока нет
- Aprendiendo A Exportar Paso A PasoДокумент52 страницыAprendiendo A Exportar Paso A PasoKelly MonrroyОценок пока нет
- Programación Anual de Inglés 2012: 3, 4 y 5 AÑOS 1ero., 2do. y 3er. GRADO Inicial - PrimariaДокумент88 страницProgramación Anual de Inglés 2012: 3, 4 y 5 AÑOS 1ero., 2do. y 3er. GRADO Inicial - PrimariaJosue Fabian Marona MamaniОценок пока нет
- Guia de Ejercicios EstadisticaДокумент20 страницGuia de Ejercicios Estadisticahackshine25% (4)
- Distribución Chi Cuadrado χ2Документ4 страницыDistribución Chi Cuadrado χ2José A. Moscol Vizconde100% (1)
- Ayuda 5.4 Factura Comercial ExportaciónДокумент1 страницаAyuda 5.4 Factura Comercial ExportaciónKelly MonrroyОценок пока нет
- Ta Administracion Ii 2017-1-M1Документ4 страницыTa Administracion Ii 2017-1-M1Rafael LoayzaОценок пока нет
- Ta Administracion Ii 2017-1-M1Документ4 страницыTa Administracion Ii 2017-1-M1Rafael LoayzaОценок пока нет
- Kone Monospace Español Norma RamosДокумент82 страницыKone Monospace Español Norma RamosBeltran Héctor100% (1)
- Beagle BoneДокумент15 страницBeagle BonetuyanoОценок пока нет
- Tapo C500 Ficha TecnicaДокумент6 страницTapo C500 Ficha TecnicakelvinОценок пока нет
- Tema DOSComandos Basicos InstalacionlinuxДокумент100 страницTema DOSComandos Basicos InstalacionlinuxHenry RomeroОценок пока нет
- Dsei U1 Ea YgblДокумент6 страницDsei U1 Ea YgblYair Gigael Basilio LópezОценок пока нет
- Hojas de CálculoДокумент9 страницHojas de CálculoHordenell Palacios PrietoОценок пока нет
- 5 programas Office más importantes y su utilidadДокумент2 страницы5 programas Office más importantes y su utilidadErica PuelloОценок пока нет
- Mar 1 MicroarrangerДокумент244 страницыMar 1 Microarrangerhernan001Оценок пока нет
- Algoritmo y Servicios de Internet: Integrantes: Gabriela Sayago Gleymar Vela Marian Profe: Lilive Garcia UnefaДокумент12 страницAlgoritmo y Servicios de Internet: Integrantes: Gabriela Sayago Gleymar Vela Marian Profe: Lilive Garcia UnefaGleymar VelaОценок пока нет
- Manual de Profesor - Campus Virtual UCCДокумент32 страницыManual de Profesor - Campus Virtual UCCvictorОценок пока нет
- S01.s1 - Presentación Trabajo Final 2023Документ11 страницS01.s1 - Presentación Trabajo Final 2023angie chicnesОценок пока нет
- 3 InfiniTI - Entrenamiento & Certificación - ISTQB CTFL-ATДокумент3 страницы3 InfiniTI - Entrenamiento & Certificación - ISTQB CTFL-ATMary Aiza CОценок пока нет
- MK 742Документ3 страницыMK 742Ordoñez David100% (1)
- Modem MegacableДокумент109 страницModem MegacableMar López De ChávezitosОценок пока нет
- Mapa Conceptual de Desarrollo WebДокумент3 страницыMapa Conceptual de Desarrollo WebJavier Estudio RecordОценок пока нет
- Programar Con Scratch (Ifct094po)Документ144 страницыProgramar Con Scratch (Ifct094po)Cristina100% (1)
- Introducción Al Mapeo Satelital para El AgroДокумент12 страницIntroducción Al Mapeo Satelital para El AgroGabriel CamposОценок пока нет
- TEW-200 GUIA No 1 2022 Primera Parte HTMLДокумент16 страницTEW-200 GUIA No 1 2022 Primera Parte HTMLabelОценок пока нет
- Tutorial para Recuperación de Contraseña de Windows (Semifinal)Документ7 страницTutorial para Recuperación de Contraseña de Windows (Semifinal)VictorAngelFernandezDieguez100% (1)
- Guía instalación Vivado 2020.1 menos deДокумент13 страницGuía instalación Vivado 2020.1 menos deHoligaan De BuhoradoОценок пока нет
- Data Warehouse Descubrimiento de AsociacionesДокумент4 страницыData Warehouse Descubrimiento de AsociacionesArmando ZeballosОценок пока нет
- Sistema SiltraДокумент39 страницSistema SiltraMaribel MarotoОценок пока нет
- Ev. 4 Periodo - Informatica - Grado 4 - 2019Документ2 страницыEv. 4 Periodo - Informatica - Grado 4 - 2019Jose WalterОценок пока нет
- Sesion 3 - Facebook para NegociosДокумент23 страницыSesion 3 - Facebook para NegociosMirella De La Cruz MarquiñoОценок пока нет
- Semana 3Документ17 страницSemana 3Catedratico PnpОценок пока нет
- Mi Competencia InicialДокумент1 страницаMi Competencia InicialJosé David Lagunas CruzОценок пока нет
- Temario Curso Basico Intermedio SKPДокумент1 страницаTemario Curso Basico Intermedio SKPMalu Bobeda PicassoОценок пока нет
- Vaio Vgn-Ns130feДокумент1 страницаVaio Vgn-Ns130feKil BillОценок пока нет
- Renta PC LtdaДокумент2 страницыRenta PC LtdaPARA ESTUDIAR100% (1)