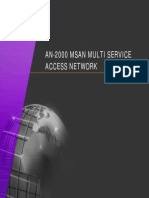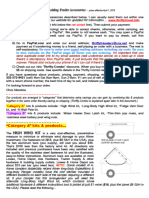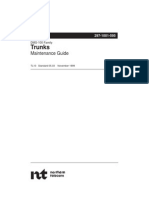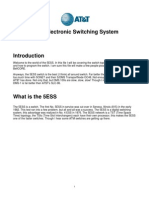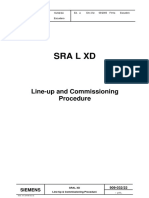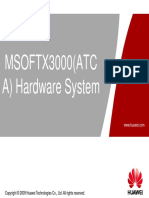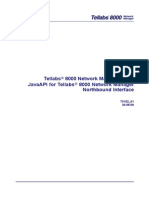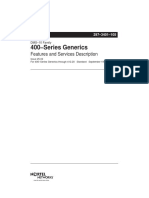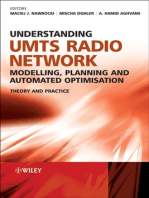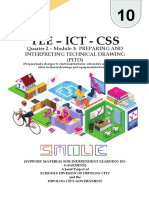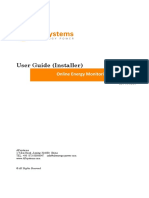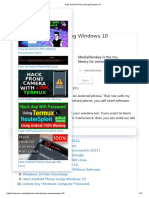Академический Документы
Профессиональный Документы
Культура Документы
5ESS Centrex Manual
Загружено:
Mike FixАвторское право
Доступные форматы
Поделиться этим документом
Поделиться или встроить документ
Этот документ был вам полезен?
Это неприемлемый материал?
Пожаловаться на этот документАвторское право:
Доступные форматы
5ESS Centrex Manual
Загружено:
Mike FixАвторское право:
Доступные форматы
Centrex Management System Reference Manual
Release 8.5 Issue 5
BR-190-000-002
BR-190-000-002 Issue 5, November 2000 Release 8.5
5ESS is a trademark of Lucent Technologies
Copyright 2000 Telcordia Technologies All rights reserved
Centrex Management System Reference Manual 5ESS
BR-190-000-002 Issue 5, November 2000 Release 8.5
Contents
Introduction . . . . . . . . . . . . . . . . . . . . . . . . . . . . . . . . . . . . . . . . . . . . . . . . . . . 1
Introduction to Centrex Management ..................................................................................3 What is in this Reference Manual? ...................................................................................... 3 How to use this Reference Manual ...................................................................................... 4
CHAPTER 1
Getting Started
................................................................ 5
Installing the Centrex Management System ........................................................................5 System Requirements for optimal performance .............................................................5 Installation Procedures ...................................................................................................5 Starting the application ........................................................................................................6 Starting the Application through the Web ......................................................................6 Starting the Application Using a Dial-Up Connection ...................................................6 Closing the application ........................................................................................................6 Changing an Expired Password ...........................................................................................7 Password Expired Dialog Box .......................................................................................7 Basic Window Design and Navigation ................................................................................ 8 Window Elements ...........................................................................................................8 What is a Customer ID? .....................................................................................................10 Changing the Active Customer ID ...............................................................................10 Select Customer ID Dialog Box ...................................................................................10 Setting the Initial Customer ID .................................................................................... 11 Resetting the System Information for the Active Customer ID ................................... 11
Station Management Functions . . . . . . . . . . . . . . . . . . . . . . . . . . . . . . . . . . 13
CHAPTER 2
The Station Management Folder
.................................. 15
Working with Stations ........................................................................................................16 Opening a Single Station from the Stations Icon .........................................................16 Open Station Dialog Box ..............................................................................................16 Stations List Window ...................................................................................................17 Last User Changed Values ............................................................................................18 Stations List Window Menu Bar ..................................................................................18 How do I Change What Telephone Numbers are Displayed in the Stations List? ............22 Include in Station List Dialog Box ...............................................................................22
Centrex Management System Reference Manual 5ESS
BR-190-000-002 Issue 5, November 2000 Release 8.5
CHAPTER 3
Viewing Stations
............................................................25
Opening the Station Window .......................................................................................25 Switching Between Planned View And Current View Of The Station .......................26 Common Station Elements (Features View and Profiles View) ........................................26
CHAPTER 4
Modifying Station Features
...........................................32
Station Features View ........................................................................................................32 Features View - Single Line Set, Secondary Only & Unassigned TNs ........................33 Features View - ISDN/NISDN Set ..............................................................................34 Select Feature Categories Dialog Box ..........................................................................35 Parameters Dialog Box .................................................................................................37
CHAPTER 5
Modifying Station Information
......................................38
Station Profiles View .........................................................................................................38 Profiles View Set Folder - Single Line Set ...................................................................40 Profiles View Set Folder - Unassigned TNs .................................................................41 Profiles View TN Folder - Secondary Only .................................................................42 Profiles View TN Folder - ISDN ..................................................................................43 Profiles View TN Folder - NISDN ...............................................................................45 Profiles View Set Folder - ISDN ..................................................................................46 Profiles View Set Folder - NISDN ...............................................................................47 Profiles View Packet Folder - ISDN/NISDN ...............................................................48 Profiles View DSL/BRI Folder - ISDN ........................................................................50 Profiles View DSL/BRI Folder - NISDN .....................................................................52 Profiles View Directory Folder - All ............................................................................53
CHAPTER 6
Other Station Functions
................................................54
How Do I Move (Swap) Stations ......................................................................................54 Move Stations Graphic View Dialog Box ....................................................................55 Move Stations Table View Dialog Box ........................................................................56 How Do I View a Stations Group Membership? ..............................................................58 Group Membership Dialog Box ...................................................................................58 Appearance List Window .............................................................................................59
CHAPTER 7
Synchronization Functions
............................................61
Sync-ing Stations ............................................................................................................61 Sync TN Add Window .................................................................................................61 Sync TN Update Window .............................................................................................62 Configuration Group Synchronization Dialog Box ......................................................64
II
Centrex Management System Reference Manual 5ESS
BR-190-000-002 Issue 5, November 2000 Release 8.5
ISDN Group Synchronization Dialog Box ...................................................................66 Message Services Group Synchronization Dialog Box ...............................................67 Placing Service Orders (SOAD) ........................................................................................68 Create Service Order Add (SOAD) Request Dialog Box ............................................68
CHAPTER 8
Group Management
...................................................... 70
Viewing a List of Groups ...................................................................................................70 Group List Window ......................................................................................................71 Creating New Groups ........................................................................................................75 Create New Group Dialog Box ....................................................................................75 Group Window ...................................................................................................................76 Opening Groups .................................................................................................................81 Opening a Single Group from the Groups Icon ...........................................................81 Opening a Group from the Group List Window ...........................................................81 Group List Window ......................................................................................................81 Open Group Dialog Box ...............................................................................................82 Copy Multiple TNs Dialog Box ...................................................................................83 What Are Administrative Groups? ...................................................................................84 Administrative Group Window ....................................................................................84 Adding New Members To An Administrative Group .......................................................85 Add New Member Dialog Box ....................................................................................85 Changing Group IDs ..........................................................................................................87 Change Group ID Dialog Box ......................................................................................87 Saving the Active Data to a new Group ............................................................................88 Save As Group ID Dialog Box .....................................................................................88
CHAPTER 9
Bulk Groups
.................................................................. 89
What Are Bulk Groups? ....................................................................................................89 Bulk Group Window ....................................................................................................89 Bulk Group Features View ................................................................................................90 Bulk Group Features View - Single Line Set and Secondary Only .............................90 Bulk Group Features View - ISDN Set .......................................................................91 Applying Features to a Bulk Group ...................................................................................92 Station Features Dialog Box .........................................................................................92 Bulk Group Profiles View .................................................................................................94 Bulk Group Profiles View Set Folder - Single Line Set ...............................................94 Bulk Group Profiles View Set Folder- ISDN ...............................................................95 Bulk Group Profiles View TN Folder - ISDN and Secondary Only ............................96 Bulk Group Profiles View Directory Folder ................................................................98 Bulk Group Members Window ....................................................................................99 Applying Templates to a Bulk Group .........................................................................100
Centrex Management System Reference Manual 5ESS
III
BR-190-000-002 Issue 5, November 2000 Release 8.5
CHAPTER 10
Templates
.....................................................................101
Template List Window ...............................................................................................101 Creating a Template .........................................................................................................105 Create Template Dialog Box ......................................................................................105 Template Window .......................................................................................................106 Template Features View ................................................................................................... 110 Template Features View - Single Line Set and Secondary Only ................................ 110 Template Features View - ISDN/NISDN Set ............................................................ 111 Applying Features to a Template ..................................................................................... 112 Station Features Dialog Box ....................................................................................... 112 Template Profiles View .................................................................................................... 114 Template Profiles View Set Folder - Single Line Set ................................................. 114 Template Profiles View Set Folder - ISDN ................................................................ 115 Template Profiles View Set Folder - NISDN ............................................................. 116 Template Profiles View TN Folder - ISDN and Secondary Only .............................. 117 Template Profiles View TN Folder - NISDN ............................................................. 118 Template Profiles View Directory Folder ................................................................... 119 Properties for Template Dialog Box ...........................................................................120
Administration Tools. . . . . . . . . . . . . . . . . . . . . . . . . . . . . . . . . . . . . . . . . . . 121
CHAPTER 11
The Admin Tools Folder
..............................................123
What are Authorization Codes? .......................................................................................123 Authorization Codes List Window .............................................................................124
CHAPTER 12
Creating New Auth Codes
...........................................129
New Authorization Code Dialog Box ........................................................................129 Opening a Single Auth Code from the Auth Codes Icon ...........................................131 Open Authorization Codes Dialog Box ......................................................................131 Modify Authorization Code Dialog Box ....................................................................132
CHAPTER 13
Working with Multiple Authorization Codes
...............134
Multiple Authorization Code Dialog Boxes ....................................................................134 Multiple Auth Code Include - Add Dialog Box .........................................................134 Multiple Auth Codes Include - Update Dialog Box ...................................................136 Multiple Auth Code Include - Delete Dialog Box .....................................................137 Multiple Auth Codes: <name> Dialog Box ...............................................................139
IV
Centrex Management System Reference Manual 5ESS
BR-190-000-002 Issue 5, November 2000 Release 8.5
Common Functions . . . . . . . . . . . . . . . . . . . . . . . . . . . . . . . . . . . . . . . . . . . 141
CHAPTER 14
Main Application Window
Using The Main Application Window
.......................................... 143
.............................................................................143
CHAPTER 15
Scheduling Requests
................................................... 146
Schedule Request Dialog Box ....................................................................................146 Modifying a Pending Request .........................................................................................148 Deleting a Pending Request ............................................................................................. 148
CHAPTER 16
Requests
...................................................................... 149
Request List Window .................................................................................................149 Rename Request Dialog Box .....................................................................................153 Selecting Request Types ..................................................................................................154 Select Request Types Dialog Box ..............................................................................154 Receiving Request Messages ...........................................................................................156 Viewing Request Messages .............................................................................................156
CHAPTER 17
Reports
........................................................................ 157
Reports List Window ..................................................................................................157 Available Reports Folder ............................................................................................160 Run Report Dialog Box ..............................................................................................161 Select Report Type Dialog Box ..................................................................................162 Completed Reports Folder ..........................................................................................163 Reviewing Report Data ....................................................................................................164
CHAPTER 18
System Administration Mail
........................................ 165
Mail List Window .......................................................................................................165 How Do I Create New Mail? ...........................................................................................168 New Mail Message Dialog Box .................................................................................168 How Do I Read Mail? ...................................................................................................... 170 Read Mail Message Dialog Box .................................................................................170 Reply with History ........................................................................................................... 172 New Mail Message Dialog Box .................................................................................172
Centrex Management System Reference Manual 5ESS
BR-190-000-002 Issue 5, November 2000 Release 8.5
CHAPTER 19
Printing
.......................................................................174
...........................................................................................174
Print Options Dialog Box
CHAPTER 20
User Preferences
.........................................................176
User Preferences Window ..........................................................................................176 User Preferences General Folder ................................................................................176 User Preferences Stations Folder ................................................................................178 User Preferences Requests Folder ..............................................................................179
VI
Centrex Management System Reference Manual 5ESS
BR-190-000-002 Issue 5, November 2000 Release 8.5
Introduction
Centrex Management System Reference Manual 5ESS
Introduction
BR-190-000-002 Issue 5, November 2000 Release 8.5
Centrex Management System Reference Manual 5ESS
BR-190-000-002 Issue 5, November 2000 Release 8.5
Introduction
Introduction to Centrex Management
The Centrex Management System gives you control of your Centrex stations without placing service orders with your local exchange carrier (LEC). This software allows you to enter requests to add new stations, to disconnect existing stations, and to change the features and service option assignments on existing stations. The Centrex Management System translates these requests into appropriate messages which are ultimately processed by the switch to make the changes, either on a priority or scheduled batch basis.
What is in this Reference Manual?
This Centrex Management System Reference Manual is a generic document. Your system may not have all of the choices or options described here. Questions should be referred to your System Administrator. This manual has been divided into four sections. Section one, Getting Started, provides step-by-step instructions for launching and closing the Centrex Management System. Information concerning basic window design as well as basic navigation instructions are also detailed in this section. Section two, Station Management, discusses various station functions, such as feature manipulation and on-line service order capabilities. Moving stations, adding new telephone numbers, group management and station templates are also discussed. Section three, Administration Tools, details Authorization Code manipulation. Section four, Common Functions, discusses the Main Application Window, Request tracking, Report requests and views, as well as sending and reading Mail. These functions are common to each of the applications two main folders; Station Management and Admin Tools.
Centrex Management System Reference Manual 5ESS
Introduction
BR-190-000-002 Issue 5, November 2000 Release 8.5
How to use this Reference Manual
This manual was designed to replace the Centrex Management System End User Handbook. Due to improvements in the on-line help provided with the GUI, much of the procedural information found in the End User Handbook was removed. This Centrex Management System Reference Manual serves as reference material in support of the on-line help text. It was designed to help you find the information you need quickly. For detailed information, refer to the on-line help. Throughout this Manual, supplementary information is provided to assist you in using the software. You will find this information accompanied by an icon displayed in the margins. Following is a reference for these icons:
Statements that are marked with the heading Getting There which specify the path with step-by-step instructions for accessing the associated window. The (arrow) signifies an alternate starting point. If the window currently displayed is the same as the alternate starting point, start following the instructions from this point. Statements that are marked with the heading Getting There Quick which specify the path with step-by-step instructions for accessing the associated window quickly. The (arrow) signifies an alternate starting point. If the window currently displayed is the same as the alternate starting point, start following the instructions from this point.
Indicates that additional important information is noted.
Indicates that an action can be performed in this window.
Directs you to refer to the on-line help for detailed information.
Centrex Management System Reference Manual 5ESS
BR-190-000-002 Issue 5, November 2000 Release 8.5
Introduction Getting Started
CHAPTER 1
Getting Started
Installing the Centrex Management System
System Requirements for optimal performance
IBM Compatible PC
Processor - Pentium 200 MHz Operating System - Windows 95 Memory - 48MB Available Hard Disk Required: 30 Megabytes Modem - minimum 28,800 - V.42 (LAPM) and NMP (2-4) Error Corrections, V.42 bis & NMP 5 Data Compression Graphics Adaptor - 800 X 600 resolution, greater than 256 colors, small fonts CD-ROM Drive Mouse Color Video Display Monitor (800 X 600)
Installation Procedures
Refer to your LEC documentation for detailed installation instructions.
Centrex Management System Reference Manual 5ESS
Introduction Getting Started
BR-190-000-002 Issue 5, November 2000 Release 8.5
Starting the application
Starting the Application through the Web
If you have not had communication from your LEC about using CCRS on the Web, you may wish to contact them to find out if they provide web access, and what is the appropriate URL. If Web access is available, and you have launched CCRS, maneuvering through the application is the same on the web as it is when using a dial-up connection. You can use this reference manual for either method of working with CCRS.
Starting the Application Using a Dial-Up Connection
You must have established a dial-up connection to your LEC database server prior to starting the application.
Click the Windows Start button and point to Programs Point to the CCRS program group, and then click on the CCRS option. The
Your User ID and Password are assigned by your LEC. Refer to your reference material or contact your LEC System Administrator if you do not have this information. Centrex Management window and a System Logon dialog box will open.
Enter your User ID, Password, and server in the fields provided. This information is case sensitive.
Click the OK button.
Each time you start the application the system verifies your User ID and Password. It queries the database and retrieves all the associated information, e.g., your custids, your user preferences, telephone numbers associated with the active custid, and much more. This process may take a few seconds. When the process is complete a Broadcast Message window will display.
Closing the application
It is not necessary to close all the open application windows, prior to exiting the system. You should, however, schedule or save any activity.
Click the Window menu option from any open window. Click the Centrex Management window from the list of open windows. The
Main Application window moves to the front of your screen.
Click System, then click Exit. Follow the instructions on the screen.
Centrex Management System Reference Manual 5ESS
BR-190-000-002 Issue 5, November 2000 Release 8.5
Introduction Getting Started
Changing an Expired Password
When you log into the Centrex Management System, a warning message will be displayed notifying you when your password is due to expire. The warning message will be displayed just before the Broadcast Message dialog window is displayed. Upon receiving the expired password notification, you should change your password in the User Preferences dialog box. The expired password warning message will instruct you to select System>Preferences from the Main Application window menu bar to access the User Preferences dialog box. Once the User Preferences dialog box is displayed, click on the General folder and change your password in the password section. For detailed information on changing your password, refer to the Password section of the General Folder in the User Preferences chapter. If you do not change your password within the specified expiration period indicated in the warning message, the Password Expired dialog box will be displayed when you log into the Centrex Management System. The dialog box will be displayed just before the Broadcast Message dialog window is displayed, and it will inform you that your password has completely expired and you must choose a new one. At that time, you must use this dialog box to change your password in order to enter the Centrex Management System. After you create a new password, click the OK button to close the dialog box and proceed with entering the application. If you click the Exit button without creating a new password, the login process will fail and the application will exit.
Password Expired Dialog Box
Centrex Management System Reference Manual 5ESS
Introduction Getting Started
BR-190-000-002 Issue 5, November 2000 Release 8.5
Basic Window Design and Navigation
The Centrex Management System allows telecommunications managers to control the features on individual Centrex lines. This interface was designed to provide Centrex Management functionality that is efficient, easy to learn and easy to use. Users should become familiar with the following terms and their functions:
Window Elements
Title Bar Menu Bar
Tool Bar Icons
Micro Help
Scroll Bars
Title Bar - The title bar displays the screen name and active window key. It
also contains buttons to minimize and close the window.
Menu Bar - The menu bar provides access to various functions available from
this screen.
Tool Bar Icons - The tool bar icons provide one-click access to select various functions that are available from the menu bar. Most tool bars icons are used throughout the application, however, combinations of icons vary as the features vary from window to window.
Scroll Bar - The scroll bar is used to view additional list items that do not fit
in the viewing area. Click on the up arrow or down arrow to scroll up or down through the list. You can also drag the scroll bar up or down by clicking and holding the mouse button on the bar while moving the mouse up or down.
Micro Help - The Micro Help line at the bottom of the window displays messages based on the cursor position.
Centrex Management System Reference Manual 5ESS
BR-190-000-002 Issue 5, November 2000 Release 8.5
Introduction Getting Started
Folders
Spinner Selector
Command Buttons
Check Boxes
Radio Buttons Drop Down List
Check Boxes - A check box is used to toggle a property or setting for an
object or element. When grouped together, check boxes are independent of one another; they are mutually exclusive sets of choices.
Dialog Box Command Buttons - Command buttons are found in dialog boxes
which do not contain a menu bar. The following three command buttons are used throughout the Centrex Management System application: OK Button - This button applies entries and closes the dialog box. Cancel Button - This button closes the window without saving changes. Help Button - This button opens a help window displaying text about the active dialog box.
Drop Down List - A drop down list is used for selection of a single list value.
The drop down list is comprised of two components; a read-only area for displaying the user selection and button, that when selected, shows the list.
Folder - A graphical representation of a folder in an application window.
Folders generally contain common data elements and can be brought into view by clicking on the folder tab located along the upper edge of the folder area. The example shown on the previous page contains three folders; the General Folder, the Stations Folder and the Requests Folder.
Radio Button - A radio button is similar to a checkbox. It is used to indicate a
setting within a set of choices. Radio buttons allow you to select and view a setting while viewing the entire set of choices. Radio buttons are displayed in groups of two or more. Only one radio button within the set can be on.
Spin Button (Spinner) - The Spin Button is comprised of a text field and a set
of up and down arrow buttons that allow you to scroll the exclusive set of values provided. Each value is displayed in the text field.
Centrex Management System Reference Manual 5ESS
Introduction Getting Started
BR-190-000-002 Issue 5, November 2000 Release 8.5
What is a Customer ID?
A Customer ID (Custid) is a unique identifier assigned to a customer. This Custid is used to access line and feature information for a specific set of Centrex lines.
Changing the Active Customer ID Getting There
- from the Main Application window, select System>Customer ID - the Select Customer ID dialog box is displayed The system allows you to access one Customer ID at a time. If you maintain Centrex information for multiple Customer IDs, you will need to change the active Custid.
Confirmation dialog boxes will display, if necessary, allowing you to save any information that you may have changed in the open windows.
Select Customer ID Dialog Box
Use the Select Customer ID dialog box to change the active Customer ID by selecting a Customer ID from the list of available options. When you click the OK button, the system will close all open windows and query the database for the information associated with the selected ID.
Select Customer ID Dialog Box Fields
Customer ID - Displays a list of valid customer IDs for your logon.
10
Centrex Management System Reference Manual 5ESS
BR-190-000-002 Issue 5, November 2000 Release 8.5
Introduction Getting Started
Select Customer ID Dialog Box Command Buttons Closes all open windows and queries the database for the information associated with the selected ID. Closes the Select Customer ID dialog box without changing the active custid. Opens the Centrex Management System help entitled Select Customer ID Dialog Box.
Setting the Initial Customer ID
When you start the Centrex Management application, it opens with an active Custid established. You can determine which custid is in view using the General Preferences folder. To determine how to set the initial Customer ID, refer to the User Preferences chapter.
Resetting the System Information for the Active Customer ID Getting There
- from the Main Application window, select System>Reset Customer ID - a Confirmation dialog box is displayed, follow the instructions on the screen When you start the application, feature limits, functionality options, and other information are verified and temporarily stored for use during the session. You will need to reset this information if you have requested any database changes through your LEC System Administrator. It is not necessary to close all the open application windows, prior to resetting the active Custid. You should, however, schedule or save any activity.
It is not necessary to close all the open application windows, prior to changing Custids. You should, however, schedule or save any activity.
Centrex Management System Reference Manual 5ESS
11
Introduction Getting Started
BR-190-000-002 Issue 5, November 2000 Release 8.5
12
Centrex Management System Reference Manual 5ESS
BR-190-000-002 Issue 5, November 2000 Release 8.5
Station Management Functions
Centrex Management System Reference Manual 5ESS
Station Management Functions
BR-190-000-002 Issue 5, November 2000 Release 8.5
14
Centrex Management System Reference Manual 5ESS
BR-190-000-002 Issue 5, November 2000 Release 8.5
Station Management Functions The Station Management Folder
CHAPTER 2
The Station Management Folder
The Station Management Folder can be accessed by clicking on the Station Management tab on the primary application window. Individual icons for Stations, Groups, Templates, Requests, System Admin Mail and Reports comprise the choices on the Station Management Folder. This section discusses Stations, Groups and Templates. For information on the Requests, System Admin Mail and Reports functions, refer to Section 4, Common Functions.
Centrex Management System Reference Manual 5ESS
15
Station Management Functions The Station Management Folder
BR-190-000-002 Issue 5, November 2000 Release 8.5
Working with Stations
The Stations Icon provides access to functionality that allows you to add, change, or delete Centrex features, make station moves, synchronize telephone lines and much more. Double-clicking on this icon opens the Station List window.
Opening a Single Station from the Stations Icon Getting There Quick
from the Station Management folder, right-click on the Stations select Open Station the Open Station dialog box is displayed type the Telephone Number for the station, click the OK button icon
Open Station Dialog Box
16
Centrex Management System Reference Manual 5ESS
BR-190-000-002 Issue 5, November 2000 Release 8.5
Station Management Functions The Station Management Folder
Stations List Window Getting There
- from the Station Management folder, double-click on the Stations icon - to populate the list, select an appropriate option from the View menu bar The Stations List Window provides a list of telephone numbers (TNs) that are included in your database. It displays the selected TNs, any available directory and location information, current status, and the date of the last change transaction.
Due to the width of the Station List window, the Jack column on the far right is not in view. You must slide the scroll bar to the right to view the Jack column. Conversely, if the scroll bar is positioned all the way to the right, the TN column will not be in view. In this case, slide the scroll bar back to the left to view the TN column.
Station List Window Fields
Click on the column header to sort data.
(Icon) - A graphical representation of the set type TN - The primary telephone number Name - The name that is assigned to the primary TN. This is an optional field. Status - Graphical representation of current processing status for the TN Changed - The last date that the TN showed activity Last User - The last user to make a change to the associated TN. The Last User can be an end user or the Centrex Management System itself. optional field.
Organization - The organization identifier assigned to the TN. This is an Location - The location where the primary line is connected. This is an
optional field.
Model - The model number for the specific set. This is an optional field. List As Of - The date and time in this field indicate the last time the list was
refreshed.
Jack - The ID number for the jack location. This is an optional field.
Centrex Management System Reference Manual 5ESS
17
Station Management Functions The Station Management Folder
BR-190-000-002 Issue 5, November 2000 Release 8.5
Last User Changed Values
As mentioned previously, the value in the Station List window Last User column can represent an end user, or the Centrex Management system itself. If the value autosync, swapsync or MIZRU is displayed in the Last User column, this would indicate that the Centrex Management System made the last line changes by synchronizing the system line record with the records in the switch. It is important to note that if the value swapsync is displayed in the Last User column, you should check directory information to verify that location data is correct.
Stations List Window Menu Bar
The following options may be selected from the Stations List Window menu bar: Stations Menu Bar Options Open Station - Opens the Open Station dialog box which is used to open a specific station. Sync TN Add - Opens the Sync TN Add dialog box. Use to add new telephone numbers into your database. Sync TN Update - Opens the Sync TN Update dialog box. Use to update existing telephone number database information with the switch. Print - Opens the Print dialog box with List Contents as the default. For more information concerning the Print dialog box, refer to Section 4, Common Functions. Preferences - Opens the User Preferences dialog box. For more information concerning the User Preferences dialog box, refer to Section 4, Common Functions. Close - Closes the Station List window.
18
Centrex Management System Reference Manual 5ESS
BR-190-000-002 Issue 5, November 2000 Release 8.5
Station Management Functions The Station Management Folder
Object Menu Bar Options Open As Profiles - Opens the Station Window in the Profiles view. Features - Opens the Station Window in the Features view. Move - Opens the Request Scheduling Moves dialog box. Service Order - Opens the Create Service Order Add dialog box. An unassigned telephone number needs to be selected in order for this option to be enabled. Group Membership - Opens the Group Membership dialog box. This dialog box is displayed when one station is selected. Copy TN - Copies selected TN(s) so they can be pasted elsewhere within the system. Appearances - Allows you to view all the appearances of primary and secondary TNs. Opens the Appearances window (enabled when a single TN is selected).
Edit Menu Bar Options Cut - Allows the user to cut information from editable fields (enabled if applicable). Copy - Allows the user to copy information from one field to another (enabled if applicable). Paste - Allows the user to paste information to a field (enabled if applicable). Select All - Puts all Stations in the selected state.
Centrex Management System Reference Manual 5ESS
19
Station Management Functions The Station Management Folder
BR-190-000-002 Issue 5, November 2000 Release 8.5
View Menu Bar Options Load Default Query - Queries the database using the list view specified as your default. Displays associated telephone numbers. Change View - Changes the Stations List view to a specific type of view. The following cascade menu offers several view options when selected: Replace View - Opens the Include in Station List dialog box with the Replace filter type selected. Add To View - Opens the Include in Station List dialog box with the Add to View filter type selected. Narrow View - Opens the Include in Station List dialog box with the Narrow filter type selected. Save Query - Opens the Save Station List Query dialog box. (List of Queries) - Provides a list of predefined queries. Opens the desired view when an item is selected. More Queries - Opens the More Queries dialog box. Undo Narrow View - Clears the selected narrow filter so all telephone numbers from the original view are displayed. Enabled when Narrow view is selected.
Window Menu Bar Options Minimize All Stations - Minimizes all open Station Windows to icons on your desktop. Close All Stations - Closes all open Station windows. (Window List) - Displays a list of all of the open Centrex Management System windows on your desktop. Click on a window title and that window will be displayed.
20
Centrex Management System Reference Manual 5ESS
BR-190-000-002 Issue 5, November 2000 Release 8.5
Station Management Functions The Station Management Folder
Help Menu Bar Options Contents/Index - Opens Help window with Contents, Index and Find functions available. Help on Station List - Opens Help topic about the Stations List window. Broadcast Msg - Re-displays the broadcast message provided by your local exchange carrier (LEC). Allows you to recall the broadcast message that appears during the login process. About This System - Opens the About This System dialog box. This box contains release and trademark information.
Stations List Window Tool Bar Open Opens the selected Station. It is a short cut for the Open Station command located in the Stations Menu Bar drop down list. Print Opens the Print dialog box with the List Contents as the default. It is a short cut for the Print command located in the Stations Menu Bar drop down list.
Copy TNs Allows the user to copy telephone numbers from one screen to another. It is a short cut for the Copy TNs command located in the Object Menu Bar drop down list. Appearances Allows you to view all the appearances of primary and secondary TNs. It is a shortcut for the Appearances command located in the Object Menu Bar drop down list.
Centrex Management System Reference Manual 5ESS
21
Station Management Functions The Station Management Folder
BR-190-000-002 Issue 5, November 2000 Release 8.5
Change View Changes the Stations List view to a specific type of view. Opens the include in Station List dialog box with the Replace View filter active. It is a short cut for the Change View command located in the View Menu Bar drop down list. Help Opens the Stations List Window Description help dialog box. It is a short cut for the Help on Stations List command located in the Help Menu Bar drop down list.
How do I Change What Telephone Numbers are Displayed in the Stations List?
Include in Station List Dialog Box Getting There
- from the Station Management folder, double-click on the Stations
the
icon
Station List window is displayed
- to activate a filter type, select View>Change View>Replace View, or Add to View, or Narrow View The Include in Station List dialog box allows you to specify the types of telephone numbers you want to view in the Station List window. You can create a query to use once or save various queries to be used again. You may also specify a default query using the Load Query function.
22
Centrex Management System Reference Manual 5ESS
BR-190-000-002 Issue 5, November 2000 Release 8.5
Station Management Functions The Station Management Folder
Include In Station List Dialog Box Fields Set Type Single Line Sets - Check the box for Single Line Sets to be included in this station list. ISDN Sets - Check the box for ISDN Sets to be included in this station list. NISDN Sets - Check the box for National ISDN Sets to be included in this station list. ACD Sets - Check the box for Automatic Call Distributor Sets to be included in this station list.
Model - Drop down list that allows you to choose different models that will
be included in this station list. Select the Model from the drop down list. If there is an entry in Set Type, Model will be disabled. Filter Type Replace View - Add to View - Narrow View - Select the radio button to change the filter type for this query. Telephone Number Telephone Number - Allows you to specify one telephone number or a range of telephone numbers to be included in this station list. Enter the Telephone Number in the text box.
Centrex Management System Reference Manual 5ESS
23
Station Management Functions The Station Management Folder
BR-190-000-002 Issue 5, November 2000 Release 8.5
Name - Allows you to input the name associated with this station list. Enter
the Name in the text box. Use these fields to determine the types of telephone numbers you want to view in the Station List window. You can create a query for one time use or save various queries to be used again.
Location - Allows you to input the location of the station. Enter the Location
in the text box.
Organization - Allows you to input the organization that this station list
belongs to. Enter the Organization in the text box.
Jack - Allows you to input the jack number or ID in use for this station list.
Enter the Jack in the text box.
Last Changed - Select the radio button if you want to check items changed
today or within a range of days. Valid choices are Today and In the Last.
Days - If you checked the In the Last radio button mentioned above, you must
select the number of days.
ADM Group ID - Allows you to input the group ID for this station list. Enter
the Group ID in the text box.
Request Status - Allows you to search for telephone numbers that have
changes pending. Choose the Request Status (processing, priority, pending, or under construction) from the drop down list.
Include in Station List Command Buttons
Command button that saves your changes and closes the window. If additional information is required to process your request, an associated dialog box will open. Closes the window without saving changes. Opens the Save Station List Query dialog box so that you can retain this search configuration for later use. Opens the Load View of Station List dialog box.
Displays the last query run.
Erases the data in the active field. Opens a Help topic about the Include in Station List dialog box.
24
Centrex Management System Reference Manual 5ESS
BR-190-000-002 Issue 5, November 2000 Release 8.5
Station Management Functions Viewing Stations
CHAPTER 3
Viewing Stations
Opening the Station Window Getting There Quick
from the Station Management folder, right-click on the Stations select Open Station the Open Station dialog box is displayed type the Telephone Number for the station, click the OK button Or - from the Station Management folder, double-click on the Stations icon
the
icon
Station List window is displayed
- to populate the list, select an appropriate option from the View menu bar - double-click on a row in the Station List window Or click on the Open Station icon, or select Station>Open Station
- the Open Station dialog box is displayed - type the Telephone Number for the station, click the OK button The Station Window displays current and planned information about station features and functions.
Centrex Management System Reference Manual 5ESS
25
Station Management Functions Viewing Stations
BR-190-000-002 Issue 5, November 2000 Release 8.5
Switching Between Planned View And Current View Of The Station
When you open a station, the information will be displayed in the Planned view. You then have the option to open the Current view. Using these two views, you can keep track of modifications that will be made to the station as well as the actual station assignments. If there is no Effective Date, the Planned and Current views will display the same information. Use the Planned view to make feature and function changes to the station. Any pending changes will be displayed in bold in the Tree view area or highlighted in blue for text fields. Use the Current view for reference. If modifications are pending on a station, the Current view will display what is active on the station. It will not be updated until the pending changes are processed through the switch and the database is updated accordingly.
The Planned View is displayed by default, unless the station may be viewed but not modified. If the account status is Read Only, the Current View is used exclusively.
Common Station Elements (Features View and Profiles View)
Some of the options described may not pertain to your service. Your application options are based on your Centrex agreement with your LEC. Station View Fields The fields listed below are common to all Feature and Profile View windows (SLS, Secondary Only, Unassigned and ISDN).
Version/Status - Display only field that displays what status this station is,
CURRENT or PLANNED.
Effective Date - Display only field that contains the scheduled request date.
This applies to the Planned view only.
Last Update Date - Display only field that contains the date when the last station transaction was processed for the active telephone number. If the line has been added to the database, it will contain the synchronization date. This applies to the Current view only.
Pending Disconnect - Text that is displayed in the Title Bar if a pending disconnect exists for this telephone number.
26
Centrex Management System Reference Manual 5ESS
BR-190-000-002 Issue 5, November 2000 Release 8.5
Station Management Functions Viewing Stations
Station Window Menu Bar The Menu Bar items listed below are common to all Feature and Profiles View windows (SLS, Secondary Only, Unassigned and ISDN).
Station Menu Bar Options Disconnect - Opens Confirm dialog box to confirm your disconnect of the selected station. (Only displayed in Current View if applicable; not applicable for Unassigned TN.) Apply Template - Opens the Select Template dialog box that displays a list of templates which may be applied to the active station. Sync Stations (Update) - Opens the Sync TN List Update dialog box . If a station is selected, the TN field will be pre-populated. Schedule Station - Opens the Schedule Request dialog box. Schedule Packet - Opens the Schedule Request dialog box for packet transactions (enabled if changes are made in the Packet folder). Schedule BRI - Opens the Schedule Request dialog box for DSL/ BRI transactions (enabled if changes are made in the DSL/BRI folder). Group Membership - Opens the Group Membership dialog box. Print - Opens the Print dialog box with Print Screen as the default. For more information concerning the Print dialog box, refer to Section 4, Common Functions. Preferences - Opens the User Preferences dialog box. For more information concerning the User Preferences dialog box, refer to Section 4, Common Functions. Close - Closes the Station window. If there is unsaved work, a confirmation dialog box is displayed.
Centrex Management System Reference Manual 5ESS
27
Station Management Functions Viewing Stations
BR-190-000-002 Issue 5, November 2000 Release 8.5
Object Menu Bar Options Assign Button - Opens the Shared DN Settings dialog box allowing you to create a call appearance for the selected button. View Button - Opens the associated Shared DN Settings dialog box allowing you to view or modify the existing parameters. Clear Button - Clears the call appearance on a selected button. View Station Features - Opens the Select Feature Categories dialog box. You can also click on the Station Features box located on the handset. Cut Button - Clears the selected button and copies the assignment to the clipboard. Copy Button - Copies the assignment of the selected button to the clipboard. Paste Button - Assigns the button assignment on the clipboard to the selected button. If the button is already assigned, a confirmation is displayed. Appearances - Allows you to view all the appearances of primary and secondary TNs. Opens the Appearances window (enabled when a single TN is selected).
Edit Menu Bar Options Cut - Allows you to cut information from editable fields (enabled if applicable). Copy - Allows you to copy data to the clipboard. This information may be pasted into the system, or used in other applications (enabled if applicable). Paste - Allows you to paste data into editable fields (enabled if applicable). Select All - Puts all buttons into the selected state.
28
Centrex Management System Reference Manual 5ESS
BR-190-000-002 Issue 5, November 2000 Release 8.5
Station Management Functions Viewing Stations
View Menu Bar Options Profiles - Displays the Profiles view. Features - Displays the Features view. Current - Switches to the current version. Planned - Switches to the planned version.
Window Menu Bar Options Minimize All Stations - Minimizes all open Station windows to icons on your desktop. Close All Stations - Closes all open Station windows. (Window List) - Displays a list of all of the open Centrex Management System windows on your desktop. Click on a window title and that window will be displayed.
Help Menu Bar Options Contents/Index - Opens Help window with Contents, Index, and Find functions available. Help on Station - Opens Help about the Station Window. Last Sched Msg - Re-displays the last scheduling message. Allows you to recall the last error message the system displayed while you were trying to schedule a request. Broadcast Msg - Re-displays the broadcast message provided by your LEC. Allows you to recall the broadcast message that appears during the logon process. About This System - Opens the About This System dialog box. This box contains release and trademark information.
Centrex Management System Reference Manual 5ESS
29
Station Management Functions Viewing Stations
BR-190-000-002 Issue 5, November 2000 Release 8.5
Station Window Tool Bar The buttons listed below are common to all Feature and Profile View windows (SLS, Secondary Only, Unassigned and ISDN). Schedule Opens the Schedule Request dialog box.
Print Opens the Print dialog box with Screen Print as the default. It is a short cut for the Print command located in the Station Menu Bar drop down list. Clear Erases new button entries made during the current session. To delete an existing button feature on the station, however, the request must be scheduled and processed through the switch. Appearances Allows you to view all the appearances of primary and secondary TNs. It is a shortcut for the Appearances command located in the Object Menu Bar drop down list. Message Redisplays the last Scheduling Message. It is a shortcut for the Last Sched Msg command located in the Help Menu Bar drop down list.
Help Opens the Station Window Description help dialog box. It is a short cut for the Help on Stations option located in the Help Menu Bar drop down list.
30
Centrex Management System Reference Manual 5ESS
BR-190-000-002 Issue 5, November 2000 Release 8.5
Station Management Functions Viewing Stations
Features View Switches from the Profiles View to the Features view. It is a short cut for the Features command located in the View Menu Bar drop down list. Profiles View Switches from the Features View to the Profiles View. It is a shortcut for the Profiles command located in the View Menu Bar drop down list.
To Current >> Switches to the Current View of the Station.
To Planned >> Switches to the Planned View of the Station.
Expand All Expands the Tree View.
Collapse All Collapse the Tree View.
Centrex Management System Reference Manual 5ESS
31
Station Management Functions Modifying Station Features
BR-190-000-002 Issue 5, November 2000 Release 8.5
CHAPTER 4
Modifying Station Features
The Planned and the Current Station Window views (describing Feature Views and Profile Views respectively) are outlined below.
Station Features View
From the Station Window, select the Features option from the View Menu Bar or click on the icon. Either of these methods will display the Features View of the Station.
Getting There Quick
from the Station Management folder, right-click on the Stations select Open Station the Open Station dialog box is displayed type the Telephone Number for the station, click the OK button Or - from the Station List window - double-click on a row, or highlight a row, select Object>Open As>Features Or - from the Station Profiles View - select View>Features, or click on the Features icon icon
The Features View displays a graphical view of the selected set. This window allows you to add, modify, or delete features for the selected set. ISDN button assignments are performed in the Features view.
32
Centrex Management System Reference Manual 5ESS
BR-190-000-002 Issue 5, November 2000 Release 8.5
Station Management Functions Modifying Station Features
Features View - Single Line Set, Secondary Only & Unassigned TNs
As the Features View for Secondary Only and Unassigned are identical to the Single Line Set, only the Single Line Set is shown.
Some of the options described may not pertain to your service. Your application options are based on your Centrex agreement with your LEC.
Features View - SLS, Secondary Only & Unassigned TNs Fields
Graphic Area - Picture of phone. Station Features - Double click on this area (located on the handset) to display
the features related to this station.
Tree View Area - Text listing of features applied to the set.
Centrex Management System Reference Manual 5ESS
33
Station Management Functions Modifying Station Features
BR-190-000-002 Issue 5, November 2000 Release 8.5
Features View - ISDN/NISDN Set
Features View - ISDN/NISDN Set Fields
Configuration Group - Specifies the Configuration Group assigned to the station. To change a Configuration Group, go to the Planned view and select a valid value from the drop down list.
Graphic Area - Picture of phone set, and buttons and add-ons if they apply. Station Features - Double click on this area to display the features related to
this station.
Tree View Area - Text listing of features applied to the set. Features are listed
by each button and line features are listed by DN on the button. Station features are listed at the bottom of the list.
Buttons - Graphic representation of the set keys. Click on a button to open the
Shared DN Features dialog box and assign a call appearance.
34
Centrex Management System Reference Manual 5ESS
BR-190-000-002 Issue 5, November 2000 Release 8.5
Station Management Functions Modifying Station Features
Select Feature Categories Dialog Box Getting There
- from the Station Features View, double-click on the handset Or select Object>View Stn Features - click on the check box to assign or unassign a station feature Use the Select Feature Categories Dialog Box to assign one or more feature(s) to a station.
Select Feature Categories Dialog Box Fields
TN - Displays the telephone number of the selected station. Check Box - Click on the box to assign a feature and display a check mark.
Click on a check mark to unassign a feature and remove the check mark.
Feature Description - Mnemonic of the feature.
Centrex Management System Reference Manual 5ESS
35
Station Management Functions Modifying Station Features
BR-190-000-002 Issue 5, November 2000 Release 8.5
Select Feature Categories Dialog Box Command Buttons Changes are saved and the Select Feature Categories dialog box closes. Closes the Select Feature Categories dialog box without making changes. Opens the feature Parameters dialog box (enabled if an applicable feature is highlighted). Deletes all assigned features and erases all check marks. Opens the Centrex Management System help entitled Select Feature Categories dialog box.
36
Centrex Management System Reference Manual 5ESS
BR-190-000-002 Issue 5, November 2000 Release 8.5
Station Management Functions Modifying Station Features
Parameters Dialog Box Getting here
- from the Station Features View, double-click on the handset Or select Object>View Stn Features
the
Select Station Features dialog box is displayed
- click on the check box of an unassigned feature Or - double-click on the row of an assigned feature Or click on an assigned feature, click the Parameters button Use the Parameters Dialog Box to view or modify station feature parameters by choosing the appropriate option(s). Click on the Help button to display detailed information about each field.
(Sample)
Parameters Dialog Box Command Buttons Changes are saved and the Parameters dialog box closes. Closes the Parameters dialog box without making changes. Opens the Centrex Management System help entitled Parameters dialog box.
Centrex Management System Reference Manual 5ESS
37
Station Management Functions Modifying Station Information
BR-190-000-002 Issue 5, November 2000 Release 8.5
CHAPTER 5
Modifying Station Information
Station Profiles View
The Profiles View displays a series of folders that allow you to view and/or change station specific information about one of several station elements. Moving from one folder to the other in a multi-tabbed window provides access to various station specific fields.
Getting There
- from the Station List window - highlight a row, select Object>Open As>Profiles Or - from the Station Features View - select View>Profiles, or click on the Profiles icon
The Directory folder view is the same for all set types. Consequently, the Directory folder view is only described once as Directory Profile All.
For more information on DSL/BRI, refer to the on-line help.
38
Centrex Management System Reference Manual 5ESS
BR-190-000-002 Issue 5, November 2000 Release 8.5
Station Management Functions Modifying Station Information
The Station Profiles view displays up to five folders: The TN Folder allows you to specify generic station information for the active TN. There is a Station Profiles View - TN Folder for ISDN and Secondary Only Sets. The Set Folder allows you to view or modify basic line information including LCC, Model and TN Type. The Set folder fields vary based on the selected set type: SLS, ISDN, or Secondary Only. The Directory Folder allows you to view or modify general location information for the selected station. The data is used in the Centrex Management System to help you keep track of station assignments. All directory fields are optional. Directory folder fields include name, location, organization, jack, and remarks. The Packet Folder allows you to specify Packet information for the active station (available for ISDN/NISDN sets only). The DSL/BRI Folder allows you to specify Digital Subscriber Line (Basic Rate Interface) information for the active station (available for ISDN/NISDN sets only).
Centrex Management System Reference Manual 5ESS
39
Station Management Functions Modifying Station Information
BR-190-000-002 Issue 5, November 2000 Release 8.5
Profiles View Set Folder - Single Line Set
Profiles View - SLS Set Folder Fields
LCC - The line class code that is in effect for the telephone number. To specify a new value, select a valid option from the drop down list.
Model - The physical set type of the station. To specify a new model, select a
valid option from the drop down list.
Interlata Carrier - A code displaying the long distance carrier assigned to the
station. To specify a new Interlata Carrier, select a valid option from the drop down list (this may be view only).
Intralata Carrier - A code displaying the carrier which handles intra-LATA
Toll rates. This is a read only field.
Dial Plan - Display field that indicates the dial plan assigned to the telephone
number.
Terminal Group/Station Restriction - Displays the station restriction feature
assigned to the station.
LEN - Displays the selected stations assigned Line Equipment Number. TN Type - Displays whether the station is touch tone or pulse.
40
Centrex Management System Reference Manual 5ESS
BR-190-000-002 Issue 5, November 2000 Release 8.5
Station Management Functions Modifying Station Information
Profiles View Set Folder - Unassigned TNs
Profiles View- Unassigned TNs Set Folder Fields
LCC - Drop down list selection where you choose the selected stations LCC. Model - Drop down list selection where you choose the selected stations
Model number.
Interlata Carrier - A code displaying the long distance carrier assigned to the
station. To specify a new Interlata Carrier, select a valid option fom the drop down list (this may be view only).
LEN - The Line Equipment Number that will be matched to the line.
Centrex Management System Reference Manual 5ESS
41
Station Management Functions Modifying Station Information
BR-190-000-002 Issue 5, November 2000 Release 8.5
Profiles View TN Folder - Secondary Only
Profiles View - Secondary Only TN Folder Fields Reserved Appearances
How Many - The number of times the telephone number appears on the set.
Enter the appropriate number by typing a value or using the spinner arrows.
Use for Originating? - Check this box if the call appearances may be used to
place calls (enabled if a value is entered in the How Many field).
Terminating? - Check this box if the call appearances may be used to receive
calls (enabled if a value is entered in the How Many field). Priority - The following fields are enabled if a value is entered in the How Many field.
for Intercom - Check this box if intercom calls, placed by a member of the terminal group, should receive priority treatment on the reserved call appearances.
for Incoming Calls - Check this box if incoming calls, placed by a member of
the terminal group, should receive priority treatment on the reserved call appearances.
for Originating/Call Wait - Check this box if incoming calls with originating
call waiting options, placed by a member of the terminal group, should receive priority treatment on the reserved call appearances.
42
Centrex Management System Reference Manual 5ESS
BR-190-000-002 Issue 5, November 2000 Release 8.5
Station Management Functions Modifying Station Information
Profiles View TN Folder - ISDN
Profiles View - ISDN TN Folder Fields Reserved Appearances How Many - This field is used to indicate the number of call appearances of the primary ISDN TN to be reserved for call originations, call terminations or originations and priority terminations. Enter the appropriate number by typing a value or using the spinner arrows. Use for Originating? - Check this box if the call appearances may be used to place calls (enabled if a value is entered in the How Many field). Terminating? - Check this box if the call appearances may be used to receive calls. Priority - The following fields are enabled if a value is entered in the How Many field: for Intercom - Check this box if intercom calls, placed by a member of the terminal group, should receive priority treatment on the reserved call appearances. for Incoming Calls - Check this box if incoming calls, placed by a member of the terminal group, should receive priority treatment on the reserved call appearances.
Centrex Management System Reference Manual 5ESS
43
Station Management Functions Modifying Station Information
BR-190-000-002 Issue 5, November 2000 Release 8.5
for Originating/Call Wait - Check this box if incoming calls with originating call waiting options, placed by a member of the terminal group, should receive priority treatment on the reserved call appearances.
Interlata Carrier - A code displaying the long distance carrier assigned to the
station. To specify a new carrier, select a valid option from the drop down list (this field may be view only).
Intralata Carrier - A code displaying the carrier which handles intra-LATA
Toll rates. This is a read only field.
Dial Plan - Displays the dial plan assigned to the telephone number. Terminal Group Station Restriction - Displays the station restriction feature
assigned to the station.
Ring Pattern - This specifies the manner in which the station owner is alerted
to incoming calls for the specified call appearance. Determines when and how the station acknowledges a shared call.
Priority and Preemption - Displays the priority handling of incoming calls.
44
Centrex Management System Reference Manual 5ESS
BR-190-000-002 Issue 5, November 2000 Release 8.5
Station Management Functions Modifying Station Information
Profiles View TN Folder - NISDN
Profiles View - National ISDN (NISDN) TN Folder Fields Reserved Appearances Order - This read-only field represents the sequence of the subaddress reservations on the terminal. Type - This drop down list indicates the type of subaddress to reserve. Valid values are; Blank, Originate, Priority and Terminate. Quantity - This spinner list represents the number of subaddresses to reserve for each designated type.
Interlata Carrier - A code displaying the long distance carrier assigned to the
station. To specify a new carrier, select a valid option from the drop down list (this field may be view only).
Intralata Carrier - A code displaying the carrier which handles intra-LATA
Toll rates. This is a read only field.
Dial Plan - Displays the dial plan assigned to the telephone number. Terminal Group Station Restriction - Displays the station restriction feature
assigned to the station.
Ring Pattern - This specifies the manner in which the station owner is alerted
to incoming calls for the specified call appearance. Determines when and how the station acknowledges a shared call.
Centrex Management System Reference Manual 5ESS
45
Station Management Functions Modifying Station Information
BR-190-000-002 Issue 5, November 2000 Release 8.5
Profiles View Set Folder - ISDN
Profiles View - ISDN Set Folder Fields
LCC - The line class code that is in affect for the telephone number. To specify a new value, select a valid option from the drop down list.
Model - The physical set type of the station. To specify a new model, select a
valid option from the drop down list.
One-Touch (Speakerphone) - Check this box if the set has a speaker phone. Equipped with Display - Check this box if the set has a display window.
Enabled if Model type allows for a display setting.
Display Calling Number - Check this box if the set display can show incoming call numbers. Enabled if Equipped with Display is selected.
Time Display: Standard (12 hour) - Military (24 hour) - Determines the time
display format. Select the appropriate radio button. Enabled if Equipped with Display is selected.
Terminal Type - Displays the terminal type assigned to the telephone line. Shared Terminal - Check this box if this is a shared telephone number. Call Handling: Auto Hold - Auto Drop - Select the appropriate radio button to
determine how a call should be handled when the receiver is returned to the set.
Call App at Off-Hook: Idle - Ringing - Select the appropriate radio button to
determine if the station owner hears a tone or silence when the station goes off-hook.
(Call Appearances) - Text line that displays the number of call appearances
and the first button where a call appearance is assigned .
46
Centrex Management System Reference Manual 5ESS
BR-190-000-002 Issue 5, November 2000 Release 8.5
Station Management Functions Modifying Station Information
Profiles View Set Folder - NISDN
Profiles View - National ISDN (NISDN) Set Folder Fields
LCC - The line class code that is in affect for the telephone number. To specify a new value, select a valid option from the drop down list.
Model - The physical set type of the station. To specify a new model, select a
valid option from the drop down list.
Equipped with Display - Check this box if the set has a display window.
Enabled if Model type allows for a display setting.
Display Calling Number - Check this box if the set display can show incoming call numbers. Enabled if Equipped with Display is selected.
Time Display: Standard (12 hour) - Military (24 hour) - Determines the time
display format. Select the appropriate radio button. Enabled if Equipped with Display is selected.
Terminal Type - Displays the terminal type assigned to the telephone line. Shared Terminal - Check this box if this is a shared telephone number. EKTS Type - Electronic Key Telephone Service (EKTS) allows a user of an
ISDN terminal to have access to multiple directory numbers (DNs). EKTS types are Basic and Call Appearance Call Handling (CACH). EKTS type is a read-only field.
(Call Appearances) - Text line that displays the number of call appearances
and the first button where a call appearance is assigned .
Centrex Management System Reference Manual 5ESS
47
Station Management Functions Modifying Station Information
BR-190-000-002 Issue 5, November 2000 Release 8.5
Profiles View Packet Folder - ISDN/NISDN
Profiles View - ISDN/NISDN Packet Folder Fields
Effective Date - The date that a pending packet change will be processed.
Packet transactions are scheduled independently of the station transactions.
Thruput Negotiation - Check this box if the station is approved for X.25 negotiations, on a per call basis, of the thruput class for each data transmission direction.
Thruput Class
Send - Specifies the thruput class of a virtual call from the terminal to the switch. Select a valid value from the drop down list. Receive - Specifies the thruput class of a virtual call from the terminal to the switch. Select a valid value from the drop down list.
Flow Control Negotiation - Check this box if flow control negotiation is
allowed.
Packet Size
Send - Specifies the maximum number of bytes that can be sent from the terminal. Select a valid value from the drop down list. Receive - Specifies the maximum number of bytes that can be received by the terminal. Select a valid value from the drop down list.
48
Centrex Management System Reference Manual 5ESS
BR-190-000-002 Issue 5, November 2000 Release 8.5
Station Management Functions Modifying Station Information
Window Size
Send - Specifies the number of Link Access B (LABD) level 2 information frames that can be unacknowledged, on a send basis, on the terminal at any time. Select a valid value from the drop down list. Receive - Specifies the number of Link Access B (LABD) level 2 information frames that can be unacknowledged, on a receive basis, on the terminal at any time. Select a valid value from the drop down list.
CUG Access for Outgoing? - Check this box if the terminal can place calls to
other packet users pre-subscribed Closed User Groups (CUGs).
Incoming? - Check this box if the terminal can accept calls from other packet
users pre-subscribed Closed User Groups (CUGs).
Accept Fast Select - Check this box if the network can transmit, to the user
side, incoming call packets that request the Fast Select facility.
Accept Reverse Charging - Check this box if the network can transmit, to the
user side, incoming call packets that request Reverse Charging. (Calls will be billed to the originator.)
Preferential CUG - Allows a default Closed User Group to be selected for a
virtual call when the Call Request Packet or Incoming Call Request Packet does not specify a CUG. If both Incoming and Outgoing check boxes are empty, and CUG assignments exist, then this field must be populated. Select a valid value from the drop down list.
Remarks - Allows entry of additional information for reference purposes.
Centrex Management System Reference Manual 5ESS
49
Station Management Functions Modifying Station Information
BR-190-000-002 Issue 5, November 2000 Release 8.5
Profiles View DSL/BRI Folder - ISDN
Profiles View - ISDN DSL/BRI Folder Fields
LEN - Displays the selected stations assigned Line Equipment Number. Line Card Type - Display field that indicates the line card type associated
with the LEN.
Circuit Channel - Data - Displays the channels allowed for Circuit Switched
Data services.
Circuit Channel - Voice - Displays the channels allowed for Circuit Switched
Voice services.
Effective Date - The date that a pending packet change will be processed.
Packet transactions are scheduled independently of the station transactions.
BRI Class - Specifies the type of digital connection assigned to the terminal.
To specify a value, select one from the drop down list.
TN is an Active User - Check this box if the station is an active user on the
Digital Subscriber Line.
Max # of Users - Specifies the number of active users that are allowed X.25
packet switching services on the D channel. Enter a valid value by typing a number or using the spinner arrows.
Max # of Connections - Specifies the number of active users that may simultaneously receive services. Enter a valid value by typing a number or using the spinner arrows.
50
Centrex Management System Reference Manual 5ESS
BR-190-000-002 Issue 5, November 2000 Release 8.5
Station Management Functions Modifying Station Information
The following fields are visible if ACSR is assigned to the station.
ACSR Allowed - Check this box if ACSR is available for this terminal. Default Service Group - Specifies the Default Service Group assigned to the
terminal. Select a valid value from the drop down list.
ACSR Group - Specifies the ACSR Group assigned to the terminal. Select a
valid value from the drop down list.
Centrex Management System Reference Manual 5ESS
51
Station Management Functions Modifying Station Information
BR-190-000-002 Issue 5, November 2000 Release 8.5
Profiles View DSL/BRI Folder - NISDN
Profiles View - National ISDN (NISDN) DSL/BRI Folder Fields
LEN - Displays the selected stations assigned Line Equipment Number. Line Card Type - Display field that indicates the line card type associated
with the LEN.
Circuit Channel - Data - Displays the channels allowed for Circuit Switched
Data services.
Circuit Channel - Voice - Displays the channels allowed for Circuit Switched
Voice services.
Effective Date - The date that a pending packet change will be processed.
Packet transactions are scheduled independently of the station transactions.
BRI Class - This read only field specifies the type of digital connection
assigned to the terminal.
TN is an Active User - Check this box if the station is an active user on the
Digital Subscriber Line.
Max # of Users - Specifies the number of active users that are allowed X.25
packet switching services on the D channel. Enter a valid value by typing a number or using the spinner arrows.
Max # of Connections - Specifies the number of active users that may simultaneously receive services. Enter a valid value by typing a number or using the spinner arrows.
52
Centrex Management System Reference Manual 5ESS
BR-190-000-002 Issue 5, November 2000 Release 8.5
Station Management Functions Modifying Station Information
Profiles View Directory Folder - All
Profiles View Directory Folder Fields
Name - The name that is assigned to the primary telephone number. This is an
optional field and may not contain any data. To establish or change the identifier value, type a unique entry of up to 20 alphanumeric characters.
Location - The location identifier associated with the active telephone number. This is an optional field and may not contain any data. To establish or change the location information, type a unique entry of up to 10 alphanumeric characters.
Organization - The organization identifier assigned to the telephone number.
This is an optional field and may not contain any data. To establish or change organization information, type a unique entry of up to 8 alphanumeric characters.
Jack - The id number for the jack location. This is an optional field and may
not contain any data. To establish or change the wall jack identifier, type a unique entry of up to 15 alphanumeric characters.
Remarks - Free form text entry fields that may be used to stored unique data
about the station. This information may include, but is not limited to, record maintenance information, recent feature changes, etc. To enter comments, type the desired text. Each field will store 65 alphanumeric characters. Data will wrap to the next line.
Centrex Management System Reference Manual 5ESS
53
Station Management Functions Other Station Functions
BR-190-000-002 Issue 5, November 2000 Release 8.5
CHAPTER 6
Other Station Functions
How Do I Move (Swap) Stations
There are many reasons why you would need to keep the functionality assigned to a phone while you change its physical location. The Move function allows you to move or swap telephone lines while retaining their service option assignments and features. Two window formats may be used when moving stations:
You can select the Object menu Move option without selecting any telephone numbers. Once the Move window opens, use the Add Stations button to designate the telephone numbers that will be moved.
The Graphic View displays a virtual workspace for up to 16 stations. The Table View displays up to 60 stations in a spreadsheet format.
Getting There
- from the Station Management folder, double-click on the Stations
the
icon
Station List window is displayed
to populate the list, select an appropriate option from the View menu bar highlight the desired Telephone Numbers select Object>Move the Request Scheduling Moves dialog box is displayed, click on the New button the Schedule Request dialog box is displayed type a Request Name, assign a processing date, click the OK button
If more than 60 telephone numbers are selected, the system will display a message suggesting that you process the request as multiple transactions.
If you selected up to 16 stations, the Graphic view will open. Use the Table view button to switch to the spread sheet format. If more than 16 stations are selected, the Graphic view is disabled and the system will automatically open to the Table view.
54
Centrex Management System Reference Manual 5ESS
BR-190-000-002 Issue 5, November 2000 Release 8.5
Station Management Functions Other Station Functions
Move Stations Graphic View Dialog Box
For step-by-step instructions on using the Move Graphic View dialog box, refer to the Station on-line help.
You must assign all numbers before closing this window. Move Stations Graphic View Dialog Box Fields
Effective - Display only. Phone Icon - Represents the telephone associated with the location. To move
the telephone number to a new desk, click on the phone icon and drag it to a different desk.
Phone Number - Read only field that displays the phone number assigned to
the location.
Name - Read only field that displays available directory information associated with the telephone number.
Location - Read only field that displays information about the location of the
station based on available directory information.
Desk icon - Represents the location of the phone. To modify the virtual office
layout, click on the desk icon and drag it to a new location.
Was TN - Read only field that displays the phone number currently assigned
to the location. This field is visible when a new number has been placed on the desk.
Unassigned Numbers - List of telephone numbers and associated names that
have not been reassigned yet. When a phone icon is dragged to a new location, the displaced number is displayed here until you reassigned it.
Centrex Management System Reference Manual 5ESS
55
Station Management Functions Other Station Functions
BR-190-000-002 Issue 5, November 2000 Release 8.5
Move Stations Table View Dialog Box
For step-by-step instructions on using the Move Table View dialog box, refer to the Station online help.
When a current telephone number is dragged to a new telephone number location, the displaced number is shown in blue. You must assign all numbers before closing this window.
Move Stations Table View Dialog Box Fields
Effective Date - Display only. Current Name - Read only field that displays available directory information
associated with the current telephone number.
Current TN - Read only field that displays the phone number assigned to the
location. To move this line, click on the field and drag it to the appropriate New TN field.
Location - Read only field that displays information about the location of the
station based on available directory information.
New TN - This is the number that will be assigned to the location when the
request is processed through the switch.To move this data back to its original location, click on the field and drag it to the appropriate Current TN field.
New Name - Read only field that displays available directory information
associated with the new telephone number.
56
Centrex Management System Reference Manual 5ESS
BR-190-000-002 Issue 5, November 2000 Release 8.5
Station Management Functions Other Station Functions
Move Stations Graphic/Table View Dialog Box Command Buttons Allows you to reschedule the move without closing the current move window. Prints the contents of the Table window.
Switches to the Move Stations Table View.
Switches to the Move Stations Graphic View. Processes the current move and closes the window.
Closes the window without saving any changes.
Opens the Add Station Dialog Box. Opens a Help Window displaying text about the Move Stations window.
Centrex Management System Reference Manual 5ESS
57
Station Management Functions Other Station Functions
BR-190-000-002 Issue 5, November 2000 Release 8.5
How Do I View a Stations Group Membership?
To view what groups a single station belongs to, you can access the Group Membership window from the Station List window or from the Station window.
Group Membership Dialog Box Getting There
- from the Station Management folder, double-click on the Stations icon
the
Station List window is displayed
- click on the desired Telephone Number - select Object>Group Membership Or - from the Station window, select Station>Group Membership
Group Membership Dialog Box Fields
Group Type - Displays an abbreviation for each type of group the station
belongs to. The ADM (Administrative) group type is currently valid.
Group ID - Displays the unique identifier for the group name.
Group Membership Window Command Buttons
Opens the selected group. Opens the Centrex Management System help entitled Group Membership Dialog Box.
58
Centrex Management System Reference Manual 5ESS
BR-190-000-002 Issue 5, November 2000 Release 8.5
Station Management Functions Other Station Functions
Appearance List Window Getting There
- from the Station List window, highlight a row - select Object>Appearances, or click on the Appearances Or - from the Station window - select Object>Appearances, or click on the Appearances icon icon
Use the Appearance List window to view all the appearances of primary and secondary telephone numbers of a station.
Appearance List Window Fields
TN - Displays the telephone number of the selected station. Type - Displays the set type for the selected TN.
Appearances on Other Sets
Primary TN - Displays the primary station telephone number of all sets the
selected telephone number is assigned to as a directory number.
Button - Displays the button number of the associated primary TN.
Primary Set
DN Appearances - Displays the primary and secondary telephone numbers of
the selected TN.
Button - Displays the button number of the associated DN appearance.
Centrex Management System Reference Manual 5ESS
59
Station Management Functions Other Station Functions
BR-190-000-002 Issue 5, November 2000 Release 8.5
Appearance List Window Command Buttons
Closes the Appearances window. Opens the Print Options dialog box. For more information, refer to the Print Options dialog box section. Opens the Centrex Management System help entitled Appearances window.
60
Centrex Management System Reference Manual 5ESS
BR-190-000-002 Issue 5, November 2000 Release 8.5
Station Management Functions Synchronization Functions
CHAPTER 7
Synchronization Functions
Sync-ing Stations
Each telephone number is programmed in a local switching machine. This machine controls what features and functions are available for the line. The Centrex Management System database stores record data for each of your lines and its switch configuration. It is necessary, on occasion, to update the database to reflect changes that were made in the switch or add new lines to the existing database.
Sync TN Add Window Getting There Quick
- from the Station Management folder, right-click on the Stations - select Sync TN Add Or - from the Station Management folder, double-click on the Stations icon
the
icon
Station List window is displayed
- select Stations>Sync TN Add Use the Sync TN Add option if you purchased new telephone lines from your LEC and need to include them in the Centrex Management System database. A line must be provisioned in the switch before you add it into the database.
Centrex Management System Reference Manual 5ESS
61
Station Management Functions Synchronization Functions
BR-190-000-002 Issue 5, November 2000 Release 8.5
Sync TN Update Window Getting There Quick
- from the Station Management folder, right-click on the Stations icon - select Sync TN Update Or - from the Station Management folder, double-click on the Stations icon
the
Station List window is displayed
- select Stations>Sync TN Update Use the Sync TN Update option to update existing telephone numbers with the information stored in the switch.
Sync TN Add/Update Window Fields
Effective Date - Displays a pending date if an add/update transaction is
already scheduled.
TNs and TN Ranges - Specifies the telephone numbers that will be added or
updated based on the available switch data. Up to 45 pairs of telephone numbers may be entered. To synchronize a range of telephone numbers, type the lowest number in the range in the first column field and the highest number in the second. (e.g., 5551000 to 5551050). To synchronize non-sequential numbers, only use the first field in each pairing.
62
Centrex Management System Reference Manual 5ESS
BR-190-000-002 Issue 5, November 2000 Release 8.5
Station Management Functions Synchronization Functions
Sync TN List Add/Update Window Command Buttons
Opens the Schedule Request dialog box. Closes the Sync TN Add/ Update dialog box(es) without making any changes. Opens the Centrex Management System help entitled Sync TN Add/Update dialog box(es).
Centrex Management System Reference Manual 5ESS
63
Station Management Functions Synchronization Functions
BR-190-000-002 Issue 5, November 2000 Release 8.5
Configuration Group Synchronization Dialog Box Getting There
- from the Main Application window, select Object>Sync Config Groups The Configuration Groups Synchronization dialog box is used to update predefined configuration group names and component numbers stored in the system database. You can enter one or more configuration group names and designate a specific component(s) of a configuration group.
If an update request has already been entered, the dialog box will open with the previously requested fields highlighted. The effective date field shows the scheduled processing date.
If a component or set of components is not specified, the default is 0. Configuration Groups Synchronization Dialog Box Fields
Effective Date - Display only. Configuration Group - Specifies the configuration group that will be updated
based on the available switch data. To synchronize a configuration group, select an existing group from the drop down list.
Select Components - A series of check boxes, 1 through 7, that allow you to
designate which configuration group components will be synchronized. To specify individual components, check the associated box(es) in each row. To specify individual components that will be applicable for all rows, press the All button located at the top of each column.
64
Centrex Management System Reference Manual 5ESS
BR-190-000-002 Issue 5, November 2000 Release 8.5
Station Management Functions Synchronization Functions
Configuration Groups Synchronization Dialog Box Command Buttons
Opens the Schedule Request dialog box.
Closes the Configuration Group Synchronization dialog box without making any changes.
Opens the Centrex Management System help entitled Configuration Group Synchronization dialog box. Redisplays the last scheduling message. It allows you to view the last error message displayed while the system was scheduling a request. This button is enabled only if a message exists.
Centrex Management System Reference Manual 5ESS
65
Station Management Functions Synchronization Functions
BR-190-000-002 Issue 5, November 2000 Release 8.5
ISDN Group Synchronization Dialog Box Getting There
- from the Main Application window, select Object>Sync Intercom Groups The ISDN Intercom Group Synchronization Dialog box is used to update predefined intercom group names stored in the system database.
If an update request has already been entered, the dialog box will open with the previously requested fields highlighted. The effective date field shows the scheduled processing date.
ISDN Intercom Group Synchronization Dialog Box Fields
Effective Date - Display only. ISDN Intercom Group - Specifies the Intercom group that will be updated
based on the available switch data. To synchronize an intercom group, select an existing group from the drop down list.
ISDN Intercom Group Synchronization Dialog Box Command Buttons Opens the Schedule Request dialog box.
Closes the ISDN Intercom Group Synchronization dialog box without making any changes.
Opens the Centrex Management System help entitled ISDN Intercom Group Synchronization dialog box. Redisplays the last scheduling message. It allows you to view the last error message displayed while the system was scheduling a request. This button is enabled only if a message exists.
66
Centrex Management System Reference Manual 5ESS
BR-190-000-002 Issue 5, November 2000 Release 8.5
Station Management Functions Synchronization Functions
Message Services Group Synchronization Dialog Box Getting There
- from the Main Application window, select Object>Sync MSS Groups The Message Services Group Synchronization dialog box is used to update predefined message services group names stored in the system database.
If an update has already been entered, the dialog box will open with the previously requested fields highlighted. The effective date field shows the scheduled processing data.
Message Services Group Synchronization Dialog Box Fields
Effective Date - Display only. Message Services Group - Specifies the message services group that will be
updated based on the available switch data. To synchronize a message services group, select a group from the drop down list.
Message Services Group Synchronization Dialog Box Command Buttons Opens the Schedule Request dialog box.
Closes the Message Services Group Synchronization dialog box without making any changes.
Opens the Centrex Management System help entitled Message Services Group Synchronization dialog box. Redisplays the last scheduling message. It allows you to view the last error message displayed while the system was scheduling a request. This button is enabled only if a message exists.
Centrex Management System Reference Manual 5ESS
67
Station Management Functions Synchronization Functions
BR-190-000-002 Issue 5, November 2000 Release 8.5
Placing Service Orders (SOAD)
Use the Service Order functionality to provision an unassigned telephone number within your Centrex group. You can also establish Centrex Management System directory information at the same time. You must have an available unassigned telephone number to use this option. When you schedule the Service Order Add request, a form is sent to your local exchange carrier office. This form is used to schedule dial tone provisioning for the specified telephone number.
Some of the options described may not pertain to your service. Your application options are based on your Centrex agreement with your LEC.
Create Service Order Add (SOAD) Request Dialog Box Getting There
- from the Station Management folder, double-click on the Stations icon
the
Station List window is displayed
- select View>Unassigned TNs - highlight the unassigned TN - select Object>Service Order.
You must have unassigned telephone numbers in your Centex group to use this option.
Create Service Order Add (SOAD) Request Dialog Box Fields
Effective Date - Displays a pending transaction date. If a SOAD request is
pending, this is the date when the form will be generated and sent to your LEC.
68
Centrex Management System Reference Manual 5ESS
BR-190-000-002 Issue 5, November 2000 Release 8.5
Station Management Functions Synchronization Functions
Completion Date - Specifies the date when you want this request to be completed by your LEC. This data is required to complete a service order. Type the date that you want the line to be connected and operational.
LCC - Specifies the line class code that should be assigned to the telephone
number. To specify a new value, select a valid option from the drop down list.
Interlata Carrier - Drop down list used to specify the long distance carrier that
should be assigned to the station. To specify a new carrier, type a carrier code.
Dial Plan Name - Specifies the dial plan that should be assigned to the station.
To specify a new dial plan name, type a dial plan name.
CAT Code - Determines the types of calls that can originate at this station.
Select the appropriate CAT Code from the drop down list.
Listed Address - Specifies the address of the company requesting service for
this telephone number, as listed with the LEC. Type the appropriate address.
Service Address - Specifies the service address of the company requesting
service for this telephone number. Type the appropriate address.
Building/Room - Specifies the building and room where the line will be
installed. This is an optional field. Type the appropriate information.
Jack/Position # - Specifies the jack and position numbers where the line will
be installed. This is an optional field. Type the appropriate information.
Department Code - Specifies the billing department number of the requesting
company. Type the appropriate information.
Billing TN - Specifies the billing telephone number of the requesting company. Type the appropriate information.
Contact Name - Specifies the individual who should be contacted by the LEC
if they need any information or run into any difficulties while connecting service to this line. This is an optional field.
Contact Phone Number - Specifies the contact persons telephone number.
This is an optional field. Fill in the appropriate information.
Remarks for the Service Representative - Allows you to enter any remarks for
the service representative in charge of the new station. Fill in the any appropriate information. Create Service Order Add (SOAD) Request Dialog Box Command Buttons
Opens the Schedule Request dialog box. Closes the Create Service Order dialog box without making any changes. Opens the Centrex Management System help entitled Create Service Order Add (SOAD) dialog box.
Centrex Management System Reference Manual 5ESS
69
Station Management Functions Group Management
BR-190-000-002 Issue 5, November 2000 Release 8.5
CHAPTER 8
Group Management
You can use the Centrex Management application to gather telephone numbers and store them as unique groups. Use this database to make efficient changes to TNs and to manipulate and apply specific feature parameters to multiple stations. There are two types of groups available: Bulk and Admin (Administrative). Administrative groups are built based on your specifications. You may gather stations that share common variables based on accounting needs, departmental requirements, etc. These groups may be saved and retrieved as needed. They can be accessed through the Include in Station List dialog box and displayed in the Station List. Bulk Groups allow you to specify feature and function sets, then apply them to a series of stations. This functionality makes feature assignments easy and efficient. Bulk Groups may be saved and reused.
Some of the options described may not pertain to your service. Your application options are based on your Centrex agreement with your LEC.
Viewing a List of Groups
The Groups List window allows you to open an existing group, create a new group, and print a list of groups. The menu bar provides access to various functions available from this screen.
70
Centrex Management System Reference Manual 5ESS
BR-190-000-002 Issue 5, November 2000 Release 8.5
Station Management Functions Group Management
Group List Window Getting There
- from the Station Management folder, double-click on the Groups icon
The data is displayed in the following three fields:
Click on the column header to sort data.
Icon - A graphical representation of the group type Group Type - The type of group being viewed Group ID - The name of the group
Centrex Management System Reference Manual 5ESS
71
Station Management Functions Group Management
BR-190-000-002 Issue 5, November 2000 Release 8.5
Group List Window Menu Bar The following options are available from the Group List Window Menu Bar: Groups Menu Bar Options Open Group - Opens the Open Group dialog box where you specify the ID of the group you want to view. Print - Opens the Print dialog box with List Contents as the default. For more information concerning the Print Options dialog box, refer to Section 4, Common Functions. Preferences - Opens the User Preferences dialog box. For more information concerning the User Preferences dialog box, refer to Section 4, Common Functions. Close - Closes the Group List Window.
Object Menu Bar Options Open - Opens the group window for the selected row. Double clicking on a row performs the same function. New - Opens the Create New Group dialog box. The Group Type field may be pre-populated if a row is highlighted.
Edit Menu Bar Options Cut - Allows you to cut information from editable fields (enabled if applicable). Copy - Allows you to copy information from one field to another (enabled if applicable). Paste - Allows you to paste information to a field (enabled if applicable). Select All - Puts all Groups into the selected state.
72
Centrex Management System Reference Manual 5ESS
BR-190-000-002 Issue 5, November 2000 Release 8.5
Station Management Functions Group Management
View Menu Bar Options Refresh - Refreshes the objects displayed in the list window. Use this option to update the list so that it include all Groups created or modified since the last time the window was opened or refreshed. View All Groups - Shows all group types. View Administrative Groups (ADM) - Shows Administrative Groups only. View Bulk Groups (BULK) - Shows Bulk Groups only.
Window Menu Bar Options Minimize All Groups - Minimizes all open Group windows to icons on your desktop. Close All Groups - Closes all open Group windows and returns to the main application window. (Window List) - Displays a list of all of the open Centrex Management System windows on your desktop. Click on a window title and that window will be displayed.
Help Menu Bar Options Contents/Index - Opens Help window with Contents, Index and Find functions available. Help on Group List - Opens Help topic about the Group List window. Broadcast Msg - Re-displays the broadcast message provided by your LEC. Allows you to recall the broadcast message that appears during the logon process. About This System - Opens the About This System dialog box. This box contains release and trademark information.
Centrex Management System Reference Manual 5ESS
73
Station Management Functions Group Management
BR-190-000-002 Issue 5, November 2000 Release 8.5
Group List Window Tool Bar New Opens the Create New Group dialog box. The Group Type field may be pre-populated if a row is highlighted. This is a shortcut for the New command located in the Object Menu Bar drop down list. Open Opens the Open Group dialog box. It is a shortcut for the open command located in the Object Menu Bar drop down list. Print Opens the Print Options dialog box with the List Contents as the default. It is a short cut for the Print command located in the Groups Menu Bar drop down list. Refresh Refreshes the list window. It is a shortcut for the Refresh command located in the View Menu Bar drop down list. Help Opens the Group List Window Description help dialog box.
74
Centrex Management System Reference Manual 5ESS
BR-190-000-002 Issue 5, November 2000 Release 8.5
Station Management Functions Group Management
Creating New Groups
You can create new groups from the Create New Group dialog box.
Create New Group Dialog Box Getting There
- from the Station Management folder, double-click on the Groups icon
the
Group List window is displayed icon
- select Object>New, or click on the New
Create New Group Dialog Box Fields Refer to the on-line help for information about valid Group ID choices.
New Group Type - Allows you to designate a specific group type. Choose the
appropriate option from the drop down list.
New Group ID - Allows you to create the group identifier. Field entry is based
on the selected Group Type. Enter a valid group name in the field. Bulk Group Type - Enabled if Bulk Group Type is selected. Allows you to specify the station type associated with the Bulk Group. Choices are: Single Line Set, Secondary Only and ISDN. Create New Group Dialog Command Buttons Closes the Create New Group dialog box and opens the appropriate Group Window. Closes the Create New Group dialog box without creating a group. Opens the Centrex Management System help entitled Create New Group dialog box.
Centrex Management System Reference Manual 5ESS
75
Station Management Functions Group Management
BR-190-000-002 Issue 5, November 2000 Release 8.5
Group Window
There is one Group window, however, each group has a unique view which will be discussed later in the chapter. The following information is common to all group window views.
Group Window Menu Bar The following options are available from the Group Window Menu Bar: Group Menu Bar Options Save - Updates and saves any modifications to the group information (available for Administrative groups only). Save As - Copies the group membership information and creates a new group with a different ID. The original group is retained. Opens the Save Group dialog box. Change ID - Changes the group ID, retaining membership information. Opens the Change Group ID dialog box (available for Administrative groups only). Delete Group - Deletes a group from the database. Once selected, you will be prompted to confirm the deletion request. The group and all its members will be deleted. Apply Template - Applies an existing template to all members of the group. The Select Template dialog box is displayed (available for Bulk groups only). Print - Opens the Print dialog box. For more information concerning the Print dialog box, refer to Section 5, Common Functions. Close - Closes the Group window.
76
Centrex Management System Reference Manual 5ESS
BR-190-000-002 Issue 5, November 2000 Release 8.5
Station Management Functions Group Management
Object Menu Bar Options Add New Member - Adds additional stations to an existing group. Opens the Add New Member dialog box (available for Administrative Groups only). Delete Member - Checks the Delete Member field for a specified row. You can also manually check the Delete Member field (available for Administrative Groups only). Open Station - Opens the Station window for a selected telephone number (available for Administrative Groups only). Copy Multiple TNs - Allows you to copy telephone numbers from a group window into any window that has a Paste TNs menu item. Opens the Copy TN dialog box (available for ADM groups only). Paste TNs - Pastes telephone numbers from the clipboard into the group list. If a telephone number which has been marked for deletion is pasted back into the group, the pending delete mark is removed. This option is only enabled if there are telephone numbers on the clipboard. Edit Menu Bar Options Cut - Allows you to cut information from editable fields (enabled if applicable). Copy - Allows you to copy information from one field to another (enabled if applicable). Paste - Allows you to paste information to a field (enabled if applicable). View Menu Bar Options View Members - Displays Members view of current window (enabled if applicable). You can also click the Members tab or icon. View Profiles - Displays the Profiles (available for Bulk Groups only). View Features - Displays the Features view (available for Bulk Groups only).
Centrex Management System Reference Manual 5ESS
77
Station Management Functions Group Management
BR-190-000-002 Issue 5, November 2000 Release 8.5
Window Menu Bar Options Minimize All Groups - Minimizes all open Group windows to icons on your desktop. Close All Groups - Closes all open Group windows. (Window List) - Displays a list of all of the open Centrex Management System windows on your desktop. Click on a window title and that window will be displayed.
Help Menu Bar Options Contents/Index - Opens Help window with Contents, Index and Find functions available. Help on name Group - Opens Help topic about the current Group window. Last Sched Msg - Re-displays the last scheduling message. Allows you to recall the last error message the system displayed while you were trying to schedule a request. Broadcast Msg - Re-displays the broadcast message provided by your LEC. Allows you to recall the broadcast message that appears during the logon process. About This System - Opens the About This System dialog box. This box contains release and trademark information.
78
Centrex Management System Reference Manual 5ESS
BR-190-000-002 Issue 5, November 2000 Release 8.5
Station Management Functions Group Management
Group Window Tool Bar Save Saves the current group.
Print Opens the Print dialog box. It is a short cut for the Print command located in the Group Menu Bar drop down list.
Schedule Opens the Schedule Request dialog box. It is a shortcut for the Schedule command located in the Group Menu Bar drop down list (available for Bulk Groups only). Paste TNs Pastes telephone numbers from the clipboard into the Group List. It is a shortcut for the Paste TNs command located in the Object Menu Bar drop down list. Delete Member Checks the Delete Members field for a specified row. It is a shortcut for the Delete Member command located in the Object Menu Bar drop down list (available for Administrative groups only). Add New Member Adds additional stations to an existing group. It is a shortcut for the Add New Member command located in the Object Menu Bar drop down list (available for Administrative groups only). Cut Allows you to cut information from editable fields. It is a short cut for the Cut command located in the Edit Menu Bar drop down list (enabled if applicable).
Centrex Management System Reference Manual 5ESS
79
Station Management Functions Group Management
BR-190-000-002 Issue 5, November 2000 Release 8.5
Copy Allows you to copy highlighted information from one field to another. It is a short cut for the Copy command located in the Edit Menu Bar drop down list (enabled if applicable). Paste Allows you to paste information into a field. It is a short cut for the Paste command located in the Edit Menu Bar drop down list (enabled if applicable). Message Redisplays the last Scheduling Messages. It is a shortcut for the Last Sched. Msg command located in the Help Menu Bar drop down list. Help Opens the Group Window Description help dialog box.
80
Centrex Management System Reference Manual 5ESS
BR-190-000-002 Issue 5, November 2000 Release 8.5
Station Management Functions Group Management
Opening Groups
Opening a Single Group from the Groups Icon Getting There Quick
- from the Station Management folder, right-click on the Groups icon
select Open Group the Open Group dialog box is displayed select the Group Type from the drop-down list type the Group ID, or select one from the drop-down list, click the OK button
Opening a Group from the Group List Window
- from the Group List window, double-click on a groups row Or - from the Group List window tool bar, click on the Open Or select Groups>Open Group the Open Group dialog box is displayed select the Group Type from the drop-down list type the Group ID, or select one from the drop-down list, click the OK button icon
Group List Window
Centrex Management System Reference Manual 5ESS
81
Station Management Functions Group Management
BR-190-000-002 Issue 5, November 2000 Release 8.5
Open Group Dialog Box
Open Group Dialog Box Fields
Group Type - A drop down list containing the following selections:
ADM - Administrative BULK - Bulk
Group ID - A radio button with a text box to enter an existing group name.
Open Group Dialog Box Command Buttons
Opens the selected group. Closes the Open Group dialog box without making changes. Opens the Centrex Management System help entitled Open Group Dialog Box.
82
Centrex Management System Reference Manual 5ESS
BR-190-000-002 Issue 5, November 2000 Release 8.5
Station Management Functions Group Management
Copy Multiple TNs Dialog Box Getting There
- from an applicable Group window - select Object>Copy Multiple TNs - select the TNs, click the OK button The Copy Multiple TNs Dialog Box is used to copy telephone numbers from a group window into any window throughout the application that has a Paste TNs menu item (available for ADM groups only).
All TNs will be displayed regardless of the pending status.
Copy Multiple TNs Dialog Box Field
Select TNs to copy - Lists all telephone numbers that can be copied.
Copy Multiple TNs Dialog Box Command Buttons Copies the selected TNs to the Centrex Management clipboard and closes the dialog box. Selects all telephone numbers in the list. Closes the Copy Multiple TNs dialog box without copying the selected TNs. Opens the Centrex Management System help entitled Copy Multiple TNs dialog box.
Centrex Management System Reference Manual 5ESS
83
Station Management Functions Group Management
BR-190-000-002 Issue 5, November 2000 Release 8.5
What Are Administrative Groups?
Administrative groups may be organized to keep track of work groups, telephones located in a specific area, or any other classification that suits your individual needs. These groups are created as needed and help you organize your database. Once a group is created, you can display the lines in the Station List window using the Include in Station List dialog box settings.
Administrative Group Window
Click on the column header to sort data.
Modifications to directory information must be made using the Station Profiles View Directory folder. Highlight a row and select the Open Station command from the Object Menu to open the associated Station window.
The Administrative Group Window Members folder displays the list of telephone numbers and related data that belong to the selected group. Use this window to modify Administrative group membership. The data is displayed in the following seven columns:
(Icon) - A graphic that indicates the Station type. TN - The station assigned to the group. Name - The individual or identifying ID to whom the station is assigned. Organization - The organization to which the station is assigned. Location - The physical location of the station within the building or the location of the person to whom the station is assigned.
Jack - The wall jack ID to which the station is connected. Delete Member - Check this box if you want to remove the associated telephone number from the Administrative group.
84
Centrex Management System Reference Manual 5ESS
BR-190-000-002 Issue 5, November 2000 Release 8.5
Station Management Functions Group Management
Adding New Members To An Administrative Group
Add New Member Dialog Box Getting There Quick
from the Station Management folder, right-click on the Groups icon select Open Group the Open Group dialog box is displayed select the ADM Group Type from the drop-down list type the Group ID, or select one from the drop-down list, click the OK button Administrative Group Members window is displayed icon
the
- select Object>Add New Member, or click on the Add Member
The Add New Member dialog box shown is displayed when adding members to an Admin Group. Adding members to a Bulk Group is done from the Bulk Group Members Window.
Add New Member Dialog Box Fields
Single TN - Specifies one or more non-consecutive telephone numbers that
will be added to the group. To add one or more members, type their telephone numbers in the space provided.
Range of TNs - Specifies a consecutive range telephone numbers that will be
added to the group. To enter a range of telephone numbers, type the lowest number in the range in the first field and the highest number in the second (e.g., 5551000 to 5551050).
Centrex Management System Reference Manual 5ESS
85
Station Management Functions Group Management
BR-190-000-002 Issue 5, November 2000 Release 8.5
Add New Member Dialog Box Command Buttons Adds the new TN(s), closes the Add New Member dialog box and returns to the Group window. Closes the Add New Member dialog box without making changes. Opens the Centrex Management System help entitled Add New Member Dialog Box.
86
Centrex Management System Reference Manual 5ESS
BR-190-000-002 Issue 5, November 2000 Release 8.5
Station Management Functions Group Management
Changing Group IDs
You can change a Group ID by opening the Change Group ID dialog box.
Change Group ID Dialog Box Getting There Quick
from the Station Management folder, right-click on the Groups icon select Open Group the Open Group dialog box is displayed select the ADM Group Type from the drop-down list type the Group ID, or select one from the drop-down list, click the OK button Administrative Group Members window is displayed
the
- select Group>Change ID
Change Group ID Dialog Box Fields
Current Group ID - A display only field indicating the current Group ID. New Group ID - A text box used to enter a new Group ID.
Change Group ID Dialog Box Command Buttons Changes the Group ID, closes the Change Group ID dialog box and returns to the Group List window Closes the Change Group ID dialog box without making changes. Opens the Centrex Management System help entitled Change Group ID Dialog Box.
Centrex Management System Reference Manual 5ESS
87
Station Management Functions Group Management
BR-190-000-002 Issue 5, November 2000 Release 8.5
Saving the Active Data to a new Group
You can save a copy of the group with a new ID name by opening the Save As Group ID dialog box.
Save As Group ID Dialog Box Getting There Quick
from the Station Management folder, right-click on the Groups icon select Open Group the Open Group dialog box is displayed select the ADM Group Type from the drop-down list type the Group ID, or select one from the drop-down list, click the OK button Administrative Group Members window is displayed
the
- select Group>Save As .
Save As Group ID Dialog Box Fields
New Group ID - A text box used to enter a new Group ID.
Save As Group ID Dialog Box Command Buttons Changes the Group ID, closes the Save As Group ID dialog box and returns to the Group List window. Closes the Save As Group ID dialog box without making changes. Opens the Centrex Management System help entitled Save As Group ID Dialog Box.
88
Centrex Management System Reference Manual 5ESS
BR-190-000-002 Issue 5, November 2000 Release 8.5
Station Management Functions Bulk Groups
CHAPTER 9
Bulk Groups
What Are Bulk Groups?
Bulk groups allow you to create generic feature and function changes and then apply them to multiple telephone lines. The Station window Features and Profiles views have been modified to support feature additions, changes, and deletions that will apply to a group of lines. A Members view allows you to specify the telephone lines that will be modified when the transaction is processed.
Remember... The same Menu Bar selections described in the Group Window Menu Bar section apply to all group windows.
Bulk Group Window Getting There Quick
- from the Station Management folder, right-click on the Groups icon
select Open Group the Open Group dialog box is displayed select the Group Type from the drop-down list type the Group ID, or select one from the drop-down list, click the OK button Or
- from Station Management folder, double-click on the Groups icon
the
Group List window is displayed
- double-click on a row Or click on the Open Group Some of the options described may not pertain to your service. Your application options are based on your Centrex agreement with your LEC. icon, or select Groups>Open Group
The three Bulk Group Window views, Features, Profiles and Members are described on the following pages. Group Specific Functions
The Bulk Group Members window is used to specify the telephone numbers
that belong to the group and will be affected by the bulk transaction.
Text and drop down fields may be marked <REMOVE> indicating that when
the Bulk Group is applied it will delete whatever is currently assigned in the field.
Centrex Management System Reference Manual 5ESS
89
Station Management Functions Bulk Groups
BR-190-000-002 Issue 5, November 2000 Release 8.5
Bulk Group Features View
The Bulk Group Features view allows you to make feature updates to multiple stations. The Bulk Group Features view window is almost identical to the standard Features view.
Getting There
- from the Group List window - double-click on a row, or highlight a row, select Object>Open Or - from the Bulk Group Profiles View or Members View - select View>View Features, or click on the Features icon
Bulk Group Features View - Single Line Set and Secondary Only
Double-clicking on the handset icon opens the Station Features dialog box.
Bulk Group Features View - SLS and Secondary Only Sets Fields
Graphic Area - Picture of phone. Station Features - Command button that when double-clicked, displays the
features belonging to this station.
Tree View Area - Text listing of features applied to the set.
90
Centrex Management System Reference Manual 5ESS
BR-190-000-002 Issue 5, November 2000 Release 8.5
Station Management Functions Bulk Groups
Bulk Group Features View - ISDN Set
Bulk Group Features View - ISDN Set Fields
Configuration Group - Specifies the Configuration Group assigned to the station. To change a Configuration Group, select a valid value from the drop down list.
Shared DN Features - Use this button to open the Shared DN Settings dialog
box.
Graphic Area - Picture of phone, set, and buttons and add ons if they apply. Station Features - Command button that when double-clicked, displays the
features belonging to this station.
Tree View Area - Text listing of features applied to the set. Features are listed
by each button and line features are listed by DN on the button. Station features are listed at the bottom of the list.
Centrex Management System Reference Manual 5ESS
91
Station Management Functions Bulk Groups
BR-190-000-002 Issue 5, November 2000 Release 8.5
Applying Features to a Bulk Group
Station Features Dialog Box Getting There
- from the Bulk Group Features View, double-click on the handset Or select Object>Assign Stn Features Use the Station Features dialog box to specify which features will be added to, modified, or deleted from the target station when a Bulk group is applied. The dialog box is separated into two logical areas.
An available features list is displayed to the left of the window. Command buttons and associated feature lists.
92
Centrex Management System Reference Manual 5ESS
BR-190-000-002 Issue 5, November 2000 Release 8.5
Station Management Functions Bulk Groups
Station Features Dialog Box Fields Available Features List - A list of features that may be assigned, modified, or deleted for the selected station type. Click once to highlight an item, then choose one of the command buttons to determine how the feature should be handled. Feature Additions
To Add - Command button that when pressed, places the highlighted feature
To Add list area. If the feature has associated parameters, a dialog will open. Choose the appropriate options and click OK to close the parameters box.
< (Remove Add) - Command button that is enabled when an item in the To
Add list is selected. Click this button to remove the feature from the active list. Feature Changes
To Change - Command button that when pressed, places the highlighted feaThe Remove Add, Remove Change and Remove Delete Command Buttons are each shown as < . They can be found under the To Add, To Change and To Delete Command Buttons respectively. ture in the associated To Change list area. If the feature has associated parameters, a dialog will open. Choose the appropriate options and click OK to close the parameters box.
< (Remove Change) - Command button that is enabled when an item in the To
Change list is selected. Click this button to remove the feature from the active list. Feature Deletions
To Delete - Command button that when pressed, places the highlighted feature in the associated To Delete area.
< (Remove Delete) - Command button that is enabled when an item in the To
Delete list is selected. Click this button to remove the feature from the active list.
Bulk Group Station Features Dialog Box Command Buttons Changes are saved and the Station Feature dialog box closes. Closes the Station Features dialog box without making changes. Opens the Centrex Management System help entitled Station Features dialog box.
Centrex Management System Reference Manual 5ESS
93
Station Management Functions Bulk Groups
BR-190-000-002 Issue 5, November 2000 Release 8.5
Bulk Group Profiles View
The Bulk Group Profiles view displays up to three folders, TN, Set and Directory, which are described on the following pages.
Getting There
- from the Bulk Group Features View or Members View - select View>View Profiles, or click on the Profiles icon
Bulk Group Profiles View Set Folder - Single Line Set
Bulk Group Profiles View SLS Set Folder Fields
LCC - The line class code that is in affect for the telephone number. Select an
LCC from the drop down list.
Interlata Carrier - A code displaying the long distance carrier assigned to the
station. Select an Interlata Carrier from the drop down list.
94
Centrex Management System Reference Manual 5ESS
BR-190-000-002 Issue 5, November 2000 Release 8.5
Station Management Functions Bulk Groups
Bulk Group Profiles View Set Folder- ISDN
Bulk Group Profiles View - ISDN Set Folder Fields
LCC - The line class code that is in affect for the telephone number. Select an
LCC from the drop down list.
One Touch (Speakerphone) - Check this box if the set has a speaker phone. Equipped with Display - Check this box if the set has a display window.
Enabled if Model type allows for a display setting.
Display Calling Number - Check this box if the set display can show incoming call numbers. Enabled if Equipped with Display is selected. Time Display
Standard (12 hour) - Military (24 hour) - Do Not Change - Select the appropriate radio button to determine the time display format. Enabled if Equipped with Display is selected. Call Handling
Auto Hold - Auto Drop - Do Not Change - Select the appropriate radio button
to determine how a call should be handled.
Centrex Management System Reference Manual 5ESS
95
Station Management Functions Bulk Groups
BR-190-000-002 Issue 5, November 2000 Release 8.5
Call App at Off-Hook
Idle - Ringing - Do Not Change - Select the appropriate radio button to determine if the station owner hears a tone or silence when the station goes offhook.
Bulk Group Profiles View TN Folder - ISDN and Secondary Only
Bulk Group Profiles View - ISDN and Secondary Only TN Folder Fields Reserved Appearances
How Many - The number of times the primary telephone number appears on
the set. Enter the appropriate number by typing a value or using the spinner arrows.
Use for Originating - Check this box if the call appearances may be used to
place calls.
Terminating - Check this box if the call appearances may be used to receive
calls.
96
Centrex Management System Reference Manual 5ESS
BR-190-000-002 Issue 5, November 2000 Release 8.5
Station Management Functions Bulk Groups
Priority
for Intercom - Check this box if intercom calls, placed by a member of the terminal group, should receive priority treatment on the reserved call appearances.
for Incoming Calls - Check this box if incoming calls, placed by a member of
the terminal group, should receive priority treatment on the reserved call appearances.
for Originating/Call Wait - Check this box if incoming calls with originating
call waiting options, placed by a member of the terminal group, should receive priority treatment on the reserved call appearances.
Interlata Carrier - A code displaying the long distance carrier assigned to the
station. To specify a new carrier, select a valid option from the drop down list (available for ISDN only).
Centrex Management System Reference Manual 5ESS
97
Station Management Functions Bulk Groups
BR-190-000-002 Issue 5, November 2000 Release 8.5
Bulk Group Profiles View Directory Folder
Bulk Group Profiles View Directory Folder Fields
Name - The name that is assigned to the primary telephone number. This is an
optional field and may not contain any data. To establish or change the identifier value, type a unique entry of up to 20 alphanumeric characters.
Location - The location identifier associated with the active telephone number. This is an optional field and may not contain any data. To establish or change the location information, type a unique entry of up to 10 alphanumeric characters.
Organization - The organization identifier assigned to the telephone number.
This is an optional field and may not contain any data. To establish or change organization information, type a unique entry of up to 8 alphanumeric characters.
Jack - The id number for the jack location. This is an optional field and may
not contain any data. To establish or change the wall jack identifier, type a unique entry of up to 15 alphanumeric characters.
Remarks - Free form text entry fields that may be used to stored unique data
about the station. This information may include, but is not limited to, record maintenance information, recent feature changes, etc. To enter comments, type the desired text. Each field will store 65 alphanumeric characters. Data will wrap to the next line.
98
Centrex Management System Reference Manual 5ESS
BR-190-000-002 Issue 5, November 2000 Release 8.5
Station Management Functions Bulk Groups
Bulk Group Members Window Getting There
- from the Bulk Group Features View or Profiles View - select View>View Members, or click on the Members icon
Bulk Group Members Window Fields Feature Criteria - This data area contains the following drop down lists and fields in order to create a database search.
(Name) - Allows you to specify the feature names you wish to search for.
Choose the feature name for your search from the drop down list.
(Logic) - Allows you to specify the search operators to define the relationship
between the Name and Value you are searching. The operators are: equal to, not equal to, greater than, less than, greater than or equal to, and less than or equal to. Choose the logical operator for your search from the drop down list.
(Value) - Allows you to specify database field values that should be used in
conjunction with the Name and Logic entries. Enter the appropriate value in the text box.
(And/Or) - Allows you to choose the logical operator (and/or) that will
define the relationship between the current row of information and the following row. Choose the logical operator to link your search criteria from the drop down list.
Centrex Management System Reference Manual 5ESS
99
Station Management Functions Bulk Groups
BR-190-000-002 Issue 5, November 2000 Release 8.5
And denotes that the item in the row above and the item in the row below must both be on the set for the telephone number to match the search criteria Or denotes that either the item in the row above or the item in the row below must both be on the set for the telephone number to match the search criteria. They may not be together on the set. TNs and TN Ranges
Paste TNs - Command button that when pressed will insert those telephone
numbers that have been previously pasted to the clipboard into the available TN fields.
TNs and TN Ranges - Specifies the telephone numbers that will be added or
updated based on the available switch data. Up to 45 pairs of telephone numbers may be entered. To enter a range of telephone numbers, type the lowest number in the range in the first column field and the highest number in the second (e.g., 5551000 to 5551050). To enter non-sequential numbers, only use the first field in each pairing.
Applying Templates to a Bulk Group Getting There
- from the Bulk Group Features View, Profiles View or Members View - select Group>Apply Template You may apply a template to a bulk group. As with stations, the available list of templates is mapped to the group type definition. Since only single line sets can be in Bulk Groups, only SLS templates are available.
100
Centrex Management System Reference Manual 5ESS
BR-190-000-002 Issue 5, November 2000 Release 8.5
Station Management Functions Templates
CHAPTER 10
Templates
The Templates Icon provides access to functionality that lets you create stock feature templates that may be applied to one or more lines, as often as needed. Common configurations may be saved reducing the time spent creating new line set-ups.
Template List Window Getting There
from the Station Management folder, double-click on the Templates icon
The Template List displays existing templates that may be applied to stations or bulk groups.
Template List Window Fields
Icon - A graphic that indicates the station type for which the template was created.
Template Name - An identifying name for the template. Model - The model type. Description - A description of the template. Last Changed - Displays the last time the template was modified. User - Template owner. List As Of - A text field which displays the date and time at which the list was created.
Centrex Management System Reference Manual 5ESS
101
Station Management Functions Templates
BR-190-000-002 Issue 5, November 2000 Release 8.5
Template List Window Menu Bar The following options may be selected from the Template List window menu bar:
Templates Menu Bar Options Print - Opens the Print Options dialog box with List Contents as the default. For more information concerning the Print Options dialog box, refer to Section 4, Common Functions. Preferences - Opens the User Preferences dialog box. For more information concerning the User Preferences dialog box, refer to Section 4, Common Functions. Close - Closes the Template List window. If necessary, the user is prompted to name/save any unnamed/unsaved work.
Object Menu Bar Options Open - Opens the Template window for a selected template. New - Opens the Create Template dialog box. Delete - Opens the confirm delete dialog box if one template is selected.
Edit Menu Bar Options Copy - Allows the user to copy information from one field to another (enabled if applicable). Select All - Puts all Templates into the selected state.
102
Centrex Management System Reference Manual 5ESS
BR-190-000-002 Issue 5, November 2000 Release 8.5
Station Management Functions Templates
View Menu Bar Options Refresh - Refreshes the objects displayed in the Templates List. Use this option to update the list so that it includes all templates created or modified since the last time the window was opened or refreshed. All Templates - Displays all templates. SLS Templates - Displays only single line set (SLS) templates. ISDN Set Templates - Displays only ISDN templates. Secondary Only Templates - Displays Secondary Only Templates. NISDN Set Templates - Displays only NISDN templates.
Window Menu Bar Options Minimize All Templates - Minimizes all open template windows. Close All Templates - Closes all open template windows and prompts to save when necessary. (Window List) - Displays all open template windows with the current window checked.
Help Menu Bar Options Contents/Index - Opens Help window with Contents, Index and Find functions available. Help on Template List - Opens Help topic about the Template List window. Broadcast Msg - Re-displays the broadcast message provided by your LEC. Allows you to recall the broadcast message that appears during the logon process. About This System - Opens the About This System dialog box. This box contains release and trademark information.
Centrex Management System Reference Manual 5ESS
103
Station Management Functions Templates
BR-190-000-002 Issue 5, November 2000 Release 8.5
Template List Window Tool Bar Print Opens the Print dialog box with the List Contents as the default. It is a short cut for the Print command located in the Templates Menu Bar drop down list. Open Opens the Open Templates dialog box which will open a specific template. It is a short cut for the Open command located in the Templates Menu Bar drop down list. New Opens the Create New Templates dialog box which allows you to create a new template. It is a short cut for the New command located in the Object Menu Bar drop down list. Delete Deletes the selected template. Enabled if one template is selected. It is a short cut for the Delete command located in the Object Menu Bar drop down list. Copy Allows the user to copy information from one field to another. It is a short cut for the Copy command located in the Edit Menu Bar drop down list (enabled if applicable). Refresh Refreshes the list window. It is a short cut for the Refresh command located in the View Menu Bar drop down list.
Help Opens the Templates List Window Description help dialog box. It is a short cut for the Help on Templates option located in the Help Menu Bar drop down list.
104
Centrex Management System Reference Manual 5ESS
BR-190-000-002 Issue 5, November 2000 Release 8.5
Station Management Functions Templates
Creating a Template
Templates are created using the Create Template Dialog Box. The Template looks very much like the associated station. Features are applied to a Template in the same manner as a station. When finished, save the Template by selecting the Save command from the Template Menu Bar drop down list.
Create Template Dialog Box Getting There Quick
- from the Station Management folder, right-click on the Templates - select New Or - from the Station Management folder, double-click on the Templates icon
the
icon
Template List window is displayed icon
- select Object>New, or click on the New
Create Template Dialog Box Fields
Template Type - Specifies the station type for your template. Select the appropriate type from the drop down list.
Model - Specifies the model type that should be used. Select the appropriate
type from the drop down list.
Centrex Management System Reference Manual 5ESS
105
Station Management Functions Templates
BR-190-000-002 Issue 5, November 2000 Release 8.5
Template Window Getting There Quick
from the Station Management folder, right-click on the Templates icon select Open the Open Template dialog box is displayed type the Template Name for the station, click the OK button Or - from the Station Management folder, double-click on the Templates icon
the
Template List window is displayed
- double-click on a row The Template Window displays current and planned information about station features and functions.
Template Specific Functions
Template properties may be updated to change the template description. Text and drop down fields may be marked <REMOVE> indicating that when
the Template is applied it will delete whatever is currently assigned in the field.
106
Centrex Management System Reference Manual 5ESS
BR-190-000-002 Issue 5, November 2000 Release 8.5
Station Management Functions Templates
Template Window Menu Bar The Menu Bar items listed below are common to all Feature and Profiles View windows (SLS, Secondary Only, Unassigned, ISDN, and NISDN). The following options may be selected from the Template window menu bar:
Template Menu Bar Options Save - Saves any changes made to the template as Under Construction. Save As - Displays the Save As Template dialog box with the fields set to the values in the selected Template. Pre-filled fields are not changeable. Print - Prints selected data using print options you set in the Print dialog box. Preferences - Opens the User Preferences dialog box for users to set preferences. Close - Closes the Template window. Displays a confirmation dialog box if work has not been saved.
Object Menu Bar Options Assign Stn Features - Opens the Station Features dialog box. Remove - Sets the selected field to remove. When the template is applied to a station, anything assigned in these locations will be erased. (Only available in the Profiles View Directory folder).
Centrex Management System Reference Manual 5ESS
107
Station Management Functions Templates
BR-190-000-002 Issue 5, November 2000 Release 8.5
Edit Menu Bar Options Copy - Allows the user to copy information from one field to another (enabled if applicable). Copy - Allows you to copy data to the clipboard. This information may be pasted into the system, or used in other applications (enabled if applicable). Paste - Allows you to paste data into editable fields (enabled if applicable).
View Menu Bar Options Profiles - Displays the Profiles view. Features - Displays the Features view. Properties - Displays the Properties for Template dialog box.
Window Menu Bar Options Minimize All Templates - Minimizes all open template windows. Close All Templates - Closes all open template windows and prompts to save when necessary. (Window List) - Displays all open template windows with the current window checked.
108
Centrex Management System Reference Manual 5ESS
BR-190-000-002 Issue 5, November 2000 Release 8.5
Station Management Functions Templates
Help Menu Bar Options Contents/Index - Opens Help window with Contents, Index and Find functions available. Help on Template - Opens Help topic about the Template window. Broadcast Msg - Redisplays the broadcast message provided by your LEC. Allows you to recall the broadcast message that appears during the logon process. About This System - Opens the About This System dialog box. This box contains release and trademark information.
Template Window Tool Bar Save Saves changes made to the Template window. It is a short cut for the Save command located in the Template Menu Bar drop down list. Print Opens the Print dialog box with the List Contents as the default. It is a short cut for the Print command located in the Templates Menu Bar drop down list. Help Opens the Template Window Description help dialog box. It is a short cut for the Help on Template option located in the Help Menu Bar drop down list.
Centrex Management System Reference Manual 5ESS
109
Station Management Functions Templates
BR-190-000-002 Issue 5, November 2000 Release 8.5
Template Features View
The Template Features view allows you to create feature updates that will be applied to stations or bulk groups. The Template Features view window is almost identical to the standard Features view.
Getting There
- from the Template List window - double-click on a row, or click on a row, select Object>Open Or - from the Template Profiles View - select View>Features or click on the Features icon
Template Features View - Single Line Set and Secondary Only
Double-clicking on the handset icon opens the Station Features dialog box.
Template Features View - SLS and Secondary Only Sets Fields
Graphic Area - Picture of phone. Station Features - Command button that when double-clicked, displays the
features belonging to this station.
Tree View Area - Text listing of features that will be applied to the station.
110
Centrex Management System Reference Manual 5ESS
BR-190-000-002 Issue 5, November 2000 Release 8.5
Station Management Functions Templates
Template Features View - ISDN/NISDN Set
5ESS Configuration Groups can act as templates and are available to all users of the Customer ID for which they were created. However, they can not be modified or copied. You may create an ISDN template, assign a Configuration Group to it, and save it as a reference if desired.
Template Features View - ISDN Set Fields
Configuration Group - Specifies the Configuration Group assigned to the station. To change a Configuration Group, select a valid value from the drop down list.
Shared DN Features - Use this button to open the Shared DN Settings dialog
box.
Graphic Area - Picture of phone, set, and buttons and add ons if they apply. Station Features - Command button that when double-clicked, displays the
features belonging to this station.
Tree View Area - Text listing of features that will be applied to the station.
Features are listed by each button and line features are listed by DN on the button. Station features are listed at the bottom of the list.
Centrex Management System Reference Manual 5ESS
111
Station Management Functions Templates
BR-190-000-002 Issue 5, November 2000 Release 8.5
Applying Features to a Template
Station Features Dialog Box Getting There
- from the Template Features View, double-click on the handset Or select Object>Assign Stn Feature Use the Station Features dialog box to specify which features will be added to, modified, or deleted from the target station when a Template is applied. The dialog box is separated into two logical areas.
An available features list is displayed to the left of the window. Command buttons and associated feature lists.
112
Centrex Management System Reference Manual 5ESS
BR-190-000-002 Issue 5, November 2000 Release 8.5
Station Management Functions Templates
Station Features Dialog Box Fields Available Features List - A list of features that may be assigned, modified, or deleted for the selected station type. Click once to highlight an item, then choose one of the command buttons to determine how the feature should be handled. The Remove Add, Remove Change and Remove Delete Command Buttons are each shown as < . They can be found under the To Add, To Change and To Delete Command Buttons respectively. Feature Additions
To Add - Command button that when pressed, places the highlighted feature
To Add list area. If the feature has associated parameters, a dialog will open. Choose the appropriate options and click OK to close the parameters box.
< (Remove Add) - Command button that is enabled when an item in the To
Add list is selected. Click this button to remove the feature from the active list. Feature Changes
To Change - Command button that when pressed, places the highlighted feature in the associated To Change list area. If the feature has associated parameters, a dialog will open. Choose the appropriate options and click OK to close the parameters box.
< (Remove Change) - Command button that is enabled when an item in the To
Change list is selected. Click this button to remove the feature from the active list. Feature Deletions
To Delete - Command button that when pressed, places the highlighted feature in the associated To Delete area.
< (Remove Delete) - Command button that is enabled when an item in the To
Delete list is selected. Click this button to remove the feature from the active list.
Station Features Dialog Box Command Buttons Changes are saved and the Station Features dialog box closes. Closes the Station Features dialog box without making changes. Opens the Centrex Management System help entitled Station Features dialog box.
Centrex Management System Reference Manual 5ESS
113
Station Management Functions Templates
BR-190-000-002 Issue 5, November 2000 Release 8.5
Template Profiles View
The Template Profiles view displays two folders, Set and Directory, which allow you to view and/or change specific information about one of several station elements. The Set and Directory Profile Views are described on the following pages.
Getting There
- from the Template Features View - select View>Profiles, or click on the Profiles icon
Template Profiles View Set Folder - Single Line Set
Template Profiles View - SLS Set Folder Field
Interlata Carrier - A code displaying the long distance carrier assigned to the
station. Select an Interlata Carrier from the drop down list.
114
Centrex Management System Reference Manual 5ESS
BR-190-000-002 Issue 5, November 2000 Release 8.5
Station Management Functions Templates
Template Profiles View Set Folder - ISDN
Template Profiles View - ISDN Set Folder Fields
One Touch (Speakerphone) - Check this box if the target set has a speaker
phone.
Equipped with Display - Check this box if the target set has a display window.
Enabled if Model type allows for a display setting.
Display Calling Number - Check this box if the target set display can show
incoming call numbers. Enabled if Equipped with Display is selected. Time Display
Standard (12 hour) - Military (24 hour) - Do Not Change - Select the appropriate radio button to determine the time display format. Enabled if Equipped with Display is selected. Call Handling
Auto Hold - Auto Drop - Do Not Change - Select the appropriate radio button
to determine how a call should be handled when the receiver is returned to the set. Call App at Off-Hook
Idle - Ringing - Do Not Change - Select the appropriate radio button to determine if the target station owner hears a tone or silence when the station goes off-hook.
Centrex Management System Reference Manual 5ESS
115
Station Management Functions Templates
BR-190-000-002 Issue 5, November 2000 Release 8.5
Template Profiles View Set Folder - NISDN
Template Profiles View - NISDN Set Folder Fields
Equipped with Display - Check this box if the target set has a display window.
Enabled if Model type allows for a display setting.
Display Calling Number - Check this box if the target set display can show
incoming call numbers. Enabled if Equipped with Display is selected. Time Display
Standard (12 hour) - Military (24 hour) - Select the appropriate radio button to
determine the time display format. Enabled if Equipped with Display is selected.
116
Centrex Management System Reference Manual 5ESS
BR-190-000-002 Issue 5, November 2000 Release 8.5
Station Management Functions Templates
Template Profiles View TN Folder - ISDN and Secondary Only
Template Profiles View - ISDN and Secondary Only TN Folder Fields Reserved Appearances
How Many - The number of times the target telephone number appears on the
set. Enter the appropriate number by typing a value or using the spinner arrows.
Use for Originating - Check this box if the call appearances may be used to
place calls (enabled if a value is entered in the How Many field).
Terminating - Check this box if the call appearances may be used to receive
calls (enabled if a value is entered in the How Many field). Priority
for Intercom - Check this box if intercom calls, placed by a member of the terminal group, should receive priority treatment on the reserved call appearances (enabled if a value is entered in the How Many field).
for Incoming Calls - Check this box if incoming calls, placed by a member of
the terminal group, should receive priority treatment on the reserved call appearances (enabled if a value is entered in the How Many field).
Centrex Management System Reference Manual 5ESS
117
Station Management Functions Templates
BR-190-000-002 Issue 5, November 2000 Release 8.5
for Originating/Call Wait - Check this box if incoming calls with originating
call waiting options, placed by a member of the terminal group, should receive priority treatment on the reserved call appearances (enabled if a value is entered in the How Many field).
Interlata Carrier - A code displaying the long distance carrier assigned to the
station. To specify a new carrier, select a valid option from the drop down list.
Template Profiles View TN Folder - NISDN
Template Profiles View - NISDN TN Folder Fields Reserved Appearances
Order - This read-only field represents the sequence of the subaddress reservations on the terminal.
Type - This drop down list indicates the type of subaddress to reserve. Valid
values are; Blank, Originate, Priority and Terminate.
Quantity - This spinner list represents the number of subaddresses to reserve
for each designated type.
Interlata Carrier - A code displaying the long distance carrier assigned to the
station. To specify a new carrier, select a valid option from the drop down list (this field may be view only).
118
Centrex Management System Reference Manual 5ESS
BR-190-000-002 Issue 5, November 2000 Release 8.5
Station Management Functions Templates
Template Profiles View Directory Folder
Template Profiles View Directory Folder Fields
Name - The name that will be assigned to the target telephone number. This is
an optional field and may not contain any data. To establish or change the identifier value, type a unique entry of up to 20 alphanumeric characters.
Location - The location identifier that will be associated with the target telephone number. This is an optional field and may not contain any data. To establish or change the location information, type a unique entry of up to 10 alphanumeric characters.
Organization - The organization identifier that will be assigned to the target
telephone number. This is an optional field and may not contain any data. To establish or change organization information, type a unique entry of up to 8 alphanumeric characters.
Jack - The id number for the jack location. This is an optional field and may
not contain any data. To establish or change the wall jack identifier, type a unique entry of up to 15 alphanumeric characters.
Remarks - Free form text entry fields that may be used to stored unique data
about the target station. This information may include, but is not limited to, record maintenance information, recent feature changes, etc. To enter comments, type the desired text. Each field will store 65 alphanumeric characters. Data will wrap to the next line.
Centrex Management System Reference Manual 5ESS
119
Station Management Functions Templates
BR-190-000-002 Issue 5, November 2000 Release 8.5
Properties for Template Dialog Box Getting There
- from the Template Features View Or Profiles View, select View>Properties
Properties for Template Dialog Box Fields
Template Type - Displays the type of template you are working with. Description - Unique identification for the template. This is displayed in the
Templates List window and any template selection boxes. To change the description for the active template, type a unique identifier for this template.
Model - The set model type. This is a read only field.
Properties for Template Dialog Box Command Buttons
Changes are saved and the window closes. Closes the Properties for Template dialog box without making changes. Opens the Centrex Management System help entitled Properties for Template.
120
Centrex Management System Reference Manual 5ESS
BR-190-000-002 Issue 5, November 2000 Release 8.5
Administration Tools
Centrex Management System Reference Manual 5ESS
Administration Tools
BR-190-000-002 Issue 5, November 2000 Release 8.5
122
Centrex Management System Reference Manual 5ESS
BR-190-000-002 Issue 5, November 2000 Release 8.5
Administration Tools The Admin Tools Folder
CHAPTER 11
The Admin Tools Folder
The Admin Tools Folder provides access to the Authorization Code functions and all general functions. Individual icons for Authorization Codes, Requests, System Admin Mail and Reports comprise the choices on the Admin Tools Folder. For information on the Requests, System Admin Mail and Reports functions, refer to Section 4, Common Functions. Only the Authorization Codes selection will be discussed in this section.
What are Authorization Codes?
The Authorization Codes function allows you to control the types of calls that may be placed from a station. The Authorization Code Icon provides access to functionality used to define sets of features and facility dialing privileges, such as restricting dialing privileges to authorized personnel.
Centrex Management System Reference Manual 5ESS
123
Administration Tools The Admin Tools Folder
BR-190-000-002 Issue 5, November 2000 Release 8.5
Authorization Codes List Window Getting There
- from the Admin Tools folder, double-click on the Authorization Codes icon
The Authorization Codes List window displays a listing of established Authorization Groups and Codes for the active Custid. The View menu bar options determine what Authorization Groups are displayed.
Click on the column header to sort data. Double click on a row to access the Modify Authorization Code dialog box for the selected Authorization Code.
The data is displayed in the following four columns.
Feature Class of Service (FCOS) - Determines what TNs may be originated by the station (i.e., toll calls, long distance, international. etc.).
Auth Group - Identifies the Authorization Codes group assignment. Auth Code - Displays the actual Authorization Code. Main FCOS - The Main FCOS field specifies the main Feature Class of Service that applies to the associated authorization code. This is an optional field if an Alternate FCOS is specified and may not contain any data.
Alt FCOS - The Alternate FCOS field specifies a second Feature Class of Service that applies to the associated authorization code. This is an optional field if a Main FCOS is specified and may not contain any data.
List As Of - Text field which displays the Date and Time at which the list was
created.
124
Centrex Management System Reference Manual 5ESS
BR-190-000-002 Issue 5, November 2000 Release 8.5
Administration Tools The Admin Tools Folder
Authorization Code List Window Menu Bar The following options may be selected from the Authorization Code List window menu bar: Auth Codes Menu Bar Options Print - Opens the Print dialog box with the List Contents as the default. For more information concerning the Print Options dialog box, refer to section 4, Common Functions. Preferences - Opens the User Preferences dialog box. For more information concerning the User Preferences dialog box, refer to section 4, Common Functions. Close - Closes the Authorization Codes List window.
Object Menu Bar Options Open - Opens the Modify Authorization Code dialog box for the selected (highlighted) Authorization Code. New - Opens the New Authorization Code dialog box. Find - Opens the Find dialog box. Use this function to search the list for a specific Authorization Code. Multiple Auth-codes Add - Opens the Multiple Authorization Code Include dialog box. Specify the Authorization Group and code number ranges for the new codes. Once the data is entered, the Multiple Authorization Code dialog box is displayed. Multiple Auth-codes Update - Opens the Multiple Authorization Code Include dialog box. Specify the Authorization Group, code number ranges and FCOS data associated with the codes to modify. Once the data is entered, the Multiple Authorization Code dialog box is displayed. Multiple Auth-codes Delete - Opens the Multiple Authorization Code Include dialog box. Specify the Authorization Group, code number ranges, and FCOS data associated with the codes to delete. Once the data is entered, the Multiple Authorization Code dialog box is displayed.
Centrex Management System Reference Manual 5ESS
125
Administration Tools The Admin Tools Folder
BR-190-000-002 Issue 5, November 2000 Release 8.5
Edit Menu Bar Options Cut - Allows you to cut information from editable fields (enabled if applicable). Copy - Allows you to copy information from one field to another (enabled if applicable). Paste - Allows you to paste information to a field (enabled if applicable).
View Menu Bar Options Refresh - Refreshes the objects displayed in the list window. Use this option to update the list so that it includes Auth Codes created or modified since the last time the window was opened or refreshed. View All - Displays all existing Authorization Codes. View by Auth Group - Select Auth Group from a drop down list. Once selected, only codes in the selected group will display in the Authorization Codes List window.
Window Menu Bar Options Minimize All Auth-codes - Minimizes all open Authorization Code windows to icons on your desktop. This feature is enabled if one or more Authorization Codes are open. Close All Auth-codes - Closes all open Authorization Code windows. This feature is enabled if one or more Authorization Codes are open. (Window List) - Displays a list of all of the open Centrex Management System windows on your desktop. Click on a window title and that window will be displayed.
126
Centrex Management System Reference Manual 5ESS
BR-190-000-002 Issue 5, November 2000 Release 8.5
Administration Tools The Admin Tools Folder
Help Menu Bar Options Content/Index - Opens Help window with Contents, Index and Find functions available. Help on Auth Codes - Opens Help topic about the Authorization Codes List. Broadcast Msg - Re-displays the broadcast message provided by your LEC. Allows you to recall the broadcast message that appears during the login process. About This System - Opens the About This System dialog box. This box contains release and trademark information.
Authorization Codes List Window Tool Bar New Opens the New Authorization Code dialog box. It is a short cut for the New command located in the Object Menu Bar drop down list.
Open Opens the Modify Authorization Code dialog box for the selected (highlighted) Authorization Code. It is a short cut for the Open command located in the Object Menu Bar drop down list. Print Opens the Print Options dialog box with the List Contents as the default. It is a short cut for the Print command located in the Auth Codes Menu Bar drop down list. Copy Allows you to copy highlighted information from one field to another. It is a short cut for the Copy command located in the Edit Menu Bar drop down list.
Centrex Management System Reference Manual 5ESS
127
Administration Tools The Admin Tools Folder
BR-190-000-002 Issue 5, November 2000 Release 8.5
Refresh Refreshes the list window. It is a shortcut for the Refresh command located in the View Menu Bar drop down list.
Help Opens the Authorization Codes List window Description help dialog box. It is a short cut for the Help on Auth Codes option located in the Help Menu Bar drop down list.
128
Centrex Management System Reference Manual 5ESS
BR-190-000-002 Issue 5, November 2000 Release 8.5
Administration Tools Creating New Auth Codes
CHAPTER 12
Creating New Auth Codes
New Authorization Code Dialog Box Getting There
- from the Admin Tools folder, double-click on the Authorization Codes
the
icon
Authorization Codes List window is displayed icon
- select Object>New, or click on the New
The New Authorization Code dialog box is used to create new codes and determine the Class of Service for those codes.
New Code The number of digits entered must match a specified size that is defined by your LEC. If you are unsure of the character size or what numbers are already in use, open the Authorization Code List window using the View All option You can also generate a RATH report to obtain a listing of all existing authorization codes.
New Authorization Code Dialog Box Fields
Auth Group - Identifies the new authorization codes group assignment. Valid
names are defined by your LEC System Administrator. Select a valid group name from the drop down list.
Centrex Management System Reference Manual 5ESS
129
Administration Tools Creating New Auth Codes
BR-190-000-002 Issue 5, November 2000 Release 8.5
New Code - Specifies the new authorization code. The system will not permit
a duplicate Authorization Code to be created for the same custid. If an Authorization Code already exists and the code you attempt to create duplicates the existing code, a message will be displayed telling you that the code already exists. Type a valid code of 1-15 digits.
Main FCOS - The Main FCOS field specifies the main Feature Class of Service that will apply to the new Authorization Code. FCOS codes are determined by your LEC System Administrator. This field is optional if an Alt FCOS is selected.
Alternate FCOS - The Alternate FCOS field specifies a second Feature Class
of Service that will apply to the new Authorization Code. This field is optional if a Main FCOS code is selected.
New Authorization Code Dialog Box Command Buttons Opens the Schedule Request dialog box. For more information, refer to the Schedule Request section of Section 4, Common Functions. Closes the New Authorization Code dialog box without creating a new code.
Opens the Centrex Management System help entitled New Authorization Code Dialog Box. Redisplays the last scheduling message. It allows you to view the last error message displayed while the system was scheduling a request. This button is enabled only if a message exists.
130
Centrex Management System Reference Manual 5ESS
BR-190-000-002 Issue 5, November 2000 Release 8.5
Administration Tools Creating New Auth Codes
Opening a Single Auth Code from the Auth Codes Icon Open Authorization Codes Dialog Box Getting There Quick
- from the Admin Tools folder, right-click on the Authorization Codes - select Open
the
icon
Open Authorization Codes dialog box is displayed
- select an Auth Group from the drop down list - type the Auth Code number, click the OK button
Open Authorization Codes Dialog Box Command Buttons Opens the Modify Authorization Code window for the specified Auth Code. Closes the Open Authorization Codes dialog box without making changes. Opens the Centrex Management System help.
Centrex Management System Reference Manual 5ESS
131
Administration Tools Creating New Auth Codes
BR-190-000-002 Issue 5, November 2000 Release 8.5
Modify Authorization Code Dialog Box Getting There
- from the Admin Tools folder, double-click on the Authorization Codes
the
icon
Authorization Codes List window is displayed, double-click on a row
Or highlight a row - select Object>Open, or click on the Open icon
The Modify Authorization Code dialog box is used to change functionality for, or delete existing authorization codes.
If a modification request has already been entered for the selected authorization code, the modified fields are displayed with a colored background and the effective date field displays the scheduled processing date.
For more information regarding the Modify Authorization Code dialog box fields, refer to the on-line help text.
Modify Authorization Code Dialog Box Fields
Auth Group - Displays the selected authorization codes group assignment. Auth Code - Displays the selected authorization code. Main FCOS - The Main FCOS field specifies the main Feature Class of Service that will apply to the new Authorization Code. FCOS codes are determined by your LEC System Administrator. This field is optional if an Alt FCOS is selected.
Alternate FCOS - The Alternate FCOS field specifies a second Feature Class
of Service that will apply to the new Authorization Code. This field is optional if a Main FCOS code is selected.
132
Centrex Management System Reference Manual 5ESS
BR-190-000-002 Issue 5, November 2000 Release 8.5
Administration Tools Creating New Auth Codes
Effective Date - This field displays a date if the selected authorization code
has a pending modification request. Use the Schedule button to make changes to the previously scheduled modification date.
Delete Code - Check this box to delete the selected authorization code.
Modify Authorization Code Dialog Box Command Buttons Opens the Schedule Request dialog box. For more information, refer to the Schedule Request section of Section 4, Common Functions. Discards any changes and closes the Modify Authorization Code dialog box.
Opens the Centrex Management System help entitled Modify Authorization Code Dialog Box. Redisplays the last scheduling message. It allows you to view the last error message displayed while the system was scheduling a request. This button is enabled only if a message exists.
Centrex Management System Reference Manual 5ESS
133
Administration Tools Working with Multiple Authorization Codes
BR-190-000-002 Issue 5, November 2000 Release 8.5
CHAPTER 13
Working with Multiple Authorization Codes
The Multiple Authorization Code functions allow you to define multiple sets of feature and facility dialing privileges at one time. The Multiple Authorization Code window allows you to modify FCOS values for a set of authorization codes, specify authorization codes you want to add, or delete a group of codes.
Multiple Authorization Code Dialog Boxes
Getting There
- from the Admin Tools folder, double-click on the Authorization Codes
the
icon
Authorization Codes List window is displayed
- select Object>Multiple Auth-codes Add (Update or Delete)
Multiple Auth Code Include - Add Dialog Box
Specifies the Authorization Code numbers that you are adding to the database.
134
Centrex Management System Reference Manual 5ESS
BR-190-000-002 Issue 5, November 2000 Release 8.5
Administration Tools Working with Multiple Authorization Codes
Multiple Auth Code Include - Add Dialog Box Fields
Auth Group - Identifies the new authorization codes group assignment. Valid
names are defined by your LEC System Administrator. This is a required field. Select a valid group name from the drop down list. By Range
Auth Code Number From - Use this field to specify the first authorization
code in the selected range. Type a valid code of 1-15 digits in this required field. Code entry must match the number of digits assigned for your authorization codes.
Auth Code Number To - Use this field to specify the last authorization code in
the selected range. Type a valid code of 1-15 digits in this required field. Code entry must match the number of digits assigned for your authorization codes.
Multiple Auth Code Include - Add Dialog Box Command Buttons
Saves changes and closes the window. Closes the Multiple Auth Code Include - Add dialog box without making changes. Opens the Centrex Management System help entitled Multiple Auth Code Include Dialog Box.
Centrex Management System Reference Manual 5ESS
135
Administration Tools Working with Multiple Authorization Codes
BR-190-000-002 Issue 5, November 2000 Release 8.5
Multiple Auth Codes Include - Update Dialog Box
Specifies the Authorization Codes that you are modifying. When you click OK, the system searches the database for codes matching the search criteria.
Multiple Auth Code Include - Update Dialog Box Fields
Auth Group - Identifies the authorization codes group assignment. Valid
names are defined by your LEC System Administrator. This is a required field. Select a valid group name from the drop down list. By Range
Auth Code Number From - To search the database for a range of numbers.
Specify the first authorization code in this field. Type a valid code of 1-15 digits in this required field. Code entry must match the number of digits assigned for your authorization codes.
Auth Code Number To - Use this field to specify the last authorization code in
the selected range. Type a valid code of 1-15 digits in this required field. Code entry must match the number of digits assigned for your authorization codes. By FCOS
Main FCOS - The Main FCOS field specifies the main Feature Class of Service assigned to the authorization codes. Type a valid FCOS in the field or select one from the drop-down list.
136
Centrex Management System Reference Manual 5ESS
BR-190-000-002 Issue 5, November 2000 Release 8.5
Administration Tools Working with Multiple Authorization Codes
Alternate FCOS - The Alternate FCOS field specifies a second Feature Class
of Service assigned to the authorization codes. Type a valid FCOS in the field or select one from the drop-down list.
Multiple Auth Code Include - Update Dialog Box Command Buttons
Saves search criteria and closes the dialog box. Closes the Multiple Auth Code Include - Update dialog box without searching the database. Opens the Centrex Management System help entitled Multiple Auth Code Include Dialog Box.
Multiple Auth Code Include - Delete Dialog Box
Multiple Auth Code Include - Delete Dialog Box Fields
Auth Group - Identifies the authorization codes group assignment. Valid
names are defined by your LEC System Administrator. This is a required field. Select a valid group name from the drop down list.
Centrex Management System Reference Manual 5ESS
137
Administration Tools Working with Multiple Authorization Codes
BR-190-000-002 Issue 5, November 2000 Release 8.5
By Range
Auth Code Number From - To search the database for a range of numbers.
Specify the first authorization code in this field. Type a valid code of 1-15 digits in this required field. Code entry must match the number of digits assigned for your authorization codes.
Auth Code Number To - Use this field to specify the last authorization code in
the selected range. Type a valid code of 1-15 digits in this required field. Code entry must match the number of digits assigned for your authorization codes. By FCOS
Main FCOS - The Main FCOS field specifies the main Feature Class of Service assigned to the authorization codes. Type a valid FCOS in the field or select one from the drop-down list.
Alternate FCOS - The Alternate FCOS field specifies a second Feature Class
of Service assigned to the authorization codes. Type a valid FCOS in the field or select one from the drop-down list.
Multiple Auth Code Delete - Update Dialog Box Command Buttons
Saves search criteria and closes the dialog box. Closes the Multiple Auth Code Include - Delete dialog box without searching the database. Opens the Centrex Management System help entitled Multiple Auth Code Include Dialog Box.
138
Centrex Management System Reference Manual 5ESS
BR-190-000-002 Issue 5, November 2000 Release 8.5
Administration Tools Working with Multiple Authorization Codes
Multiple Auth Codes: <name> Dialog Box
After you click OK in one of the Multiple Auth Code Include dialog boxes, (Add, Update or Delete), the Multiple Auth Codes Dialog Box opens with either Add, Update or Delete displayed in the title bar.
Add allows you to specify the Main and Alt FCOS associated with each code
and create new records.
Update allows you to change the Main and Alt FCOS assignments and modify existing data.
Delete allows you to remove the displayed codes from the database.
Multiple Auth Codes: <name> Dialog Box Fields
Effective Date - Displays a date if a modification request is pending. Auth Group - Displays the authorization codes group assignment as selected
from the Multiple Authorization Codes Include dialog box. Common FCOS
Main - The Main FCOS field specifies the main Feature Class of Service that
will apply to the Authorization Codes. Type a valid FCOS in the field or select one from the drop-down list.
Alt - The Alternate FCOS field specifies a second Feature Class of Service
that will apply to the Authorization Codes. Type a valid FCOS in the field or select one from the drop-down list.
Click the associated down arrow to apply this information to all codes.
Centrex Management System Reference Manual 5ESS
139
Administration Tools Working with Multiple Authorization Codes
BR-190-000-002 Issue 5, November 2000 Release 8.5
Data Area
Auth Code - Displays the authorization code specified in your search. Main FCOS - The Main FCOS field specifies the main Feature Class of Service for the associated Authorization Code. This field is optional if an Alt FCOS is selected. Type a valid FCOS in the field.
Alt FCOS - The Alternate FCOS field specifies the second Feature Class of
Service for the associated Authorization Code. Type a valid FCOS in this field. This field is optional if a Main FCOS code is selected.
Multiple Auth Codes: <name> Dialog Box Command Buttons Opens the Schedule Request Dialog Box. For more information regarding the Schedule Request Dialog Box, refer to Section 4, Common Functions. Adds a blank row to the list. Use this button if you are creating a new entry.
Deletes the selected row. Removes one of the codes from your list (this does not affect the database).
Closes the window without saving any changes.
Opens a Help window displaying text about the Multiple Auth Codes Dialog Box. Redisplays the last scheduling message. It allows you to view the last error message displayed while the system was scheduling a request. This button is enabled only if a message exists.
140
Centrex Management System Reference Manual 5ESS
BR-190-000-002 Issue 5, November 2000 Release 8.5
Common Functions
Centrex Management System Reference Manual 5ESS
Common Functions
BR-190-000-002 Issue 5, November 2000 Release 8.5
142
Centrex Management System Reference Manual 5ESS
BR-190-000-002 Issue 5, November 2000 Release 8.5
Common Functions Main Application Window
CHAPTER 14
Main Application Window
Using The Main Application Window
The Main Application Window is open for the duration of a Centrex Management session and allows access to one Customer ID at a time.
Some of the options described may not pertain to your service. Your application options are based on your Centrex agreement with your LEC.
The user can access both of the two main folder views, Station Management and Admin Tools from this window. The Station Management and Admin Tools folders are described in more detail in sections 2 and 3 respectively. Please save and schedule all work as it is completed. The application has a timeout function that is set by your LEC. If there is no activity during the designated period, the application will close and any unsaved/unscheduled work will be lost.
Centrex Management System Reference Manual 5ESS
143
Common Functions Main Application Window
BR-190-000-002 Issue 5, November 2000 Release 8.5
Main Application Window Menu Bar The following options are available from the Main Application window Menu Bar: System Menu Bar Options Customer ID - Opens the Select Customer ID dialog box. Use this option to change Customer IDs during a session. Reset Customer ID - If your System Administrator has made changes to the customer database during your session, use this option to reset the system displays accordingly Preferences - Opens the User Preferences dialog box. For more information, refer to the User Preferences dialog box section. If either Customer ID or Reset Customer ID is selected, a confirmation dialog box will display stating that unsaved/ unscheduled changes will be lost. Exit - Exits the Centrex Management System.
Object Menu Bar Options Open - Opens a window based on the highlighted icon. Click once on an icon, then use this option to open the associated list window. You may also double click on the icon. Sync Config Groups - Opens the Configuration Group Synchronization dialog box. Sync Intercom Groups - Opens the ISDN Intercom Group Synchronization dialog box. Some of the options described may not pertain to your service. Your application options are based on your Centrex agreement with your LEC. Sync MSS Groups - Opens the Message Services Group Synchronization dialog box. Sync TN Add - Opens the Sync TN Add window. Use to add new TNs into your database. Sync TN Update - Opens the Sync TN Update window. Use to update existing TN database information with the switch.
144
Centrex Management System Reference Manual 5ESS
BR-190-000-002 Issue 5, November 2000 Release 8.5
Common Functions Main Application Window
View Menu Bar Options Station Management - Changes the window view to the Station Management Folder. Admin Tools - Changes the window view to the Admin Tools Folder.
Window Menu Bar Options Minimize All Windows - Minimizes all open Centrex Management System windows to icons on your desktop. Close All Windows - Closes all open Centrex Management System windows and exits the application (Window List) - A list of the all the open Centrex Management System application windows on your desktop. Click on a window title and that window will be displayed.
Help Menu Bar Options Contents/Index - Opens Help window with Contents, Index and Find functions available. Help on Main - Opens Help topic about the Main Application window. Broadcast Msg - Re-displays the broadcast message provided by your LEC. Allows you to recall the broadcast message that appears during the logon process. About This System - Opens the About This System dialog box. This box contains release and trademark information.
Centrex Management System Reference Manual 5ESS
145
Common Functions Scheduling Requests
BR-190-000-002 Issue 5, November 2000 Release 8.5
CHAPTER 15
Scheduling Requests
All transactions that process through the switch, must be scheduled. This establishes the priority of the transaction and the day on which it will run. You may also save some transactions as Under Construction. This allows you to store pending station changes without scheduling them. You may retrieve these transactions through the Station List. When you have finished your modification, schedule the transaction.
Schedule Request Dialog Box
You can access the Schedule Request dialog box from various windows throughout the application. To schedule a request, one or more of the following will apply depending on the task window (i.e., Stations, Groups) in which you have made the desired changes.
Getting There
- from an applicable window - select Station>Schedule Station Or click on the Schedule icon Or click on the Schedule command button Name the request by typing in the field provided (or use the request already entered) and click on one of the scheduling choices.
146
Centrex Management System Reference Manual 5ESS
BR-190-000-002 Issue 5, November 2000 Release 8.5
Common Functions Scheduling Requests
Schedule Request Dialog Box Fields
Request Name - Entry field where the user enters a name to identify the
request. This name appears in the Request List helping you to identify the transaction.
Existing Requests - Drop down list box where you can view an existing list of
Pending Date To assign a date, type a unique value in the text box or simply click on the Calendar icon and select a date from the pop up calendar. requests to avoid duplication (available for Bulk and Move Requests only).
Test Run Only - Enabled for Bulk requests only, check this box to generate an
RBEX report without sending your transaction to the switch. This allows you to see how your Bulk request will be processed for each telephone number. If there are conflicts, you can make the appropriate changes and then schedule the transaction for switch processing. Scheduling Options - Under Construction - Delete Request - Priority - Pending Select the appropriate button to determine how your request will be processed. Only one radio button can be selected. Under Construction - Saves the request but does not schedule it for processing. This option allows you to save a transaction in progress and complete the entries at a later date. A Priority or Pending option must be specified to have the request processed through the switch. Delete Request - Selecting this option deletes an existing request. The request must still be pending. Pending - Schedules a request for a future date. Used in conjunction with the pending date field. Transaction processing will begin, during LEC processing hours, on the date requested. Priority - Allows the transaction to process immediately while working in conjunction with switch availability. The number of priority transactions that may be requested per day is determined by your LEC System Administrator.
Test Run Only If the test Run Only option is selected, you must reschedule your request once you have reviewed the RBEX report and made any transaction modifications. Make sure that the Test Run Only check box is not checked or the transaction will not be sent to the switch.
Pending Date - Displays the date your pending transaction will be processed.
It is used if the Pending option is selected.
Calendar - The Calendar icon displays a pop up calendar. Clicking on a date
will populate the Pending Date field. It is used if the Pending option is selected.
Centrex Management System Reference Manual 5ESS
147
Common Functions Scheduling Requests
BR-190-000-002 Issue 5, November 2000 Release 8.5
Schedule Request Dialog Box Command Buttons Schedules or saves the request and closes the Schedule Request dialog box. Closes the Schedule Request dialog box without performing any changes. Opens the Centrex Management System help entitled Schedule Request Dialog Box.
Modifying a Pending Request
While viewing an object that has a pending request, select the Schedule option from the first pull down menu in the window, or press the Schedule command button. The Request window opens and the name of the request to be rescheduled appears in the Request Name field. Click on the radio button for Pending Process On (if not already selected). The system will now allow date entry in the date Process on. After entering a new date, click OK. The Request is rescheduled and the Request Scheduling window is closed. You may also change a pending request to a priority if applicable.
Deleting a Pending Request
While viewing an object that has a pending request, select the Schedule option from the first pull down menu in the window, or press the Schedule command button. The Schedule window opens and the name of the request appears in the Request Name field. Click on the radio button Delete Request and click OK. The Request is deleted and the Request Scheduling window is closed.
148
Centrex Management System Reference Manual 5ESS
BR-190-000-002 Issue 5, November 2000 Release 8.5
Common Functions Requests
CHAPTER 16
Requests
The Requests Icon provides access to functionality that allows you to check the status of pending changes to the database. Each change will be shown as pending or complete. The Result field will display icons that expand on the status by noting how the completed request processed and if a pending transaction is processing.
Request List Window Getting There
- from the Main Application window folder(s) - double-click on the Requests icon
Or right-click on the Requests icon, select Open
Requests that are not manually deleted will be automatically deleted in 14 days.
Request List Window Fields
List As Of - Displays the date and time when the list was generated. Type - Graphic that indicates which type of Request was generated. Name - The name that was assigned to the request. Status - The current status of the request (e.g., Pending and Complete). Effective - Displays the request date. Result - Graphic representation of the transaction processing result. Date Submitted - The date the request was created (scheduled). User Name - The person who submitted the request. If the request was modified, this field contains the last person to modify the request.
As of - Shows the date and time the request was generated or modified.
Centrex Management System Reference Manual 5ESS
149
Common Functions Requests
BR-190-000-002 Issue 5, November 2000 Release 8.5
Request List Window Menu Bar The following options are available from the Requests List window Menu Bar: Requests Menu Bar Options Print - Opens the Print Options dialog box with List Contents as the default. For more information, refer to the Print dialog box section. Preferences - Opens the User Preferences dialog box. For more information, refer to the User Preferences dialog box section. Close - Closes the Requests List window.
Object Menu Bar Options Open Request - Opens the associated transaction window. This option allows you to modify elements of a pending transaction by opening the transaction in the window where it originated. Enabled if one pending transaction is selected. View Request Messages - Displays processing messages for completed transactions. Enabled if one completed transaction is selected. You may also double click on a completed row to view the associated Request Message. Delete Completed Request - Deletes selected requests from list. Enabled if one or more requests is selected. Rename - Allows you to rename an existing request. Opens the Rename Request dialog box.
For more information regarding use of the Request List window, refer to the on-line help.
Edit Menu Bar Options Cut - Allows the user to cut information from editable fields (enabled if applicable). Copy - Allows the user to copy information from one field to another (enabled if applicable). Paste - Allows the user to paste information to a field (enabled if applicable). Select All - Puts all Stations in the selected state.
150
Centrex Management System Reference Manual 5ESS
BR-190-000-002 Issue 5, November 2000 Release 8.5
Common Functions Requests
View Menu Bar Options Refresh - Refreshes the objects displayed in the Requests List. Use this option to update the list so that it includes all requests created or modified since the last time the window was opened or refreshed. All Requests - Displays all request types. Selected Request Types - Opens the Select Request Types dialog box, enabling you to specify the types of requests that should be listed in the window. Failed Requests Only - Displays only failed transaction requests in the list window.
Window Menu Bar Options (Window List) - Displays a list of all open Centrex Management System windows on your desktop. Click on a window title and that window will be displayed.
Help Menu Bar Options Contents/Index - Opens Help window with Contents, Index and Find functions available. Help on Requests - Opens Help topic about the Requests List window. Broadcast Msg - Re-displays the broadcast message provided by your LEC. Allows you to recall the broadcast message that appears during the logon process. About This System - Opens the About This System dialog box. This box contains release and trademark information.
Centrex Management System Reference Manual 5ESS
151
Common Functions Requests
BR-190-000-002 Issue 5, November 2000 Release 8.5
Request List Window Tool Bar Open Opens the associated update window to enable the user to modify and/or reschedule a Request. It is a short cut for the Open Request command located in the Object Menu Bar drop down list. Print Opens the Print dialog box. It is a short cut for the Print command located in the Requests Menu Bar drop down list. Delete A confirmation pop-up menu is displayed for each completed request to be deleted. It is a short cut for the Delete Completed Requests command located in the Object Menu Bar drop down list. Copy Allows the user to copy highlighted information from one field to another. It is a short cut for the Copy command located in the Edit Menu Bar drop down list. Refresh Refreshes the Request list. It is a short cut for the Refresh command located in the View Menu Bar drop down list.
Help Opens the Requests List Window Description help dialog box. It is a short cut for the Help on Requests List option located in the Help Menu Bar drop down list.
152
Centrex Management System Reference Manual 5ESS
BR-190-000-002 Issue 5, November 2000 Release 8.5
Common Functions Requests
Rename Request Dialog Box Getting There
- from the Main Application window folder(s) - double-click on the Requests icon Or right-click on the Requests icon, select Open
the
Request List window is displayed
- click on a row, select Object>Rename Use the Rename Request function to change the unique indentifier given to a pending request.
Rename Request Dialog Box Fields
Current Name - Display only field that shows the existing request name. New Name - The identifier you want to assign to the request. Type the new
name in the text box.
Currently Used Names - Scrollable list of request names that are currently in
use. Rename Request Dialog Box Command Buttons This command button applies entries and closes the dialog box. Closes the Rename Request dialog box without saving changes. Opens the Centrex Management System help entitled Rename Request Dialog Box.
Centrex Management System Reference Manual 5ESS
153
Common Functions Requests
BR-190-000-002 Issue 5, November 2000 Release 8.5
Selecting Request Types
The Select Request Types dialog box is used to specify what type of requests you want to run.
Select Request Types Dialog Box Getting There
- from the Main Application window folder(s), double-click on the Requests icon
the
Request List window is displayed
- click on a row, select View>Selected Request Types
Some of the options described may not pertain to your service. Your application options are based on your Centrex agreement with your LEC.
Select Request Types Dialog Box Fields Station Management You can make multiple selections in the Select Request Types dialog box.
Adds - Check this box to display any unassigned telephone number or Service
Order Add request functions.
Bulks - Check this box to display any requests that were generated using the
Bulk functions.
Moves - Check this box to display any requests that were generated using the
Move functions.
Packet/BRI - Check this box to display any requests that were generated using
the Packet and DSL/BRI profile folders.
Stations - Check this box to display any requests that were generated using
the Station functions.
154
Centrex Management System Reference Manual 5ESS
BR-190-000-002 Issue 5, November 2000 Release 8.5
Common Functions Requests
Administration Tasks
Auth Codes - Check this box to display any requests that were generated
using the Authorization Code functions.
Syncs - Check this box to display any requests that were generated using the
Synchronization functions.
Select Request Types Dialog Box Command Buttons Selections are made and the Request List window is modified to show requests matching the criteria. Closes the Select Request Types dialog box without making any changes. Opens the Centrex Management System help entitled Select Request Types Dialog Box.
Centrex Management System Reference Manual 5ESS
155
Common Functions Requests
BR-190-000-002 Issue 5, November 2000 Release 8.5
Receiving Request Messages
Once request processing is complete, the Centrex Management System generates a message listing the status of your transaction. Generic information is provided for successful transactions. A failed or partially failed transaction will contain information detailing the items that could not be processed by the switch. Establish the types of messages, successful or failed, that the system stores in the User Preferences.
Viewing Request Messages
Getting There
- from the Main Application window folder(s), double-click on the Requests icon
the
Request List window is displayed
- double-click on a completed request Or highlight a completed request, select Object>View Request Messages
156
Centrex Management System Reference Manual 5ESS
BR-190-000-002 Issue 5, November 2000 Release 8.5
Common Functions Reports
CHAPTER 17
Reports
You can get information about almost every aspect of Centrex Management operation using the Report function. The Reports Icon provides access to functionality that allows you to generate, view and print system reports.
Reports List Window Getting There
- from the Main Application window folder(s), double-click on the Reports icon
The Reports List Window is used to generate new reports or access completed reports. The data is displayed in two folder views; the Available Reports folder and the Completed Reports folder.
Click on the column header to sort data. Double click on a row to open the associated run report dialog box, generate a report, or view a completed report.
Centrex Management System Reference Manual 5ESS
157
Common Functions Reports
BR-190-000-002 Issue 5, November 2000 Release 8.5
Reports List Window Menu Bar The following options may be selected from the Reports List Window menu bar: Report Menu Bar Options Preferences - Opens the User Preferences dialog box. For more information concerning the User Preferences dialog box, refer to the User Preferences section. Close - Closes the Reports List window.
Object Menu Bar Options Open - Opens the report window for a selected object. This option is used in the Completed Reports folder only. Run Report - Runs the report request for a selected row. Displays the Run Report dialog box, if applicable. This option is used in the Available Reports folder only. Delete - Used to delete one or more reports from the Completed Reports folder list. This option is enabled when one or more rows are selected from the Completed Reports folder. Displays a Confirmation dialog box.
Edit Menu Bar Options Cut - Allows the user to cut information from editable fields (enabled if applicable). Copy - Allows the user to copy information from one field to another (enabled if applicable). Paste - Allows the user to paste information to a field (enabled if applicable). Select All - Selects all reports displayed in the Completed folder (enabled if applicable).
158
Centrex Management System Reference Manual 5ESS
BR-190-000-002 Issue 5, November 2000 Release 8.5
Common Functions Reports
View Menu Bar Options Refresh - Refreshes the objects displayed in the Completed folder. Use this option to update the list so that it includes all reports completed since the last time the window was opened or refreshed.
Window Menu Bar Options (Window List) - Displays a list of all of the open Centrex Management System windows on your desktop. Click on a window title and that window will be displayed.
Help Menu Bar Options Contents/Index - Opens Help window with Contents, Index and Find functions available. Help on Reports - Opens Help topic about the Reports List window. Last Sched Msg - Re-displays the last scheduling message. Allows you to recall the last error message the system displayed while you were trying to schedule a request. Broadcast Msg - Re-displays the broadcast message provided by your LEC. Allows you to recall the broadcast message that appears during the logon process. About This System - Opens the About This System dialog box. This box contains release and trademark information.
Centrex Management System Reference Manual 5ESS
159
Common Functions Reports
BR-190-000-002 Issue 5, November 2000 Release 8.5
Available Reports Folder Getting There
- from the Main Application window folder(s), double-click on the Reports icon The Available Reports folder displays a list of reports that may be generated for the active custid. The Report function lets you specify the information you need, then gathers that data into a report format, as a background process, while you work on other Centrex Management screens.
Many of the reports require additional information before your request can be processed. If additional data is required, a Run Report dialog box will open. What you enter in each field will determine how and what data is gathered.
Available Reports Folder Fields
Icon - A graphical representation of the report category. Name - The unique mnemonic for the associated report. Description - An expanded description for each report. Provides more information about the type of data that is generated.
Category - Associates the report with a Centrex Management System function.
List as of - Displays the date and time at which the Reports List window was
generated.
160
Centrex Management System Reference Manual 5ESS
BR-190-000-002 Issue 5, November 2000 Release 8.5
Common Functions Reports
Run Report Dialog Box Getting There
- from the Main Application window folder(s), double-click on the Reports icon
the
Reports List window is displayed
- double-click on a row, or click on a row, select Object>Run Report For most Centrex Management System reports, you must specify the information, level of detail, and format that you want. When you select an available report, a report identifier window opens, listing key fields that define the content. Clicking on the help button in the parameter window accesses detailed information about each field.
(Sample) Run Report Dialog Box Command Buttons The Run Report dialog box is closed and the report request is processed. Closes the Run Report dialog box without generating a report. Opens the Centrex Management System help entitled Run Report Dialog Box.
Centrex Management System Reference Manual 5ESS
161
Common Functions Reports
BR-190-000-002 Issue 5, November 2000 Release 8.5
Select Report Type Dialog Box Getting There Quick
- from the Main Application window folder(s), right-click on the Reports icon - select Open If you want to generate a report without displaying the Report List window, right click on the Reports icon on the Main Application window folder(s). The
Select Report Type dialog box opens providing a shortcut to report generation.
Select Report Type Dialog Box Field
Report Name - Displays the mnemonics and description for the all available
reports. Select a report name from the drop-down list.
Select Report Type Dialog Box Command Buttons Opens the Run Report Dialog Box of the Report Type selected or generated reports that require no additional data. Closes the Select Report Type dialog box without generating a report. Opens the Centrex Management System help entitled Select Report Type Dialog Box.
162
Centrex Management System Reference Manual 5ESS
BR-190-000-002 Issue 5, November 2000 Release 8.5
Common Functions Reports
Completed Reports Folder Getting There
- from the Main Application window folder(s), double-click on the Reports icon
the
Reports List window is displayed
- click on the Completed Reports folder - select View>Refresh, or click on the Refresh icon to update the list and view all reports that are completed The Completed Reports folder displays a list of reports that have been generated for the active custid. Once a report has been processed, a confirmation dialog box will be displayed notifying you that the report is completed and available for viewing. Click on the column header to sort data. Double click on a row to open the selected report.
You can manually delete a report by clicking on the row, then using the Delete command from the Object menu or click on the Delete icon.
Completed Reports Folder Fields
(Icon) - A graphical representation of the Report category. Report ID - A unique identifier that you assign to the report. If an ID is not
specified, the requesters user name is used as the default.
Name - The unique mnemonic for the associated report. Description - An expanded description for each report. Provides more information about the type of data that is generated.
Category - Associates the report with a Centrex Management System function.
Status - The current status of the associated report. Valid values are Complete,
No Data, and Viewed.
Delete Date - The date when the system will automatically delete the report. Size - The number of lines of text generated. This includes any header lines. List as of - Displays the date and time at which the list was generated.
Centrex Management System Reference Manual 5ESS
163
Common Functions Reports
BR-190-000-002 Issue 5, November 2000 Release 8.5
Reviewing Report Data
Getting There
- from the Main Application window folder(s), double-click on the Reports icon
the
Reports List window is displayed
- select the Completed Reports folder, double-click on a completed report Or select Object>Open, or click on the Open Modifications made in the Notepad window are not saved in the application. icon
When you double click on a completed report, the system will launch your Notepad application. The report data will be displayed in this window. You may use the Notepad File, Edit and Search options to work with report data. Save any modifications to a floppy disk or your hard drive.
164
Centrex Management System Reference Manual 5ESS
BR-190-000-002 Issue 5, November 2000 Release 8.5
Common Functions System Administration Mail
CHAPTER 18
System Administration Mail
The Mail function is designed to provide access to mail messages sent by your LEC System Administrator and others users who have access to the active custid. The Mail Icon on the Main Application Window provides access to functionality that allows you to read and send mail.
Mail List Window Getting There Quick
- from the Main Application window folder(s) - right-click on the System Admin Mail icon, select Open Mail
Or double-click on the System Admin Mail icon The Mail List Window displays a list of all mail sent to your user ID. Double clicking on a row opens the message. Menu bar options allow you to create new mail and delete read mail.
A message box will open when you launch the application alerting you to items in your mail box. If these items remain in the Mail List, the system will not alert you to new mail. To be notified when new mail is delivered, delete all mail items as you read them. Mail may be copied to a spreadsheet or word processing application for storage purposes.
Mail List Window Fields
Num - The sequential list numbers associated with incoming mail. Whether
Centrex Management System mail is used to communicate between Centrex Management System users and administrators. most recent mail is viewed first or last is determined by your LEC System Administrator.
From - The mail originators User I.D. Mail may also be generated by the
Centrex Management System. If so, the system I.D. will be displayed.
Subject - A brief description of the mail contents. This is optional data and
may not be available.
Date/Time - The date and time the mail was sent.
Centrex Management System Reference Manual 5ESS
165
Common Functions System Administration Mail
BR-190-000-002 Issue 5, November 2000 Release 8.5
Mail List Window Menu Bar The following options are available from the Mail List window menu bar:
Mail Menu Bar Options Print - Opens the Print dialog box with List Contents as default. For more information concerning the Print dialog box, refer to Print dialog box in this section. Preferences - Opens the User Preferences dialog box. For more information concerning the User Preferences dialog box, refer to User Preferences Dialog Box in this section. Close - Closes the Mail List Window.
Object Menu Bar Options Open Message - Opens up to ten selected mail messages. New Message - Opens the New Mail Message dialog box. Delete Message - Used to delete one or more mail entries from the list. This option is enabled when one or more rows are selected. Displays a Confirmation dialog box.
To delete all items in the Mail List, use the Edit menu Select All option to mark all mail items, then select the Delete Mail command.
166
Centrex Management System Reference Manual 5ESS
BR-190-000-002 Issue 5, November 2000 Release 8.5
Common Functions System Administration Mail
Edit Menu Bar Options Cut - Allows the user to cut information from editable fields (enabled if applicable). Copy - Allows the user to copy information from one field to another (enabled if applicable). Paste - Allows the user to paste information to a field (enabled if applicable). Select All - Selects all Mail entries displayed in the list.
Window Menu Bar Options Minimize All Mail Windows - Minimizes all open Mail windows to icons on your desktop. Close All Mail Windows - Closes all open Mail windows. (Window List) - Displays a list of the all the open Centrex Management System windows on your desktop. Click on a window title and that window will be displayed.
Help Menu Bar Options Contents/Index - Opens Help window with Contents, Index and Find functions available. Help on Mail List - Opens Help topic about the Mail List window. Last Sched Msg - Re-displays the last scheduling message. Allows you to recall the last error message the system displayed while you were trying to schedule a request. Broadcast Msg - Re-displays the broadcast message provided by your LEC. Allows you to recall the broadcast message that appears during the logon process. About This System - Opens the About This System dialog box. This box contains release and trademark information.
Centrex Management System Reference Manual 5ESS
167
Common Functions System Administration Mail
BR-190-000-002 Issue 5, November 2000 Release 8.5
How Do I Create New Mail?
You can create and send new mail messages using the New Mail Message function. Eligible addresses are predetermined by your LEC System Administrator.
New Mail Message Dialog Box Getting There
- from the Main Application window folder(s), double-click on the System Admin Mail icon
the
Mail List window is displayed icon
- select Object>New Message, or click on the New
New Mail Message Dialog Box Fields
Date - Displays the current date. Subject - Provides a brief description of the mail message content. Type a
Multiple User IDs may be selected from the To: list. description in the space provided. This is an optional field.
To - The User ID to which the mail will be sent. To address the mail message,
select a value from the display list.
(Text Area) - Type the mail message data in this free-form text field.
168
Centrex Management System Reference Manual 5ESS
BR-190-000-002 Issue 5, November 2000 Release 8.5
Common Functions System Administration Mail
New Mail Message Dialog Box Command Buttons
Opens the Print dialog box. For more information on the Print dialog box, refer to Print dialog box in this section. Initiates the Send Mail transaction. Once data has been entered in the New Mail Message dialog box, click on the Send Mail button to process the transaction. You will receive a message telling you if the message was sent successfully. Closes the New Mail Message dialog box without saving changes.
Opens the Centrex Management System help entitled New Mail Message Dialog Box.
Centrex Management System Reference Manual 5ESS
169
Common Functions System Administration Mail
BR-190-000-002 Issue 5, November 2000 Release 8.5
How Do I Read Mail?
You can read new mail, reply to the sender, reply with history, print text, and delete messages using the Read Mail Message function.
Read Mail Message Dialog Box Getting There
- from the Main Application window folder(s), double-click on the System Admin Mail icon
the
Mail List window is displayed, double-click on a row icon
Or select Object>Open Message, or click on the Open
Read Mail Message Dialog Box Fields
From - The mail originators User ID Mail may also be generated by the Centrex Management System. If so, the associated I.D. will be displayed.
Subject - Displays a brief description of the mail message content. This is not
a required field and may not be available.
Date/Time - The date and time the mail was sent. (Text Area) - The mail message data is displayed in this text field.
170
Centrex Management System Reference Manual 5ESS
BR-190-000-002 Issue 5, November 2000 Release 8.5
Common Functions System Administration Mail
Read Mail Message Dialog Box Command Button
Deletes the current message. All reference to the mail message will be removed from the list.
Opens the New Mail Message dialog box. The Subject and To fields will be pre-populated.
Opens the New Mail Message dialog box displaying the text of the received message. The Subject and To fields will be pre-populated.
Opens the Print Options dialog box. For more information, refer to the Print Options dialog box section.
Closes the Read Mail Message dialog box.
Opens the Centrex Management System help entitled Read Mail Messages dialog box.
Centrex Management System Reference Manual 5ESS
171
Common Functions System Administration Mail
BR-190-000-002 Issue 5, November 2000 Release 8.5
Reply with History
You can reply to mail that has been received and include the text of a received message using the Reply with History function. A received message must be open in order to use this function. There will be a delineation separating the received message from the reply message in the New Mail Message dialog box.
New Mail Message Dialog Box Getting There
- from the Main Application window folder(s), double-click on the System Admin Mail icon
the
Mail List window is displayed, double-click on a row icon
Or select Object>Open Message, or click on the Open the Read Mail Message dialog box is displayed click the Reply with History button the New Mail Message dialog box is displayed type your reply message in the text area
New Mail Message Dialog Box Fields
Subject - Pre-populated with Re: followed by the same subject as the original received mail.
To - Pre-populated with the mail originators User ID. (Text Area) - Type the reply mail message data in this field. Displays the original received message separated by a delineation.
172
Centrex Management System Reference Manual 5ESS
BR-190-000-002 Issue 5, November 2000 Release 8.5
Common Functions System Administration Mail
New Mail Message Dialog Box Command Buttons
Opens the Print Options dialog box. For more information, refer to Print Options dialog box section. Initiates the Send Mail transaction. Once data has been entered in the New Mail Message dialog box, click on the Send Mail button to process the transaction. You will receive a message telling you if the message was sent successfully. Closes the New Mail Message dialog box.
Opens the Centrex Management System help entitled New Mail Message dialog box.
Centrex Management System Reference Manual 5ESS
173
Common Functions Printing
BR-190-000-002 Issue 5, November 2000 Release 8.5
CHAPTER 19
Printing
Print Options Dialog Box
The Print Options dialog box is opened any time the Print Command button is pressed. This can occur throughout the application by selecting the Print option from menu bar drop down lists or by clicking on the Print icon.
Print Option Dialog Box Fields
Print What? - A drop down list used to select what you want to print. Print to File - This check box allows you to create a file copy instead of printing a paper copy (enabled if applicable).
Browse - This button is activated when the Print to File check box is
selected (enabled if applicable). It allows you to designate a location and to select a format in which to save a printed file. Files can be saved in the following formats: .txt - Text Only .xls - Excel Spreadsheet .doc - Word Document
Copies - A spinner field used to select the number of copies to be printed.
174
Centrex Management System Reference Manual 5ESS
BR-190-000-002 Issue 5, November 2000 Release 8.5
Common Functions Printing
Print Option Dialog Box Command Buttons Sends your request to the printer and closes the window. Closes the window without printing any data. Allows you to select the target printer and printer options. Opens the Centrex Management System Help entitled Print Option dialog box.
Centrex Management System Reference Manual 5ESS
175
Common Functions User Preferences
BR-190-000-002 Issue 5, November 2000 Release 8.5
CHAPTER 20
User Preferences
Various options within the system are determined through user preferences. The Station List displays available Request Messages and more. Use this function to customize the system according to your needs.
User Preferences Window Getting There
- from the Main Application window menu bar, select System>Preferences The User Preferences window can also be accessed throughout the application by selecting Preferences from the main topic option of the menu bar drop down lists. The User Preferences Window is divided into 3 folders: General, Stations, and Requests. Click on the appropriate tab to bring the associated folder into view. Following is a description of these folders.
User Preferences General Folder
User Preferences General Folder Fields Initial Customer ID - Select the appropriate radio button to designate which customer ID should be used when the Centrex Management System opens.
Use Most Recent - Opens to the Custid that was active when the application
was closed.
Use Default - Always opens to set a Custid.
176
Centrex Management System Reference Manual 5ESS
BR-190-000-002 Issue 5, November 2000 Release 8.5
Common Functions User Preferences
(Custid) - If you select the Use Default option, the system will open with the
customer ID entered in this text box. To specify a default custid, select a valid option from the drop down list. Password - This section is used to change your Centrex Management system password.
Change Password - Check this box to enable the Old and New Password
fields.
Old - Enter your current password. New - Enter the New password adhering to the following rules:
-- Passwords must be six to twenty characters -- Only the first eight characters are significant to the system -- Passwords must contain at least two uppercase and/or lowercase letters, and at least one numeric or special character (eg. #, !, *) -- Password and User ID must be different. The password cannot be the reverse, or circular shift of your user login name. -- At least three characters must be different between the old password and the new one. Uppercase letters and their corresponding lowercase letters are treated as identical. Press the Enter key after you type your new password. The system will prompt you to enter the new password again. Once you have entered the information, press the OK button.
Centrex Management System Reference Manual 5ESS
177
Common Functions User Preferences
BR-190-000-002 Issue 5, November 2000 Release 8.5
User Preferences Stations Folder
User Preferences Stations Folder Fields Station List View
Load Station List - Check this box if you want the system to automatically
Establish Default Station Lists using the Include in Station List dialog box. load telephone numbers in the Station List window when it is opened.
Default View of Station List - Allows you to determine what station list is
loaded when the List window is opened. This field is enabled if the Load Station List box is checked. To specify a default list, select a valid option from the drop down list. Default Station View - Select the appropriate radio button to designate which view should be in focus when a station window is opened.
Features Profiles
Feature Counts
Warning Threshold - Use the spinner or type in the percentage of feature use
that must be reached before feature warnings begin.
All Features - Select this radio button to designate that the warning limit is
applicable for all features.
Specific Features - Select this radio button to designate that the warning limit
is applicable for a feature selection.
(Feature Check Box) - Drop down list of features assigned to your Centrex
group and managed through the Centrex Management System. Check the feature boxes to designate that the warning option is applicable. Use if the specific feature radio button is selected.
178
Centrex Management System Reference Manual 5ESS
BR-190-000-002 Issue 5, November 2000 Release 8.5
Common Functions User Preferences
User Preferences Requests Folder
User Preferences Requests Folder Fields Displayed Request Messages
Changes/Moves by System Administrator - Check the radio button that best
fits your needs. Valid choices are All, Failed and None.
Your Changes/Moves - Check the radio button that best fits your needs. Valid
choices are All or Failed.
Your Database Syncs - Check the radio button that best fits your needs. Valid
choices are All or Failed.
Centrex Management System Reference Manual 5ESS
179
Common Functions User Preferences
BR-190-000-002 Issue 5, November 2000 Release 8.5
180
Centrex Management System Reference Manual 5ESS
BR-190-000-002 Issue 5, November 2000 Release 8.5
Index
A Admin Tools Folder, The ................................................123 Authorization Codes .......................................................123 Authorization Codes List Window .............................124 Creating New Authorization Codes ............................129 Modify Authorization Code Dialog Box ....................132 Multiple Authorization Code - Include Dialog Box ...134 Multiple Authorization Code Include - Delete Dialog Box ......................................................................137 Multiple Authorization Codes Dialog Box ................139 Multiple Authorization Codes Include - Update Dialog Box ......................................................................136 New Authorization Code Dialog Box .........................129 Opening a Single Auth Code from the Auth Codes Icon . 131 Working with Multiple Authorization Codes .............134 Available Reports Folder ................................................160 B Bulk Groups ......................................................................89 Applying Features to a Bulk Group ..............................92 Applying Templates to a Bulk Group .........................100 Bulk Group Features View, The ...................................90 Bulk Group Members Window .....................................99 Bulk Group Profiles View Directory Folder .................98 C Centrex Management ..........................................................3 Centrex Management System Basic Window Design and Basic Navigation .................8 Closing the Application ..................................................6 Installation Procedures ....................................................5 Starting the Application ..................................................6 System Requirements for optimal performance .............5 Centrex Mangement System changing an expired password ........................................7 Check Boxes .......................................................................9 Command Buttons ..............................................................9 Completed Reports Folder ..............................................163 Customer ID ......................................................................10 Changing the Active Customer ID ................................10 Resetting the System Information ................................. 11 Setting the Initial Customer ID ..................................... 11 D Directory Folder ................................................................39 Drop Down List ..................................................................9 DSL/BRI Folder ................................................................39 F Features
Applying Features to a Bulk Group ..............................92 Applying Features to a Template ................................ 112 Bulk Group Features View, The ...................................90 ISDN Set Features View ...............................................34 ISDN Set Features View Window .................. 34, 91, 111 Modifying Station Features ..........................................32 Select Feature Categories Dialog Box ..........................35 Single Line Set and Secondary Only Features View Window ......................................................... 90, 110 Station Features Dialog Box, Bulk Groups ..................92 Station Features Dialog Box, Templates ..................... 112 Station Features View ...................................................32 Features View Template ...................................................................... 110 Folders Admin Tools Folder, The ............................................123 Available Reports Folder ............................................160 Bulk Group Profiles View Directory Folder .................98 Completed Reports Folder ..........................................163 Directory Folder ............................................................39 Directory Profiles - All .................................................53 DSL/BRI - ISDN ....................................................50, 52 DSL/BRI Folder ............................................................39 ISDN and Secondary Only Profiles View TN Folder ..96, 117 ISDN Profiles View Set Folder ............................. 95, 115 Packet Folder ................................................................39 Packet Folder - ISDN ....................................................48 Set Folder ......................................................................39 Set Folder - ISDN .........................................................45 Set Folder - SLS ............................................................40 Set Folder - Unassigned TNs ........................................41 Single Line Set Profiles View Set Folder ............. 94, 114 Station Management Folder, The ..................................15 Template Profiles View Directory Folder ................... 119 TN Folder ......................................................................39 TN Folder - ISDN ...................................................43, 45 TN Folder - Secondary Only ........................................42 User Preferences General Folder ................................176 User Preferences Request Folder ................................179 User Preferences Station Folder .................................178 G Getting There Appearance List Window .............................................59 Applying Templates to a Bulk Group .........................100 Authorization Codes List Window .............................124 Available Reports Folder ............................................160 Bulk Group Features View ...........................................90 Bulk Group Members Window .....................................99 Bulk Group Profiles View Set Folder ...........................94 Changing the Active Customer ID ................................10 Completed Reports Folder ..........................................163 Configuration Group Synchronization Dialog Box ......64 Copy Multiple TNs Dialog Box ....................................83 Create New Group Dialog Box .....................................75
Centrex Management System Reference Manual 5ESS
BR-190-000-002 Issue 5, November 2000 Release 8.5
Create Service Order Add (SOAD) Dialog Box ...........68 Group List Window ......................................................71 Group Membership Dialog Box ...................................58 Include in Station List Dialog Box, The .......................22 ISDN Group Synchronization Dialog Box ...................66 Mail Reply with History .............................................172 Message Services Group Synchronization Dialog Box 67 Modify Authorization Code Dialog Box ....................132 Move (Swap) Stations ...................................................54 Multiple Authorization Code Dialog Box ..................134 New Authorization Code Dialog Box .........................129 New Mail Message Dialog Box ..................................168 Parameters Dialog Box .................................................37 Properties for Template Dialog Box ...........................120 Read Mail Message Dialog Box .................................170 Rename Request Dialog Box ......................................153 Reports List Window ..................................................157 Request List Window ..................................................149 Resetting the System Information ................................. 11 Reviewing Report Data ...............................................164 Run Report Dialog Box ..............................................161 Schedule Request Dialog Box ....................................146 Select Feature Categories Dialog Box ..........................35 Select Request Type Dialog Box ................................154 Station Features Dialog Box, Bulk Groups ...................92 Station Features Dialog Box, Templates ..................... 112 Station Profiles View ....................................................38 Stations List Window, The ............................................17 Template Features View .............................................. 110 Template List Window ................................................101 Template Profiles View ............................................... 114 User Preferences Window ...........................................176 Viewing Request Messages ........................................156 Getting There Quick Add New Member Dialog Box .....................................85 Bulk Group Window .....................................................89 Change Group ID Dialog Box ......................................87 Create Template Dialog Box .......................................105 Mail List Window .......................................................165 Open Authorization Codes Dialog Box ......................131 Opening a Single Group from the Groups Icon ............81 Opening a Single Station from the Stations Icon ..........16 Opening the Station Window ........................................25 Save As Group ID Dialog Box .....................................88 Select Report Type Dialog Box ..................................162 Station Features View ...................................................32 Sync TN Add Window ..................................................61 Sync TN Update Window .............................................62 Template Window .......................................................106 Groups Adding New Members to an Administrative Group .....85 Administrative Group Window .....................................84 Administrative Groups ............................................70, 84 Applying Features to a Bulk Group ..............................92 Bulk Group Features View, The ....................................90 Bulk Groups ............................................................70, 89
Changing Group IDs .....................................................87 Copy Multiple TNs Dialog Box ....................................83 Creating New Groups ...................................................75 Group Management ......................................................70 Group Membership Dialog Box ...................................58 Group Window ..............................................................76 Groups List Window, The .............................................70 Open Group Dialog Box, The .......................................82 Opening a Group from the Group List Window ...........81 Opening a Single Group from the Groups Icon ............81 Opening Groups ............................................................81 Saving the Active Data to a New Group .......................88 Viewing a List of Groups ..............................................70 H How Do I View a Stations Group Membership? .............58 I Icons, Tool Bar ....................................................................8 ISDN and Secondary Only Profiles View TN Folder ......96, 117 ISDN Profiles View Set Folder .................................95, 115 ISDN Set ...........................................................................34 ISDN Set Features View Window ............................ 91, 111 L LEC .....................................................................................3 Local Exchange Carrier ......................................................3 M Mail Mail List Window .......................................................165 New Mail Message Dialog Box ..................................168 Reading Mail ...............................................................170 Replyb with History ....................................................172 System Administration Mail .......................................165 Main Application Window .............................................143 Menu Bar ............................................................................8 Micro Help ..........................................................................8 Move Graphic View Dialog Box ......................................55 Move Table View Dialog Box ..........................................56 P Packet Folder ....................................................................39 Password .............................................................................6 Password Expired Dialog Box ............................................7 Printing ............................................................................174 Print Options Dialog Box ...........................................174 Profiles View Bulk Group ...................................................................94 Station ...........................................................................38 Template ...................................................................... 114 R Radio Button .......................................................................9 Reference Manual ...............................................................3
II
Centrex Management System Reference Manual 5ESS
BR-190-000-002 Issue 5, November 2000 Release 8.5
How to use ......................................................................4 Reports ............................................................................157 Available Reports Folder ............................................160 Completed Reports Folder ..........................................163 Reports List Window ..................................................157 Reviewing Report Data ...............................................164 Run Reports Dialog Box .............................................161 Select Report Type Dialog Box ..................................162 Requests ..........................................................................149 Deleting a Pending Request ........................................148 Modifying a Pending Request .....................................148 Rename Request Dialog Box ......................................153 Request List Window ..................................................149 Request Messages .......................................................156 Scheduling Requests ...................................................146 Selecting Request Types .............................................154 Viewing Request Messages ........................................156 Reviewing Report Data ...................................................164 Run Reports Dilalog Box ................................................161 S Scroll Bar ............................................................................8 Secondary Only and Single Line Set Features View Window .............................................................90 Secondary Only Set ..........................................................33 Select Reports Type Dialog Box .....................................162 Service Orders Create Service Order Add (SOAD) Request for Station Dialog Box ............................................................68 Service Orders, Placing .....................................................68 Set Folder ..........................................................................39 Single Line Set ..................................................................33 Single Line Set and Secondary Only Features View Window ............................................. 90, 110, 111 Single Line Set Profiles View Set Folder ........... 94, 96, 114 SOAD ................................................................................68 Spin Button (spinner) ..........................................................9 Station "Sync-ing" Stations .......................................................61 Appearance List Window .............................................59 Current View .................................................................26 Include in Station List Dialog Box ...............................22 Modifying Station Features ..........................................32 Modifying Station Information .....................................38 Parameters Dialog Box .................................................37 Planned View ................................................................26 Select Feature Categories Dialog Box ..........................35 Station Feature Dialog Box ................................... 92, 112 Station Features View ...................................................32 Station Management Folder, The ..................................15 Stations List Window ....................................................17 Viewing Stations ...........................................................25 Working with Stations ...................................................16 Stations Move (Swap) Stations ...................................................54 Sync TN List Add Window ..............................................61
Sync TN List Update Window ..........................................62 Synchronization Configuration Group Synchronization Dialog Box ......64 ISDN Group Synchronization Dialog Box ...................66 Message Services Group Synchronization Dialog Box 67 T Templates Applying Features to a Template ................................ 112 Applying Templates to a Bulk Group .........................100 Creating a Template ....................................................105 Features View ............................................................. 110 Profiles View ............................................................... 114 Properties for Template Dialog Box ...........................120 Template List Window ................................................101 Template Profiles View Directory Folder ................... 119 Template Window .......................................................106 Title Bar ..............................................................................8 TN Folder ..........................................................................39 U Unassigned Set ..................................................................33 User ID ................................................................................6 User Preferences .............................................................176 User Preferences General Folder ................................176 User Preferences Request Folder ................................179 User Preferences Stations Folder ................................178 User Preferences Window ...........................................176 W Window Elements ...............................................................8 Check Boxes ...................................................................9 Command Buttons ..........................................................9 Drop Down List ..............................................................9 Folder ..............................................................................9 Menu Bar ........................................................................8 Micro Help ......................................................................8 Radio Button ...................................................................9 Scroll Bar ........................................................................8 Spin Button (spinner) ......................................................9 Title Bar ..........................................................................8 Tool Bar Icons .................................................................8
Centrex Management System Reference Manual 5ESS
III
Вам также может понравиться
- AN2000 MSAN PresentaationДокумент23 страницыAN2000 MSAN PresentaationKrishan CanagasabeyОценок пока нет
- Trunks Maintenance Guide PDFДокумент192 страницыTrunks Maintenance Guide PDFRandyОценок пока нет
- 5ess OverviewДокумент26 страниц5ess Overviewrebba89Оценок пока нет
- BSNL 5-EssДокумент28 страницBSNL 5-EssGaurav100% (1)
- Commands Reference Manuel NT 297-1001-822Документ188 страницCommands Reference Manuel NT 297-1001-822RandyОценок пока нет
- Reed Relay And Crossbar Exchange: A Brief HistoryДокумент15 страницReed Relay And Crossbar Exchange: A Brief HistoryRanish Lloyd TauroОценок пока нет
- SDM Boot PDFДокумент704 страницыSDM Boot PDFRamesh KumarОценок пока нет
- Aliner KitsДокумент5 страницAliner KitsthriftytravelОценок пока нет
- DMS Alarm Clearing Procedures ManualДокумент1 272 страницыDMS Alarm Clearing Procedures ManualRafael Sanabria50% (2)
- 04 - DMS-100 MMP - 297-9051-350v8.08.04a - 3 of 12 - 297-9051-351v3.09.02aДокумент1 110 страниц04 - DMS-100 MMP - 297-9051-350v8.08.04a - 3 of 12 - 297-9051-351v3.09.02aAleksandr BashmakovОценок пока нет
- Card Replacement Procedures Vol 2 of 7 PDFДокумент788 страницCard Replacement Procedures Vol 2 of 7 PDFRandy100% (1)
- BTS Training Dms 100 System MaintenanceДокумент3 страницыBTS Training Dms 100 System MaintenanceJuan Manuel CruzОценок пока нет
- CM SLMДокумент828 страницCM SLMGirarza100% (1)
- NT-DMS Trunks Maint GuideДокумент192 страницыNT-DMS Trunks Maint Guidetrance1313100% (1)
- Nortel GSM OMC-R Fundamentals: Global System For Mobile Communications (GSM)Документ258 страницNortel GSM OMC-R Fundamentals: Global System For Mobile Communications (GSM)RAMESH KUMARОценок пока нет
- Atandt 5essДокумент25 страницAtandt 5esstariqrazaОценок пока нет
- Symmetricom DCD LPR ManualДокумент24 страницыSymmetricom DCD LPR Manualshawn allenОценок пока нет
- Ann Edram PDFДокумент612 страницAnn Edram PDFRAMESH KUMARОценок пока нет
- Implementing SS7 SignalingДокумент40 страницImplementing SS7 SignalingAgnes EcsekiОценок пока нет
- H5.2 - 5ESS Switch Features OverviewДокумент27 страницH5.2 - 5ESS Switch Features OverviewmanjtobssОценок пока нет
- PDN 078927Документ164 страницыPDN 078927Cesarsanfelice100% (1)
- GPRS OverviewДокумент336 страницGPRS Overviewqlm_dhvtОценок пока нет
- 04 - DMS-100 MMP - 297-9051-350v8.08.04a - 2 of 12 - 297-9051-351V2.10.01Документ1 017 страниц04 - DMS-100 MMP - 297-9051-350v8.08.04a - 2 of 12 - 297-9051-351V2.10.01Aleksandr BashmakovОценок пока нет
- PartnerConfigGuide Genband CS 2000Документ42 страницыPartnerConfigGuide Genband CS 2000osvalperezОценок пока нет
- Modem Tellabs Omh-A Sco 0Документ2 страницыModem Tellabs Omh-A Sco 0Aryo DanurwendoОценок пока нет
- DMS 100 Routine Maintenance Procedures NT 297-8001-546Документ738 страницDMS 100 Routine Maintenance Procedures NT 297-8001-546Randy100% (3)
- DMS-300 Gateway Planning GuideДокумент63 страницыDMS-300 Gateway Planning GuideaniloaveОценок пока нет
- Trouble Locating and Clearing Procedures Vol 2Документ544 страницыTrouble Locating and Clearing Procedures Vol 2RandyОценок пока нет
- PowerWave 044-05307 OS-1991-H0-003 Installation and Service Manual Rev AДокумент70 страницPowerWave 044-05307 OS-1991-H0-003 Installation and Service Manual Rev ARobb RobinsonОценок пока нет
- CS2000 Universal Translations.3006A 5.0 SGДокумент508 страницCS2000 Universal Translations.3006A 5.0 SGManolo Balboa100% (3)
- 08-9696-308 Alcatel-Lucent 9370 RNC Physical Installation May09Документ58 страниц08-9696-308 Alcatel-Lucent 9370 RNC Physical Installation May09mansour14Оценок пока нет
- 04 - DMS-100 MMP - 297-9051-350v8.08.04a - 5 of 12 - 297-9051-351v5.09.02aДокумент1 065 страниц04 - DMS-100 MMP - 297-9051-350v8.08.04a - 5 of 12 - 297-9051-351v5.09.02aAleksandr Bashmakov100% (1)
- 6806800m28c Mvme3100 IuДокумент156 страниц6806800m28c Mvme3100 IutasteslikekeysОценок пока нет
- 310 Provisioning and Operations ProceduresДокумент318 страниц310 Provisioning and Operations ProceduresJonatan SoaresОценок пока нет
- SA Prisma ManualДокумент340 страницSA Prisma Manualtgfinch9444100% (1)
- F120 Configure Details Good Startup BookДокумент208 страницF120 Configure Details Good Startup Bookdayasankar1198Оценок пока нет
- DMS-100 Equipment CablingДокумент526 страницDMS-100 Equipment CablingRastekHI100% (1)
- AdtranMX2820 TL1 Reference Manual 61186003L1-35CДокумент204 страницыAdtranMX2820 TL1 Reference Manual 61186003L1-35Ccborn99Оценок пока нет
- Ewsd Overview One DayДокумент58 страницEwsd Overview One DayWaqar AsmatОценок пока нет
- NORTEL BSC3000 V15 - Rel3.13Документ176 страницNORTEL BSC3000 V15 - Rel3.13Santos GarciaОценок пока нет
- Nortel GSM BSS Parameter Reference: Global System For Mobile Communications (GSM)Документ556 страницNortel GSM BSS Parameter Reference: Global System For Mobile Communications (GSM)John Culbard100% (2)
- Client - TNMSДокумент306 страницClient - TNMSMarcelo MonteiroОценок пока нет
- Nortel CommandsДокумент688 страницNortel Commandsashish89% (9)
- TN1 CДокумент132 страницыTN1 CShinu MohandasОценок пока нет
- 01 Line-Up and Commisioning Procedure SRAL XDДокумент77 страниц01 Line-Up and Commisioning Procedure SRAL XDEdwin GiraldoОценок пока нет
- Nortel Optera Metro 4150 Multiservice Platform: Documentation Overview and SafetyДокумент58 страницNortel Optera Metro 4150 Multiservice Platform: Documentation Overview and SafetyDarwin Murillo BarriosОценок пока нет
- Hipath 4000 Hipath 4500: Initial Installation/StartupДокумент292 страницыHipath 4000 Hipath 4500: Initial Installation/Startupfellahi100% (1)
- 1 MSOFTX3000 ATCA Hardware System PDFДокумент53 страницы1 MSOFTX3000 ATCA Hardware System PDFRashidKhan100% (2)
- JavaAPI For Tellabs® 8000 Network Manager Northbound InterfaceДокумент126 страницJavaAPI For Tellabs® 8000 Network Manager Northbound InterfaceElis1234567Оценок пока нет
- Dms 10 FreaturesДокумент326 страницDms 10 FreaturesAnonymous 8WEcOmОценок пока нет
- 1662SMC Rel.2.4 - Operator Handbook - Ed 03Документ498 страниц1662SMC Rel.2.4 - Operator Handbook - Ed 03Marcelo MonteiroОценок пока нет
- SoftX3000 Software Installation ManualДокумент285 страницSoftX3000 Software Installation ManualFelix_Andres_J_1121Оценок пока нет
- 411 9001 213 - 18.06 - Fundamentals bts9000Документ162 страницы411 9001 213 - 18.06 - Fundamentals bts9000Garry LiuОценок пока нет
- Nortel S18000 PDFДокумент316 страницNortel S18000 PDFAskar AsaruОценок пока нет
- Understanding UMTS Radio Network Modelling, Planning and Automated Optimisation: Theory and PracticeОт EverandUnderstanding UMTS Radio Network Modelling, Planning and Automated Optimisation: Theory and PracticeMaciej NawrockiОценок пока нет
- VoLTE and ViLTE: Voice and Conversational Video Services over the 4G Mobile NetworkОт EverandVoLTE and ViLTE: Voice and Conversational Video Services over the 4G Mobile NetworkОценок пока нет
- Cremica Agro Foods LTD 2021 22 Annual ReportДокумент84 страницыCremica Agro Foods LTD 2021 22 Annual ReportShaadiОценок пока нет
- Solution Manual For CISSP Guide To Security Essentials 2nd Edition by Gregory ISBN 1285060423 9781285060422Документ36 страницSolution Manual For CISSP Guide To Security Essentials 2nd Edition by Gregory ISBN 1285060423 9781285060422stevenbrownpxckmdwsor100% (23)
- ProfitPlannerIII UserGuide enДокумент19 страницProfitPlannerIII UserGuide enH'asham TariqОценок пока нет
- Writing Contrasting Essays in English: Paragraph of DisadvantagesДокумент6 страницWriting Contrasting Essays in English: Paragraph of Disadvantagesjuan camilo alban morenoОценок пока нет
- 10.3.12 Lab - Configure ZPFsДокумент12 страниц10.3.12 Lab - Configure ZPFsJesús EnriqueОценок пока нет
- TLE ICT CSS 10 Q2 - ICCS Week 1 4 - ICCSДокумент31 страницаTLE ICT CSS 10 Q2 - ICCS Week 1 4 - ICCSJam ConcisoОценок пока нет
- PF Self Help Online Portal - FinalДокумент17 страницPF Self Help Online Portal - FinalAnkit ShawОценок пока нет
- HuaweiДокумент31 страницаHuaweisam_IrandustОценок пока нет
- Jeevan Sathi SRSДокумент39 страницJeevan Sathi SRSPriti KumariОценок пока нет
- User Guide (Installer) : Online Energy Monitoring & Analysis (EMA)Документ67 страницUser Guide (Installer) : Online Energy Monitoring & Analysis (EMA)HYDRO TECH INGENIERIA SAS OFICIALОценок пока нет
- Feeder Protection Relay REF 610 REF 610: Operator's Manual - ANSI VersionДокумент68 страницFeeder Protection Relay REF 610 REF 610: Operator's Manual - ANSI VersionwiyatnoОценок пока нет
- Nitrokey Storage FactsheetДокумент4 страницыNitrokey Storage FactsheetOOОценок пока нет
- Minerva Addressable Service Instructions ManualДокумент56 страницMinerva Addressable Service Instructions ManualDMYTRO MYRZAОценок пока нет
- 3D PASSWORD DefinitionДокумент2 страницы3D PASSWORD DefinitionvidyasagarkallaОценок пока нет
- Iss-Assignment IIДокумент36 страницIss-Assignment IImelesse bisema50% (2)
- Hack Android Phone Using Windows 10Документ12 страницHack Android Phone Using Windows 10micheal king0% (1)
- EXIN PitanjaДокумент39 страницEXIN PitanjaKeks MaslačakОценок пока нет
- Isca Full Book01Документ249 страницIsca Full Book01U.S. SHUKLA & CO.Оценок пока нет
- Petrol Pump Management SystemДокумент6 страницPetrol Pump Management SystemShekhar Imvu50% (2)
- Karnataka State Nursing Council: Nrts (Nurses Registration and Tracking SystemДокумент6 страницKarnataka State Nursing Council: Nrts (Nurses Registration and Tracking Systemhoqueanarul10hОценок пока нет
- 432 854 1 SM PDFДокумент15 страниц432 854 1 SM PDFzaidah cmnОценок пока нет
- Superior University Lahore POS Project ReportДокумент52 страницыSuperior University Lahore POS Project ReportTrend Era0% (1)
- Oracle® Demantra: Security Guide Release 12.2Документ72 страницыOracle® Demantra: Security Guide Release 12.2yadavdevenderОценок пока нет
- PeopleSoft ManualДокумент188 страницPeopleSoft ManualSpyGame_84Оценок пока нет
- Introduction to JBASE Architecture and ComponentsДокумент110 страницIntroduction to JBASE Architecture and ComponentsLakshmi PalanikumarОценок пока нет
- Banking HakingДокумент2 страницыBanking Hakingmrrajeevkumarsingh100% (1)
- Administering Oracle Identity Cloud ServiceДокумент401 страницаAdministering Oracle Identity Cloud ServiceOmer A AleemОценок пока нет
- STD Template v1.3 SCSJ2203 SE@UTM ByMG 16may2016Документ9 страницSTD Template v1.3 SCSJ2203 SE@UTM ByMG 16may2016Naru TosОценок пока нет
- Fyp ThesisДокумент44 страницыFyp ThesisFaaiza IqbalОценок пока нет
- UPK 3.6.1 Installation GuideДокумент52 страницыUPK 3.6.1 Installation GuideAbhijeetDeshpandeОценок пока нет