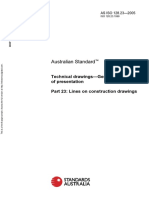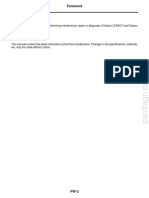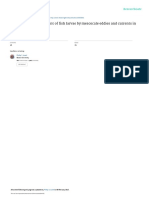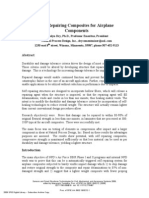Академический Документы
Профессиональный Документы
Культура Документы
Staad 02
Загружено:
Ahmed WakedИсходное описание:
Оригинальное название
Авторское право
Доступные форматы
Поделиться этим документом
Поделиться или встроить документ
Этот документ был вам полезен?
Это неприемлемый материал?
Пожаловаться на этот документАвторское право:
Доступные форматы
Staad 02
Загружено:
Ahmed WakedАвторское право:
Доступные форматы
STAAD PRO Example 1 Creating 2D model for simple beam span10m:
1- As per figure 1 below, it is important to choose plane for 2D model analysis and 3D for 3D analysis, in this example choose 2D. 2- Fill the white right rectangular with model name and determine the location for the saved analysis. 3- It is very important to choose the input units for dimensions and loads before starting the analysis. 4- Click next.
Choose plane for 2D
Create file name
Choose file location
Dimension input unit
Step 4
Load input unit
5- Choose add beam or use structure wizard to use the STAAD template for simple structure. 6- Finish.
Step 5
Step 6
7- Choose the plane of axis (X-Y). 8- In construction lines, choose x-right to be 1 with spacing 10m any right 1 with spacing 0m (simple beam). 9- Snap beam between the two shown nodes. Step7 Step 8
Snap beam between the two nodes
10- Assign supports pinned for the beam from support page icon as below.
Use create button to choose pinned support
Support page icon
Assign pin support to beam ends
11- Define separate load cases for all the cases of loading from the load page icon. 12- From the primary load, define the load cases from DL, LL, Finishes, windetc. 13- Note: for the use of auto load combination, must define the loading type correctly (dead, live, wind, temperature .etc) to enable the STAAD to recognize the type of load implemented.
Primary
Load No.
Loading type
Load page
Load type
Add to assign
14- Note: When assigning concentrated load force, this force will not be copy, rotate or mirror, to avoid this define the concentrated load from member load.
Member load
concentrated force
load value
Distance of load on the beam
15- Assign all the different loads on the beam element. 16- Note: Finishes and superimposed load is to be added to dead load case in case for adopting the automatic load combination to use the load type dead load (no loading type named finishes, has to be defined as dead). 17- Define the load combinations manual or auto combination.
Combination Define (manual)
Comb. No.
Combination title
Available load cases
Factor multiple to the load cases
Combination
Auto comb.
Combination code
Generated load case (Example- 1:1 1.00)
Generate load button
Load comb. No.1 : case load number1 X factor equal 1
18- Assign the preliminary beam section profile from property page. Section database for rolled section Property page
Define Tapered for built up section
Choose rolled section
19- Perform analysis. 20- Run. Perform analysis
Or from below
Run analysis
Example 2 Creating 3D model:
1- Use command copy and paste to create the 3d model, for example copy the beam by distance =6m ibn Zdirection.
Beam to be copy
Copy using preference point
Enter copy distance
use preference point
2- Link between the two copied beams using add beam icon from the toolbar as below.
Add beam command between the two beams
Link between the beams
3- Use command copy/repeat to add columns, use repeat command as below. - Mark the nodes which will connect to the columns. - Click on the command translational repeat. - Enter the distance in Y-direction with ve sign to repeat downward. - Mark the link step button option to add beams between the repeated joints. Select the nodes Translation repeat command No.of step
Choose direction
Distance
Link step
4- Delete the supports from the upper nodes using the toggle assign command in the support page.
Supports page
No support command
Mark nodes
5- To add secondary beam use the following: - Insert nodes on the beams using insert node icon then link between the nodes by add beam option. - Use add beam perpendicular icon to add beams between joint and perpendicular on the front beam. - Use add beam between mid points icon to add beam directly in the middle without inserting nodes.
Insert node icon
Add mid point
Add beam between the mid point
Add perpendicular beam icon
Add beam from joint 9 perpendicular on the front beam
Add beam at mid points icon
Add the beam without adopting any new points
6- Adding beam releases to the beam as shown below from the specification page.
Select beam to open the beside window
Specification page
Choose the location of the release
Check moments to make the beam act as simple beam
Show the release
The circle indicate the release at the beam ends (SHIFT+R)
7- How to save view: - TO save columns view for example, mark the columns. - Click on view then choose view selected object only. - Click on view view management save view Click view Select view selected object only
Mark the columns
View management
Selected columns
Save view
Write the view name
8- To recall the view, click write click and choose open view
choose the previous named view
Click open view
Open the selected view
9- List of checks before run the 3D model as follows: - Check multiple structure - Check duplicated nodes, members, & plates. - Check orphan nodes. - Check zero length members. - Check collinear members. - Other checks for plates, .etc.
Click on tool
List of checks
10- Load list command for the design on combination load only. (Important: check at that load list command is after per form analysis command).
Click on command
Loading
Load List Window
Load combination
Editor icon
Load list after perform analysis
11- For design, click on design command on the vertical toolbar then choose the design code.
Choose steel
Choose code AISC ASD
Click on design
Define parameters
Define Parameters window
CB=0
TRACK=2
BEAM=1
TORSION=1
12- Click on command as below.
13- Lateral torsion buckling unsupported length is to be written in the editor manual after the LY.
Add UNL
14- Before the analysis change the plane order to space in the editor.
Space
15- From the symbols and labels icon choose design results, show diagram them show value to see the design unit check on the STAAD screen.
Design result
Show value
Show values
Show diagram
16- To select the unsafe members: click on select, select by specifications, then select failed members.
Select command
By specification
Choose all failed beam
The failed marked members
Increase the failed beam
Example 3 Seismic analysis:
Equivalent static method UBC 1997: 1- Open load page icon, Definitions, choose seismic definition and click add then choose the code UBC97.
Definition
Load page
Choose UBC 1997
Seismic definition
2- As per the UBC tables, enter the data as follows: Zone: depend on the zone number 1, 2A, 2B, Importance factor: for ordinary building I=1 RW in X or Z directions: depend on the resisting frame type in X or Z direction (moment resisting frame, braced frame,..)as per table 16-N. Soil profile type: depend on the soil type as per the geotechnical report and from table 16-J fr soil profile types (SA=1, SB=2, SC=3,..). Near source factor Na, & NV: to be calculated for zone4 only as per table 16-S, 16-T. CT value: constant equal 0.0853 for steel moment resisting frame, & 0.0488 for all other building as per page 2-14. Period in X and Z direction: not entered for the first run and will be adjusted after viewing the results in the upcoming steps. 3- Click ADD.
Click ADD after filling the above cells
4- Add the loads as follows: Self weight. Add joint weight if any ( to be after self weight and before any other load). Add member weight if any. NOTE: Member weight and joint weight can be taken copy and paste from the dead load and 25% of the live load (if needed) in the same formula of the member weight.( member load is to be replaced by member weight and erase GY to be UNI only, joint load is to be joint weight and change FY to weight as per the attached shots.
Copy the load in the seismic line
Change load format as described above
Format changed
5- Return to Staad screen. 6- Add two new load cases for sis-x and sis-z and define the loading type (seismic) for the auto load combination. Add new load cases for sis
Add the new cases
Define the loading type
7- Click on seismic x and choose Add then choose seismic. 8- The factor is to be calculated from UBC page 2-13 with range 1.0<R<1.5 depending on the column shear percentage w.r.t the total horizontal force. 9- For using the IBC, enter R=1 for zone 1 to 2B, and 1.5 for zone 3& 4. 10- Repeat the above steps 7& 8 for seismic z. Choose X Click on SIS X
Calculate the factor R
11- Enter the editor, and write the command perform analysis and command change under seismic X & Z manually .
Write the above here
Write the commands as indicated
12- NOTE: the seismic cases should be the first load cases above all other cases, so cut and paste the two cases as below.
The seismic is to be above all the cases.
13- Run the model and open the output. 14- Check the time Ta and Tb as below: Ta can be replaced by Tb under the below conditions: If Tb > Ta then take Tb > 1.4 Ta If Ta > Tb then take Ta After increasing the Time re-run the model with the new T as below.
Ta X 1.4 =0.228 < 0.538 then T user = 0.228 15- Re-enter the T user with 0.228.
Enter the new T and re-run
Example 4 How to prepare calculation sheet?:
1- Take pictures to view some model sketches for shown the nodes, beams numbers, loads, moment graphs.. etc.. 2- Enter the title of the sketch in caption cell.
Take pictures
Enter the title of the sketch
3- From button of Report Setup we can control the input / output / pictures we need to appear it in our report.
Available options
click here to select
selected options
Control options of input / output / pictures
4- Control steel design output to show summary design only or design with full detail.
Steel Design menu
Click here if we want Summary design output
5- We can control the picture (sketch) size & select full page option.
Picture album menu Full page option
Changing sketch title
Delete picture
size controller
6- To export the results to MS Word file; if you want to show outputs the model should be run and in the post processing mode. 7- Go to FILE menu, then chose EXPORT REPORT, then MS Word file.
File
Export report
MS Word file
8- Click SAVE.
9- Click OPEN.
10- Report export completed to MS Word file.
Вам также может понравиться
- The Subtle Art of Not Giving a F*ck: A Counterintuitive Approach to Living a Good LifeОт EverandThe Subtle Art of Not Giving a F*ck: A Counterintuitive Approach to Living a Good LifeРейтинг: 4 из 5 звезд4/5 (5794)
- The Gifts of Imperfection: Let Go of Who You Think You're Supposed to Be and Embrace Who You AreОт EverandThe Gifts of Imperfection: Let Go of Who You Think You're Supposed to Be and Embrace Who You AreРейтинг: 4 из 5 звезд4/5 (1090)
- Never Split the Difference: Negotiating As If Your Life Depended On ItОт EverandNever Split the Difference: Negotiating As If Your Life Depended On ItРейтинг: 4.5 из 5 звезд4.5/5 (838)
- Hidden Figures: The American Dream and the Untold Story of the Black Women Mathematicians Who Helped Win the Space RaceОт EverandHidden Figures: The American Dream and the Untold Story of the Black Women Mathematicians Who Helped Win the Space RaceРейтинг: 4 из 5 звезд4/5 (894)
- Elon Musk: Tesla, SpaceX, and the Quest for a Fantastic FutureОт EverandElon Musk: Tesla, SpaceX, and the Quest for a Fantastic FutureРейтинг: 4.5 из 5 звезд4.5/5 (474)
- The Hard Thing About Hard Things: Building a Business When There Are No Easy AnswersОт EverandThe Hard Thing About Hard Things: Building a Business When There Are No Easy AnswersРейтинг: 4.5 из 5 звезд4.5/5 (344)
- The Sympathizer: A Novel (Pulitzer Prize for Fiction)От EverandThe Sympathizer: A Novel (Pulitzer Prize for Fiction)Рейтинг: 4.5 из 5 звезд4.5/5 (119)
- The Emperor of All Maladies: A Biography of CancerОт EverandThe Emperor of All Maladies: A Biography of CancerРейтинг: 4.5 из 5 звезд4.5/5 (271)
- The Little Book of Hygge: Danish Secrets to Happy LivingОт EverandThe Little Book of Hygge: Danish Secrets to Happy LivingРейтинг: 3.5 из 5 звезд3.5/5 (399)
- The World Is Flat 3.0: A Brief History of the Twenty-first CenturyОт EverandThe World Is Flat 3.0: A Brief History of the Twenty-first CenturyРейтинг: 3.5 из 5 звезд3.5/5 (2219)
- The Yellow House: A Memoir (2019 National Book Award Winner)От EverandThe Yellow House: A Memoir (2019 National Book Award Winner)Рейтинг: 4 из 5 звезд4/5 (98)
- Devil in the Grove: Thurgood Marshall, the Groveland Boys, and the Dawn of a New AmericaОт EverandDevil in the Grove: Thurgood Marshall, the Groveland Boys, and the Dawn of a New AmericaРейтинг: 4.5 из 5 звезд4.5/5 (265)
- A Heartbreaking Work Of Staggering Genius: A Memoir Based on a True StoryОт EverandA Heartbreaking Work Of Staggering Genius: A Memoir Based on a True StoryРейтинг: 3.5 из 5 звезд3.5/5 (231)
- Team of Rivals: The Political Genius of Abraham LincolnОт EverandTeam of Rivals: The Political Genius of Abraham LincolnРейтинг: 4.5 из 5 звезд4.5/5 (234)
- The Unwinding: An Inner History of the New AmericaОт EverandThe Unwinding: An Inner History of the New AmericaРейтинг: 4 из 5 звезд4/5 (45)
- Studio4 - LEED - Green - Associate - Study - Guide - Master 2nd Edition PDFДокумент310 страницStudio4 - LEED - Green - Associate - Study - Guide - Master 2nd Edition PDFyu zhangОценок пока нет
- Usn LM2500 Asme Paper GT2010-22811 61410 JalДокумент7 страницUsn LM2500 Asme Paper GT2010-22811 61410 Jalferrerick0% (1)
- Ashrae - 2009 I-P - F09 - AddДокумент2 страницыAshrae - 2009 I-P - F09 - AddSergio SemmОценок пока нет
- Amphenol Musician Range PDFДокумент8 страницAmphenol Musician Range PDFtrc_wmОценок пока нет
- Lab Sheet - Infiltration TestДокумент8 страницLab Sheet - Infiltration TestDINAMARIANASAMUJI0% (1)
- BS 1400 - 1973Документ38 страницBS 1400 - 1973Metal dept100% (1)
- As ISO 128.23-2005 Technical Drawings - General Principles of Presentation Lines On Construction DrawingsДокумент9 страницAs ISO 128.23-2005 Technical Drawings - General Principles of Presentation Lines On Construction DrawingsSAI Global - APAC0% (3)
- Parts List 09 636 02 02: AC Brake Motors BMG05-BMG1 Additional List: BrakeДокумент2 страницыParts List 09 636 02 02: AC Brake Motors BMG05-BMG1 Additional List: Brakeali morisyОценок пока нет
- Manual Servicio SubaruДокумент5 963 страницыManual Servicio SubaruCristian Mauricio Alarcon RojasОценок пока нет
- Setting vpn1Документ10 страницSetting vpn1Unink AanОценок пока нет
- YZ250 Off-Road Bike Parts CatalogДокумент55 страницYZ250 Off-Road Bike Parts Catalogdwiyanti20Оценок пока нет
- Timing Chain Tensioner ResetДокумент4 страницыTiming Chain Tensioner ResetHybrid RacingОценок пока нет
- HalideДокумент195 страницHalidejadecolourОценок пока нет
- Hino 500S Catalog LR PDFДокумент8 страницHino 500S Catalog LR PDFZulОценок пока нет
- Carimin Acacia Stability-Onhire Loading JerunДокумент6 страницCarimin Acacia Stability-Onhire Loading Jerunh2sbnj86b4Оценок пока нет
- DC DC DC DC Iiii 6 6 6 6: Spec Spec Spec SpecДокумент12 страницDC DC DC DC Iiii 6 6 6 6: Spec Spec Spec SpecarsolОценок пока нет
- PVT Correlations McCain - ValkoДокумент17 страницPVT Correlations McCain - ValkoAlejandra Maleja RivasОценок пока нет
- Osha 1926.452Документ14 страницOsha 1926.452Binoy GopinathanОценок пока нет
- Specifications: 3516C - SS Marine PropulsionДокумент5 страницSpecifications: 3516C - SS Marine PropulsionAidel MustafaОценок пока нет
- Testing Machines For TextilesДокумент35 страницTesting Machines For TextilesAmarech YigezuОценок пока нет
- FGGДокумент12 страницFGGSridharan VenkatОценок пока нет
- Linear Slot DiffuserДокумент15 страницLinear Slot DiffuserhyderabadОценок пока нет
- 5TH Week EnergyДокумент6 страниц5TH Week EnergyMira VeranoОценок пока нет
- 1986 Lobel RobinsonДокумент18 страниц1986 Lobel RobinsonNathallia SalvadorОценок пока нет
- Composite Repair PDFДокумент13 страницComposite Repair PDFNarendra PalandeОценок пока нет
- Microcontrolled Electromagnetic Engine: Atul Kumar Singh, Prabhat Ranjan TripathiДокумент4 страницыMicrocontrolled Electromagnetic Engine: Atul Kumar Singh, Prabhat Ranjan TripathiTarun SinghОценок пока нет
- STN Cat Novelties Vol.i 2023Документ89 страницSTN Cat Novelties Vol.i 2023ruba herbawiОценок пока нет
- Strength and Insulating Properties of Building Blocks Made From Waste MaterialsДокумент7 страницStrength and Insulating Properties of Building Blocks Made From Waste Materialsmjrobust05Оценок пока нет
- Central GeothermalДокумент48 страницCentral GeothermalНиколай ШипочкиОценок пока нет