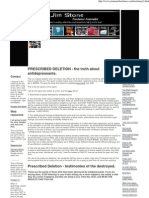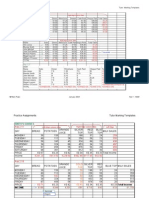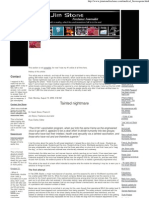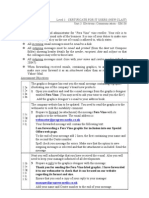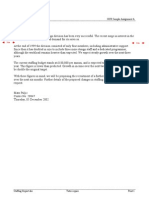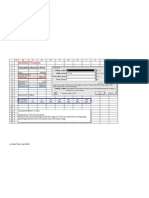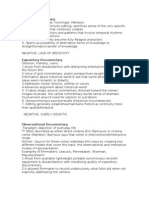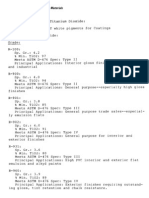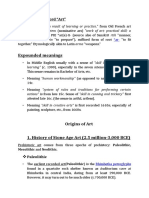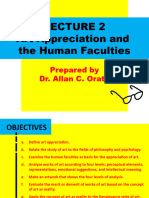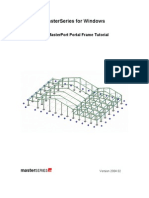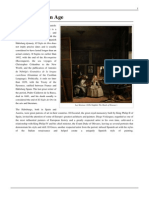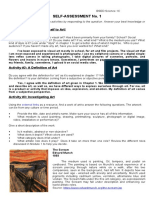Академический Документы
Профессиональный Документы
Культура Документы
MS Word 2002 Level 1
Загружено:
mpvukАвторское право
Доступные форматы
Поделиться этим документом
Поделиться или встроить документ
Этот документ был вам полезен?
Это неприемлемый материал?
Пожаловаться на этот документАвторское право:
Доступные форматы
MS Word 2002 Level 1
Загружено:
mpvukАвторское право:
Доступные форматы
Microsoft
Word 2002
Training Courseware
Level One
College of Continuing Education
Developed by Mato Pulji
Table of Contents
STARTING WORD................................................3
The document window....................................3
The Mouse Pointer & Insertion Point ............3
OPEN, CREATE, SAVE, CLOSE & EXIT ................4
Opening an Existing Document......................4
Saving Documents ..........................................4
Closing a Documents......................................4
Exiting Word...................................................4
Creating Documents.......................................5
View Menu......................................................5
Memo Wizard .................................................6
The Letter Wizard...........................................7
Attach An Envelope To Your Document .........7
Modify an Old Letter by using Letter Wizard.8
PRINTING ............................................................9
Print Preview..................................................9
Shrink To Fit...................................................9
Print a Document ...........................................9
Moving Through Documents ........................10
EDITING ............................................................10
Selecting Text & Graphics by Mouse ...........10
Selecting Text by Keyboard..........................11
Deleting by using Keyboard.........................11
Find & Replace (Edit Menu) ........................11
Moving by the Drag-and-Drop Action .........11
Copying by Drag-and-Drop Action..............11
Move & Copy (Edit menu)........................... 12
Moving & Copying by using the Keyboard . 12
Shortcut Menus ............................................ 12
Spelling........................................................ 12
CHARACTER FORMATTING .............................. 13
Formatting Toolbar & Font Format Menu.. 13
Using Keyboard Shortcuts........................... 13
Copying Character Formatting................... 13
Inserting Date and Time into a Document .. 14
Inserting Symbols ........................................ 14
Inserting Special Characters ....................... 14
Dropped Capitals ........................................ 14
PARAGRAPH FORMATTING .............................. 15
Indenting Paragraphs.................................. 15
Creating a Hanging Indent.......................... 15
Line Spacing ................................................ 15
Paragraph Alignment .................................. 15
CREATING TABLES........................................... 16
Editing Table & Table AutoFormat............. 16
BULLETS & NUMBERING ................................. 17
Interrupt a Bulleted or Numbered List ........ 17
Create Bullets or Numbers as you Type ...... 17
PAGE SETUP..................................................... 18
Setting Margins............................................ 18
Page Numbering.......................................... 18
SAMPLE ASSIGNMENT...................................... 19
College of Continuing Education Page 2
Training Courseware Level One
STARTING WORD
Switch ON your computer.
After the system has booted up, click the icon = (All) Programs = (Microsoft
Office) = Microsoft Word or (double)/click the MS Word shortcut icon on the
desktop/taskbar, if available .
THE DOCUMENT WINDOW
Title bar
The Mouse Pointer & Insertion Point
When you move your mouse, a small icon will move around on your screen. This icon
will look like an I-beam , while in a text editing area, but it will take shape of an
arrow, pointing to the left (menus, bars, dialog boxes other command areas) or right
(when within the selection bar).
A flashing bar in your document indicates where the present insertion point is and
where the text will be inserted when you start to type.
Formatting
toolbar
Vertical
scroll bar
Minimise window/application
Close
Standard
toolbar
Menu Maximise application
Vertical & horizontal rulers
Drawing toolbar
Status bar
Horizontal
scroll bar
Restore
Selection bar
area
Double-click to close
application/window
Page 3 College of Continuing Education
Microsoft Word 2002
OPEN, CREATE, SAVE, CLOSE & EXIT
OPENING AN EXISTING DOCUMENT
1. Click Open or choose File = Open or press Ctrl+O.
2. In the Look in box double-click the drive, then similarly search folders until you find a
folder that contains your document = click the file you want.
3. To preview the contents of the file before opening it, click Preview
icon.
4. To view file details, click Details , to view file properties click Properties
.
Ex1
5. Click Open. In our case try to open the document called Ex1.doc.
SAVING DOCUMENTS
To save an existing document just click Save .
To save all open documents at the same time, first hold down Shift, then select File =
Save All.
To save a new unnamed document click
= type a name for the file = click Save.
To save the document into a different folder, d/click a different drive/folder = in File
name box type a file name = Save.
To save a copy of the document, click File = Save As = type a different file name to
the existing one = Save.
CLOSING A DOCUMENTS
To close a document, use any of the following options:
Click File = Close.
Click Close Window (the documents top right hand corner!).
Double-click the document menu control box (the documents top left hand
corner!).
To close all open documents, hold down Shift = File = Close All.
EXITING WORD
To exit Word, use any of the following options:
Click File = Exit (or Alt+F = X).
Double-click the Word Control menu box (the Words top left hand corner).
Click the Close box (the Words top right hand corner).
Press Alt+F4 to close any current application.
College of Continuing Education Page 4
Training Courseware Level One
CREATING DOCUMENTS
To create a blank new document, based on the default template, click New .
To create a document based on another templates or wizard, click File = New = in the
task pane, on the right hand side of the document, click the templates group name = click
a template tab = d/click the icon of the template or wizard you want to use.
To create a document based on a copy of another document, in the task panes New from
existing document click on Choose document = find the file you want to use a template
= select it and click Create New.
VIEW MENU
While working on documents you can use the following views:
Normal View is the default document view for most word-
processing tasks, such as typing, editing, and formatting. It shows
text formatting but simplifies the layout of the page so that you
can type and edit quickly.
Web Layout is an editing view that displays your document as it
will appear in a Web browser.
Print Layout is an editing view that displays your document as it
will print. It uses more system memory, but it is the most pleasing
view to work in.
Page 5 College of Continuing Education
Microsoft Word 2002
MEMO WIZARD
1. Click File = New = in the task pane click General Templates = Memos = click on
Memo Wizard = OK.
2. Click Next = select Elegant (or other option).
1
3. Click Next = type the title for your Memo or accept Inter Office Memo.
4. Click Next = select header items
you want to include.
5. Click Next = fill in who should
receive this memo.
6. Click Yes or No for your separate
page distribution list.
7. Include your closing items.
8. Include header & footer items .
9. Click Finish. Now you can make
any changes to your memo. When
complete, save it, then click the print icon to print it.
3
4
3
College of Continuing Education Page 6
Training Courseware Level One
THE L TTER WIZARD
Click File = New =
E
1.
General Templates
xes.
2. D-click Letter
.
4.
rd steps
and choose options
rove
run the
wizard or simply make
s
a template and reuse it as
n ish.
7. Delete items you do not want and if you are happy with it, print a copy with your name
on it. Save it, but do not close the document.
OUR
1. Click Tools = Letters &
2. The address should be
m
e return
3. Click Options =
to
u
= Letters & Fa
Wizard.
3. Click Send one letter
Step 1 to 4: Follow
the four Wiza
you require.
If some of the options, you
have chosen do not p
to be a right choice, you
can either re
correction.
Once you have managed
to format a perfect letter,
you may want to save it a
ma y times as you w
5. Click Finish.
6. Make any corrections to the letter.
ATTACH AN ENVELOPE TO Y DOCUMENT
Mailings = Envelopes
and Labels = click
the Envelopes tab.
automatically added fro
your letter to the
envelope. Type th
address if you wish.
Envelope Options
make all selections yo
need.
Page 7 College of Continuing Education
Microsoft Word 2002
4. Click on Printing Options and make sure all selections are correct.
5. Click OK = Add to Document.
6. Click the Print Preview icon and check that everything looks OK.
7. In order to make any further alterations, first close the preview window.
8. When you complete the letter print it together with its envelope.
9. Save this letter as a template, then create a new document based on this template.
MODIFY AN OLD LETTER BY USING LETTER WIZARD
1. Open Ex2.doc.
Ex2
2. Choose File =
Save As =
save it as My
letter = Save.
3. Choose Tools
= Letters &
Mailings =
Letter Wizard.
4. Click Letter
Format = select
Contemporary letter.
5. Examine the Recipient Info tab
and leave it as it is.
6. Click Other Elements.
7. Add the subject name:
Welcome!.
8. Click OK.
9. Following the procedure as
above, add an envelope to the
letter.
10. Add your personal details to the
document.
11. Save the document and print it,
both the letter and the envelope.
College of Continuing Education Page 8
Training Courseware Level One
PRINTING
Open Ex6.doc and save it as Printing Practice.
Ex6
Use your new document to practice all the steps as discussed below.
PRINT PREVIEW
Before you send you document to the printer, preview each page by clicking
Print Preview .
To preview a single page displayed at a time, click or multiple pages,
click = then select multiple icons from the expanded display.
To exit from the Print Preview, click Close.
SHRINK TO FIT
When a small amount of text flows on the last page of a short document, you may reduce
the number of pages by clicking Shrink to Fit in print preview.
This feature works best with short documents. The size of each font used in the document
is reduced as a result.
To undo a Shrink to Fit operation, click Edit = Undo Tools Shrink to Fit.
If you save the document and close it, there is no quick way to restore the original font
size.
PRINT A DOCUMENT
Once you have previewed each page of your document in the Print Preview, click to
print the whole document.
Page 9 College of Continuing Education
Microsoft Word 2002
For greater flexibility in printing click File = Print and follow the guidance below:
To print In the Pages box type
pages 2, 4, 5, 6, and 8 2,4-6,8
pages 5 through 7 in section 3 p5s3-p7s3
entire section 3 s3
sections 3 and 5 s3,s5
From page 2 in section 2 to page 3 in section 5 p2s2-p3s5
Save and close the document.
Reopen Ex6.doc and save it as Document Editing. We will use this document for the
next exercise.
MOVING THROUGH DOCUMENTS
To move Press
One character to the left
One character to the right
One cell to the left (backward) in a table SHIFT+TAB
One cell to the right (forward) in a table TAB
Up one line (cell) UP ARROW
Down one line (cell) DOWN ARROW
To the end of a line ( or a cell in a table) END
To the beginning of a line (or a cell in a
table)
HOME
To the end of a document CTRL+END
To the beginning of a document CTRL+HOME
EDITING
SELECTING TEXT & GRAPHICS BY MOUSE
To select Do this
Any amount of text Drag over the text you want to select.
A word 2-click the word.
A graphic Click the graphic.
A line of text Click in the selection bar to the left of the line.
Multiple lines of text Drag in the selection bar to the left of the lines.
A paragraph
2-click in the selection bar next to the paragraph, or 3-click
anywhere in the paragraph.
An entire document Treble-click in the selection bar.
Any amount of text Click (the beginning) = press+hold Shift = click (the end).
College of Continuing Education Page 10
Training Courseware Level One
SELECTING TEXT BY KEYBOARD
To extend a selection Press
One character to the right SHIFT+
One character to the left SHIFT+ +
To the end of a line SHIFT+END
To the beginning of a line SHIFT+HOME
One line down SHIFT+ +
One line up SHIFT+ q
To the end of a paragraph CTRL+SHIFT+ +
To the beginning of a paragraph CTRL+SHIFT+ q
To the end of a document CTRL+SHIFT+ END
To the beginning of a document CTRL+SHIFT+ HOME
To include the entire document CTRL+A
DELETING BY USING KEYBOARD
To delete Do this
A graphic Click on it to select it, then press DELETE
Characters after the insertion point Press DELETE
Characters before the insertion point Press BACKSPACE
Any amount of text Select it, then press DELETE
Column(s) or row(s) in a table Select it, then press CTRL+X (Edit = Cut)
FIND & REPLACE (EDIT MENU)
1. If necessary reload Ex6.doc and save it with a suitable name, e.g. Find and Replace.
2. Select Edit = Replace
3. In Find what type Germany; in Replace with type Deutschland.
4. Click Replace All. All instances will be replaced.
MOVING BY THE DRAG-AND-DROP ACTION
1. Select the text or graphics.
2. Place the mouse pointer over the selected text and graphics (I-beam turns into an arrow).
3. Left-press and drag (the dotted insertion point appears!) to a new location and
release the mouse button.
COPYING BY DRAG-AND-DROP ACTION
1. Select the text or graphics and hold down Ctrl.
2. Point to the selected text or graphics
3. Press and drag to a new location = release the mouse button only when you reach
destination.
Page 11 College of Continuing Education
Microsoft Word 2002
MOVE & COPY (EDIT MENU)
1. Select the text/graphics you want to move or copy.
2. Click the Cut (Copy) button on the Standard toolbar or choose Edit = Cut (Copy).
3. Click to the new location (same or different document).
4. Click the Paste button or choose Edit = Paste.
MOVING & COPYING BY USING THE KEYBOARD
To Press
Copy selected text/graphics to the Clipboard CTRL+C
Move selected text and graphics to Clipboard CTRL+X or SHIFT+DELETE
Paste Clipboard contents into a document CTRL+V or SHIFT+INS
SHORTCUT MENUS
1. Select text or graphic.
2. Right-click the selection. A context sensitive shortcut menu
appears.
3. From the menu select Cut or Copy option.
4. Right-click at another point in the document.
5. From the menu select Paste command.
In similar ways you can format the selections with other font or
paragraph options.
Right-clicking on the toolbars, an application title bar, the Office
shortcut bar, the Start button or the Task bar produces
interesting results. Try it.
SPELLING
1. Click the Spelling button or choose Tools = Spelling and Grammar or press F7.
2. For each highlighted (misspelled) word , do one of the following:
To Click
Replace the misspelling with a selection or word you type in Change
Replace all instances of the misspelled word in the document Change All
Add the word to the custom dictionary Add
Leave the single instance of the word unchanged Ignore
Leave all instances of the word unchanged Ignore All
Add it and its correction to the AutoCorrect list AutoCorrect
Check grammar in the active document Check grammar
College of Continuing Education Page 12
Training Courseware Level One
CHARACTER FORMATTING
FORMATTING TOOLBAR & FONT FORMAT MENU
1. Select the text or click where you want to star t typing text.
2. Click one of the characters
formatting icons for bold,
italics and underline
( ) on the
Formatting toolbar.
3. For a selection of a font and
the font size, click one of the
arrows adjacent to font and
font size boxes
( )
and select options from the
lists.
4. Alternatively, choose Format
= Font = select the Font tab
= make selections = click on
other two tabs and make any
further selections.
5. Click OK.
USING KEYBOARD SHORTCUTS
Select the text or click the cursor where you want to begin typing text = use the following
shortcut keys to apply character-formatting styles.
To Press
Change the case of letters ^+F3
Create all capital letters CTRL+^+A
Make text bold CTRL+B
Underline text CTRL+U
Italicise text CTRL+I
Create small capital letters CTRL+^+K
Apply subscripts (auto spacing) CTRL+=
Apply superscripts (auto spacing) CTRL+^+=
Remove formatting CTRL+^+Z
COPYING CHARACTER FORMATTING
1. Select text with the formats you want to copy.
2. Click (double-click) on the paste icon to copy to one location (several locations).
3. Select the text (sections of text) to apply formatting to.
4. To exit the Format Painter mode, click its icon again.
Page 13 College of Continuing Education
Microsoft Word 2002
INSERTING DATE AND TIME INTO A DOCUMENT
1. Position the insertion point where you want to insert the date or time.
2. Choose Insert = Date and Time.
3. In the Available formats box, select the date or time format you want.
If you want the date to be updated automatically, each time you open your document,
select the Update automatically check box.
4. Choose the OK button.
INSERTING SYMBOLS
1. Position the insertion point where you want to insert the symbol = Insert = Symbol.
2. In the Font list box select a font &
search for a symbol of your choice.
3. Double-click the symbol character =
Cancel.
INSERTING SPECIAL CHARACTERS
1. Place the insertion point where you
want place the special character.
2. Choose Insert = Symbol.
3. Select Special Characters tab.
4. Click on a character of your choice =
Insert.
DROPPED CAPITALS
1. Reload Ex6.doc and save it under an appropriate
name, e.g. Drop Caps.
2. Click anywhere in the paragraph = Format =
Drop Cap = Dropped or In Margin.
Ex6
3. Select other options = OK.
To remove dropped letters
4. Click in the paragraph that contains the dropped
capital letter.
5. Choose Format = Drop Cap = None = OK
6. Save you document.
College of Continuing Education Page 14
Training Courseware Level One
PARAGRAPH FORMATTING
INDENTING PARAGRAPHS
Ex4
Select the paragraphs you want to indent. Do one of the following:
1. Click the Increase (Ctrl+M) or Decrease (Ctrl+Shift+M) Indent button.
2. Select the paragraphs you want to indent = drag the indent markers on the horizontal
ruler.
3. For a precise paragraph indenting, choose Format = Paragraph = select options =
OK.
CREATING A HANGING INDENT
By clicking the Numbering or Bullets icon, on the Formatting toolbar, one creates a hanging
indent. To change settings of a hanging indent, choose one of the procedures below:
Select paragraph(s) or click where you want to create a paragraph then:
1. Drag the bottom indent marker on the ruler to the right or left.
2. Choose Format = Paragraph = under Special select Hanging, under By increase or
decrease value or just select the present and type a new value.
LINE SPACING
1. Select the paragraph(s).
2. Choose Format = Paragraph = Line Spacing.
3. Under Line Spacing select the type of line spacing you want.
4. Click OK.
PARAGRAPH ALIGNMENT
Select the paragraphs = click one of the buttons for the alignment .
You can also align text quickly by using the keyboard shortcut keys.
To Press
Center a paragraph CTRL+E
Justify a paragraph CTRL+J
Left-align a paragraph CTRL+L
Right-align a paragraph CTRL+R
Justify the last line in a paragraph
CTRL+J followed by SHIFT+ENTER
(at the end of line)
All paragraph formatting features are also found in one place: Format = Paragraph.
Page 15 College of Continuing Education
Microsoft Word 2002
CREATING TABLES
Create a new document.
To create a table in it, do one of the
following:
To create a simple blank table, click Table
= Insert =Table = select the number of
rows and colum ns = click OK.
Click Insert Table on the Standard
toolbar = move the mouse pointer over the
grid to select the number of rows and columns you want =
click the mouse button.
New
Click Tables & Borders icon on the standard toolbar to
display Tables and Borders toolbar. We will use its tools in
the next exercise.
Close your document without saving.
EDITING TABLE & TABLE AUTOFORMAT
Ex3
1. Open the file Ex3.doc = Save As
=Tables.
2. Click the Tables and
Borders icon .
3. Select the eraser tool =
delete the tables internal
borders below days of the
week.
4. Click the Undo icon to
rev
5. Click anywhere in the
6. Click Table AutoFormat
ert to previous state.
table.
icon on the Tables
and Borders toolbar.
7. Select a format of your
8. Close the Tables and
9. ument.
choice = Apply.
Borders toolbar.
Save & close doc
College of Continuing Education Page 16
Training Courseware Level One
BULLETS & NUMBERING
Bullets and Numbering. Use the document to practice the
features below.
1. numbers to an existing text, select the items to which you want to add
bullets or numbers = click bullets
Open Ex6.doc and save it as
To add bullets or
or numbering icon.
2. e v par that have bullets or
numbers you want to change, then click the Bullets or Numbering icon.
3. then click
Bullets or Numbering icon.
INTERR RED LIST
let(s) or number(s) from.
umber sequence of a
numbered list.
CREAT NUMBERS AS YOU TYPE
ew line (paragraph).
To convert bullets to numbers & vic ersa, select the agraphs
To remove bullets or numbering, select the items with bullets or numbers,
UPT A BULLETED OR NUMBE
1. Select the item(s) you want to remove bul
2. Click Bullets or Numbering icon. Word automatically adjusts the n
E BULLETS OR
1. Make sure your insertion point is on the n
2. Click Bullets or Numbering .
3. Type your text
(Word
= press Enter
automatically
inserts the next
4.
Backspace to
the
To a
adva
of b
numbered
paragraphs go to
ts
Ex6
number or
bullet!).
To finish the
list, press Enter
twice or press
once
delete the last
number in
list.
ccess more
nced controls
ulleted and
Format = Bulle
and Numbering.
Close the practice document without saving.
Page 17 College of Continuing Education
Microsoft Word 2002
PAGE SETUP
SETTING MARGINS
1. Create a new document, based on Normal template.
New 2. Choose File = Page Setup. Click the Margins tab.
The default margins of your new document should be the same as in the image below.
3. Margins: Top & Bottom are 2.54 cm, Left & Right are 3.l7 cm, Gutter: 0 cm,
Orientation is Portrait; Paper: Paper size is A4; Layout: Header is 1.27 and Footer 1.5
cm
4. Increase the Gutter
margins, if you intend
to bind the document.
5. Under Layout you
can select different
odd and even pages
for a double sided a
facing pages
document.
nd
lick lick
6. Change the Header
and Footer values if
you need to.
7. In the Apply to box,
select one of the
available options.
8. Click OK.
PAGE NUMBERING
Ex4
1. Open Ex4.doc and
save it as Page
Numbers.
2. To add page numbers
to the document, c
Insert = Page
Numbers.
Insert = Page
Numbers.
3. For Alignment select
Centre.
3. For Alignment select
Centre.
4. Click OK. 4. Click OK.
5. Save and close
everything.
5. Save and close
everything.
College of Continuing Education Page 18
Training Courseware Level One
SAMPLE ASSIGNMENT
1. Start your computer and load a word processing application.
2. Create a new document and enter the following text, making sure that the
heading is underlined:
CHANGING WALSALLS WAYS OF WORKING
Walsall Council is consulting people across the Borough on how it makes
decisions and how local people can be involved in that decision-making. Similar
consultations are taking place in Councils across the country to determine the
future shape of local government. We have commenced formal consultations on
the options. This leaflet sets out some key points, as part of that consultation.
Last year Parliament passed a law which means that all Councils up and down
the country have to change the way they work and how they take decisions.
Councils have to modernise, to find new ways of working which put people and
communities first. The idea is to give Councils clearer leadership moving on from
the traditional committee system, which the Government feels often, causes
delays and confusion.
The views, the concerns, and the needs of local communities are central to the
Councils way of working through Ward councillors, via local groups, at public
forums at Area Planning Committees, at local committees, through work with
partner organisations, and through other forms of consultation. Walsall Council
wants to be known more and more as a listening Council.
3. Check your work thoroughly and correct any errors you may find.
4. Save your document to your floppy disk.
5. Print a copy of your document.
6. Replace the word Councils with the word Local Governments wherever it
occurs (four times in all).
7. In the first paragraph, beginning with Walsall Council is , delete the
sentence:
This leaflet sets out some key points, as part of that consultation.
8. Insert the following paragraph so it becomes the last paragraph in the document:
Page 19 College of Continuing Education
Microsoft Word 2002
College of Continuing Education Page 20
The Council must change its ways of working. We want to listen to your
views before we decide how to change what kind of Council do you want
for the new century?
9. Insert the following text as the final sentence of the first paragraph:
And if you want to join in the debate now a Freepost address is available on
the back of this leaflet.
10. Justify the whole document.
11. Save and print your document.
12. Move the last sentence of the third paragraph
Walsall Council wants to be known more and more as a listening Council.
so that it becomes the first sentence of the same paragraph.
13. Reduce the width of the whole text by increasing both the left and the right
margins by 1 cm.
14. Centre the heading.
15. Set double spacing for the final paragraph of the document.
16. Make sure that the document is justified.
17. Ask your tutor to check your work for accuracy.
18. Print the document.
19. Close both the document and the application you are using.
20. Close the system.
+ + +
Вам также может понравиться
- The Yellow House: A Memoir (2019 National Book Award Winner)От EverandThe Yellow House: A Memoir (2019 National Book Award Winner)Рейтинг: 4 из 5 звезд4/5 (98)
- Hidden Figures: The American Dream and the Untold Story of the Black Women Mathematicians Who Helped Win the Space RaceОт EverandHidden Figures: The American Dream and the Untold Story of the Black Women Mathematicians Who Helped Win the Space RaceРейтинг: 4 из 5 звезд4/5 (895)
- Monetary Reform ActДокумент10 страницMonetary Reform ActmpvukОценок пока нет
- CLAIT Certificate - Introduction To ExcelДокумент13 страницCLAIT Certificate - Introduction To ExcelmpvukОценок пока нет
- Nuclear Ticking BombДокумент6 страницNuclear Ticking BombmpvukОценок пока нет
- PowerPoint PresentationДокумент7 страницPowerPoint PresentationmpvukОценок пока нет
- Nuclear BlackmailДокумент6 страницNuclear BlackmailmpvukОценок пока нет
- Keyboard Shortcuts For Windows UsersДокумент1 страницаKeyboard Shortcuts For Windows UsersmpvukОценок пока нет
- Bankers Bradbury and The Carnage On The Western Front!Документ45 страницBankers Bradbury and The Carnage On The Western Front!mpvukОценок пока нет
- Dangers of AntidepressantsДокумент7 страницDangers of AntidepressantsmpvukОценок пока нет
- Clait Spreadsheet SA Marking TemplateДокумент1 страницаClait Spreadsheet SA Marking TemplatempvukОценок пока нет
- Tutor Marking Templates For Spreadsheet ExercisesДокумент7 страницTutor Marking Templates For Spreadsheet ExercisesmpvukОценок пока нет
- Can You Trust VaccinationsДокумент3 страницыCan You Trust VaccinationsmpvukОценок пока нет
- Introduction To MS Windows 98Документ13 страницIntroduction To MS Windows 98mpvukОценок пока нет
- Rothschilds' Conduct - Red SymphonyДокумент5 страницRothschilds' Conduct - Red Symphonympvuk100% (1)
- CLAIT Certificate, Electronic Communication ExerciseДокумент2 страницыCLAIT Certificate, Electronic Communication ExercisempvukОценок пока нет
- MS Word 2002 Level 2Документ25 страницMS Word 2002 Level 2mpvukОценок пока нет
- Olr s6, CLAIT ExerciseДокумент2 страницыOlr s6, CLAIT ExercisempvukОценок пока нет
- CLAIT Certificate, Tutor Marking TemplatesДокумент21 страницаCLAIT Certificate, Tutor Marking TemplatesmpvukОценок пока нет
- CLAIT Certificate - Introduction To ExcelДокумент13 страницCLAIT Certificate - Introduction To ExcelmpvukОценок пока нет
- Microsoft Excel FunctionsДокумент1 страницаMicrosoft Excel FunctionsmpvukОценок пока нет
- Staffing Report: New CLAIT Level 1 OCR Sample Assignment AДокумент6 страницStaffing Report: New CLAIT Level 1 OCR Sample Assignment AmpvukОценок пока нет
- CLAIT Certificate, Electronic Communication ExerciseДокумент2 страницыCLAIT Certificate, Electronic Communication ExercisempvukОценок пока нет
- Inserting Characters and Symbols by Using Alt CodesДокумент2 страницыInserting Characters and Symbols by Using Alt CodesmpvukОценок пока нет
- XL2002 Level 1Документ14 страницXL2002 Level 1mpvukОценок пока нет
- XL2002 Level 2Документ20 страницXL2002 Level 2mpvukОценок пока нет
- The Federal Reserve DeceptionДокумент23 страницыThe Federal Reserve DeceptionmpvukОценок пока нет
- An Example of Invoice Design in MS ExcelДокумент1 страницаAn Example of Invoice Design in MS ExcelmpvukОценок пока нет
- Microsoft Access FunctionsДокумент17 страницMicrosoft Access FunctionsmpvukОценок пока нет
- Excel 2002 FunctionsДокумент1 страницаExcel 2002 FunctionsmpvukОценок пока нет
- The Subtle Art of Not Giving a F*ck: A Counterintuitive Approach to Living a Good LifeОт EverandThe Subtle Art of Not Giving a F*ck: A Counterintuitive Approach to Living a Good LifeРейтинг: 4 из 5 звезд4/5 (5794)
- The Little Book of Hygge: Danish Secrets to Happy LivingОт EverandThe Little Book of Hygge: Danish Secrets to Happy LivingРейтинг: 3.5 из 5 звезд3.5/5 (399)
- Devil in the Grove: Thurgood Marshall, the Groveland Boys, and the Dawn of a New AmericaОт EverandDevil in the Grove: Thurgood Marshall, the Groveland Boys, and the Dawn of a New AmericaРейтинг: 4.5 из 5 звезд4.5/5 (266)
- Elon Musk: Tesla, SpaceX, and the Quest for a Fantastic FutureОт EverandElon Musk: Tesla, SpaceX, and the Quest for a Fantastic FutureРейтинг: 4.5 из 5 звезд4.5/5 (474)
- Never Split the Difference: Negotiating As If Your Life Depended On ItОт EverandNever Split the Difference: Negotiating As If Your Life Depended On ItРейтинг: 4.5 из 5 звезд4.5/5 (838)
- A Heartbreaking Work Of Staggering Genius: A Memoir Based on a True StoryОт EverandA Heartbreaking Work Of Staggering Genius: A Memoir Based on a True StoryРейтинг: 3.5 из 5 звезд3.5/5 (231)
- The Emperor of All Maladies: A Biography of CancerОт EverandThe Emperor of All Maladies: A Biography of CancerРейтинг: 4.5 из 5 звезд4.5/5 (271)
- The World Is Flat 3.0: A Brief History of the Twenty-first CenturyОт EverandThe World Is Flat 3.0: A Brief History of the Twenty-first CenturyРейтинг: 3.5 из 5 звезд3.5/5 (2259)
- The Hard Thing About Hard Things: Building a Business When There Are No Easy AnswersОт EverandThe Hard Thing About Hard Things: Building a Business When There Are No Easy AnswersРейтинг: 4.5 из 5 звезд4.5/5 (344)
- Team of Rivals: The Political Genius of Abraham LincolnОт EverandTeam of Rivals: The Political Genius of Abraham LincolnРейтинг: 4.5 из 5 звезд4.5/5 (234)
- The Unwinding: An Inner History of the New AmericaОт EverandThe Unwinding: An Inner History of the New AmericaРейтинг: 4 из 5 звезд4/5 (45)
- The Gifts of Imperfection: Let Go of Who You Think You're Supposed to Be and Embrace Who You AreОт EverandThe Gifts of Imperfection: Let Go of Who You Think You're Supposed to Be and Embrace Who You AreРейтинг: 4 из 5 звезд4/5 (1090)
- The Sympathizer: A Novel (Pulitzer Prize for Fiction)От EverandThe Sympathizer: A Novel (Pulitzer Prize for Fiction)Рейтинг: 4.5 из 5 звезд4.5/5 (121)
- Programa Design GraficДокумент11 страницPrograma Design GraficEli Elisa100% (2)
- Cinematic TechniquesДокумент10 страницCinematic TechniquesgalegatorОценок пока нет
- Poetic DocumentaryДокумент4 страницыPoetic DocumentaryDatuk CarlОценок пока нет
- Sewing, Sewing MachinesДокумент56 страницSewing, Sewing MachinesNikita JainОценок пока нет
- 1st Periodical Test 2017Документ4 страницы1st Periodical Test 2017Captain Von TrappОценок пока нет
- Handbook Paint Materials: of RawДокумент12 страницHandbook Paint Materials: of Rawspatel1972Оценок пока нет
- Contributor's Background Contribution/ Artwork Meaning or The Function of The ContributionДокумент1 страницаContributor's Background Contribution/ Artwork Meaning or The Function of The ContributionErica CanonОценок пока нет
- Quarter 3 - 1 WeekДокумент20 страницQuarter 3 - 1 WeekTorzy TubeОценок пока нет
- g5 Art of Emerging EuropeДокумент32 страницыg5 Art of Emerging Europecute cuteОценок пока нет
- Arts Module 3 AnswersДокумент5 страницArts Module 3 Answersaespa karinaОценок пока нет
- The Comic Book As Complex Narrative - Hannah BecklerДокумент62 страницыThe Comic Book As Complex Narrative - Hannah BecklerMarcioОценок пока нет
- Art Age 5-7Документ7 страницArt Age 5-7lemonОценок пока нет
- Notes 101Документ10 страницNotes 101CLAIRE TANGUANОценок пока нет
- History of Architecture 1Документ2 страницыHistory of Architecture 1Patricia Anne Manzo ModinaОценок пока нет
- Bellerofonte Castaldi of Modena: Musician, Poet, and AdventurerДокумент28 страницBellerofonte Castaldi of Modena: Musician, Poet, and AdventureramadeushendrixОценок пока нет
- ART ReflectionДокумент2 страницыART ReflectionCharizza Gay Dela CruzОценок пока нет
- Activity 2Документ1 страницаActivity 2Deasserei TatelОценок пока нет
- Prepositions ExercisesДокумент5 страницPrepositions ExercisesSzépné Keszi Éva100% (1)
- In Plato's Cave Susan SontagДокумент3 страницыIn Plato's Cave Susan SontagAkbar HassanОценок пока нет
- TDS-ANODESHIELD ICCP-EnglishДокумент4 страницыTDS-ANODESHIELD ICCP-EnglishthirdОценок пока нет
- Lecture 2Документ68 страницLecture 2Maria Mikaela MarcelinoОценок пока нет
- Part3 T03 MasterPort Getting Started TutorialДокумент47 страницPart3 T03 MasterPort Getting Started TutorialcblerОценок пока нет
- Comm Color CodeДокумент1 страницаComm Color CodeSuhaimi MustaphaОценок пока нет
- Spanish Golden AgeДокумент14 страницSpanish Golden AgeJorge Luis BorgesОценок пока нет
- ESCL-SOP-020, Technical Specification For Egba Split-Sleeve ClampsДокумент8 страницESCL-SOP-020, Technical Specification For Egba Split-Sleeve ClampsadiqualityconsultОценок пока нет
- Self-Assessment No. 1: Activity #1: Expose Yourself To Art!Документ2 страницыSelf-Assessment No. 1: Activity #1: Expose Yourself To Art!alyanna jylle bautistaОценок пока нет
- Good Layout Tips and DesignДокумент3 страницыGood Layout Tips and DesignBryan EcijaОценок пока нет
- Niven's Buried Ancient City in MexicoДокумент13 страницNiven's Buried Ancient City in Mexiconewtontamara100% (3)
- Paintings: Ancient EgyptДокумент16 страницPaintings: Ancient EgyptMargel FloresОценок пока нет
- Urban Art Proposal - Katya CoultonДокумент3 страницыUrban Art Proposal - Katya Coultonapi-276849976Оценок пока нет