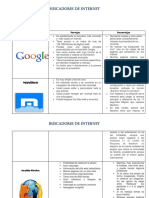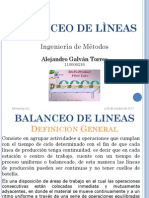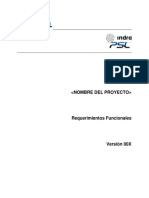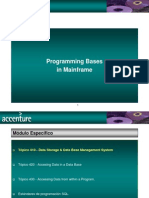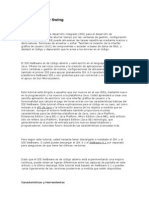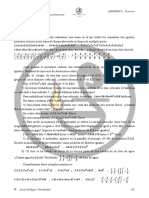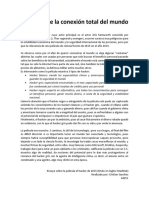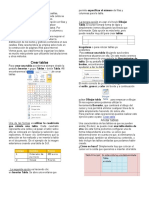Академический Документы
Профессиональный Документы
Культура Документы
Mu Heibd
Загружено:
torres_gaby1110Оригинальное название
Авторское право
Доступные форматы
Поделиться этим документом
Поделиться или встроить документ
Этот документ был вам полезен?
Это неприемлемый материал?
Пожаловаться на этот документАвторское право:
Доступные форматы
Mu Heibd
Загружено:
torres_gaby1110Авторское право:
Доступные форматы
Manual de usuario
MU-HEIBD - 1
Manual de usuario
Contenido
Introduccin ........................................................................................................................................... 3 Configuracin ........................................................................................................................................ 4 Funcionalidades..................................................................................................................................... 5 Actualizar el documento .................................................................................................................. 5 Maximizar el documento ................................................................................................................. 5 Calificacin de documento .............................................................................................................. 6 Enviar un documento por correo electrnico .................................................................................. 7 Guardar el enlace ........................................................................................................................... 8 Insertar notas ................................................................................................................................. 9 Exportar documentos .................................................................................................................... 11 Rutas de ingreso.................................................................................................................................. 12 Referencias ......................................................................................................................................... 14
ndice de Figuras
Figura 1. Barra de herramientas. ........................................................................................................... 3 Figura 2. Sincronizacin de roles. .......................................................................................................... 4 Figura 3. Lista de roles. ......................................................................................................................... 4 Figura 4. Actualizar el documento. ......................................................................................................... 5 Figura 5. Documento actualizado. ......................................................................................................... 5 Figura 6. Maximizar documento. ............................................................................................................ 6 Figura 7. Documento maximizado.......................................................................................................... 6 Figura 8. Calificar documento. ............................................................................................................... 7 Figura 9. Imagen de agradecimiento...................................................................................................... 7 Figura 10. Enviar un correo.................................................................................................................... 8 Figura 11. Guardar un enlace. ............................................................................................................... 8 Figura 12. Enlaces guardados. .............................................................................................................. 9 Figura 13. Insertar nota.......................................................................................................................... 9 Figura 14. Nota guardada. ................................................................................................................... 10 Figura 15. Mostrar metadatos. ............................................................................................................. 10 Figura 16. Exportar reporte. ................................................................................................................. 11 Figura 17. Accesar al reporte. .............................................................................................................. 12 Figura 18. Accesar al reporte desde el rbol de funcionalidades. ........................................................ 12 Figura 19. Accesar al reporte desde el directorio raz. ......................................................................... 13
MU-HEIBD
Centro de Desarrollo de Software UTEZ (CDS-UTEZ) Manual de usuario
Introduccin
En la ejecucin puede ser visible una barra de herramientas con varios iconos propiamente para el usuario para llevar a cabo las diferentes acciones relacionados al documento.
Figura 1. Barra de herramientas.
Regresar, este botn permite retroceder de forma sencilla a la interface anterior de la herramienta. Maximizar, el documento con esta accin la ventana o interface se maximiza para mayor visibilidad. Valorar, el documento con este icono se le puede especificar una calificacin para la valoracin del documento. Imprimir, el documento la siguiente tarea sirve para imprimir el documento de reporte. Guardar, el documento en una carpeta personal este icono permite guardar especficamente los documentos en una carpeta donde el usuario lo requiera. Guardar el documento en un enlace, el icono puede guardar el documento en un link especfico con la descripcin que el usuario coloque. Insertar notas en el documento, la accin que realiza el icono es escribir sobre un tipo block de notas algn dato que se de importancia y poder guardarlo. Mostrar lo metadatos, acerca del documento este botn es para la muestra de los metadatos y para observar las caractersticas de los mismos. Mostrar el documento en diferentes formatos, la imagen del icono en forma de maletn sirve para cambiar a diferentes formatos los reportes realizados. Ejecucin del documento, este botn sirve para ejecutar una vez modificado un documento actualice los cambios o bien se ejecute si es por primera vez. Enviar correo electrnico, esta funcin ayuda a enviar correo por medio de la herramienta.
MU-HEIBD
Centro de Desarrollo de Software UTEZ (CDS-UTEZ) Manual de usuario
Configuracin
La visibilidad para cada icono es configurada por el administrador en Herramientas >> Sincronizacin de Roles.
Figura 2. Sincronizacin de roles.
Se abre una ventana donde se mostrarn todas las funcionalidades disponibles para cada rol. En la ventana de lista de roles se mostrar en el lado izquierdo todos los roles disponibles en la aplicacin y del lado derecho las diferentes opciones presentadas en la introduccin. Si se desea restringir alguna funcionalidad el administrador solo deber desmarcar la casilla de la accin que se desea omitir para el usuario, por ejemplo para el rol usuario se desactivaron las funciones de Guardar vista, Salvar Metadatos, Hot links y Build Qbe queries, al concluir de asignar las opciones correspondientes para cada rol pulsar en el botn para guardar los cambios realizados.
Figura 3. Lista de roles.
En los siguientes apartados se presentarn de manera detallada cada una de las funcionalidades antes mencionadas.
MU-HEIBD
Centro de Desarrollo de Software UTEZ (CDS-UTEZ) Manual de usuario
Funcionalidades
Actualizar el documento
En la siguientes imgenes se muestra los cambios que se realizan al hacer un clic en el botn de ejecutar con ello se actualiza el documento.
Figura 4. Actualizar el documento.
La imagen de arriba muestra una pantalla sin ala accin del botn.
Figura 5. Documento actualizado.
La imagen anterior muestra la pantalla con el botn de ejecutar ya accionado. Con este icono es posible ejecutar el documento. Puede ser til si el usuario cambia su valor de parmetros. De esta forma puede actualizar sin dejar la pgina del documento en ejecucin.
Maximizar el documento
Esta accin permite al usuario tener un contacto visual ms a detalle.
MU-HEIBD
Centro de Desarrollo de Software UTEZ (CDS-UTEZ) Manual de usuario
Figura 6. Maximizar documento.
La pantalla capturada de arriba es una imagen en la que se puede apreciar solo una parte de la tarea que est realizando.
Figura 7. Documento maximizado.
Una vez maximizada o realizada el clic en el botn se muestra como en la imagen anterior. Con este icono es sobresaliente el rea de pgina estn ocultos, dejando ms espacio para el documento ejecutado.
Calificacin de documento
Llevada a cabo la tarea de realizar un clic este botn aparecer la siguiente figura.
MU-HEIBD
Centro de Desarrollo de Software UTEZ (CDS-UTEZ) Manual de usuario
Figura 8. Calificar documento.
Una vez hecha esta accin la siguiente imagen ser de agradecimiento.
Figura 9. Imagen de agradecimiento.
La funcin que tienen estas ventanas es para que documento.
el usuario pueda calificar la ejecucin del
Enviar un documento por correo electrnico
La funcin de este icono es realizar la tarea de enviar correos electrnicos sin necesidad de tener una cuenta de correo abierta esto se realiza por medio del la herramienta de SpagoBI
MU-HEIBD
Centro de Desarrollo de Software UTEZ (CDS-UTEZ) Manual de usuario
Figura 10. Enviar un correo.
La imagen anterior muestra la grafica del correo electrnico. Para hacer esta funcin se abre una ventana con: la palabra, enviar para donde el usuario puede ingresar la informacin para el receptor, el cuerpo del correo, y sus usuarios, y cuando l se hace clic en las flechas azules es enviado un correo con un documento adjunto. Nota.- SpagoBI debe ser configurado para enviar correos por medio de archivos mail.xml (webapps.SpagoBI.WEB-INF.conf.config):
Guardar el enlace
Al ejecutar la accin del icono se mostrara la siguiente ventana.
Figura 11. Guardar un enlace.
La imagen muestra los campos para guardar enlaces adems de un espacio para colocar una descripcin donde es posible realizar comentarios.
MU-HEIBD 1 8
Centro de Desarrollo de Software UTEZ (CDS-UTEZ) Manual de usuario
Figura 12. Enlaces guardados.
La figura anterior muestra una serie de enlaces guardados. Con este icono el usuario puede guardar el documento con el enlace. Esto abre una ventana donde el usuario puede insertar un nombre para el enlace con el que relaciona la descripcin.
Insertar notas
En alguna ocasiones es necesario guardar notas sobre lo que se realiza al hacer este accin se muestra la siguiente figura.
Figura 13. Insertar nota.
La figura anterior muestra un mensaje de que la nota se ha guardado correctamente.
MU-HEIBD
Centro de Desarrollo de Software UTEZ (CDS-UTEZ) Manual de usuario
Figura 14. Nota guardada.
La imagen anterior muestra fecha y detalles del documento guardado. Con este icono el usuario puede insertar una nota acerca de la ejecucin del documento. Desde la versin de SpagoBI 2.7, la nota es asociada al documento con un valor de parmetros relativos y asociada al usuario. Sin embargo esto puede ser pblico o privado, as que las notas pblicas son visibles para todos los usuarios mientras que las notas privadas son visibles solamente para el creador de usuario. Tambin la modificacin y cancelacin de una nota es solamente posible para el usuario creador. Asimismo es posible exportar en formato pdf y doc la lista de notas.
Mostrar metadatos
Figura 15. Mostrar metadatos.
MU-HEIBD
10
Centro de Desarrollo de Software UTEZ (CDS-UTEZ) Manual de usuario
La imagen muestra las caractersticas de los metadatos con los que se cuenta. Con este icono el usuario puede ver todos los metadatos asociados al documento.
Exportar documentos
Figura 16. Exportar reporte.
Con el anterior icono el usuario puede elegir un formato para exportar el documento de cada tipo de formato cargado en el combo que est presente en el metadatos de bases de datos porque hay una asociacin entre el motor y el tipo de exportacin. As que no todas las maquinas tienen el mismo tipo de formato. Cuando el usuario hace un clic en el icono de formato el documento es cargado con la herramienta relativa. Nota: tcnicamente, los iconos para mostrar dependencias desde la conexin de la tabla con metadatos SpagoBI SBI_EXPORTTERS. Al cargar este automticamente comienza la aplicacin debers borrar el contenido antes.
MU-HEIBD
11
Centro de Desarrollo de Software UTEZ (CDS-UTEZ) Manual de usuario
Rutas de ingreso
Figura 17. Accesar al reporte.
Figura 18. Accesar al reporte desde el rbol de funcionalidades.
MU-HEIBD
12
Centro de Desarrollo de Software UTEZ (CDS-UTEZ) Manual de usuario
Figura 19. Accesar al reporte desde el directorio raz.
Existen dos formas de ingresar a como usuario una es directamente desde directorio raz y la otra es mediante el rbol de reportes. La primera forma es ir al botn y seleccionar, la siguiente forma es mediante las carpetas y se elige la que contenga el archivo.
MU-HEIBD
13
Centro de Desarrollo de Software UTEZ (CDS-UTEZ) Manual de usuario
Referencias
[URL001] Server Documentations https://wiki.spagobi.org/xwiki/bin/view/spagobi_server/ Consultado 04 de marzo de 2011 JBoss jBPM 3.1: Gua Prctica de Workflow y BPM http://docs.jboss.org/jbpm/v3/spanish/jbpm-user-guide-spanish.pdf Consultado 12 de abril de 2011
[URL002]
MU-HEIBD
14
Вам также может понравиться
- 3.6 Usuarios y Grupos, Gestión de Permisos e Instalación de Derechos en UbuntuДокумент41 страница3.6 Usuarios y Grupos, Gestión de Permisos e Instalación de Derechos en UbuntuDaniel TorresОценок пока нет
- Tema 4.6 Números AleatoriosДокумент2 страницыTema 4.6 Números AleatoriosKArel LÓpezОценок пока нет
- 48 - Clases Genericas en JavaДокумент5 страниц48 - Clases Genericas en JavaErik SaavedraОценок пока нет
- Formato Isa PLC Omron Cqm1hДокумент3 страницыFormato Isa PLC Omron Cqm1hAlejandro GonzalexОценок пока нет
- Cifrado Simétrico o de Clave SecretaДокумент15 страницCifrado Simétrico o de Clave SecretaLeVoyeourОценок пока нет
- 10 - 080617 - Circuitos Neumáticos 02v13Документ19 страниц10 - 080617 - Circuitos Neumáticos 02v13elkalifaОценок пока нет
- cif-COMV960528JW0 5vEYOOB1QuДокумент2 страницыcif-COMV960528JW0 5vEYOOB1QuRocio CórdovaОценок пока нет
- Cuadro Comparativo BuscadoresДокумент4 страницыCuadro Comparativo Buscadoresooooooooooooooollaaa83% (6)
- 1 Ingenieria de Metodos - Balanceo de Líneas (2do Parcial)Документ8 страниц1 Ingenieria de Metodos - Balanceo de Líneas (2do Parcial)Luis Alejandro50% (2)
- Especificación de Requerimientos de SoftwareДокумент7 страницEspecificación de Requerimientos de Softwarecarsis1Оценок пока нет
- 0095-Curso DB2Документ95 страниц0095-Curso DB2Oscar XochitecpatlОценок пока нет
- Cocke Younger KasamiДокумент64 страницыCocke Younger KasamiElMisterioDeCalendaОценок пока нет
- El Caso Copland y La Vigilancia de Las Comunicaciones en La Empresa PDFДокумент10 страницEl Caso Copland y La Vigilancia de Las Comunicaciones en La Empresa PDFIsraelFernandezGonzálezОценок пока нет
- IDE Netbeans y SwingДокумент142 страницыIDE Netbeans y SwingLuis Gomez0% (1)
- Matemáticas 4º Eso Potencias Apuntes y ProblemasДокумент17 страницMatemáticas 4º Eso Potencias Apuntes y ProblemasmanbillОценок пока нет
- Tipos PenalesДокумент15 страницTipos PenalesNikolas Steven Florez MarroquinОценок пока нет
- AutoPlay Media Studio 5 Pro - Tutorial (Nivel Intermedio)Документ4 страницыAutoPlay Media Studio 5 Pro - Tutorial (Nivel Intermedio)José CalixtoОценок пока нет
- 3 EjerciciosUsoEficienteWordДокумент22 страницы3 EjerciciosUsoEficienteWordMauricio GonzalezОценок пока нет
- Tabulaciones en InDesignДокумент9 страницTabulaciones en InDesignJorge CervantesОценок пока нет
- Ajuste de Curvas e InterpolaciónДокумент31 страницаAjuste de Curvas e InterpolaciónRlm LoredoОценок пока нет
- Tesis Base de Datos de Una BibliotecaДокумент22 страницыTesis Base de Datos de Una BibliotecaVirginio Visitacion Lopez Yupanqui50% (2)
- El Peligro de La Conexión Total Del Mundo Ensayo Película El HackerДокумент2 страницыEl Peligro de La Conexión Total Del Mundo Ensayo Película El HackerJORGE LEONARDO NEIRA ROMEROОценок пока нет
- 9.atributo Default en Una Columna de Una TablaДокумент4 страницы9.atributo Default en Una Columna de Una TablaSalome RojasОценок пока нет
- VideopdfДокумент2 страницыVideopdfJhonny Do RosarioОценок пока нет
- Cuestionario Microsoft WordДокумент18 страницCuestionario Microsoft Wordeliza1702Оценок пока нет
- Tablas en WordДокумент1 страницаTablas en WordArnulfo TorresОценок пока нет
- Variables de Entorno MS-DOSДокумент2 страницыVariables de Entorno MS-DOSisaiasflОценок пока нет
- Fuente - de - Poder - Atx COMPLETAДокумент7 страницFuente - de - Poder - Atx COMPLETAGuillermo MeriñoОценок пока нет
- Informe de PreziДокумент10 страницInforme de PreziDiana Carolina Camacho ArciniegasОценок пока нет
- 2017 P.C.I. Matematica. Suma y RestaДокумент7 страниц2017 P.C.I. Matematica. Suma y RestaAnita M HerreraОценок пока нет