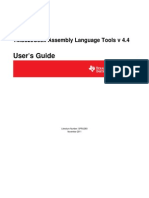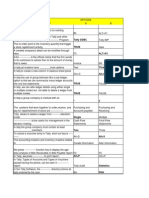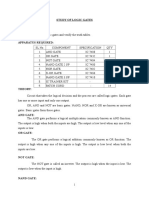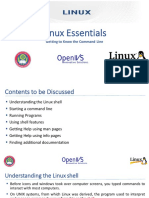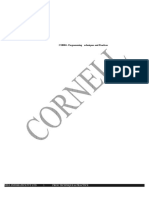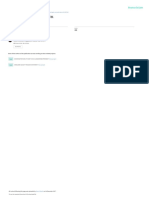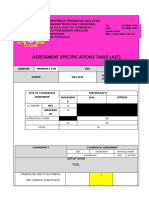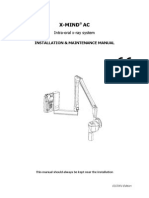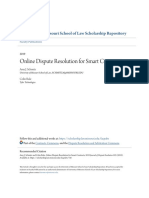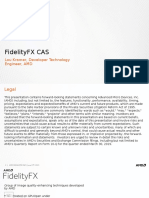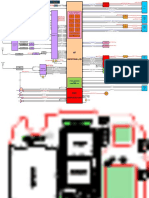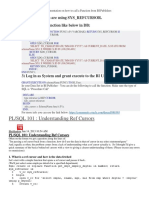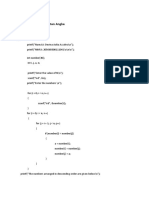Академический Документы
Профессиональный Документы
Культура Документы
JMT Excel Utilities Help Files
Загружено:
ArDi DaNish SeNseАвторское право
Доступные форматы
Поделиться этим документом
Поделиться или встроить документ
Этот документ был вам полезен?
Это неприемлемый материал?
Пожаловаться на этот документАвторское право:
Доступные форматы
JMT Excel Utilities Help Files
Загружено:
ArDi DaNish SeNseАвторское право:
Доступные форматы
JMT EXCEL UTILITIES
Sheets Utilities Show Worksheet Tools Save Sheet As Workbook Show Selection Tools Highlight Blank Cells Conditionally Highlight Range Without Formatting Deselect Cells Within Range Show Selection Dimensions Show Row And Column Tools Insert Rows And Columns Show Quick Filter Show Fill and Unfill Tools Show Select Range Tools Show Comment Tools Copy and Paste Exact Formulas Copy Merged Area Top Left Cell Hide Error Messages In Formulas Calculation Tools Show Dynamic Range Tools Cond. Formatting Find And Replace Show Deletion Tools Clear The Active Sheet Delete External Links Show Drawing Objects Tools Copy Selection As HTML Table Export Picture Of Selection Copy Picture Of Selection Export Range As Text File Show Checkbox Tools Compare Cells Chart Utilities (Visible when chart is selected)
Add Data Labels From Range Change Series Colors From Range Move Data Labels To Left Maxe X Axis Cross At Minimum Value Show JMT Help Files
Data Utilities Show Text And Format Tools Show Replace Text Tools Insert Sequential List In Selection Find Maximum And Minimum Values Insert Bar Graph In Selection Convert Numbers To Text (Add ' Mark) Revert Text Numbers To Real Numbers Move Minus Sign To Front Positive And Negative Numbers Perform Quick Math On Selection Round Numbers In Selection Copy Sum Of Selection To Clipboard Delete Duplicates In Selection Show Conversion Tools Show Excel Calculator Show Special Characters Join Cell Text Insert Multi Line Cell Text Show Quick Write Show Excel Timer Show Time Picker Insert Calendar Sheet Select Days And Months Show Calendar Date Picker Other Utilities Change Excel Application Settings Show Full Path And Book Name in Titlebar Copy Pathname To Clipboard Open Dialog Box With Current File's Folder Open Explorer With Current File's Folder Show Folder Details in Worksheet Add Workbook to Recent Files
Clear Recent Files List Rename Active Workbook While Open Delete Active Workbook While Open Save Workbook With Backup File Reopen Workbook Without Saving Close Saved Workbooks Insert Headers And Footers Show Active Workbook Details Delete Active Workbook Macros Show Excel Menu Details Show Face IDs Toolbar Delete Custom Toolbars Delete Custom Controls Reset Tools Show Excel Color Details Show Color Picker Web Search From Excel Play Mastermind Play Simon Says Generate Password Add JMT Functions To Workbook JMT Excel Utilities Settings Show JMT Help Files Custom Functions Custom Functions, How to use them Custom Function Details Other JMT Excel Utilities Back to Top
RETURN TO INDEX Show Worksheet Tools This is an image of the Sheets Utilities dialog box.
All sheets in the Active Workbook are displayed. You can see if the sheets are Visible, Hidden or Very Hidden also. Use Select All and Select buttons or click the sheets to select them. Mutiple selections are okay for Show Sheets and Hide Sheets. Here is a brief descripton of the tools provided. 1. Show Sheets Make selected sheets Visible if currently Hidden or Very Hidden. 2. Hide Sheets Hide selected sheets. Choose from Hidden or Very Hidden. 3. Add Sheets Add a specified number of new sheets quickly. 4. Delete Sheets Use this to delete selected sheets. 5. Sort Sheets Sort all sheets numerically / alphabetically. 6. Make Index Add an index sheet to your workbook with hyperlinks to all other sheets. Back to Top
RETURN TO INDEX Save Sheet As Workbook Save the active sheet as a separate workbook. You will be asked to specify a name for the new workbook.
RETURN TO INDEX Show Selection Tools Tab 1. Selection Tools
You must make a total of 3 selections as below before pushing Okay. * Select a option - Show, Hide, Delete or Color. Hide and Delete are only available for Entire Rows or Entire Columns * Select Cells, Entire Rows or Entire Columns. * Select an item from the drop down list. 1. Equal to 2. Not Equal To 3. Between 4. Not Between 5. Greater Than 6. Lesser Than 7. Contains (within text) 8. Doesn't Contain (within text) 9. Unique Values 10. Duplicate Values This will delete all duplicates. If you want to retain the first values found, go to Data Utilities and choose Delete Duplicates In Selection 11. Every Nth Row There is an option to start from the first row in the selection 12. Every Nth Column There is an option to start from the first column in the selection 13. Top Borders 14. Bottom Borders 15. Left Borders 16. Right Borders 17. Blank Cells You must select 2 or more cells 18. Cells With Formulas
You must select 2 or more cells 19. Cells With Values You must select 2 or more cells 20. Cells With Errors You must select 2 or more cells 21. Conditional Formatting You must select 2 or more cells 22. Data Validation You must select 2 or more cells 23. Locked Cells 24. Unlocked Cells 25. Visible Cells You must select 2 or more cells 26. Hidden Cells Note: Values must be entered for Items 1 to 8 and Items 11 and 12. Tab 2. Select By Format
Check the format options for cells you wish to find in selected cells. 1. Cells With Bold Font 2. Cells With Italic Font 3. Cells With Underline Font 4. Cells With Strikethrough 5. Cell Color The cell color is shown to the right to the checkbox 6. Font Color The font color is shown to the right to the checkbox 7. Number Format The number format is shown below the checkbox (space allowing) 8. Font Name 9. Font Size NEW: You can now choose to highlight around selected cells by ticking "Highlight Selection?" when enabled. Colored lines will appear around all areas selected. Cell values and formats are not afftected.
Back to Top
RETURN TO INDEX Highlight Blank Cells Conditionally Use this to highlight blank cells in a selection with Conditional Formatting. If blank, the cells will be highlighted. If text is entered, the cells will return to their normal color. Note: Exisiting Conditional Formatting will be deleted.
RETURN TO INDEX Highlight Range Without Formatting This is a very convenient way to highlight a single range or multiple ranges. Selected ranges will be "framed" with colored lines placed around them. No changes are made to formatting or data. This does not work so well with merged cells, but you can simply select the highlight(s) and resize them with your mouse. Doing this while pushing the Alt key enables you to make exact alignments within cells.
RETURN TO INDEX Deselect Cells Within Range This allows you to deselect cells within a selection. Useful when you have a large number of cells or multiple areas selected.
RETURN TO INDEX Show Selection Dimensions This is an image of the Selection Dimensions message box.
Details of the selection position and dimensions are shown. It can be used for ranges, autoshapes etc.
RETURN TO INDEX Show Row And Column Tools This is an image of the Row and Column Tools dialog box.
Select an option from the left then choose from either Rows or Columns buttons. Here is a brief descripton of the tools provided. 1. Merge Example: If Range A1:C4 is selected and you choose Rows, cells A1:A4 are merged as are cells B1:B4 and C1:C4. 2. Autofit Selected rows (or columns) are autofit (changed to fit cell text). 3. Resize Works the same way as Autofit, except rows or columns are changed back to their original (standard) size. 4. Unhide Select unhidden rows (or columns) on both sides of the hidden rows (or columns). Hidden rows (or columns) within the selection are unhidden 5. Flip Range Flip the selected range upside down or left to right. 6. Randomize Randomize the order of cells in the selected range. 7. Set to Grid Use this to set all rows and columns in the active sheet to a grid of small squares. You may find this very useful when positioning objects or merging cells. Back to Top
RETURN TO INDEX Insert Rows And Columns This is an image of the Insert Rows And Columns dialog box.
Use it to quickly insert rows and columns at specified intervals. The number of rows and columns inserted can be inputed also.
RETURN TO INDEX Show Quick Filter Quick Filter is an alernative to regular Excel filters and is quite easy to use.
Simply select the appropiate Row or Column to filter. You can them "jump" to entries show in the list box by double clicking with your mouse Switch between Horizontal and Vertical filters by selecting the options at the bottom of the form.
You can also select adjacent rows or columns by using the direction keys. You can even use this for hidden rows and columns so it makes it possible to copy or edit cells when you jump to them.
Quick Filter shows cells in the same order as they appear from the top of columns but you can make this alphabetical by using the Sort butt Use Refresh if you select other rows or columns manually (possible with Excel versions 2000 and up) or cell contents are edited in the row or column referred to.
RETURN TO INDEX Show Fill and Unfill Tools Here is an example of the Fill and Unfill tools dialog box. A range is selected. As we wish to fill values into the column, we use Fill Cells in Columns. Before
After
To achieve the opposite effect, select Unfill Cells In Columns to leave the first values only (as per the first image)
RETURN TO INDEX Show Select Range Tools This is an image of the Select Range dialog box.
Options include * Select Adjacent Cells * Exapand Range * Shrink Range * Select to edge of Used Range * Select to edge of sheet
RETURN TO INDEX Show Comment Tools Tab 1. General Settings
You must make a total of 2 selections before pushing Okay. * Select from Selection, Active Sheet or Active Book * Select an option one of the following macros. 1.Find And Replace Comment Text Case Sensitive 2. Add User Name 3. Remove User Name. 4. Show Comments 5. Reposition Comments 6. Autofit Comments 7. Hide Comments 8. Toggle Shadows 9. Toggle Corners Toggle between square and round corners 10. Delete Comments Tab 2. Colors Settings
You must make a total of 3 selections before pushing Okay. * Select from Selection, Active Sheet or Active Book * Select A Color (Push one of the colored buttons) * Select one of the following macros. 1. Comment Text Highlight Case Sensitive, only the first instance will be highlighted 2. Comment Background Color Tab 3. Font Settings
First check "Change Comment Font?" Choose a font color and/or font size. You can also make comment font Regular, Bold, Italic, or both Bold and Italic. Then select from Selection, Active Sheet or Active Book. Tab 4. Cells-Comments
1. Copy Cell's Text To Comments Copy text of cells to existing comments within your selection. Note: Existing comment's text is deleted (overwritten) 2. Copy Cell's Text To Comments (Top)
Adds text of cells to the top of existing comment's text within your selection 3. Copy Cell's Text To Comments (Bottom) Adds text of cells to the bottom of existing comment's text within your selection 4. Copy Comment's Text To Cells Existing cell text is deleted (overwritten) if these cells have comments. Cells with no comments are not affected 5. Add Comments With Cell's Text Comments will added to each cell that has text. The text in these cells will be copied to the comments. (Blank cells are not included) Note: Existing comment's text is deleted (overwritten) 6. Copy Formulas To Comments Comments will added to each cell that has a formula. The formulas in these cells will be copied to the comments Note: Existing comment's text is deleted (overwritten) 7. List Comments from current selection, sheet or workbook. A new sheet will be added to the workbook showing comment details as selected Book Name, Sheet Name, Cell Address, Comment Text, Author Name Back to Top
RETURN TO INDEX Copy and Paste Exact Formulas Select a range to copy and paste formulas to cells in another range. Cell references will remain the same. Note: This will not work with array formulas.
RETURN TO INDEX Copy Merged Area Top Left Cell With this you can copy the top left cell of a single merged area to the clipboard. This will allow you to copy the value shown in the merged area to another cell without disturbing other rows or columns.
RETURN TO INDEX Hide Error Messages In Formulas This is an image of the Hide Error Wizard.
If errors occur, you can display a message, numbers, a formula or single cell reference instead of something like #REF! etc. For example, =IF(ISERROR(A1),"my error message",A1) The dropdown list allows you to specify a particular error type or any error type. Cells without formulas are not affected.
RETURN TO INDEX Calculation Tools This is an image of the Calculation Tools dialog box.
These are the options available. 1. Calculate Selected Range 2. Calculate Active Sheet 3. Calculate Active Workbook 4. Calculate All Workbooks With Option 3 (Calculate Active Workbook, you can decide which sheets to calculate)
RETURN TO INDEX Show Dynamic Range Tools This is an image of the Calculation Tools dialog box.
Options include * Add to active row * Add to active column * Add to selected range
RETURN TO INDEX Cond. Formatting Find And Replace Use this to find and replace text or numbers within formulas used in Conditional Formatting. Please note the following. 1. This only works with "Formula Is" type formatting.
2. This only works with cell colors and font colors. Other Conditional Formatting such as Borders (lines) etc will be deleted for the selection. 3. It is case sensitive. If in doubt, test first before using on a large scale. Used correctly, it is a very convenient utility. Note: This only works a maximum of 3 conditional formats.
RETURN TO INDEX Show Deletion Tools This is an image of the Deletion Tools dialog box.
You can choose to delete within the selected range, active sheet or active book. These are the options available. 1. Conditional Formatting 2. Data Validation 3. Formulas Formulas will be changed to values 4. Values 5. Format 6. Hyperlinks Hyperlinks will be changed to values 7. Names
RETURN TO INDEX Clear The Active Sheet Clear values, shapes, lines, formatting (including conditional formatting) and autofilters all at once.
RETURN TO INDEX Delete External Links Convert external formula and hyperlinks to values, then delete external or hidden names throughout the active book.
RETURN TO INDEX Show Drawing Objects Tools This is an image of the Objects Utilities dialog box.
1. Select All Objects Select all objects on the active sheet 2. Delete Selected Objects 3. Group Selected Objects 4. Ungroup Selected Objects 5. Center Align Autoshapes Move selected Autoshapes into a position where they have a common center 6. Concentric Autoshapes Change the size and position of Autoshapes so they become concentric (equally spaced from the center shape) 7. Rotate Autoshapes Rotates selected Autoshapes to equidistantly angles from a common center and is useful for drawing things like cogs or flowers etc. 8. Copy And Number Objects Input the times to copy, then a name for the original and copies. You can choose to use the same name for each 9. Change Print Settings Toggle the print settings of selected objects (show or hide when printing) 10. Autofit Selected Objects Resize selected objects to fit text within them Note: You can select multiple objects by keeping the Ctrl key pushed while selecting. Back to Top
RETURN TO INDEX Copy Selection As HTML Table This is an image of the Copy Selection as HTML dialog box.
Use this to copy a selection to the clipboard that you can paste as HTML. You can choose whether to show Excel row and column headers. Another option is whether to show text or formulas.
The following formats can also be retained. * Bold Font * Italic Font * Underlined Font (simple underline only) * Strikethrough Font * Cell Color * Font Color * Cell Width * Cell Height * Horizontal Alignment * Vertical Alignment
RETURN TO INDEX Export Picture Of Selection This is an image of the Export as Image File dialog box.
Export an image file of the selected range or autoshape. Choose between GIF, JPG or PNG. You can also select between Bitmap and Picture formats. The Bitmap is generally clearer, but the Picture type may be better if the image is resized.
RETURN TO INDEX Copy Picture Of Selection This is a quick and simple way to copy a picture as a bitmap to the clipboard. The image may then be pasted to another type of software such as an Graphics Editor. Note: Not all Graphics Editors requires use of this tool, some do and some don't.
If you use it within Office software, including Excel, you will be copying a picture of a range or autoshape etc, not the range or autoshape its
RETURN TO INDEX Export Range As Text File This is an image of the Export Range As Text File dialog box.
You can save a range as a text file, showing cell contents as either values or formulas. These are the text file options. 1. CSV File 2. Tab Delimited 3. Space 4. Other (Input a separator as required) You can also show the text file automatically when finished.
RETURN TO INDEX Show Checkbox Tools This is an image of the Checkbox Tools dialog box.
There are 3 tools that you can use. 1. Add Checkboxes (Formatted to change color when ticked) Existing Conditional Formatting and cell text will be deleted 2. Tick Checkboxes (Forms Toolbar type checkboxes only) 3. Untick Checkboxes (Forms Toolbar type checkboxes only) In the case of Tick Checkboxes and Untick Checkboxes, you can choose from the following. 1. Selection (Range currently selected) 2. Sheet (Active Sheet) 2. Book (Active Workbook)
RETURN TO INDEX Compare Cells This is an image of the Compare Cells dialog box.
Compare 2 ranges to count unique and duplicate values by selecting ranges and pushing Update List. Note: This utility is not available with Excel 97
RETURN TO INDEX Add Data Labels From Range This is an image of the Chart Data Labeler dialog box.
Select a series and a range to copy values (with formats), fill and font colors as per the selected cells. Not all charts offer all label positions shown in the drop down box. If not available, the default will be used.
RETURN TO INDEX Change Series Colors From Range This is an image of the Change Chart Series Colors dialog box.
Select a series and a range to color the series as per the selected cell's fill colors.
RETURN TO INDEX Move Data Labels To Left This is an image of the Move Data Labels To Left dialog box.
Select a series and the data labels will be moved to the left on top of each other. Hint: Try it with a pie chart so all data labels can be seen.
RETURN TO INDEX Maxe X Axis Cross At Minimum Value Use this to make the X Axis of the active chart cross at the minimum value.
RETURN TO INDEX Show Text And Format Tools Tab 1. Add & Delete
Choose one of the following options from the drop down list. These options will add or delete values in selected cells. 1. Remove Numbers For example, A1B2C3D4 will become ABCD 2. Remove Text For example, A1B2C3D4 will become 1234 3. Remove Excess Spaces For example, "Text And
Number
Utilities" becomes "Text And Number Utilities"
4. Remove All Spaces For example, "Text And Number Utilities" becomes "TextAndNumberUtilities" 5. Remove From Set Position * entering 3 and choosing First Characters will result in 1234567890 becoming 4567890 (First 3 characters are removed) * entering 3 and choosing Last Characters will result in 1234567890 becoming 1234567 (Last 3 characters are removed) * entering 3 and choosing Nth Character will result in 1234567890 becoming 123 (All after the first 3 characters is removed) 6. Remove Certain Characters Enter the characters to be deleted into the appropiate text box (Case Sensitive) 7. Add Text To Existing Text * If First Characters is selected, adding "ABC" to "0123456789" will result in "ABC0123456789" * If Last Characters is selected, adding "ABC" to "0123456789" will result in "0123456789ABC" 8. Add Single Fill Characters * If First Characters is selected, adding "*" to "ABC" wil become "*****ABC" * If Last Characters is selected, adding "*" to "ABC" wil become "ABC*****" Note: The number of fill characters that appear depends on the width of the cells 9. Add Repeat Fill Characters * If First Characters is selected, entering 3 for "How Many Times To Repeat", and adding "01" to "ABC" wil become "010101ABC" * If Last Characters is selected, entering 3 for "How Many Times To Repeat", and adding "01" to "ABC" wil become "ABC010101"
10. Add Superscript * With First Characters, entering 2 for "Enter Start Position", and 4 for "How Many Characters?" will result in the 2nd, 3rd, 4th and 5th chara * With Last Characters, entering 2 for "Enter Start Position"will result in the final 2 characters becoming superscript
11. Add Subscript * With First Characters, entering 2 for "Enter Start Position", and 4 for "How Many Characters?" will result in the 2nd, 3rd, 4th and 5th chara * With Last Characters, entering 2 for "Enter Start Position"will result in the final 2 characters becoming subscript Push Okay when ready. Tab 2. Format & Case
You can choose one of the following formats from the drop down list. 1. General 2. Numeric 3. Twin Decimal 4. Text 5. dd/mm/yy d = Days, m = Months, y = Years 6. mm/dd/yy d = Days, m = Months, y = Years 7. yy/mm/dd d = Days, m = Months, y = Years 8. dd-mm-yy d = Days, m = Months, y = Years 9. mm-dd-yy d = Days, m = Months, y = Years 10. yy-mm-dd d = Days, m = Months, y = Years 11. d mmmm, yyyy d = Days, m = Months, y = Years 12. mmmm d, yyyy d = Days, m = Months, y = Years 13. yyyy-mm-dd (ISO) d = Days, m = Months, y = Years 14. h:mm (24 hrs) h = Hours, m = Minutes, s = Seconds 15. h:mm AM/PM h = Hours, m = Minutes, s = Seconds 16. h:mm:ss (24 hrs) h = Hours, m = Minutes, s = Seconds 17. h:mm:ss AM/PM h = Hours, m = Minutes, s = Seconds 18. hh:mm:ss (ISO) h = Hours, m = Minutes, s = Seconds 19. Upper Case 20. Lower Case 21. Proper Case Or push one of these buttons, 1. Currency Format * Enter Currency Type (Type in a currency symbol or abbreviation if desired) * Enter Decimal Places (Type in a number of decimal places if desired) 2. Set Digits Length
For example, entering 3 will result in 1 appearing as 001 and 11 appearing as 011 etc You can also add or subtract Years, Months and Days to dates. (Use negative numbers to subtract) Push Okay when ready to format or change dates. Back to Top
RETURN TO INDEX Replace Text Tools This is an image of the Replace Text Tools dialog box.
There are 4 options. 1. Replace Text This works in the same way as the SUBSTITUTE function in Excel. 2. Remove Text From Left Remove all text from the left of a specified character (or first letter in a string) An option exists to include the character, works well with parsing names etc. 3. Remove Text From Right Remove all text from the right of a specified character (or first letter in a string) An option exists to include the character, works well with parsing names etc. 4. Remove Text From Middle This works in the same way as the REPLACE function in Excel.
RETURN TO INDEX Insert Sequential List In Selection This is an image of the List Utilities dialog box.
These are the different kinds of list options. 1. Sequential Numbers Enter a start number and an increment number. An optional prefix and suffix can be added to each number 2. Unique Numbers Choose a start number and non-repeating random numbers will be added to each cell in your selection 3. Repeating Numbers Enter Maximum and Minimum numbers for repeating random numbers 4. Capital Letters 5. Small Letters 6. Sequential Dates Enter a Start Year, Start Month, Start Day and increment number Insert the list by pushing either of the List in Rows or List in Columns buttons.
RETURN TO INDEX Find Maximum And Minimum Values This is an image of the Maximum And Minimum dialog box.
You can search for Maximum or Minimums within the selected range or active sheet. Options to search can be specified to Values, Formulas and both Values and Formulas.
RETURN TO INDEX Insert Bar Graph In Selection This a quick and simple way to enter a bar graph into selected cells.
The color of the graph is optional. Other formatting can be done by selecting the graph, right-clicking and choosing "Format Autoshapes".
Note: If there is a very large difference between the values, only bars for the higher values may show. This is due to limitations of sizing the
RETURN TO INDEX Convert Numbers To Text (Add ' Mark) Add a single quotation mark to numbers as in '123. This enables you to work with these numbers as text.
RETURN TO INDEX Revert Text Numbers To Real Numbers This reverts numbers formatted as text back to normal numbers.
RETURN TO INDEX Move Minus Sign To Front For example, 123- will become -123. This may be useful for imported text.
RETURN TO INDEX Positive And Negative Numbers This is an image of the Positive And Negative Numbers dialog box.
Here is a brief descripton of the tools provided. 1. Positive Numbers To Negative Numbers Negative numbers remain unchanged. 2. Negative Numbers To Positive Numbers Positive numbers remain unchanged. 3. Positive Numbers To Zeros Negative numbers remain unchanged.. 4. Negative Numbers To Zeros Positive numbers remain unchanged. 5. Positive Numbers <-> Negative Numbers Swap Positive And Negative Numbers.
RETURN TO INDEX Perform Quick Math On Selection This is an image of the Quick Math dialog box.
Select an operator, enter a number and push Okay. For example, if you choose Multiply, then enter the number 2, each numeric value in the selection will double. You can choose to retain formulas or paste as values.
RETURN TO INDEX Round Numbers In Selection This is an image of the Round Numbers dialog box.
These are the different kinds of rounding options. An input box will appear to enter a specified number of digits for the first 3 options 1. Round Numbers For example, rounding off to 5 means 0.123454 results in 0.12345 and 0.123456 results in 0.12346 For example, rounding off to -2 means 140 results in 100 and 160 results in 200 2. Round Numbers Up For example, rounding off to 5 means both 0.123454 and 0.123456 results in 0.12346 For example, rounding off to -2 means both 140 and 160 results in 200 3. Round Numbers Down For example, rounding off to 5 means both 0.123454 and 0.123456 results in 0.12345 For example, rounding off to -2 means both 140 and 160 results in 100 4. Remove Decimals For example, 1.23 becomes 1, 123.456 becomes 123 5. Remove Integers For example, 1.23 becomes 0.23, 123.456 becomes 0.456
RETURN TO INDEX Copy Sum Of Selection To Clipboard Add numbers in a selection and copy the sum to the clipboard. You can paste the total within Excel or other aplications.
RETURN TO INDEX Delete Duplicates In Selection Delete entire rows or columns with duplicates except where the first occurring values are found. You must select one row (Delete Duplicates In Columns) or one column (Delete Duplicates In Rows) only. Note: If you want to delete all duplicates, go to Sheet Utilities, Show Selection Tools, Selection Tools, then select Duplicates, Delete and then Entire Rows or Entire Columns as wanted. You can also choose Cells, Select and then delete from the right click menu.
RETURN TO INDEX Show Conversion Tools Choose one of the following to convert values in your selection.
1. Inches To Centimeters 2. Feet To Meters 3. Feet To Kilometers 4. Yards To Meters 5. Yards To Kilometers 6. Yards To Miles 7. Yards To Nautical Miles 8. Millimeters To Inches 9. Centimeters To Inches 10. Meters To Feet 11. Meters To Yards 12. Meters To Miles 13. Meters To Nautical Miles 14. Sq Feet To Sq Meters 15. Sq Yards To Acres 16. Acres To Hectares 17. Sq Meters To Sq Feet 18. Sq Meters To Hectares 19. Hectares To Acres 20. Grams To Ounces 21. Grams To Pounds 22. Kilograms To Pounds 23. Ounces To Pounds 24. Ounces To Kilograms 25. Pounds To Kilograms 26. Pounds To Ounces 27. Celsius To Fahrenheit 28. Fahrenheit to Celsius
RETURN TO INDEX Show Excel Calculator This is an image of the Excel Calculator.
Use it like a normal calculator but this one is especially designed for Excel. You can insert numbers from cells to the display, paste from the display to cells or copy from the display to the clipboard. This total can then be pasted within Excel or other applications. Note: Hover the mouse over the display to current totals.
RETURN TO INDEX Show Special Characters Display the Window's Character Map to select and copy special characters.
RETURN TO INDEX Join Cell Text This is an image of the Join Cell Text dialog box.
Select a Range and choose from one of the following options. 1. Joined Text In All Cells The text in selected cells will be joined together and placed in all cells For example, if you have selected 3 cells and the values are 1, 2 and 3, then "123" will be placed in each selected cell 2. Joined Text In First Cell The text in selected cells will be joined together and placed in the first cell For example, if you have selected 3 cells and the values are 1, 2 and 3, the result will become "123" Note: All other cells will be blank (the exisiting values will be deleted) 3. Joined Text In First Row All text in selected cells below the first row will be added to cells in the first row You can add separators between the text of different cells as well as line breaks There is also an option to clear cells below the first row after after the text has been joined 4. Joined Text In First Column All text in selected cells below the first row will be added to cells in the first column You can add separators between the text of different cells as well as line breaks There is also an option to clear cells below the first column after after the text has been joined 5. Copy Joined Text To Clipboard The text in selected cells will be joined together and the result will be copied to the clipboard For example, if you have selected 3 cells and the values are 1, 2 and 3, the result will become "123" You can also choose whether to add separators and/or line breaks between cell text. The joined text is copied to the clipboard but the text in the cells will remain unchanged
RETURN TO INDEX Insert Multi Line Cell Text This is an image of the Multi Line Cell Text dialog box.
You can add several lines of text to muliple cells at the same time. An option to add the insert text to existing text in these cells is also available.
RETURN TO INDEX Show Quick Write This is an image of the Quick Write dialog box.
You can add values, text or even formulas so they can easily be entered into selected cells each and every time you use Excel. (They are s If you enter the same things again and again, this really may save you a lot of valuable time. Enter Enter the selected item into cells. Add Add new items. First add an entry (example, some text or a formula), then add a name (example, "Monthly Budget Totals Formula") Rename You can rename an item. (But you have to delete and re-add to change the value, text, formula itself) Delete Delete an item. Move Up Move an item up. Move Down Move an item down. Exit Exit Quick Write. Note: Array formulas cannot be used. Back to Top
RETURN TO INDEX Show Excel Timer This is an image of the Excel Timer dialog box.
You can choose to show a message or run a macro, once or repeatedly. To run a macro, include the full workbook path and module name.
RETURN TO INDEX Show Time Picker This is an image of the Time Picker.
Push the Hours and (or) Minutes buttons as required. For example, If you push "1" for Hours, the value entered in cells will be one o'clock. If you push, "05" for Minutes, the value entered will be 5 minutes past the hour. If you push "1" and "05", the value will be 1:05.
Push the "Move to next cell" if required. If this is not selected within Excel (Tools, Options, Edit, Move selection after Enter) then the default
RETURN TO INDEX Insert Calendar Sheet This is an image of the Insert Calendar Sheet dialog box.
Enter a year between 1901 and 3000, then choose from a Normal Calendar (weeks starts from Sundays) or an ISO Calendar (weeks start from Mondays, ISO Week Numbers and Day Numbers are also shown). You can choose to add the sheet to the active workbook or to a new workbook.
RETURN TO INDEX Select Days And Months You can select cells with specified weeksdays from a range
or months of the year
or days of the month
RETURN TO INDEX Show Calendar Date Picker This is an image of the Excel Calendar Date Picker.
You can enter dates into cells by pushing the buttons that show the days of the month. Use the spin buttons at the top to change the month (left side) or the year (right side). You can also choose to start the weeks from Mondays. Push the "Go to this month" button to return to the current month. The current day is highlighted when the current month is shown.
RETURN TO INDEX Change Excel Application Settings Tab 1. Worksheet
1. Display Gridlines
2. Change Gridline Color The default for gridline colors is Automatic. With this setting, gridline colors will show as the grey lines you see whenever you open a new w Note that if you change the gridlines colors, the border colors will also change if they are set as Automatic too (The default color for borders is "black", but this is not really black, see below)
For example, blue gridlines means blue borders if the borders are set as Automatic. But if the borders are not set as Automatic, they will ap as the different color that you set them, (this includes "real" black) This allow you to have combinations gridlines and borders that are not th
At the same time, changing the gridlines back to Automatic results in the borders appearing "black" once again if they are set as Automatic Therefore if you if choose black for gridline colors with my Change Gridline Colors utility, you are asked whether you prefer black or Automa 3. Display Pagebreaks 4. Display Row/Column Headers 5. Display Formulas 6. Display Zeroes
Zoom Settings can be adjusted by either using an option button or the scroll bar. You can also zoom to the current range using Fit to Selection. Note: Push "Apply these settings to all sheets." for all sheets in the active book. Tab 2. Workbook
1. Display Horizontal Scroll 2. Display Vertical Scroll 3. Display Worksheet Tabs 4. Show Full Name in Title Bar Workbook Details This shows the current file size, last save time and last user to edit the file of the active book when the dialog box is first displayed. Note: This information will not show if the workbook is not yet saved. Tab 3. Application
1. Display Formula Bar 2. Display Status Bar 3. Reset Status Bar
4. Calculation, Automatic or Manual You can toggle to Manual Calculation to speed up working with Excel but keep the following in mind 1. It affects all open workbooks 2. If you save workbooks with this setting, it will affect all other files if these workbooks are the first files you open when using Excel later on 3. Formulas will not be calculated automatically. You can push F9 to force calculation. (Use Shift + F9 for the active sheet only) Note: This is a generally used as a temporary setting, you might want to turn Calculation back on before saving Remember distributed workbooks opened by others may also change their files to this setting. Use with due caution.
5. Reference, A1 Style or R1C1 Style You can toggle to R1C1 Style to see the Column numbers (rather than A, B, C etc) but keep the following in mind 1. It affects all open workbooks 2. If you save workbooks with this setting, it will affect all other files if these workbooks are the first files you open when using Excel later on Note: This is a generally used as a temporary setting, you might want to turn Calculation back on before saving Remember distributed workbooks opened by others may also change their files to this setting. Use with due caution.
6. Enable Events, True or False You can turn off Enable Events to prevent Event code from working but keep the following in mind 1. It affects all open workbooks 2. If you save workbooks with this setting, it will affect all other files if these workbooks are the first files you open when using Excel later on Note: This is a generally used as a temporary setting, you might want to turn Calculation back on before saving Remember distributed workbooks opened by others may also change their files to this setting. Use with due caution. Back to Top
RETURN TO INDEX Show Full Path And Book Name in Titlebar Show the full path and name of the active workbook in the titlebar. This makes it easy to see where the workbook is saved.
RETURN TO INDEX Copy Pathname To Clipboard Copy the pathname of the active book to the clipboard. You can paste within Excel or other applications.
RETURN TO INDEX Open Dialog Box With Current File's Folder The Open Dialog Box will be shown with the current file's folder.
RETURN TO INDEX Open Explorer With Current File's Folder Explorer will be opened to the folder of the active file. Works on LAN also.
RETURN TO INDEX Show Folder Details in Worksheet This is an image of the Show Folder Details dialog box.
You can make a list of files within a folder (and subfolders) in a new worksheet or book. Options to select files are as below. 1. All Files 2. Excel Files (.xls) 3. Other Files Enter a file name or extension such as ".gif" to find files that meet that description Wildcards (*) can be used. Either upper or lower case can be used You can add hyperlinks to open the files after they are shown in Excel. (Just click the links to do so) Note: This utility does not work properly with Excel 97. (But the option to specify a File Name or Extension works fine)
RETURN TO INDEX Add Workbook to Recent Files Sometimes workbooks don't get added to your recent files list. This will do it for you.
RETURN TO INDEX Clear Recent Files List Clear your recent files list quickly.
RETURN TO INDEX Rename Active Workbook While Open This is a very useful way of renaming/relocating your files. You can also use it to make copies.
RETURN TO INDEX Delete Active Workbook While Open Delete the active workbook while it is still open.
RETURN TO INDEX Save Workbook With Backup File This enables you to save a backup file of the active workbook.
RETURN TO INDEX Reopen Workbook Without Saving Reopen the active book quickly without prompts or having to locate the file in your recent files list.
RETURN TO INDEX Close Saved Workbooks Close already saved workbooks without the need to check (only saved workbook are closed)
RETURN TO INDEX Insert Headers And Footers This is an image of the Insert Header/Footer dialog box.
Enter text in the text box provided and/or push one of the folllowing buttons to enter special text quickly. * Full Name * File Name * Date * Time Make sure to choose a header or footer option. * Left Header * Center Header * Right Header * Left Footer * Center Footer * Right Footer Other options included, * Change Header/Footer Font Style * Apply To All Sheets in Workbook * Clear Other Headers & Footers Push Okay when ready. Unless "Apply To All Sheets in Workbook" is ticked, the choices made will apply only to selected sheets. (Push Ctrl and the worksheet tabs at the bottom of Excel to select multiple sheets)
Note: To quickly clear all headers and footers, make sure text box is empty, then select any header or footer option (for example Left Heade This will include clearing the header or footer that is selected. Back to Top
RETURN TO INDEX Show Active Workbook Details The following details are shown. Sheet Names and Types BuiltIn Properties Custom Properties VBA Modules and code within Excel Links (broken links shown in red) OLE Links Names (includes Scope, Refers To and Visibility)
RETURN TO INDEX Delete Active Workbook Macros Delete all VBA code within the active workbook.
RETURN TO INDEX Show Excel Menu Details Add a worksheet or new workbook that shows Built-In Menu Details. * Names * IDs * Menu Types
RETURN TO INDEX Show Face IDs Toolbar Show available Face IDs (button images) for your Excel version along with their ID numbers. (Hover the cursor above the Face IDs)
RETURN TO INDEX Delete Custom Toolbars This is an image of the Delete Custom Toolbars dialog box.
Use it to delete custom toolbars manually.
RETURN TO INDEX Delete Custom Controls This is an image of the Delete Custom Controls dialog box.
Use it to delete custom controls manually.
RETURN TO INDEX Reset Tools This is an image of the Reset Tools dialog box.
Tools include Reset Cursor Reset Calculation Reset Display Alerts Reset Statusbar Reset Events Reset All (of the above)
RETURN TO INDEX Show Excel Color Details Add a worksheet or new workbook to show the following information. * the Color Index * the HTML Color * the RGB Index * the Color Name
RETURN TO INDEX Show Color Picker Show a dialog box with the following information for the active cell or shape.
* the Color Index * the HTML Color * the RGB Index * the Color Name If there is no fill color used, the Color Index and the Color Name will show as "Not Available".
RETURN TO INDEX Web Search From Excel This enables you to search the web directly from cells. (Flip between your browser and Excel by pushing Tab and Alt)
The following web searches are available. * Google Web Search * Google Image Search * Dictionary.Com * Thesaurus.com * Wikipedia * Encarta Maps
RETURN TO INDEX Play Mastermind This is an image of the Mastermind Game.
Push the Help button to see the rules.
RETURN TO INDEX Play Simon Says This is an image of the Simon Says Game.
Select a speed and time, then push Start. Watch the flashing squares, then the try to match them in the same order.
RETURN TO INDEX Generate Password This is an image of the Password Maker dialog box.
Select a number of characters and use non-standard (non-alphabetic symbols) if desired. There is a button to copy the password to the clipboard.
RETURN TO INDEX Add JMT Functions To Workbook Add JMT Functions to the active workbook. You can see more about the various functions available here. Custom Functions, How to use them
RETURN TO INDEX JMT Excel Utilities Settings This is an image of the JMT Excel Utilities Settings dialog box.
Some basic system information is shown as well as the following options. 1. Select from the Main Menu, Right-Click Menu or Toolbar styles. The utilities will be saved in the menu style you choose. 2. Resore JMT Excel Utilities Settings. All settings will be restored to default values. JMT Excel Utilities were brought to you by - Masaru Kaji aka Colo, Microsoft Excel MVP and owner of Colo's Excel Junk Room http://puremis.net/excel - Andrew Engwirda, Excel Addict and owner of Andrew's Excel Tips http://www.andrewsexceltips.com/tips.htm Together we operate the JMT Excel Consulting website. http://jmt.puremis.net
RETURN TO INDEX Show JMT Help Files Used to show these Help Files.
RETURN TO INDEX Custom Functions, How to use them
Custom Functions can make life a lot easier but unlike in-built Excel functions like SUM or TODAY, there are some things to keep in mind w
1. They can be entered with either upper or lower text. But keep in mind that Excel will continue to show them in the same case as they are
2. Custom Functions must exist in all files that use them, otherwise they will show as a #NAME? error. If your files are used on several com To do this, use Add JMT Functions To Workbook from the Other Utilities menu. 3. Depending on your security settings, you may be asked to enable macros. This is normal and must be enabled each time so the custom
RETURN TO INDEX Custom Function Details HASFORMULA Returns TRUE if Target Cell has formula GETFORMULA Returns formula used in Target Cell GETFORMAT Returns format used in Target Cell GETFONT Returns font name and size used in Target Cell GETCOMMENT Returns text from comment in Target Cell SHEETSNAME Returns Active Sheet's name BOOKSNAME Returns Active Workbook's name FULLNAME Returns Active Workbook's full name (includes directory) USERSNAME Returns the user's name PATHNAME Returns Active Workbook's path ROWSIZE Returns Row Height of Active Cell if no range (Target Cell) is specified COLUMNSIZE Returns Column Width of Active Cell if no range (Target Cell) is specified FIRSTINROW Returns the First Value in the row specified FIRSTINCOLUMN Returns the First Value in the column specified LASTINROW Returns the Last Value in the row specified LASTINCOLUMN Returns the Last Value in the column specified MILLIONS Round numbers up to millions as in "10 Million", recommended maximum of 15 digits (A custom format of #,##0,, can also be used) THOUSANDS Round numbers up to thousands as in "10 Thousand", recommended maximum of 12 digits (A custom format of #,##0, can also be used) GETNUMBERS Returns numbers as string and retains leading zeros (all text is removed) Use double negative for real numbers as in --GetNumbers(Target Cell As Range) Leading zeros will be lost with real numbers unless formatted accordingly See http://www.andrewsexceltips.com/menu_formats_zeros_front_numbers.htm GETTEXT Returns capital or small letters only (all numbers are removed) HASTEXT Returns TRUE if text or numbers in second Target Cell are contained in first Target Cell REVERSETEXT Reverses Text of Target Cell
MAKE PASSWORD Returns a random password based on number of characters and optional use of symbols GETCOLORINDEX Returns the color index of the Target Cell. Use Optional CondFormat 1, 2 or 3 for Conditional Formatting. No Fill Color or "0" will show if there is no color. GETFONTINDEX Returns the font color index of the Target Cell. Use Optional CondFormat 1, 2 or 3 for Conditional Formatting. Will not work with Number Formats COLORNAME Returns the color name of the Target Cell. Use Optional CondFormat 1, 2 or 3 for Conditional Formatting. A blank or #NA will show in the case of an error GETHTMLCOLOR Returns HTML Color of Target Cell It will not work with Conditional Formatting GETRGBCOLOR Returns RGB Color of Target Cell It will not work with Conditional Formatting COUNTCOLOR Counts all cells of the color specified (ColorInd = Color Index) It will not work with Conditional Formatting SUMCOLOR Sums values in all cells of the color specified (ColorInd = Color Index) It will not work with Conditional Formatting DATEFORMAT Select a number to change format of Target Cell or decline to retain same format as Target Cell Formats shown when entering a number for "Choose Format" 1 = "dd/mm/yy" 2 = "mm/dd/yy" 3 = "d mmmm, yyyy" 4 = "mmmm d, yyyy" For examples Cell A1 has the date 12/31/00, then =DATEFORMAT(A1,3) = 31 December, 2000 DATEFORMAT2 Select a number to change format of TargetDate, can be used with TODAY, NOW or dates entered with commas Formatting is the same as with DATEFORMAT EDATEPLUS Works as an alternative to the EDATE function fron the Analysis Toolpak (good news if you don't have it installed) EOMONTHPLUS Works as an alternative to the EOMONTH function fron the Analysis Toolpak (good news if you don't have it installed) LASTDATE Returns Last Date of a Month specified by MyDay (Sunday = 1, Monday = 2, Tuesday = 3 etc) STATRAND Returns static random numbers (similar to RAND) STATRANDBETWEEN Returns static random numbers between values specified (similar to RANDBETWEEN) CHAIN Concatenates (Joins) numbers or text together, with or without separators Separators must be enclosed by quotation marks as in "-" etc. Back to Top
RETURN TO INDEX JMT Excel Utilities Thank you for buying these utilities. Some general advice -
1. When working with these utilities, keep in mind that a lot of them loop through cells, areas, sheets, etc. Therefore it may be in your best in
2. When using them for the first time, it might be a good idea to test first to make sure the utilities are working as expected. We recommend We hope they come in useful. Please send any feedback or suggestions to our email address (jmt@puremis.net)
Вам также может понравиться
- Advance Excel ExercisesДокумент111 страницAdvance Excel ExercisesSyed Abdul BasithОценок пока нет
- Programming The VBA EditorДокумент54 страницыProgramming The VBA EditorMilind100% (2)
- Unit 4 Micro Controller 8051Документ20 страницUnit 4 Micro Controller 8051Anbalagan Guru100% (1)
- 10 Tips for Independent LearnersДокумент100 страниц10 Tips for Independent LearnersAltamiro MachadoОценок пока нет
- EMC ScaleIO Performance ReportsДокумент18 страницEMC ScaleIO Performance Reportsdavid0young_2Оценок пока нет
- Lexical Analysis Guide for CompilersДокумент60 страницLexical Analysis Guide for Compilersvidhya_bineeshОценок пока нет
- 21 Functions CS101Документ53 страницы21 Functions CS101jamal4uОценок пока нет
- Analog and Digital Circuits Complete Mannual 2013Документ123 страницыAnalog and Digital Circuits Complete Mannual 2013EASACOLLEGEОценок пока нет
- Manual Microcap 10Документ976 страницManual Microcap 10pgamez833Оценок пока нет
- Big CPU Big Data PDFДокумент424 страницыBig CPU Big Data PDFAlejandro Rodriguez100% (1)
- Unit 1-1Документ49 страницUnit 1-1vidhya sОценок пока нет
- Cyclone V Device Handbook Volume 3 Hard Processor System Technical Reference Manual PDFДокумент670 страницCyclone V Device Handbook Volume 3 Hard Processor System Technical Reference Manual PDFMaximiliano NietoОценок пока нет
- Field-Programmable Analog ArrayДокумент4 страницыField-Programmable Analog ArrayAshok kumarОценок пока нет
- Lesson 15 A Turing MachineДокумент87 страницLesson 15 A Turing Machinek180161 Maria AliasgharОценок пока нет
- R16B TECHEEESyllabusДокумент382 страницыR16B TECHEEESyllabusLeela KrishnaОценок пока нет
- CuriculumДокумент259 страницCuriculumBhavyaОценок пока нет
- Assembly Language Fundamentals: Stacks & SubroutinesДокумент7 страницAssembly Language Fundamentals: Stacks & SubroutinesFranchezka YuОценок пока нет
- Assembly Language Reference PDFДокумент366 страницAssembly Language Reference PDFNikunj PatelОценок пока нет
- Finite AutomataДокумент42 страницыFinite AutomataAsif EqubalОценок пока нет
- Papilio Pro DatasheetДокумент242 страницыPapilio Pro DatasheetcalculathorОценок пока нет
- Prograaming Fundamentals PDFДокумент424 страницыPrograaming Fundamentals PDFSagar SrivastavaОценок пока нет
- Reference Lab Manual: CSC302 - Digital Logic Design and AnalysisДокумент72 страницыReference Lab Manual: CSC302 - Digital Logic Design and AnalysisTheSkyof JoynessKnowledge100% (1)
- Unit - 4 Pushdown Automata: Unit - 3 Context Free Grammar (CFG)Документ43 страницыUnit - 4 Pushdown Automata: Unit - 3 Context Free Grammar (CFG)GaneshОценок пока нет
- Islamic Phrases Reference TextДокумент75 страницIslamic Phrases Reference TextGregoryMorseОценок пока нет
- LM 224Документ19 страницLM 224Ariel NavarreteОценок пока нет
- Field-Programmable Gate ..., The Free EncyclopediaДокумент14 страницField-Programmable Gate ..., The Free EncyclopediaSuneelkrishna RallabhandiОценок пока нет
- New Microsoft Office Word DocumentДокумент6 страницNew Microsoft Office Word DocumentAjayОценок пока нет
- FPGA and VHDL FundamentalsДокумент162 страницыFPGA and VHDL FundamentalsYehuda GiayОценок пока нет
- Turing 3Документ49 страницTuring 3Romeo Singh100% (1)
- Intel MCS-51 Macro Assembler Users Guide Sep 81 PDFДокумент324 страницыIntel MCS-51 Macro Assembler Users Guide Sep 81 PDFPatrick Stivén100% (1)
- LibreOffice - Wikipedia, The Free EncyclopediaДокумент14 страницLibreOffice - Wikipedia, The Free EncyclopediaJuan Carlos Moreno HenaoОценок пока нет
- Data SheetДокумент4 страницыData SheetselocaОценок пока нет
- Microcomputers: From Microprocessors to MicrocontrollersДокумент53 страницыMicrocomputers: From Microprocessors to MicrocontrollersArgie Omaga HuindaОценок пока нет
- Compiler Design-RavirajДокумент56 страницCompiler Design-RavirajRavi RajОценок пока нет
- Structure of Programming LanguagesДокумент78 страницStructure of Programming LanguagesAnthonette Salvador CabeОценок пока нет
- IntelStratix Technical Reference Manual PDFДокумент616 страницIntelStratix Technical Reference Manual PDFloborisОценок пока нет
- Technical Writing & Communication SkillsДокумент172 страницыTechnical Writing & Communication SkillsCivilEngClubОценок пока нет
- Context Free GrammerДокумент20 страницContext Free Grammermdhuq1Оценок пока нет
- 0672325802Документ1 183 страницы0672325802YanHsi LeeОценок пока нет
- Project Controls and Planning Acronyms List and Glossary of TermsДокумент8 страницProject Controls and Planning Acronyms List and Glossary of TermsDeepakGawasОценок пока нет
- Project Title:: Voice Activated Personal Assistant DeviceДокумент7 страницProject Title:: Voice Activated Personal Assistant Devicecfur1Оценок пока нет
- Itt Questions 1Документ156 страницItt Questions 1Deepak TamboliОценок пока нет
- Rcs I Lecture Note PDFДокумент91 страницаRcs I Lecture Note PDFget100% (2)
- DE2i-150 FPGA System Manual 3Документ110 страницDE2i-150 FPGA System Manual 3Jean Carlos Obada DelgadoОценок пока нет
- Visual Basic For Applications - Programming ExcelДокумент36 страницVisual Basic For Applications - Programming ExcelAlexandru HernestОценок пока нет
- Dileep Kumar SMDM Project ReportДокумент21 страницаDileep Kumar SMDM Project ReportDileep Kumar MotukuriОценок пока нет
- Design and Implementation of A Computer Based Cartographic System (Case Study NPC Enugu)Документ40 страницDesign and Implementation of A Computer Based Cartographic System (Case Study NPC Enugu)SylvesterОценок пока нет
- FileДокумент214 страницFilefurqan aslamОценок пока нет
- Musnad Imam Ahmad Bin Hanbal Edition Darussalam Volume 3 Hadiths 2823 4376 PDFДокумент606 страницMusnad Imam Ahmad Bin Hanbal Edition Darussalam Volume 3 Hadiths 2823 4376 PDFLivre SagesseОценок пока нет
- Datasheet ComponenteДокумент5 страницDatasheet ComponenteYabuki ShingoОценок пока нет
- Digital Principle & System Design Lab ManualДокумент95 страницDigital Principle & System Design Lab ManualAshok SteynОценок пока нет
- CompilersДокумент25 страницCompilersAshish AgarwalОценок пока нет
- Complet FileДокумент536 страницComplet Filejerry100% (1)
- Oracle Primavera P6 Project Management: Reference ManualДокумент560 страницOracle Primavera P6 Project Management: Reference ManualMarwan TantourОценок пока нет
- Beginning Assembly For The TIДокумент219 страницBeginning Assembly For The TIMike PriceОценок пока нет
- Getting To Know The Command LineДокумент51 страницаGetting To Know The Command LineyihoОценок пока нет
- DE1-SoC User Manual v.1.2.2Документ114 страницDE1-SoC User Manual v.1.2.2wesley_azevedo_1Оценок пока нет
- Computer Basics: CS 1 Introduction To Computers and Computer Technology Rick Graziani Fall 2007Документ58 страницComputer Basics: CS 1 Introduction To Computers and Computer Technology Rick Graziani Fall 2007Androgel AbalajonОценок пока нет
- May 12 2015 Advanced MatlabДокумент30 страницMay 12 2015 Advanced Matlabyasir hamidОценок пока нет
- Programing TechniquesДокумент268 страницPrograming TechniquesHoàng Văn KiênОценок пока нет
- Excel 2013 IntermediateДокумент9 страницExcel 2013 IntermediateHelder DuraoОценок пока нет
- AI QuestionsДокумент2 страницыAI QuestionsNarender SinghОценок пока нет
- Logistics Market:: Global Industry Trends, Share, Size, Growth, Opportunity and Forecast 2019-2024Документ55 страницLogistics Market:: Global Industry Trends, Share, Size, Growth, Opportunity and Forecast 2019-2024Trần Thị Hồng NgọcОценок пока нет
- Description and Operation: Component Maintenance ManualДокумент8 страницDescription and Operation: Component Maintenance ManualLou Parker100% (1)
- Relay Circuit PDFДокумент8 страницRelay Circuit PDFGuru Mishra100% (1)
- Super Star Trek CompendiumДокумент256 страницSuper Star Trek CompendiumAdiM67100% (1)
- Assessment Specifications Table (Ast) : Kementerian Pendidikan MalaysiaДокумент6 страницAssessment Specifications Table (Ast) : Kementerian Pendidikan MalaysiaMohd raziffОценок пока нет
- Saurabh CV FormatДокумент3 страницыSaurabh CV FormatJane MooreОценок пока нет
- Control System Engineering: The LecturerДокумент8 страницControl System Engineering: The LecturerХанифъ РахманОценок пока нет
- Satelec-X Mind AC Installation and Maintainance GuideДокумент50 страницSatelec-X Mind AC Installation and Maintainance Guideagmho100% (1)
- A-FMS-1102-Organizational Roles, Responsibilities, Accountabilities, and AuthoritiesДокумент2 страницыA-FMS-1102-Organizational Roles, Responsibilities, Accountabilities, and AuthoritiesMazen FakhfakhОценок пока нет
- How Would You Describe The Telecommunication IndustryДокумент3 страницыHow Would You Describe The Telecommunication Industryvinay kumarОценок пока нет
- Dir x1560 Datasheet Eu enДокумент2 страницыDir x1560 Datasheet Eu enMilosОценок пока нет
- Baby Shark Color by Number Printables!Документ2 страницыBaby Shark Color by Number Printables!siscaОценок пока нет
- Online Dispute Resolution For Smart ContractsДокумент24 страницыOnline Dispute Resolution For Smart ContractsRidhima SharmaОценок пока нет
- Fidelityfx Cas: Lou Kramer, Developer Technology Engineer, AmdДокумент92 страницыFidelityfx Cas: Lou Kramer, Developer Technology Engineer, AmdJohn K SmithОценок пока нет
- Vineetgupta Net PDFДокумент15 страницVineetgupta Net PDFpolisetti7uma7sombabОценок пока нет
- UntitledДокумент2 страницыUntitledmoch bagas setya rahmanОценок пока нет
- SM-A260F Common Tshoo 7 PDFДокумент24 страницыSM-A260F Common Tshoo 7 PDFRamíro ChocotecóОценок пока нет
- Compressed SensingДокумент14 страницCompressed Sensingnigel989Оценок пока нет
- SQL (Structured Query Language)Документ35 страницSQL (Structured Query Language)Chemutai JoyceОценок пока нет
- To Call A Function From BI PublisherДокумент6 страницTo Call A Function From BI PublisherbalasukОценок пока нет
- Write For Us Digital MarketingДокумент6 страницWrite For Us Digital MarketingSumit PrajapatiОценок пока нет
- أسئلة دورات تجميعДокумент131 страницаأسئلة دورات تجميعRashed Abu AlsondosОценок пока нет
- Python - What Does Turtle - Tracer Do - Stack OverflowДокумент2 страницыPython - What Does Turtle - Tracer Do - Stack OverflowKassoum KobréОценок пока нет
- Vicon: Integrated Pump Vibration Monitoring SystemДокумент2 страницыVicon: Integrated Pump Vibration Monitoring SystemMahmoud Al-SherbinyОценок пока нет
- Courant Friedrichs LewyДокумент20 страницCourant Friedrichs LewyEv OzcanОценок пока нет
- Compact NSX - SchneiderДокумент296 страницCompact NSX - SchneiderNicolás Santiago UgarteОценок пока нет
- InteliCompact NT Operator Guide 8 2016Документ13 страницInteliCompact NT Operator Guide 8 2016GiangDoОценок пока нет
- Tugas No. 1: Pengurutan AngkaДокумент11 страницTugas No. 1: Pengurutan AngkaLia NamikazeОценок пока нет