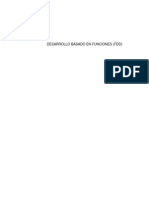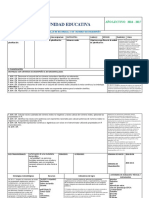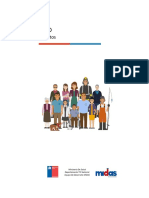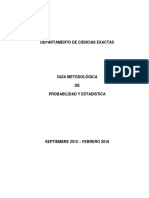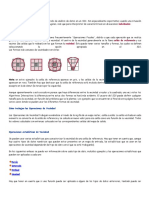Академический Документы
Профессиональный Документы
Культура Документы
3 Manualexcel
Загружено:
camilogsОригинальное название
Авторское право
Доступные форматы
Поделиться этим документом
Поделиться или встроить документ
Этот документ был вам полезен?
Это неприемлемый материал?
Пожаловаться на этот документАвторское право:
Доступные форматы
3 Manualexcel
Загружено:
camilogsАвторское право:
Доступные форматы
Versin: 01
Fecha: 02/03/07 Fono: 6974316
Manual Excel Pg. 1
Qu es una hoja de clculo?
Una Hoja de clculo es un programa informtico que nos permite realizar operaciones con varios tipos de datos (numricos, etc.), organizados en filas y columnas.
Qu es un libro de trabajo de Microsoft Excel?
Un Libro de Trabajo es el archivo de datos creado extensin .xlsx ) y est compuesto por Hojas de trabajo. con Microsoft Excel 2010 (con
Iniciar Microsoft Excel
Abriremos Excel 2010 desde el men de Inicio, Todos los programas, Microsoft Office, Microsoft Excel 2010. Normalmente se mostrar un libro de trabajo nuevo. En la siguiente imagen vemos las partes en que se divide la ventana de Microsoft Excel 2010:
Identificar celdas
Versin: 01
Fecha: 02/03/07 Fono: 6974316
Manual Excel Pg. 2
Las columnas se nombran por letras (A, B, C...) y las filas se numeran desde el 1 hasta 65536. Para identificar una celda se cruzan la letra de columna y el nmero de fila. As, segn la imagen anterior la celda activa sera D6. Movimiento en las hojas Para movernos dentro de la hoja, adems de poder desplazamiento podremos usar tambin combinaciones de teclas: usar las barras de
Celda abajo Celda arriba Celda derecha Celda izquierda Pgina abajo Pgina arriba
Abrir y guardar libros de trabajo
Para abrir un documento hemos de hacer click en el icono de la barra de herramientas de acceso rpido, o bien desde la pestaa Archivo de la cinta de opciones haremos click en Abrir. En la ventana que se muestre navegaremos hasta la carpeta en la que se halla el documento, lo seleccionaremos haciendo click sobre l y pulsaremos enAbrir.
Versin: 01
Fecha: 02/03/07 Fono: 6974316
Manual Excel Pg. 3
Para guardar un libro de trabajo hemos de hacer click en la pestaa Archivo de la cinta de opciones y seleccionar Guardar, o bien en el icono de la barra de herramientas de acceso rpido: se nos mostrar un cuadra de dilogo en el que daremos un nombre al libro de trabajo.Si queremos guardar el libro de trabajo con otro nombre haremos click en la pestaa Archivo y seleccionaremos Guardar como, para posteriormente indicar en qu carpeta deseamos guardarlo.
Establecer alto de fila y ancho de columna
Hemos de hacer click con el botn izquierdo del ratn en la lnea de separacin entre los encabezados de filas o columna (justo en el mismo borde) hasta que el cursor del ratn cambie a la forma de una flecha apuntando en dos direcciones, para despus arrastrar hacia la posicin deseada y all soltar el botn del ratn.
Tambin podremos modificar los tamaos de filas y columnas (entre otras configuraciones) desde el icono Formato de la cinta de opciones correspondiente a la pestaa Inicio.
Ocultar y mostrar filas y columnas
Para mostrar u ocultar filas y columnas, despus de haberlas seleccionado hemos de hacer click en el icono Formato anteriormente mencionado, y seleccionar la opcin deseada dentro del submen Visibilidad, Ocultar y mostrar.
Versin: 01
Fecha: 02/03/07 Fono: 6974316
Manual Excel Pg. 4
Insertar filas y columnas
Para insertar fila o columnas en una Hoja de Excel 2010 seleccionaremos la fila o columna desde donde queremos que se inserte la nueva y haremos click en el icono Insertar de la cinta de opciones correspondiente a la pestaa Inicio, para despus seleccionar la opcin deseada.
Insertar celdas
Hemos de hacer click en el icono Insertar de la cinta de opciones correspondiente a la pestaa Inicio para despus en el submen seleccionar Insertar celdas. Si queremos aadir ms de una celda, hemos de seleccionar previamente tantas como deseemos insertar.
Seleccionar una celda
En ocasiones deberemos aplicar ciertos formatos (u otras acciones) sobre las celdas, como por ejemplo borrar el contenido o cambiar los colores, etc., pudiendo hacerse en un slo paso cuando han de modificarse varias a la vez. Para seleccionar una celda nos situaremos sobre ella haciendo click con el botn izquierdo del ratn, o desplazndonos con los cursores del teclado.
Versin: 01
Fecha: 02/03/07 Fono: 6974316
Manual Excel Pg. 5
Segn la imagen de ejemplo anterior estamos situados y por tanto tenemos seleccionada la celda B2 (vase como sta se muestra resaltada con un borde negro de ms grosor).En la parte izquierda de la barra de frmulas de Microsoft Excel 2010 aparece el nombre de la celda activa.
Seleccionar un rango de celdas
Para seleccionar varias celdas a la vez haremos click con el botn izquierdo del ratn en la primera de ellas, y mantenindolo pulsado arrastraremos el ratn hasta tener cubiertas las celdas deseadas, quedando como se indica en la imagen de ejemplo.
Alternativamente, podemos seleccionar un rango con el teclado: para ello nos situaremos en la primera celda y manteniendo pulsada la tecla Maysculas nos moveremos con los cursores hasta haber seleccionado las celdas deseadas, para finalmente soltar dicha tecla.
Seleccionar filas y columnas completas
Para seleccionar filas completas haremos click en el nmero inicial y manteniendo pulsado el botn izquierdo del ratn arrastraremos hasta la ltima fila deseada antes de soltarlo.
Versin: 01
Fecha: 02/03/07 Fono: 6974316
Para seleccionar columnas completas pincharemos en la letra inicial y manteniendo pulsado el botn izquierdo del ratn arrastraremos hasta la ltima columna deseada antes de soltarlo.
Manual Excel Pg. 6
Seleccionar toda una Hoja
Para seleccionar todas las celdas de una Hoja de Excel 2010, haremos click con el botn izquierdo del ratn sobre el cuadro que est en la interseccin entre el encabezado de las filas y el de las columnas (indicado en la imagen con un crculo rojo).
Insertar hojas
Para insertar una Hoja de clculo hemos de hacer click en el icono pestaas en la parte inferior izquierda de la ventana de Excel 2010: a la derecha de las
Otra forma es haciendo click con el botn derecho sobre una de las pestaas y seleccionando Insertar, para a continuacin, en el cuadro de dilogo que se nos muestra seleccionar Hoja de Clculo y hacer click en Aceptar:
Cambiar el nombre de las hojas
Versin: 01
Fecha: 02/03/07 Fono: 6974316
Manual Excel Pg. 7
Cuando trabajamos con varias Hojas puede ser conveniente modificarles los nombres asignados por defectos (Hoja1, Hoja2...) por otros ms identificativos, como podra ser Facturas, Clientes, etc. Para renombrar una Hoja de clculo tan slo hemos de hacer doble click sobre la pestaa (o click con el botn derecho sobre ella y seleccionando la opcin Cambiar nombre en el men contextual), para escribir despes el nombre deseado y pulsar la tecla Enter.
Mover una Hoja
Para mover una hoja pincharemos en la pestaa con su nombre y manteniendo pulsado el botn izquierdo del ratn arrastraremos hacia donde deseemos situarla (fijmonos en que aparece una pequea flecha apuntando hacia abajo), para finalmente soltar el botn:
Alternativamente, podemos mover una Hoja de clculo haciendo click con el botn derecho sobre la pestaa deseada y seleccionando Mover o copiar, para a continuacin indicar la Hoja tras la cul deseamos situarla:
Copiar una Hoja
Para hacer una copia de una Hoja de Excel 2010, primero hemos de seleccionarla manteniendo presionada la tecla Control a la vez que mantenemos pulsado el botn izquierdo del ratn sobre su etiqueta, y despus arrastraremos el botn del ratn para soltarlo en la posicin deseada. Tambin podemos hacerlo haciendo click con el botn derecho sobre una pestaa y seleccionando Mover o copiar: en el cuadro de dilogo que se nos muestra marcaremos la casilla Crear una copia:
Versin: 01
Fecha: 02/03/07 Fono: 6974316
Manual Excel Pg. 8
Eliminar Hojas
Para eliminar una Hoja la seleccionamos haciendo click sobre ella con el botn derecho y seleccionando Eliminar en el men contextual.
Ocultar y mostrar hojas
Para ocultar una Hoja haremos click sobre ella con el botn derecho y seleccionamos Ocultar. Para mostrarla despus, tenemos que hacer click con el botn derecho sobre alguna pestaa y seleccionar Mostrar: veremos una ventana como la de la derecha en la que seleccionaremos la hoja que deseamos volver a mostrar y haremos click en Aceptar.
Formato de celdas
Muchas veces necesitaremos que los mostrados en las celdas tengan determinado formato (por ejemplo, podemos necesitar que un nmero de una celda se muestre en color rojo si es negativo). Para modificar el formato de una celda o rango de ellas, tras seleccionarlas haremos click con el botn derecho sobre ellas y seleccionaremos Formato de celdas en el men contextual, o bien click con el botn izquierdo en el icono Formato de la cinta de opcionescorrespondiente a la pestaa Inicio y seleccionando en el men la opcin Fomato de celdas: veremos la ventana Formato de celdas que describiremos a continuacin.
Formato de celda numrico
Versin: 01
Fecha: 02/03/07 Fono: 6974316
Manual Excel Pg. 9
Para configurar como numrico el contenido de la una celda, en la ventana Formato de celdas seleccionaremos la pestaaNmero. En el apartado Categora selecciona mos el tipo de dato, y dependiendo de cul sea se nos mostrarn a la derecha unas u otras opciones de configuracin. Una vez seleccionada la configuracin deseada haremos click en Aceptar.
Alineacin de celdas
En la ventana Formato de celdas seleccionaremos la pestaaAlineacin. Despus de haber seleccionado la configuracin deseada, pulsaremos en el botn Aceptar.
Formato de fuente en celdas
Versin: 01
Fecha: 02/03/07 Fono: 6974316
Manual Excel Pg. 10
Haciendo click en la pestaa Fuente podemos seleccionar varias opciones de configuracin referentes al texto. En Vista previa veremos una previsualizacin de lo que estemos configurando. Podremos cambiar ms rpidamente el color de la letra desde el icono de la cinta de opciones correspondiente a la pestaa Inicio, as como aplicar algunos formatos de texto, como el tipo de y tamao de letra ,alineacin (izquierda, centrado, derecha) ycaractersiticas de formato (negrita, cursiva, subrayada).
Bordes en celdas
10
Versin: 01
Fecha: 02/03/07 Fono: 6974316
Manual Excel Pg. 11
Desde la pestaa Bordes podremos definir los bordes de la celda (punteado, grueso, que se muestre el borde slo por la parte superior de la celda, etc.). Tambin podemos usar el icono de la cinta de opcionescorrespondiente a la pestaa Inicio.
Tramas y rellenos en celdas
Si queremos configurar tanto el Color de relleno de fondo de las celdas como establecer una Trama para las mismas, haremos click en la pestaa Relleno. En Muestra veremos una previsualizacin de cmo lo vayamos seleccionando. Una vez realizadas las configuraciones deseadas haremos click en Aceptar. Tambin podremos cambiar el color de fondo de la celda desde el icono de la cinta de opciones correspondiente a la pestaa Inicio.
Frmulas
Las frmulas en Excel 2010 se usan para calcular resultados a partir de los datos de la Hoja. A la hora de construirlas se pueden usar valores constantes, referencias a otras celdas, nombres, funciones, u operadores. En ocasiones las frmulas no se pueden ejecutar de forma correcta, a continuacin se describen algunos mensajes de error:
11
Versin: 01
Fecha: 02/03/07 Fono: 6974316
Manual Excel Pg. 12
MENSAJE ###
DESCRIPCIN La celda tiene mucho contenido y no puede ser mostrado en la celda (hay que aumentar el ancho de la misma) Se intenta dividir entre cero acceder a una celda vaca. No se encuentra un nombre. Se hace referencia a celdas que no contienen datos que se necesitan para devolver un resultado. Hay algn tipo de problema con un nmero. Se ha hecho una referencia a una celda no vlida por alguna circunstancia. Se ha usado un parmetro u operando incorrecto.
#DIV/0! #NOMBRE? #N/A
#NUM! #REF! #VALOR!
Operadores
En la tabla de al lado se muestran los principales tipos de operadores. Cuando hay varias operaciones en una misma expresin, stas tienen un orden de preferencia para su resolucin dependiendo del tipo de operador usado, que es el indicado en la tabla. TIPO ARITMTICOS TEXTO OPERADORES +, -, *, /, %, ^ &
RELACIONALES / COMPARACIN < , > , = , <= , >= , <>
Como es normal en matemticas, los parntesis se usan para calcular primero las expresiones que hay entre ellos, como por ejemplo: 2 + 3 * 5 = 17 (2+3) * 5 = 25 Para insertar una frmula procederemos del mismo modo situndonos en la celda en la que deseamos introducirla para a continuacin escribirla (o en la misma barra de frmulas).
12
Versin: 01
Fecha: 02/03/07 Fono: 6974316
Manual Excel Pg. 13
Frmulas ms usadas:
y y y y y Suma: Resta: Multiplicacin: Divisin: Promedio: promedio. =suma(a1:a10) =(a1-a2) =(a1*a2) =(a1/a2) =Promedio(a1:a10) Abarca un rango de celdas y calcula su Abarca un rango de celdas y calcula su suma
Autosuma
Podemos calcular fcilmente la suma de los valores de una columna, seleccionando el rango de valores (sin incluir el encabezado) y haciendo click en el icono de la barra de herramientas.
Haciendo click en la flechita hacia abajo de dicho icono se pueden acceder a otros clculos (promedio, contar nmeros, etc.).
Modificar el contenido de una celda
Para modificar el contenido de una celda tenemos de hacer doble click sobre ella y cuando veamos el cursor parpadeante podremos modificar su contenido. Una vez editada confirmaremos los cambios con la tecla Enter y los Cursores, tal y como hemos explicado anteriormente. Tambin es posible modificar su contenido desde la barra de frmulas.
Eliminar el contenido de una celda
Para borrar el contenido de una celda nos situamos en ella y pulsamos la tecla Suprimir (se borrar nicamente el contenido, pero no los formatos, comentarios, etc.).
13
Versin: 01
Fecha: 02/03/07 Fono: 6974316
Manual Excel Pg. 14
Tambin podemos eliminar el contenido haciendo click con el botn derecho en la celda y seleccionando Borrar contenido. Si aparte del contenido necesitamos borrar tambin los formatos, comentarios, etc., seleccionaremos la opcin deseada tras hacer click en el icono Borrar de la cinta de opcionescorrespondiente a la pestaa Inicio:
Eliminar celdas, filas y columnas
Para eliminar celdas primeramente las seleccionamos y despus hacemos click en el icono Eliminar de la cinta de opciones correspondiente a la pestaa Inicio, y luego elegiremos de qu modo deben ser eliminadas: Tambin podemos eliminarlas haciendo click con el botn derecho sobre una de las celdas seleccionadas y seleccionando eliminar celdas.
Para eliminar filas o columnas, tras seleccinalas procederemos del mismo modo que acabamos de comentar:
14
Versin: 01
Fecha: 02/03/07 Fono: 6974316
Manual Excel Pg. 15
Copiar celdas
Para copiar una celda o rango de ellas, la forma ms sencilla es seleccionndolas para despus hacer click en el icono de lacinta de opciones perteneciente a la pestaa Inicio, y en
la celda de destino hacer click en el icono
, para finalmente pulsar la tecla Enter.
Otra forma de hacerlo es: manteniendo presionada la tecla Control haremos click con el botn izquierdo del ratn en el borde negro de la seleccin (el cursor cambiar a la forma de una flecha blanca con un pequeo signo + a su lado) y despus arrastraremos el ratn hasta la posicin deseada para una vez all soltarlo.
Pegado especial
Una forma ms avanzada de copiar el contenido de una celda es, despus de haberla copiado, hacer click en el icono para a continuacin
pegarla haciendo click en la parte inferior del icono desplegable seleccionaremos la opcin deseada.
: en el men
Mover celdas
La forma ms sencilla es seleccionndolas y hacer click en el icono de la cinta de opciones correspondiente a la pestaa Inicio para despus en la celda de destino hacer click
en
15
Versin: 01
Fecha: 02/03/07 Fono: 6974316
Manual Excel Pg. 16
Otra forma de hacerlo es situando el cursor del ratn justo en el borde negro de la seleccin (el cursor del ratn cambiar a la forma de cuatro pequeas flechas apuntando a direcciones diferentes): despus haremos click con el botn izquierdo y arrastraremos el ratn hasta la posicin deseada para all soltarlo.
Autorrellenado
El autorrellenado hace que Excel 2010 escriba automticamente valores en otras celdas, dependiendo de su contenido. Para verlo con un ejemplo, escriba lunes en una celda. Despus pinche con el cursor del ratn en el cuadradito pequeo de la parte inferior derecha de la misma y arrastre unas celdas hacia abajo para finalmente soltarlo:
Veremos cmo las celdas adyacentes se habrn autorrellenado con los nombres de los das consecutivos.
Esto funciona para das de la semana, nombres de los meses, fechas, nmeros, etc.
Ordenar celdas
Para ordenar celdas segn su contenido, despus de seleccionarlas haremos click en los iconos Orden ascendente (los ordenar de menor a mayor) u Orden descendente (de mayor a menor) de la cinta de opciones correspondiente a la pestaa Datos. Tambin podemos acceder a dichas opciones desde el icono Ordenar y filtrar de la cinta de opciones correspondiente a la pestaa Inicio. Tambin encontraremos estos iconos en el men Datos.
Combinar y centrar
16
Versin: 01
Fecha: 02/03/07 Fono: 6974316
Manual Excel Pg. 17
En ocasiones necesitaremos combinar celdas, por ejemplo para mostrar centrada una frase larga. Para ello, seleccionaremos las celdas y haremos click en el icono Combinar y centrar de herramientas. de la barra
Para volver a separar las celdas, despus de seleccionar la celda combinada iremos al men Edicin, Borrar y seleccionaremos Formatos(esto borrar tambin todos los otros formatos que tenga la celda).
Comentarios
Podemos insertar un comentario nos situaremos en la celda deseada y hacemos click en el icono Nuevo comentario de la cinta de opciones correspondiente a la pestaa Revisar. Las celdas que contengan un comentario las diferenciaremos porque tendrn una pequea marca roja en su esquina superior derecha. Pinchando y arrastrando el ratn en los cuadraditos blancos de las esquinas y laterales podemos cambiar su tamao. Para mover un comentario de lugar haremos click con el ratn en el borde negro sombreado, para despus arrastrar hasta la posicin deseada, en la que lo soltaremos. Para que un comentario permanezca siempre visible hemos de hacer click con el botn derecho sobre la celda y seleccionar Mostrar u ocultar comentarios en el men contextual . Para borrar un comentario seleccionaramos Eliminar comentario en dicho men contextual.
Filtros
Los filtros de Microsoft Excel 2010 podemos son usados para mostrar nicamente los que contengan los valores elegidos.
17
Versin: 01
Fecha: 02/03/07 Fono: 6974316
Manual Excel Pg. 18
El filtro se puede crear seleccionando un rango de celdas o seleccionando una de las que componen la tabla de datos (el encabezado, por ejemplo), y haciendo despus click en el icono Filtro de la pestaa Datos: veremos una en cada columna de la fila de encabezado. Posteriormente, para establecer una condicin tenemos que hacer click en la flecha para que se muestren los valores que podemos elegir (que sern los que haya en toda esa columna) y seleccionar uno de ellos.
Tambin podemos realizar el filtrado por ms de una condicin, seleccionando la opcin Filtro personalizado que se halla dentro del men Filtros de texto.
18
Versin: 01
Fecha: 02/03/07 Fono: 6974316
Manual Excel Pg. 19
En este ejemplo se mostraran slo las filas cuyo nombre de vendedor comience por J o M. Para eliminar el filtro volveremos a hacer click click en el icono Filtro de la pestaa Datos.
Inmovilizar paneles
Si lo que nos interesa es dejar inmviles las cabeceras de los datos y as desplazarnos nicamente sobre los datos teniendo siempre disponible la vista de las cabeceras, podemos utilizar la opcin de inmovilizar los paneles. Para realizar esto, simplemente despliega el men Inmovilizar paneles que se encuentra en la pestaa Vista. Si te interesa mantener la primera fila (como cabecera) o la primera columna (para que ejerza la misma funcin) selecciona la opcin correspondiente En el caso de que lo que quisieses inmovilizar no se encontrase en esas posiciones selecciona el rango de celdas y pulsa la opcin Inmovilizar paneles. La zona seleccionada podr desplazarse, el resto permanecer inmovilizado.
Verificar ortografa
19
Versin: 01
Fecha: 02/03/07 Fono: 6974316
Manual Excel Pg. 20
Para iniciar una correccin ortogrfica en una Hoja de Excel 2010haremos click en el icono de la cinta de opcionescorrespondiente a la pestaa Revisar. En la ventana que se nos muestra podremos elegir la palabra escrita correctamente, agregarla al diccionario interno de Excel 2010 si est escrita de forma correcta y ste no la ha reconocido, etc.
Formato condicional
Excel 2010 pone a nuestra disposicin la herramienta formato condicional que no permite configurar el formato con el que deseamos que se muestren las celdas dependiendo de su contenido (por ejemplo, podemos querer que si una celda contiene un nmero negativo se muestre resaltada en rojo). Para aplicar un formato condicional, tras situarnos en la celda deseada seleccionaremos la opcin adecuada en el men que se muestra al hacer click en el icono de la cinta de opciones correspondiente a la pestaa Inicio:
20
Versin: 01
Fecha: 02/03/07 Fono: 6974316
Manual Excel Pg. 21
Para crear una regla de formato condicional hemos de hacer click en Nueva regla veremos el cuadro de dilogo de la derecha y seleccionando las opciones deseadas. Asimismo podremos modificar y eliminar las reglas desde la opcin Administrar reglas del men anteriormente mostrado.
Crear grficos
Para representar datos usando un grfico, despus de seleccionar el rango de celdas que contiene los datos y en la cinta de opciones de la pestaa Insertar seleccionar el tipo de grfico deseado:
21
Versin: 01
Fecha: 02/03/07 Fono: 6974316
Manual Excel Pg. 22
Haciendo click en el icono a la derecha de Grficos se mostrar el cuadro de dilogo de la derecha, en el que seleccionarem os el tipo de grafico deseado y haremos click en Aceptar. Una vez creado un grfico, para definir el rea de datos que usar hemos de hacer click con el botn derecho sobre l y seleccionar Seleccionar datos en el men contextual. A continuacin, en el cuadro de dilogo de la derecha tenemos que hacer click en y seleccionar el rango que contiene los datos a representar (despus haremos click de nuevo en dicho icono para volver a ampliar el cuadro de dilogo) y pincharemos en el botn Aceptar.
Cuando tengamos seleccionado un grfico se mostrarn pestaas Diseo, Presentacin y Formato en la cinta de opciones, desde las podremos configurar diversos aspectos del mismo.
las cuales
Tambin podemos realizar algunas configuraciones en el grfico desde el men contextual que se muestra al hacer click con el botn derecho sobre el mismo. Para redimensionar un grfico tenemos que hacer click con el botn izquierdo en las esquinas del mismo o en la parte punteada de los laterales, para despus arrastrar el ratn hasta darle el tamao deseado y finalmente soltar el botn.
22
Versin: 01
Fecha: 02/03/07 Fono: 6974316
Manual Excel Pg. 23
Para mover un grfico haremos click en su borde: cuando el cursor cambie a la forma de una flecha apuntando en cuatro direcciones diferentes arrastraremos con el ratn hacia la posicin deseada, para una vez all soltar el botn. Los grficos estn compuestos de varios elementos dentro de un marco: haciendo doble click sobre ellos podremos modificar sus propiedades (tambin podemos mover y eliminar dichos elementos). Para eliminar un grfico tan slo hemos de hacer click en el borde del mismo y pulsar la tecla Suprimir. misma).
Configurar pgina para imprimir
Microsoft Excel 2010 nos permite configurar varios aspectos de la pgina (mrgenes, encabezado y pie de pgina, etc.) haciendo click en el icono a la derecha de Configurar pgina, dentro de la cinta de opciones correspondiente a la pestaa Diseo de pgina:
Vista preliminar Para comprobar cmo quedar nuestro documento antes de imprimirlo haremos click en el icono de la cinta de opciones correspondiente a la pestaa Vista.
Imprimir seleccin Para imprimir slo las celdas deseadas, tras seleccionarlas haremos click en el icono en el icono rea de impresin de la cinta de opciones correspondiente a la pestaa Diseo de pgina y luego en Establecer rea de impresin.
23
Versin: 01
Fecha: 02/03/07 Fono: 6974316
Manual Excel Pg. 24
Comenzar a imprimir
Una vez configuradas las opciones de impresin iremos al men Archivoy haremos click en Imprimir. En este punto configuraremos entre otras opciones la orientacin de la pgina, propiedades de la impresora, nmero de copias, etc.
24
Вам также может понравиться
- trucos-SOLID EEDGE PDFДокумент8 страницtrucos-SOLID EEDGE PDFAmadorGataОценок пока нет
- Tarjeta Entrenadora para FPGA, Basada en Hardware AbiertoДокумент6 страницTarjeta Entrenadora para FPGA, Basada en Hardware AbiertoJuan Gonzalez Gomez100% (1)
- Trabajo FDDДокумент26 страницTrabajo FDDdriandaОценок пока нет
- 5 Metodología de Los Sistemas Blandos (Suaves PDFДокумент7 страниц5 Metodología de Los Sistemas Blandos (Suaves PDFPizaña HdzОценок пока нет
- Herramientas de MonitoreoДокумент17 страницHerramientas de MonitoreoCesar Augusto Oropeza SanchezОценок пока нет
- Mauricio Carlos MagnoДокумент2 страницыMauricio Carlos MagnoMauricio CarvaJarcОценок пока нет
- Control de Proyectos Programacion CPM PertДокумент6 страницControl de Proyectos Programacion CPM PertJuan Carlos Puma ChoqueОценок пока нет
- Pud Matematica 10moДокумент19 страницPud Matematica 10moJefferson Espinoza100% (3)
- Ejercicios - Examenes Metodos NumericosДокумент3 страницыEjercicios - Examenes Metodos NumericosKimberly Marin TorresОценок пока нет
- Ejemplos para Informatica II EPISДокумент46 страницEjemplos para Informatica II EPISKever MallmaОценок пока нет
- Tutorial de Como Hacer Un Sistema de Alcantarillado en El SewergemsДокумент8 страницTutorial de Como Hacer Un Sistema de Alcantarillado en El SewergemsJoaco Burgos MarañonОценок пока нет
- Manual Usuario Externo Autorizacion Alimentos PDFДокумент27 страницManual Usuario Externo Autorizacion Alimentos PDFFamilia Pizarro Gamin100% (1)
- Comparativa Linux y WindowsДокумент2 страницыComparativa Linux y WindowsOscar Fernando SotoОценок пока нет
- Libro ASP - Net-Parte 1Документ68 страницLibro ASP - Net-Parte 1jlarico.comОценок пока нет
- Guía - Metodológica - Probabilidad y Estadisitica - 2015-2016 - Rev0Документ181 страницаGuía - Metodológica - Probabilidad y Estadisitica - 2015-2016 - Rev0TeFa CuadrosОценок пока нет
- Aop Ejercicios Recientes PronosticosSS VISIONARIOSДокумент32 страницыAop Ejercicios Recientes PronosticosSS VISIONARIOSjabibialfa40% (5)
- Series de FurierДокумент8 страницSeries de FurierJuan Jose DominguezОценок пока нет
- AgendaDigital LibroДокумент703 страницыAgendaDigital LibroPe LUОценок пока нет
- Examen Parcial Dic16Документ3 страницыExamen Parcial Dic16José Antonio Marín ArcasОценок пока нет
- Curso PLC LogoДокумент59 страницCurso PLC LogoCARLOS FERNANDO PANEZ CARBAJAL100% (4)
- Protocolo (JafetДокумент4 страницыProtocolo (JafetJafet Ramírez GonzalezОценок пока нет
- Programación LinealДокумент7 страницProgramación LinealYilmhar Orrego More50% (2)
- Manual de Revit BimДокумент29 страницManual de Revit Bimzantiagocho67% (6)
- Trabajo Original de MicrosoftДокумент82 страницыTrabajo Original de MicrosoftmrgianeeОценок пока нет
- Silabo SPSSДокумент3 страницыSilabo SPSSJeremy D. Justo NaupayОценок пока нет
- Método Trachtenberg - Wikipedia, La Enciclopedia LibreДокумент14 страницMétodo Trachtenberg - Wikipedia, La Enciclopedia LibreÓscar Salazar100% (4)
- Control de Lectura Sakanusoyin, Cazador de Tierra Del FuegoДокумент7 страницControl de Lectura Sakanusoyin, Cazador de Tierra Del FuegoJazmin ToledoОценок пока нет
- Examen - Computacion BasicaДокумент2 страницыExamen - Computacion Basicarichard_en2Оценок пока нет
- Esta Actualización Incorpora Un Nuevo Botón en La Parte de AbajoДокумент3 страницыEsta Actualización Incorpora Un Nuevo Botón en La Parte de AbajoCristián PalmaОценок пока нет
- Operaciones de VecindadДокумент4 страницыOperaciones de VecindadAlfonso AlejandroОценок пока нет