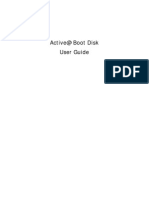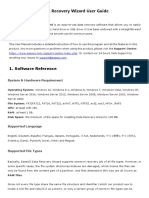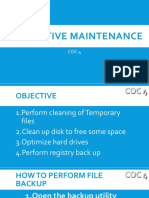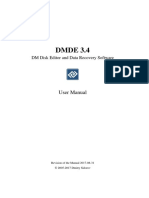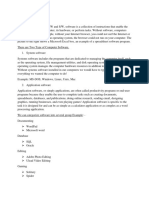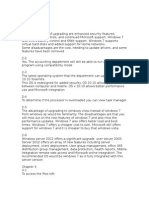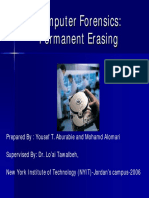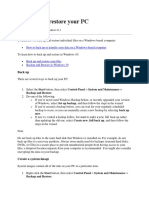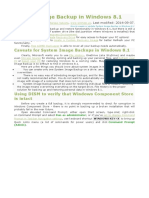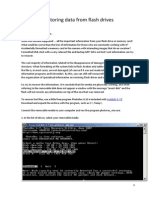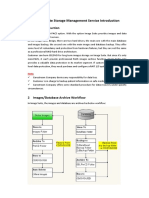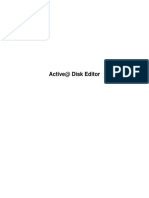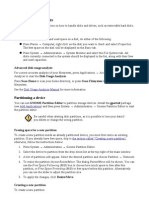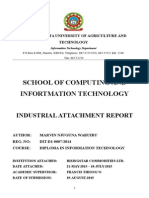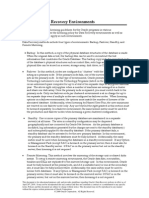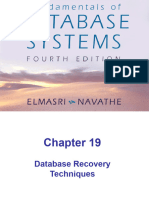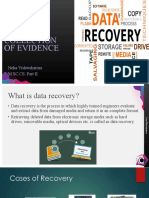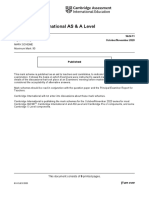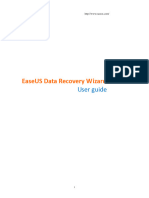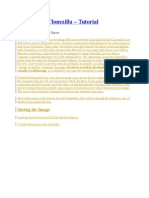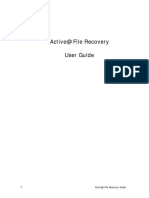Академический Документы
Профессиональный Документы
Культура Документы
Sea Gate File Recovery Windows 1110
Загружено:
Ahmed ElsayedАвторское право
Доступные форматы
Поделиться этим документом
Поделиться или встроить документ
Этот документ был вам полезен?
Это неприемлемый материал?
Пожаловаться на этот документАвторское право:
Доступные форматы
Sea Gate File Recovery Windows 1110
Загружено:
Ahmed ElsayedАвторское право:
Доступные форматы
Seagate File Recovery User Guide
http://services.seagate.com November 2010
Seagate File Recovery for Windows
Table of Contents
I Introduction to Seagate File Recovery for Windows 1
1 Seagate File Recovery for Windows Features ................................................................................................................................... 1 2 System................................................................................................................................... 2 Requirements and Installation Notes 3 Contact Information and Technical Support ................................................................................................................................... 2
II Data Recovery Using Seagate File Recovery for Windows
1 Recover Lost Files from Existing Logical Disks ................................................................................................................................... 4
Searching for .......................................................................................................................................................... 12 a File File Masks .......................................................................................................................................................... 14 Preview ing Files .......................................................................................................................................................... 15 Regular Expressions .......................................................................................................................................................... 18 Detailed Scan .......................................................................................................................................................... 19 for Deleted Files
2 Recover Lost Files from Deleted/Corrupted Logical Disks/Partitions ................................................................................................................................... 29
III Disk Image IV Hexadecimal Viewer V Data Recovery Issues VI Extended Information Recovery Index
33 36 38 40 41
Introduction to Seagate File Recovery for Windows
Introduction to Seagate File Recovery for Windows
Seagate File Recovery for Windows is a powerful and cost-effective undelete and data recovery software. Empowered by the new unique data recovery technologies, it is the best data recovery solution for recovering files from FAT12/16/32, NTFS, and NTFS5 (created or updated by Windows 2000/XP/2003/Vista/7) logical disks. Flexible parameter settings give you absolute control over the data recovery. Seagate File Recovery for Windows Features System Requirements and Installation Notes Contact Information and Technical Support Data Recovery Using Seagate File Recovery for Windows Disk Image Hexadecimal Viewer Data Recovery Issues Extended Information Recovery
1.1
Seagate File Recovery for Windows Features
Seagate File Recovery for Windows features:
Wizard-oriented interface. Host OS: Windows 9x, ME, NT 4.0, 2000, XP, 2003, Vista, 7. Supported file systems: FAT12, FAT16, FAT32, exFAT, NTFS, NTFS5 (created and updated by Windows 2000/XP/2003/Vista/7). Support for known file types. Seagate File Recovery for Windows searches for files with known typical features of their structures allowing the user to search for files on heavily damaged logical disks. Detailed scan for deleted files process visualization. While searching an object, Seagate File Recovery for Windows graphically shows items that have been found, including files of known types, FAT and NTFS MFT records, boot records, etc. Dynamic disk support. Creates image files for logical disks and hard drives. Such image files can be processed like regular disks. Recovers compressed files (NTFS, NTFS5). Recovers encrypted files (NTFS5). Recovers alternative data streams (NTFS, NTFS5). Recognizes localized names. Recovered files can be saved on any (including network) disks visible by the host operating system. A hexadecimal disk and file viewer. File preview. Most of the file types can be previewed to estimate recovery chances. Installation on a removable device. This feature is useful when lost files reside on a system disk and program installation may overwrite them making their recovery impossible.
Seagate File Recovery for Windows recovers files:
That have been removed without Recycle Bin, or when Recycle Bin has been emptied; Removed by virus attack or power failure; From deleted or corrupted logical disks or partitions
Seagate File Recovery for Windows
Seagate File Recovery for Windows can create image files for a logical disk or hard drive. Such image files can be processed like regular disks. Images are very useful if there is a risk of total data loss due to hardware malfunction. If bad blocks are constantly appearing on a hard drive, the only way to save the data is to immediately create an image of that drive. All data search and recovery can be done from this image.
1.2
System Requirements and Installation Notes
System Requirements
An Intel-compatible platform running Windows 9x/ME/NT4.0/2000/XP/2003/Vista/7. At least 32 MB of RAM, a mouse, and enough disk space for recovered files, image files, etc. The administrative privileges are required to install and run Seagate File Recovery for Windows under Windows NT/2000/XP/2003/Vista/7.
Installation Notes
NEVER install any software o write any data on the disk where lost data resides! Or you may damage or even completely lose the data. See the Data Recovery Issues topic for details.
If the lost data resides on your system disk (usually C:): Use another computer
1. Install Seagate File Recovery for Windows on a second computer. 2. Disconnect the hard drive with the lost data from the computer where it has been hosted (the primary computer). 3. Connect the hard drive to the second computer. You may connect it as a second hard drive or use an HDD-to-USB 2.0 adapter. 4. Run Seagate File Recovery for Windows on the second computer and recover the data. Now you may reconnect the hard drive to the first computer.
1.3
Contact Information and Technical Support
To obtain the latest version of Seagate File Recovery, go to: http://services.seagate.com/diysoftware.aspx Seagate File Recovery Technical Support Team is available 24 hours a day, seven days a week, and has an average response time less than 4 hours. Technical support for our software products may be obtained in the following ways: 1. Check our Software Frequently Asked Questions first 2. Send us an e-mail with your technical support questions. Our representatives will respond to you in a reasonable timeframe.
Data Recovery Using Seagate File Recovery for Windows
II
Data Recovery Using Seagate File Recovery for Windows
NEVER TRY TO SAVE RECOVERED FILES/FOLDERS TO THE SAME LOGICAL DISK WHERE THEY RESIDE!!! Or you may obtain unpredictable results and lose all of your data.
See the Data Recovery Issues topic for details.
You may start data recovery with Seagate File Recovery for Windows directly from Windows Explorer.
Right-click the disk in Windows Explorer and select Find recently deleted files with Seagate File Recovery for Windows on the shortcut menu Note: If you try to start Seagate File Recovery for Windows under an account without administrative rights, an Insufficient Rights message will appear. To enable Seagate File Recovery for Windows to recover the data, select Login on the message and enter a User Name and Password of a user with administrative privileges on the following Authorization dialog box. Depending on your situation, you will need to: Recover lost files from an existing logical disk Recover lost files from a deleted logical disk Create or load disk image Make the selection on Step1. Select disk panel
Step1. Select disk panel
Seagate File Recovery for Windows
2.1
Recover Lost Files from Existing Logical Disks
Note: If you have done all the operations listed below, but still cannot find your lost files, you need to perform a detailed scan for deleted files for the files on the logical disk.
To recover deleted files from a logical disk,
1 Select the logical disk on the Seagate File Recovery for Windows Step1. Select disk and click the Next button,
or double-click the disk.
Step1. Select disk panel
You may start data recovery with Seagate File Recovery for Windows directly from Windows Explorer. Right-click the disk in Windows Explorer and select Find recently deleted files with Seagate File Recovery for Windows on the shortcut menu Note: If you try to start Seagate File Recovery for Windows under an account without administrative rights, an Insufficient Rights message will appear. To enable Seagate File Recovery for Windows to recover the data, select Login on the message and enter a User Name and Password of a user with administrative privileges on the following Authorization dialog box.
Data Recovery Using Seagate File Recovery for Windows
Select Fast search for recently deleted files on the Step 2. Select action panel and click the Next button Step 2. Select action panel
>
Seagate File Recovery for Windows will change its panel showing the disk's folders/files structure Seagate File Recovery for Windows analyzes data on the disk and displays all files which records have been found. Then deleted files, which records still remain, can be recovered. If files have not been found, that means that their records have been deleted. To find such files, Detailed Scan for Deleted Files is required. Please note that Seagate File Recovery for Windows shows only those files/folders that match a specified file mask .
Seagate File Recovery for Windows
Step 3. Select files for recovery panel
Panel view options
You may select which columns will be shown on the Contents pane. Right-click the table header and select the required ones. You may also arrange the data as required. Select the required arrangement under the Mark files for recovery panel.
Buttons Find
Click this button to find a particular file/folder. Seagate File Recovery for Windows searches for files only among files specified by a File Mask.
Find Next
Click this button to find the next object specified in the Find dialog window.
Find Previous
Click this button to the find previous object specified in the Find dialog window.
File Mask
Click this button to specify a file mask.
Up
Click this button to move highlighting one folder up.
Data Recovery Using Seagate File Recovery for Windows
Folders
panel Deleted folder Marked folder (all child objects in this folder are marked) Partially marked folder (some child objects in this folder are marked) Cross-linked deleted folder (A FAT folder containing data which also belongs to other FAT folders.) Questionable Cross-linked deleted folder (A FAT folder found by Seagate File Recovery for Windows, but with apparently invalid content.)
You may also arrange the data as required: by their extensions, creation/modification time, or as a real file structure
Seagate File Recovery for Windows
Files
panel: Deleted file: Marked deleted file Selected deleted file
The Find Results panel. Appears when File Search has been performed
Log panel: 3 Select file(s)/folder(s) to recover and click the Next button
Mark a file/folder to recover by clicking the box left to the object, or select Mark on the shortcut menu. You may mark several files/folders in different parent folders. You may mark all objects in the folder by selecting Mark All on the shortcut or Tools menu. To unmark an object, click the box left to the object once more or select Unmark on the shortcut menu. You may unmark all objects in the folder by selecting Unmark All on the shortcut or Tools menu. To reach the Tools menu, click the Seagate File Recovery for Windows top left corner, and select Advanced on the menu. Seagate File Recovery for Windows can search for a particular file. Go to the Searching for a File topic for details. File content may be previewed before recovery. Go to the Previewing Files topic for details. If you do not find files that you want to recover: Sometimes Seagate File Recovery for Windows can find the files but not the entire file paths to them. It puts such files into the Extra Found Files folder. Try to search for the files there. If that does not help, try to find them by using file search globally on the entire disk. Go to the Searching for a File topic for details
Data Recovery Using Seagate File Recovery for Windows
If you still cannot find files that you want to recover but are sure they have existed on the logical disk, you need to use Detailed Scan for Deleted Files to find them.
4 Specify recover options and output folder on the Step 4. Select place for recovered files panel and click the OK button
NEVER TRY TO SAVE RECOVERED FILES/FOLDERS TO THE SAME LOGICAL DISK WHERE THEY RESIDE!!! Or you may obtain unpredictable results and lose all of your data.
Step 4. Select place for recovered files panel
Recover options Recover real folders structure
Enabled when the files are sorted by their extensions or date. If this check box is selected, Seagate File Recovery for Windows recovers the real folders/files structure on the disk rather than that of sorted files. Recover all content of a selected If this check box is selected, Seagate File Recovery for Windows folder, ignoring specified File recovers all content of selected folder(s), ignoring specified File Mask Mask . Recover alternative data streams If this check box is selected, Seagate File Recovery for Windows for NTFS files. Has no effect on recovers alternative data streams for NTFS files. Has no effect on FAT files FAT files. See Extended Information Recovery for details. Recover security attributes for If this check box is selected, Seagate File Recovery for Windows NTFS files. Has no effect on FAT recovers security attributes for NTFS files. Has no effect on FAT files files. See Extended Information Recovery for details.
10
Seagate File Recovery for Windows
Do not recover hidden and system attributes Bad Sectors Options
If this check box is selected, Seagate File Recovery for Windows will remove the Hidden and System attributes from recovered files enabling the user to see them in the Windows Explorer. You may specify how to process files with bad sectors. You may specify the number of attempts to read the bad sectors and a pattern to fill the bad block.
Bad Sectors dialog box
recommended to restore files...
If you try to specify the same disk for the recovered files on which the deleted files resided, the It is message will appear. You may continue recovering the files on such disk, but at your own risk.
>
Seagate File Recovery for Windows will recover the selected/marked files/folders to the specified
folder
panel will show the results. If there iare file(s) with the same name in the output folder, the File already exists dialog box will appear. You may overwrite, rename, skip the file, or abort recovery.
Step 5. Recovery status File already exists dialog box
If a file to be recovered appears to have an invalid name, a Broken File Name dialog box will appear. You may correct the name and resume file recovery.
Data Recovery Using Seagate File Recovery for Windows
11
Broken File Name dialog box
Broken File Name options File name New name Edit broken symbols only Change all invalid symbols to Buttons Rename Rename All Skip Skip All
Shows the current incorrect file name. Field for a new file name. If this check box is selected, only invalid symbols may be corrected If this check box is selected, all invalid symbols will be changed to the specified symbol Click to resume file recovery Click to resume file recovery. All other files will be renamed according to the specified rule. Click to skip this file Click to skip all files and stop file recovery
12
Seagate File Recovery for Windows
Step 5. Recovery status panel
Click the Finish button to return to the Select the disk to recover files from panel or Exit to quit Seagate File Recovery for Windows. Searching for a File File Masks Regular Expressions Previewing Files 2.1.1 Searching for a File Seagate File Recovery for Windows can find a particular file, if it is difficult to find it manually on the Folders or Files panel. You can also automatically mark/unmark all found files.
To search for a file,
1 Click the Find button, or
Select Find on the Tools menu. To reach the Tools menu, click the Seagate File Recovery for Windows top left corner, and select Advanced on the menu.
2 Specify a file to be found and its options on the Find dialog box, and click the OK button
Note that a File Mask may be applied.
Find/Mark dialog box
Data Recovery Using Seagate File Recovery for Windows
13
Find/Mark options
You may specify how to treat specified strings. Please note that Seagate File Recovery for Windows stores previously entered search strings. Files If this option is selected, Seagate File Recovery for Windows treats specified strings as file names. Use ? for one unspecified character and * for an unlimited number of them to specify file masks. File Extensions If this option is selected, Seagate File Recovery for Windows treats specified strings as file extensions Regular If this option is selected, Seagate File Recovery for Windows treats specified Expressions strings as regular expressions All Files If this option is selected, Seagate File Recovery for Windows applies Advanced Options to all files.
Options Match case Look in
Deleted files Existing files Find/Mark mode
If this check box is selected, Seagate File Recovery for Windows makes a casesensitive search Specifies where Seagate File Recovery for Windows searches for, and marks, files. It can look for them on the Entire disk, From current folder, In the Current folder and subfolders, and in the Current folder only. If From current folder is selected, you may also specify the Direction for the search from the current position in the current folder. If this check box is selected, Seagate File Recovery for Windows makes a search among deleted files/folders. If this check box is selected, Seagate File Recovery for Windows makes a search among existing files/folders. Specifies what Seagate File Recovery for Windows does with the found files. It
14
Seagate File Recovery for Windows
may:
Find all matched files.
Seagate File Recovery for Windows searches for all matched files. The search results appear on the Find Results panel. Find first matched file. Seagate File Recovery for Windows stops at the first found file. Mark matched files. Seagate File Recovery for Windows marks all found files. Unmark matched files. Seagate File Recovery for Windows unmarks all found files. Please note, that when performing a new find and mark/unmark task, Seagate File Recovery for Windows does not takes into consideration the previous marked/ unmarked state of files. For example, if you first mark all doc files, and then all txt files, all doc files remain marked, too. To unmark them, you should specify doc once again and select Unmark matched files.
Look at Files Folders Direction Advanced Options Size from/up to File Id Date >
If this check box is selected, Seagate File Recovery for Windows includes files into a search. If this check box is selected, Seagate File Recovery for Windows includes folders into a search. Specifies search direction from the current position. Available only if From current folder is selected in Look in. Specifies file size limits. Specifies File Id that Seagate File Recovery for Windows assigns to a file. Specifies file date boundaries. Files may be Modified/Created/Last Accessed.
Seagate File Recovery for Windows will show/mark the found file(s) on the Find Results panel.
Click the Find Next or Find Previous buttons, or
To repeat the search,
*
Select Find Next or Find Previous on the Tools menu. To reach the Tools menu, click the Seagate File Recovery for Windows top left corner, and select Advanced on the menu.
>
Seagate File Recovery for Windows will show the found files on the Find Results panel
2.1.2 File Masks Seagate File Recovery for Windows shows only those files/folders that match the specified file mask. File mask affects files/folders that are processed by the Recover and Find commands.
To specify a file mask,
1 Click the File Mask button, or
Right-click a folder and select File Mask on the shortcut menu
Data Recovery Using Seagate File Recovery for Windows
15
Specify the file mask on the File mask dialog box and click the OK button Mask dialog box
File mask options
You may specify options for All Files, File Extensions, Files, and Regular Expressions Match case If this check box is selected, Seagate File Recovery for Windows makes a case-sensitive search. Show empty folders If this check box is selected, Seagate File Recovery for Windows will show folders with no files matching the mask. Deleted files If this check box is selected, Seagate File Recovery for Windows makes a search among deleted files/folders. Existing files If this check box is selected, Seagate File Recovery for Windows makes a search among existing files/folders.
Advanced Options Size from/up to Date >
Specifies file size limits. Specifies file date boundaries. Files may be Modified/Created/Last Accessed.
Seagate File Recovery for Windows will show only those files that match the specified file masks
2.1.3 Previewing Files Seagate File Recovery for Windows has a built-in file previewer that allows you to preview both existing and deleted files. You may use this feature to estimate recovery or a file to be recovered.
To preview a file
1 > Double-click the file on the Contents panel
Seagate File Recovery for Windows will show the content of the file If the previewer cannot recognize the format, the Preview of the file is unavailable... message will appear and the file will be opened in the Hex viewer.
16
Seagate File Recovery for Windows
List of supported file formats
MS Office files: Word documents and Excel spreadsheets (Microsoft Office and Excel should be installed) Video/Audio files: With proper software and codecs installed in the system Graphic files: Format Extension Compression Adobe Photoshop Document psd Alias Image pix als alias Amiga IFF iff blk Rle Bob Ray-Tracer bob CALS Raster Goup 1 cal cals Canon PowerShot crw Casio QV-10/100 Camera cam Chinon ES-1000 digital camera cmt Cloe Ray-tracer clo CompuServe GIF gif giff DKB Ray-tracer dis DPX dpx Deluxe Paint, Electronic Arts lbm Digital F/X tdim graf EPS Interchange Format epi Electric Image ei eidi Encapsulated Postscript (Preview) eps Explore (TDI) & Maya tdi iff Gimp Bitmap xcf Gimp Brush gbr Gimp Icon ico Gimp Pattern pat Image Magick mif miff Imaging Fax g3n Intergraph Format itg cit rle Joint Photographic Experts Group jpg jpeg jif jfif Jeff's Image Format jif Kodak Cineon cin dpx Kodak DC120 Digital Camera kdc Kodak DC25 Camera k25 Kodak Photo CD pcd Konica Camera File kqp
Data Recovery Using Seagate File Recovery for Windows
17
LucasFilm Format MTV Ray-tracer Macintosh Quickdraw/Pict Mayura Draw Multiple Network Graphics OS/2 Bitmap Open Image Library Format PaintShopPro Browser Cache File PaintShopPro Frame PaintShopPro Image PaintShopPro Mask PaintShopPro Pattern PaintShopPro Picture Tube PaintShopPro Texture Palm Pilot Pegs Photopaint Image Picture Gear Pocket Pixar picture file Pixibox Portable Bitmap Portable Document Format Portable Greyscale Portable Image Portable Network Graphics Portable Pixmap Postscript Psion Series 3 Psion Series 5 Qrt Ray-tracer Quantel VPB Quicktime Picture Rayshade Ricoh Digital Camera SciTex Continuous Tone Seattle Film Works Seattle Film Works multi-image Sega SJ-1 DIGIO Silicon Graphics RGB Softimage bitmap Sony DSC-F1 Cyber-shot Sony Playstation TIM PSX Sun Icon/Cursor Sun Raster Images Sun TAAC file format
lff mtv pic pict pct pdx mng bmp bga oil jbf pfr psp msk pat tub tex pdb pxa pxs apx prc pic pxr picio pixar pxb pbm rpbm pdf pgm rpgm pnm rpnm png ppm rppm ps pic mbm qrt vpb qtif qti pic j6i sct sc sfw pwp sj1 rgb bw iris sgi pic si pmp tim icon cursor pr ras rast sun sr scr rs iff vff suniff taac
Rle 4 & 8 bits
Rle Rle
18
Seagate File Recovery for Windows
Synthetic Universe TIFF Revision 6 TrueVision Targa Utah Raster image Vista Vivid Ray-tracer Wavefront Raster file Webshots Winfax Windows & Aldus Metafile Windows Bitmap Windows Clipboard Windows Cursor Windows DIB Windows Enhanced Metafile Windows Icon Wireless Bitmap (level 0) X11 BitMap X11 PixMap XV Visual Schnauzer Zsoft Multi-page Paintbrush Zsoft Publisher's Paintbrush
synu syn tif tim tiff tga pix bpx vda icb vst Rle vst img rla rlb wbc wbp wbz fxs fxo wmf bmp rle rl4 rl8 sys clp cur dib emf ico wbmp wbm wap xbm bm xpm pm p7 dcx pcx pcc dcx
Rle LZW LZW + Prediction Rle
Rle 4 & 8 bits
Rle
2.1.4 Regular Expressions Regular expression is a notation for patterns of text, as opposed to exact strings of characters. The notation uses literal characters and metacharacters. Every character which does not have special meaning in the regular-expression syntax is a literal character and matches an occurrence of that character. For example, letters and numbers are literal characters. A metacharacter is a symbol with special meaning (an operator or delimiter) in the regular-expression syntax. . Wildcard: any character * Repeat: zero or more occurrences of previous character or class ^ Line position: beginning of line $ Line position: end of line [class] Character class: any character in the set [^class] Inverse class: any character not in the set [x-y] Range: any characters within the specified range \x Escape: literal use of metacharacter x \<xyz Word position: beginning of the word xyz\> Word position: end of the word For example, the following regular expression .* matches any string of characters, ^a matches any string beginning with character a.
Data Recovery Using Seagate File Recovery for Windows
19
2.1.5
Detailed Scan for Deleted Files
If you did not find your lost file through the fast search for lost files, you need to perform the detailed scan for deleted files for them. Sometimes, this procedure is called "Disk scan". During this process, Seagate File Recovery for Windows completely analyzes data structure on the logical disk and may find deleted files that do not appear file enumeration.
Attention: Performing a detailed scan for deleted files on large objects may be a very lengthy process! Note: If you try to start Seagate File Recovery for Windows under an account without administrative
rights, an Insufficient Rights message will appear. To enable Seagate File Recovery for Windows to recover the data, select Login on the message and enter a User Name and Password of a user with administrative privileges on the Authorization dialog box.
To perform a detailed scan for deleted files for files on a logical disk:
1 Select the logical disk on the Seagate File Recovery for Windows Step 1. Select disk panel and click the Next button,
or double-click the disk.
Step1. Select disk panel
You may start performing detailed scan for deleted files for files on a logical disk with Seagate File Recovery for Windows directly from Windows Explorer. Right-click the disk in Windows Explorer and select Detailed Scan for Deleted Files on the disk with Seagate File Recovery for Windows on the shortcut menu
20
Seagate File Recovery for Windows
Select Detailed scan for deleted files on the Step 2. Select action panel and click the Next button Step 2. Select action panel
Known File Types:
While performing a detailed scan for deleted files, Seagate File Recovery for Windows can recognize the datas particular file type. Using such information, Seagate File Recovery for Windows can obtain more information about data/file structure on the object being searched. By default, Seagate File Recovery for Windows tries to recognize all supported file types, greatly increasing time required for the search. You may reduce it by selecting only those file types that you need. Click the Known File Types... button on the Data Recovery Action panel and select the required file types on the File Types dialog box.
Data Recovery Using Seagate File Recovery for Windows
21
File Types dialog box
List of known file types
* By default, files of this type are not selected. If necessary, select them manually Document AbiWord Document: . Adobe PDF document: Final Draft Document: . FrameMaker abw .pdf fdr Document: .fm Garmin MapSource GNU Info Document: . HTML Document: . Lotus AMI Pro info html data: .mps Document: .sam Lotus Organizer Report: Lotus Word Pro Microsoft Money Data: Microsoft Office Open .rep .mny Document: .lwp XML Document * Microsoft OneNote Microsoft Pocket Microsoft PowerPoint Microsoft PowerPoint section file: .one Streets Map File: .mps 2007 XML Document*: .ppt Document*: .pptx Microsoft Reader Microsoft Reader Microsoft Word 2007 Microsoft Word eBook: .lit eBook annotations: . XML Document*: . Document*: .doc
ebo docx
Microsoft Word2 Document: .doc PostScript document:*.
ps
Rich Text Document: .
rtf
Microsoft WordPad Document: .wri QuickBooks Backup File: *.qbb TEX Document: .tex Word for Macintosh Document: .mcw
OLE Storage QuickBooks Primary Data File: *.qbw Text Document: .txt WordPerfect Document: .doc Microsoft Excel 2007 XML Document*: .
xlsx
OpenDocument Document Quicken Data: *.qdf TurboTax return file:.
tax
Unicode Document: .
txt
XML Document: .xml
Document: Spreadsheet Lotus Spreadsheet: . Lotus3 Spreadsheet: .
wks wk3
Microsoft Excel Document*: .xls
Microsoft Excel2 Spreadsheet: .xls Document: Database Data Interchange Format file: .dif
Microsoft Excel3/4 Spreadsheet: .xls dBase III Database: .
dbf
Quattro Pro Spreadsheet: .wq1 Microsoft Access 2007 Database: .accdb Microsoft Access 2007 XML
22
Seagate File Recovery for Windows
Microsoft Access Database: .mdb Microsoft SQL Log: .
ldf
Microsoft Linker Database: .lk MySQL Database: .
myi
Microsoft Program Database: .pdb Omnis Studio Database: .df1 Microsoft OutLook Personal Folder: .pst Outlook Express Messages: .dbx Windows Address Book: .wab BDF Unix font TrueType Font: .ttf
Document: .accdt Microsoft SQL Database: .mdf Omnis Studio Library:
.lbs
Internet-related files Compiled HTML file: .
chm
Internet shortcut: .url Mozilla Mail Summary file: .msf The Bat! Message Index: .tbi Adobe Printer Font: .
pfm
Microsoft Outlook/ Inbox offline folder: .
ost
Mozilla Firefox browser extension: .xpi The Bat! Message Base: .tbb Font Adobe PostScript Font:
.pfb
The Bat! Address book: .abd XML document (Unicode): .xml BGI font: .chr Windows System Font: .fon
CPI DOS font: .cpi Graphics/Picture 3D XML file: .3dxml Agfa/Matrix Scodl Image: .scd AutoCAD Drawing: .
dwg
MyTest Font: .mtf
3DStudio Mesh: .3ds Alias Wavefront Raster Image: .rla AutoCAD Image: .dxf Autologic Image: .gm
Adobe InDesign File: .
indd
Autodesc Animator Pro Image: .pic BMF Image: .bmf
Canon RAW graphics file: .crw ColoRIX Image: .rix CompuServe GIF Image: .gif Corel Texture Image: . CorelDraw CMX tex Image: .cmx Dr. Halo palette: .pal Enhanced MetaFile Image: .emf Fractal Image Format: . Freehand (MX) fif img Database: .fh10 GOES Satellite Image: . Graphics Workshop for Gridded Binary Image: goe Windows Thumbnail: . .grb
thn
Adobe Photoshop Image: .psd ArcView Shape:.shp AutoCAD Binary Image: .dxf Autodesc Animator Autodesc Animator Image: .pic Pro color map: .col AVHRR Satellite Bentley MicroStation Image: .sst CAD Drawing: .dgn Canon RAW graphics Canon RAW graphics file*: .cr2 file: .crw ComputerEyes Raw Continous Edge Image: .ce1 Graphic Image: .ceg CorelDraw Image: .cdr Cubicomp Picture Maker Image Epson Stylus Image: . Erdas LAN/GIS prn Image: .lan GEM Raster Image: . GEM VDI Image: .
gdi
Hitachi Raster Image: .
hrf
Hotspot Image: .shg IBM Picture Maker Image: *.pic JPEG Digital Camera*:
HP Command Language Image: .pcl iPhoto Image: .attr JPEG Image: .jpg
HP Raster Image: .rtl
HSI JPEG Image: .
hsi
Jovian Logic Image: .vi JPEG 2000: .jp2 Kodak PhotoCD LBM/IFF Image: .lbm
Data Recovery Using Seagate File Recovery for Windows
23
.jpg
Lightwave Object: .lwo Lotus PIC Image: .pic
Macintosh PICT Image: .pct Microsoft Paint Image: . Minolta RAW image: . Nikon RAW image*: . Olympus RAW image:
.mac nef msp mrw .orf
Image: .pcd Macintosh Paint Image:
PaintShop Pro Image: .
psp pic
PaperPort Image: .max
PBM Image: .pbm PM Image: .pm
PGM Image: .pgm PNG Image: .png QuarkXPress file: .
qxd
Pictor PC Paint Image: . PIX Image: .pix PPM Image: .ppm Quick Link II fax Image: .qfx Sigma RAW image: .
x3f
Print Shop Image: .pds QuarkXpress Database: .qxp QuickDraw 3D RenderMan Image: . rib Metafile: .3dmf Sketch Image: .sk SmartDraw file: .sdr
SGI Image: .sgi SmartDraw template: .
sdt mbm
Sony RAW image: .arw STAD Image: .pac Tagged Image Format File: .tif VITec Image: .vit Windows Fax Cover Image: .cpe X PixMap Image: .xpm TI Image: .92i Windows Animated cursor: .ani Windows icon: .ico X Window Dump Image: .xwd
Sun Raster Image: .sun SymbianOS Image: . TrueVision Image: .tga Utah Raster Toolkit Image: .rle Windows Bitmap Windows cursor: .cur Image: .bmp Windows MetaFile WordPerfect Graphics Image: .wmf Image: .wpg Xara Drawing: .xar ZSoft PCX Image: .
pcx
Multimedia: Audio Files Advanced Streaming AIFF Sound: .aif Format file: .asf AudioCD file: .cda AVR Sound: .avr DiamondWare Sound: . Digital Speech File: .
dwd dss
Amusic tracker: .amd CMF Music: .cmf Digital Voice File: .dvf La Lossless Audio: .la MIDI stream: .mds MPEG Layer III Audio*: .mp3 Ogg Vorbis Audio: .
ogg aud
aPac Audio: .apc Creative Voice File: .
voc
EA ASF/MUS Audio:
.asf
Extended M3U playlist:
.m3u
FLAC Audio
Liquid Audio: .la1 Monkeys Audio: .ape MUS Music: .mus OptimFROG Audio: .
ofr
MIDI Instrument MIDI Music: .mid definition: .idf MPEG Layer I Audio: . MPEG Layer II mpg Audio*: .mp2 Musepack Audio: .mpc Next/Sun Sound: .au RIFF MIDI Music: .
rmi
RK Audio Sound: .rka Sierra AUD Sound: . VQF Sound: .vqf Windows Media Audio: .wma
Sony OpenMG Audio:
.oma
Super NES Audio: .spc TTA Audio: .tta Westwood AUD Windows Audio Sound: .aud Compression Manager driver: .acm
WavPack Audio: .wv Windows WAVE Sound: .wav
24
Seagate File Recovery for Windows
X-MIDI Music: .xmi ZyXEL Sound: .zyx Multimedia: Video Files 3GPP multimedia audio/ 3GPP2 multimedia 4X Movie Video: .4xm video: .3gp audio/video: .3g2 AMV Video: .amv ANIM Animation: .cel Autodesk Animator: .
fli
Adobe Filmstrip Animation: .fsf BCS Video: .bcs DriveCam Video: .dce
BINK Video: .bik DVM Video: .dvm Intel DVI Video: .dvi LZA Animation: .lza Nullsoft Video: .nsv RPL Video: .rpl Smacker Video: .smk VideoCD Video: .vcd Windows AVI Video: .
avi
DeluxePaint Animation:
.anm
Director Video: .dcr
Eyemail Video: .eye Flash Video: .flv Google Video: .gvi Intel Indeo Video File: . Interplay MVE Video: . Lotus ScreenCam ivf mve Video: .scm MPEG Video: .mpg Nancy Codec Video: . NEOchrome noa Animation: .ani NuppelVideo (MythTV) QuickTime Video: .mov QV-10 Video: .cam Video: .nuv Sega FILM/CPK SGI movie format: .mv Shockwave Video: . swf Video: .cpk SMJPEG Video: .mjpg Sony Movie Player VideoCD MPEG: . dat Video: .mqv Vivo streaming Video: . VOB video files: .vob VP6 encoded Video: .
viv vp6
Windows Media Video: .wmv MP4 file: .mp4 Real Networks audio/ video: .rm AIN archive: .ain BAG archive: .bag BlackHole archive: .bh ChArc archive: .chz HA archive *: .ha InstallShield Cabinet archive: .cab JAR archive: .jar LZA archive: *.lza RIFF Multimedia File
Multimedia Files Material Exchange File:
.mxf
Archive Files 7-Zip archive: .7z ARX archive: .arx
ACE archive: .ace Aladdin Systems StuffIt archive: .sit BOA archive: .b58 BZip2 archive: .bz2 CPIO archive: .cpio CRUSH archive FOXSQZ archive: .sqz GZip archive: .gz HPACK archive: .hpk Hyper archive: .hyp InstallShield archive LHA/LZARK archive:
*.lzh
ARJ archive: .arj BIX archive: .bix Blink archive: .bli Compress archive: .z HAP archive: .hap InstallShield Data archive: .z JRC archive: .jrc LZOParchive: .lzo Microsoft Compress 5 archive QFC archive: .qfc RPM archive: .rpm SCO archive *
JAM archive: .jam LIMIT archive: *.lim LZX archive: .lzx
LZSH archive Microsoft Compress 6 archive Quantum archive *: .
ark
Microsoft Cabinet archive: .cab PAKLEO archive: .pll Pack archive * Quark archive SAR archive: .sar RAR archive: .rar SBC archive: .sbc
ReSOF archive: .sof
Data Recovery Using Seagate File Recovery for Windows
25
SQZ archive: .sqz UFA archive: .ufa
StuffIt archive: .sit UltraCompressor 2 archive: .uc2 WIN-Freeze archive*: . WRAptor archive: .wra WinImp archive: .imp
ice
SZip archive UHArc archive: .uha
TAR archive: .tar UltraCrypt 2 archive: .
ue2
YAC archive: .yc
YBS archive: .ybs Apple Safari Web Archive: .webarchive WinImage Archive: *.
imz
ZIP archive: .zip Microsoft Internet Explorer Web Archive:
.mht
ZOO archive: .zoo ZZip archive: .zz R-Drive Image Archive: R-Drive Image V1 .arc Archive: .arc
Executable/Library/DLL DOS Style Executable: . ELF Executable exe (UNIX) Java Bytecode: .class Novell NetWare executable: .nlm Win32 Executable*: . Windows OCX File: .
exe ocx
ELF Library (UNIX) RDOFF executable
ELF Module (UNIX) Win32 DLL*: .dll
Development files Borland Delphi 6 Library: .dcu Library: .lib Microsoft Precompiled header: .pch Microsoft Program database OMF Object library: .
lib
Borland Turbo Pascal compiled Unit: .tpu Microsoft .NET XML Resource template: .
resx
COM Type Library: .
tlb
Microsoft ClassWizard file: .clw Microsoft Visual Studio Database: .dsp
Delphi 7 Compiled Unit: .dcu Microsoft Linker database Microsoft Visual Studio Solution: .sln Microsoft Visual Studio workspace: .
dsw
Microsoft Visual C++ Database: .mdp Microsoft Visual C++ project
VisualBasic Database: . Windows Compiled Windows Compiled vbp resource (16bit) *: .res resource (32bit): .res NOD32 Antivirus Update file: .nup Windows Backup File:
.bkf
Other file types ABBYY Lingvo File Crypt file: .rzx dictionary: .lsd OziExplorer Map data:. RegEdit file: .reg
Kaspersky Anti-virus data base: .avc RegEdit file map (UNICODE): .reg Windows Clipboard file: Windows Color Profile: Windows Minidump
.clp .pwl .icm pol
Windows Password file: Windows Policy file: . Windows shortcut: .lnk WinHelp: .hlp
Windows National locale: .nls Windows Registry file: . Windows Registry dat hive: .hiv WinHelp Contents: .
cnt
Note: Using scan for Known File Types, Seagate File Recovery for Windows can successfully recover only un-fragmented files.
26
Seagate File Recovery for Windows
>
Seagate File Recovery for Windows shows search progress and found objects
Detailed scan in progress panel
If you click the Stop button and select the action you want to make on the Stop message. You may stop the detailed scan for deleted files and go back to the Select the disk to recover files from panel, continue searching, show already found files, or remain on the Detailed scan panel.
You may save scan information by clicking the More button and selecting Save Scan Information. You may also restart scan or rescan already scanned object by clicking the More button and selecting Restart Detailed Scan. When the search is through, Seagate File Recovery for Windows will show the Files/Folders. You may make data recovery based on the scan results. If Known File Types: are enabled, Seagate File Recovery for Windows shows found such files on the Files/Folders panel as Extra Found Files. Extra Found Files.
Data Recovery Using Seagate File Recovery for Windows
27
Loading Scan Information To load scan information on the disk:
1 Select Open detailed scan information file on the the logical disk on the Step 2. Select action panel and click the Next button. Step 2. Select action panel panel
Select the required file with the scan info.
If the previous scan is not completed, the Detailed scan is not completed... message will appear. You may either continue the scan or process the existing scan information.
28
Seagate File Recovery for Windows
Data Recovery Using Seagate File Recovery for Windows
29
2.2
Recover Lost Files from Deleted/Corrupted Logical Disks/Partitions
To recover deleted files from a deleted logical disk:
1 Select the hard drive where the deleted logical disk resided on the Select the disk to recover files from panel and click the Next button Step1. Select disk panel
Select options on Step 2. Confirm action panel and click the Next button Step 2. Confirm action panel
30
Seagate File Recovery for Windows
You may enable/disable search for Known File Types.
Data Recovery Using Seagate File Recovery for Windows
31
>
Seagate File Recovery for Windows starts analyzing the hard drive, and its Detailed file search in
progress panel will show search progress and found objects Detailed file search in progress panel
If you click the Stop button and select the action you want to make on the Stop message. You may stop the detailed scan for deleted files and go back to the Select the disk to recover files from panel, continue searching, show already found files, or remain on the Detailed file search results panel. You may also restart scan or rescan already scanned object by clicking the More button and selecting Restart Detailed Scan.
3 Select the deleted/corrupted logical disk/partition where the lost files resided on Step 3. Select found disk and click the Next button
Seagate File Recovery for Windows shows found objects in different colors depending on which elements of the partition have been found. An existing logical disk or partition Both boot records and file entries are found for this partition Only file entries are found for this partition Only boot records are found for this partition
32
Seagate File Recovery for Windows
Perform all necessary lost file recovery operations starting from Step 4. Select files for recovery panel the same way as if the files were on an existing logical disk Step 4. Select files for recovery panel
See Recovering lost files from an existing logical disk for the detailed instructions on file recovery.
Disk Image
33
III
Disk Image
An image is an exact, byte by byte, copy of any object on the Step 1. Select disk panel. When created, images can be processed like their original objects. Images are very useful if there is a risk of total data loss due to hardware malfunction. If bad blocks are constantly appearing on a hard drive, you must immediately create an image of this drive. All data search and recovery can be done from this image.
To create an image,
1 2 Right-click the disk on the Step1. Select disk panel and select Create Image File on the shortcut menu Specify image options, a file name, and destination for the image on the Create Image dialog box
Note: To store an image file, you need a free space equal to at least the object size.
Create Image File dialog box
Image Options Image name Byte to byte image
Specifies the name and path for the image file If this option is selected, Seagate File Recovery for Windows will create a simple exact copy of the object. This image format is compatible with the previous versions of Seagate File Recovery for Windows. Compressed image (R- If this option is selected, Seagate File Recovery for Windows will create an Drive Image image file which can be compressed, split into several parts, and passwordcompatible) protected. This image file is fully compatible with the images created by RDrive Image, but incompatible with the previous versions of Seagate File Recovery for Windows. Image compression You may compress the data in the image to save space. Active only if the ratio Compressed image (R-Drive Image compatible) is selected. Estimated size Shows the estimated size of the image file. An actual image size depends on how much empty space is on the selected partition and what file types are there . Active only if the Compressed image (R-Drive Image compatible) is selected. Image split size You may set this option to Automatic and let Windows decide how to split the
34
Seagate File Recovery for Windows
image file. This mostly depends on the file system on the destination disk. You may also either explicitly specify the split size, or choose a preset for various devices with removable storage. Select Fixed size for that. Active only if the Compressed image (R-Drive Image compatible) is selected. Password You may protect your image file with a password. Note: This feature provides a relatively moderate protection against conventional unauthorized access. Active only if the Compressed image (R-Drive Image compatible) is selected. You may also specify how to process files with bad sectors. You may specify the number of attempts to read the bad sectors and a pattern to fill the bad block.
Create Image File dialog box
>
Seagate File Recovery for Windows will start creating the image
To process an already created Image, the image file should be opened. To open an image
1 2 > Right-click empty space on the Step1. Select disk panel and select Open Image File on the shortcut menu Select the required image file An Image object will appear on the Step1. Select disk panel
You may perform all data search and recovery from this image as it were a regular drive/disk object. Step 1. Select disk panel.
Disk Image
35
To remove an image from the list,
* > Right-click the image and select Delete Image from List on the shortcut menu The image will disappear from the Step 1. Select disk panel
Note: When you remove an image from the Step1. Select disk panel, the original image file will remain in its place.
36
Seagate File Recovery for Windows
IV
Hexadecimal Viewer
Viewer panel
If the previewer cannot recognize the format of the file to be previewed, it will open the file in the Text/ Hexadecimal viewer.
There are up to four tabs showing the data in different representations. Actual number of tabs depends on the object and property being viewed. Std Exact attribute data. If the attribute is compressed, Seagate File Recovery for Windows decompresses it prior to showing. Unlimited Exact attribute data + free space of last cluster. If the attribute is compressed, Seagate File Recovery for Windows decompresses it prior to showing. Direct Actual data written on the disk. If the attribute is not compressed, it coincides with the Std representation. Allocation Resident part of the attribute. You may select an area in the Viewer panel and save it as a file. Use your mouse or select Select... on the Tools menu to select the data. Select Save to Binary File... or Save to Hexadecimal File on the File menu to save the selected data to the file. To search for a particular string, click the Find, Find Next, or Find Previous buttons or the same items on the Edit menu, and specify the string on the Search dialog box.
Search dialog box
Hexadecimal Viewer
37
Search options Search for HEX ANSI OEM UNICODE Match case Search area From current position From start position From Address Search position Exhaustive search Search at offset Reverse Find all
Field for the string to search for in the hexadecimal representation Field for the string to search for in the ANSI encoding Field for the string to search for in the OEM encoding Field for the string to search for in the UNICODE encoding Select this check box to make the search case-sensitive Select this check box to start search from the current position Select this check box to start search from the beginning of the object Select this check box and specify the range in which the search is to be carried out Select this check box to search the entire object Select this check box and specify the sector offset from which the search will start Select this check box to start the search in the reverse direction Select this check box to search for all instances of the string to search. Search results will be shown in the Find Results pane.
38
Seagate File Recovery for Windows
Data Recovery Issues
NEVER TRY TO SAVE RECOVERED FILES/FOLDERS TO THE SAME LOGICAL DISK WHERE THEY RESIDE!!! Or you may obtain unpredictable results and lose all of your data.
Seagate File Recovery for Windows writes directly to a hard drive only when writing recovered data and from its hex editor, if writing is enabled. In all other actions, Seagate File Recovery for Windows only reads data and analyzes them, and never modifies data on the hard drives being analyzed. Most operating systems use lazy-write. So, there is a time lag between file actions and actual changes on data on a hard drive. Seagate File Recovery for Windows analyzes data on hard drives only. That is why it does not always detect recent changes in data structure. Most operating systems constantly write their service information on hard drives. Such writing is especially intensive during start-up and shut-down procedures. When an operating system deletes a file/folder, it treats the space where it has resided as empty and may write something in this place. If this happened, the file/folder and its parameters may be detected correctly, but its data may be lost. Folder names like $$$Folder58448 on NTFS partitions mean that the folder has not been found on the drive but some references to it have been. For example, folders My documents, Work, and Photos have been found and all they have one parent folder, whose description has not actually been found on the disk, so its name is unknown. Therefore it is represented as $$$Folder58448. It may happen that the description of such folders was outside of the search area, so try to enlarge the region or search the entire hard drive. If that does not resolve thie issue, most likely that the description of the folder has been overwritten. Folder names like $ROOT58448 on FAT partitions mean that some folders have been found, but they cannot be included into the folder structure for this FAT partition. Sometimes, such folders may contain other folder structures. If you recover a file, and it appears that the file contains wrong data, try to perform detailed scan for deleted files for the files on the disk
Cross-Linked Folders
Often Seagate File Recovery for Windows finds several FAT folder records that contain the same data. Such folders are called cross-linked. Seagate File Recovery for Windows marks such folders with an arrow mark: Seagate File Recovery for Windows attributes the content of cross-linked folders to one folder called a target folder. When recovering, Seagate File Recovery for Windows places the content to the target folder.
To view the list of cross-linked folders,
* > Right-click a cross-linked folder and select Cross Linked Folders on the shortcut menu A list of cross-linked folders will appear
You may go to any folder in this list by clicking it.
To find a target folder,
*
or Select the cross-linked folder and select Goto Target on the File menu. To reach the File menu, click the Seagate File Recovery for Windows top left corner, and select Advanced on the menu.
Right-click a cross-linked folder and select Go Target on the shortcut menu,
Data Recovery Issues
39
If Go Target is gray, this folder is already the target folder.
To set the target folder manually,
* Right-click a cross-linked folder and select Set As Default Target on the shortcut menu,
or Select the cross-linked folder and select Set As Default Target on the File menu. To reach the File menu, click the Seagate File Recovery for Windows top left corner, and select Advanced on the menu. If Set As Default Target is gray, this folder is already the target folder.
Questionable Folders
Sometimes, Seagate File Recovery for Windows may find FAT records, which look like folders, but their content is invalid. For example, file names have invalid characters, date, time, and size, or other file attributes may look strange. Please note that Seagate File Recovery for Windows correctly recognizes localized names. Seagate File Recovery for Windows treats such records as folders, but does not analyze their content and structure. You can manually search such folders, but results may be unpredictable. Usually, such search reveals garbage. Seagate File Recovery for Windows marks such folders with a question mark.
To re-search an object,
* Right-click a questionable folder on the Seagate select Re-search on the shortcut menu, or
File Recovery for Windows 's Folders panel and
Select the file on the Files panel and select Re-search on the File menu. To reach the File menu, click the Seagate File Recovery for Windows top left corner, and select Advanced on the menu.
40
Seagate File Recovery for Windows
VI
Extended Information Recovery
Seagate File Recovery for Windows supports recovery of compressed files, alternative data streams, encrypted files, file security and extended file attributes. If the Seagate File Recovery for Windows host OS and the file system of the disk you are going to save file to support any particular extended information, it will be saved with the file, too. Otherwise, the extended information will be saved as separate files with the same name as the restored file and extension showing the type of the extended information. Below is a quick reference for the host OS and file system of the target drive. Extended Information Required host OS Required target disk FS Encrypted files Windows 2000/XP NTFS Alternative data streams Windows NT/2000/XP NTFS File security Windows NT/2000/XP NTFS Extended file attributes Windows NT/2000/XP NTFS or FAT
Index
41
Index
-BBroken File Name options Change all invalid symbols to Edit broken symbols only 4 File name 4 New name 4 Buttons File Mask 4, 14 Find 4 Find Next 4, 12 Find Previous 4, 12 Find/Mark 12 Known File Types... 19 Preview 15 Reopen Drive Files 4 Rescan 38 Up 4 4
-EEdit menu Find 36 Find Next 36 Find Previous 36 Extended Information Recovery Extra Found Files 19
40
-FFile mask options Date 14 Deleted files 14 Existing files 14 Match case 14 Show empty folders 14 Size from/up to 14 File masks 14 File menu Goto Target 38 Re-Search 38 Set As Default Target 38 Find options Date 12 Deleted files 12 Direction 12 Existing files 12 File Id 12 Files 12 Find/Mark mode 12 Folders 12 Look in 12 Match case 12 Regular expression 12 Size from/up to 12
-CContact information and technical support Cross-linked folders 38 2
-DData Recovery Issues 38 Data Recovery Using Seagate File Recovery for Windows 3 Detailed scan 19 Dialog boxes Authorization 19 Create Image File 33 File already exists 4 File mask 14 File Types 19 Find/Mark 12 Go to 36 Search 36 Stop 19 Disk scan 19
-IImage 33 Installation Notes 2 Introduction to Seagate File Recovery for Windows 1
42
Seagate File Recovery for Windows Recover security attributes for NTFS files. Has no effect on FAT files 4 Regular expressions 18 19
-KKnown File Types
-MMessages Insufficient rights 19 Saving a recovered file to the same disk.. Stop 19, 29 Unrecognized file format 15 4
-SSeagate File Recovery for Windows Features Search options ANSI 36 Exhaustive search 36 From Address 36 From current position 36 HEX 36 Match case 36 OEM 36 Reverse 36 Search at offset 36 UNICODE 36 Shortcut menu Create Image File 33 Cross Linked Folders 38 Delete Image From List 33 File mask 14 Find Next 12 Find Previous 12 Find/Mark 12 Go Target 38 Mark 4 Mark All 4 Open Image File 33 Set As Default Target 38 Unmark 4 Unmark All 4 View Hex 36 System Requirements 2 1
-PPanels Detailed scan in progress panel 19 Step 2. Confirm action 29 Step 2. Select action 4, 19 Step 3. Select files for recovery 4 Step 3. Select found disk 29 Step 4. Select files for recovery 29 Step 4. Select place for recovered files Step 5. Recovery status 4 Step1. Select disk 4 Step1. Select disk panel 29 Portable version 2 Previewing files 15
-QQuestionable folders 38
-RRecover Lost Files from Deleted/Corrupted Logical Disks/Partitions 29 Recover Lost Files from Existing Logical Disks 4 Recover options Bad Sectors Options 4 Do not recover hidden and system attributes 4 Recover all content of a selected folder, ignoring specified File Mask 4 Recover alternative data streams for NTFS files. Has no effect on FAT files: 4 Recover real folders structure 4
-TText/hexadecimal viewer Allocation 36 Direct 36 Std 36 Unlimited 36 Tools menu Goto 36 Save to Binary File... 36 Save to Hexadecimal File 36
Index
43
Tools menu Select 36 Select All 36
-WWindows Explorer shortcut menu Find recently deleted files with Seagate File Recovery for Windows 4
Вам также может понравиться
- How To Recover Deleted Files: Your Step-By-Step Guide To Recovering Deleted FilesОт EverandHow To Recover Deleted Files: Your Step-By-Step Guide To Recovering Deleted FilesОценок пока нет
- Best Free Open Source Data Recovery Apps for Mac OS English EditionОт EverandBest Free Open Source Data Recovery Apps for Mac OS English EditionОценок пока нет
- Media Tools ManualДокумент0 страницMedia Tools Manualafguesa100% (1)
- Windows OS Fundament AlsДокумент20 страницWindows OS Fundament AlsSohan PatelОценок пока нет
- Windows NT 2000Документ27 страницWindows NT 2000Jerry DunОценок пока нет
- How To Restore Lost or Corrupted Files Using Lazesoft Data RecoveryДокумент3 страницыHow To Restore Lost or Corrupted Files Using Lazesoft Data RecoveryCream FamilyОценок пока нет
- The Ultimate Tutorial For Optimizing Your Hard Drive For 800% Better Raw Performance...Документ10 страницThe Ultimate Tutorial For Optimizing Your Hard Drive For 800% Better Raw Performance...justmenellyОценок пока нет
- Active@ Boot Disk User GuideДокумент87 страницActive@ Boot Disk User GuideOBTDeanОценок пока нет
- Easyuusnrnn PDFДокумент6 страницEasyuusnrnn PDFabdullah iftikharОценок пока нет
- Backing Up and Restoring DataДокумент33 страницыBacking Up and Restoring DataPrashant OhalОценок пока нет
- Hard Drive Showing 0 Bytes - Know How To Fix Hard Drive 0 Bytes ErrorДокумент12 страницHard Drive Showing 0 Bytes - Know How To Fix Hard Drive 0 Bytes ErrorLearnmore KanyamaОценок пока нет
- Preventive Maintenance COC 4Документ31 страницаPreventive Maintenance COC 4Ron NacionОценок пока нет
- R-Studio Emergency GuideДокумент36 страницR-Studio Emergency GuideMárcio GhrollОценок пока нет
- DLS Manual 2.0Документ1 страницаDLS Manual 2.0LabargarОценок пока нет
- Computer Skills First ClassSecond SemesterpdfДокумент6 страницComputer Skills First ClassSecond SemesterpdfAyyappa ChinnuОценок пока нет
- Home User Guide PDFДокумент47 страницHome User Guide PDFDavid Teofilo FernandesОценок пока нет
- MS SQL Database RecoveryДокумент18 страницMS SQL Database RecoveryNorris PaiementОценок пока нет
- Data Rescue PC User ManualДокумент28 страницData Rescue PC User ManualBulearca CristianОценок пока нет
- ByteBack ManualДокумент70 страницByteBack Manualalextrek01Оценок пока нет
- Mcsa NotesДокумент221 страницаMcsa NotesSaravanan RajendranОценок пока нет
- Linux RecoverДокумент8 страницLinux Recoverrvinod84Оценок пока нет
- EaseUS Data Recovery Wizard User GuideДокумент8 страницEaseUS Data Recovery Wizard User GuideFrancisco MayaОценок пока нет
- 5 Ways To Speed Up Your PCДокумент6 страниц5 Ways To Speed Up Your PCmukesh12101985Оценок пока нет
- Transcend Elite Users Manual WIN enДокумент31 страницаTranscend Elite Users Manual WIN enlsabhirampesitОценок пока нет
- CSS Lesson Q1 Week 9 - Disk CleanupДокумент4 страницыCSS Lesson Q1 Week 9 - Disk CleanupgaylebugayongОценок пока нет
- Dmde 3.4 ManualДокумент62 страницыDmde 3.4 ManuallucasОценок пока нет
- Active@ Boot Disk User GuideДокумент81 страницаActive@ Boot Disk User GuidesatishОценок пока нет
- HP PC Maintenance and TroubleshootingДокумент26 страницHP PC Maintenance and TroubleshootingSara HepsibaОценок пока нет
- RECOVER DATA Photorec Testdisk NewДокумент16 страницRECOVER DATA Photorec Testdisk NewJknoxvilОценок пока нет
- Transcend Elite Users Manual WIN enДокумент27 страницTranscend Elite Users Manual WIN enKiran NadigОценок пока нет
- Back Up Your Programs, System Settings, and FilesДокумент3 страницыBack Up Your Programs, System Settings, and Filescristi13Оценок пока нет
- Windows 10 RepairsДокумент5 страницWindows 10 RepairsMurphy RedОценок пока нет
- SoftwareДокумент9 страницSoftwareYenewligne AyenewОценок пока нет
- Case ProjectsДокумент4 страницыCase ProjectsAndre PowellОценок пока нет
- Creating Bootable Windows 2000/XP/2003 Disc (Easy CD and DVD Creator 6) Featured ArticlesДокумент9 страницCreating Bootable Windows 2000/XP/2003 Disc (Easy CD and DVD Creator 6) Featured ArticlessaemsonОценок пока нет
- MD 254 Full ManualДокумент53 страницыMD 254 Full Manualluckyluke66Оценок пока нет
- Computer Forensics - Permanent ErasingДокумент27 страницComputer Forensics - Permanent Erasinghoang namОценок пока нет
- Back Up and Restore PDFДокумент4 страницыBack Up and Restore PDFAnonymous uSuhf2Оценок пока нет
- Linux Recovery ManualДокумент69 страницLinux Recovery ManualFernando Mais TempoОценок пока нет
- 5 Ways To Speed Up Your PCДокумент4 страницы5 Ways To Speed Up Your PCZahoor BashaОценок пока нет
- Transcend Elite Users Manual WIN enДокумент27 страницTranscend Elite Users Manual WIN enViswanath SundaramОценок пока нет
- 365crack: Lazesoft Recovery Suite 4.5 Crack With Activation Key (2022)Документ10 страниц365crack: Lazesoft Recovery Suite 4.5 Crack With Activation Key (2022)villa_selameyeОценок пока нет
- Cara Mengatasi Hardisk Yang Tidak TerbacaДокумент5 страницCara Mengatasi Hardisk Yang Tidak Terbacaafif_wiludinОценок пока нет
- System Image Backup in Windows 8.1 (Winhelp - Us) 2014-09-07Документ18 страницSystem Image Backup in Windows 8.1 (Winhelp - Us) 2014-09-07cristi13Оценок пока нет
- Restoring Data From Flash DrivesДокумент5 страницRestoring Data From Flash Drivesjelenjek83Оценок пока нет
- Manual Steps To Recover A Corrupted Registry That Prevents Windows XP From StartingДокумент9 страницManual Steps To Recover A Corrupted Registry That Prevents Windows XP From StartinglurtletОценок пока нет
- Build A Complete Windows 7 Safety NetДокумент7 страницBuild A Complete Windows 7 Safety Netmrd111Оценок пока нет
- Network Administration Exam Cheat Sheet.Документ3 страницыNetwork Administration Exam Cheat Sheet.Exodius100% (2)
- TestDisk Step by Step - CGSecurity PDFДокумент13 страницTestDisk Step by Step - CGSecurity PDFabisinhОценок пока нет
- Microsoft Fix It Center OnlineДокумент5 страницMicrosoft Fix It Center OnlineTaukett727Оценок пока нет
- 17 Easy RecoveryДокумент48 страниц17 Easy RecoveryPatrick BukamОценок пока нет
- Image Suite Storage Management Service IntroductionДокумент5 страницImage Suite Storage Management Service IntroductionMaurice GasanaОценок пока нет
- Active@ Disk EditorДокумент24 страницыActive@ Disk Editoryasas_bandaraОценок пока нет
- Maintain Computer SystemДокумент11 страницMaintain Computer SystemLance VillahermosaОценок пока нет
- SDelete - Windows Sysinternals - Microsoft Docs PDFДокумент4 страницыSDelete - Windows Sysinternals - Microsoft Docs PDFlouaeОценок пока нет
- Recover Deleted Files Using Command Prompt in Windows 10 - Hassle Free SolutionДокумент1 страницаRecover Deleted Files Using Command Prompt in Windows 10 - Hassle Free SolutionKojo Adu AgyemangОценок пока нет
- Disks and Partitions: Checking Disk CapacityДокумент3 страницыDisks and Partitions: Checking Disk CapacityImran_Khan_8158Оценок пока нет
- Maintenance of ComputersДокумент17 страницMaintenance of ComputersDhiraj ShrivastavaОценок пока нет
- MCTS 70-680 Exam Questions: Microsoft Windows 7, ConfiguringОт EverandMCTS 70-680 Exam Questions: Microsoft Windows 7, ConfiguringРейтинг: 3.5 из 5 звезд3.5/5 (2)
- Make Your PC Stable and Fast: What Microsoft Forgot to Tell YouОт EverandMake Your PC Stable and Fast: What Microsoft Forgot to Tell YouРейтинг: 4 из 5 звезд4/5 (1)
- Industrial Attachment Report - Marvin Njuguna WaruiruДокумент8 страницIndustrial Attachment Report - Marvin Njuguna WaruiruMarvinNjuguna100% (2)
- Data AcquisitionДокумент29 страницData Acquisitionيُ يَОценок пока нет
- Data Recovery Licensing 070587Документ1 страницаData Recovery Licensing 070587mnjeurgiОценок пока нет
- 2016 Winter Model Answer Paper PDFДокумент35 страниц2016 Winter Model Answer Paper PDFMahesh DahiwalОценок пока нет
- Group 2 Final Doc To PrintedДокумент36 страницGroup 2 Final Doc To PrintedDesalegn AbebawОценок пока нет
- RecoveryДокумент25 страницRecoverydivandannОценок пока нет
- Easeus Todo Backup HelpДокумент80 страницEaseus Todo Backup HelpThomas BetressОценок пока нет
- OpenOffice Writer Repair SoftwareДокумент24 страницыOpenOffice Writer Repair SoftwareNorris PaiementОценок пока нет
- Data Recovery and Collection of EvidenceДокумент14 страницData Recovery and Collection of EvidencePrerana YadavОценок пока нет
- How To Repair A Dead Hard Disk Drive To Recover DataДокумент20 страницHow To Repair A Dead Hard Disk Drive To Recover DataDragan Fića FilipovićОценок пока нет
- Data Recovery: Seminar ReportДокумент51 страницаData Recovery: Seminar ReportRohitОценок пока нет
- Cambridge International AS & A Level: Information Technology 9626/11 October/November 2020Документ9 страницCambridge International AS & A Level: Information Technology 9626/11 October/November 2020Yadhu SoppinОценок пока нет
- Easeus Data Recovery WizardДокумент27 страницEaseus Data Recovery WizardSpandole NeluОценок пока нет
- 3042 - New ABARS Related Products For Improved Disaster Recovery EffectivenessДокумент32 страницы3042 - New ABARS Related Products For Improved Disaster Recovery Effectivenessgborja8881331Оценок пока нет
- Easeus Data Recovery Wizard Full Version Lifetime 2020Документ3 страницыEaseus Data Recovery Wizard Full Version Lifetime 2020Miry ashrafОценок пока нет
- Hiren's BootCD V11+active Boot DiskДокумент5 страницHiren's BootCD V11+active Boot DiskmpankoОценок пока нет
- PC 3000Документ3 страницыPC 3000IbexОценок пока нет
- H13-611 - V4.5-Enu V9.02Документ137 страницH13-611 - V4.5-Enu V9.02Visal Dork100% (1)
- Chfi Computer Hacking Forensic Investigator Ec ChfiДокумент4 страницыChfi Computer Hacking Forensic Investigator Ec ChfiEng SaraОценок пока нет
- Case Studies For Oracle Backup and Recovery PDFДокумент17 страницCase Studies For Oracle Backup and Recovery PDFSurender MarthaОценок пока нет
- How To Recover Overwritten - Replaced Excel - Word Document - EaseUSДокумент8 страницHow To Recover Overwritten - Replaced Excel - Word Document - EaseUShemant kumarОценок пока нет
- Data Recovery: Rating: 4/5 (212 Votes)Документ3 страницыData Recovery: Rating: 4/5 (212 Votes)feminaОценок пока нет
- User GuideДокумент53 страницыUser GuidengocОценок пока нет
- How To Use ClonezillaДокумент54 страницыHow To Use ClonezillaFenPitОценок пока нет
- Facepass ManualДокумент93 страницыFacepass ManualRicardo SanabriaОценок пока нет
- How To Recover CHKDSK Orphaned File To Fix Ruined DriveДокумент9 страницHow To Recover CHKDSK Orphaned File To Fix Ruined DrivereadthenewsОценок пока нет
- Active@ File Recovery GuideДокумент47 страницActive@ File Recovery GuideAnonymous D0H20DОценок пока нет
- Sophoslabs Ransomware Behavior ReportДокумент29 страницSophoslabs Ransomware Behavior ReportSaurabh SharmaОценок пока нет
- How To Repair Dotm Files?Документ23 страницыHow To Repair Dotm Files?SysInfotools SoftwareОценок пока нет
- How To Fix Disk Unknown Not Initialized in Windows 10 - 8 - 7Документ5 страницHow To Fix Disk Unknown Not Initialized in Windows 10 - 8 - 7Rene BesanaОценок пока нет