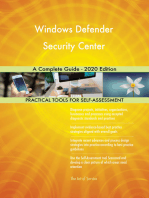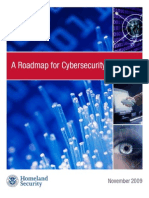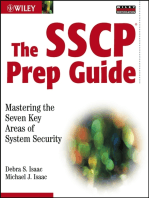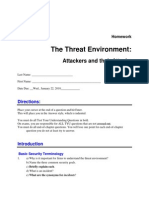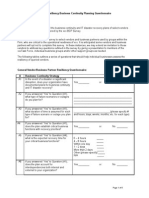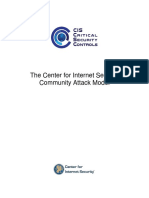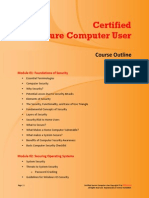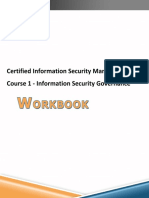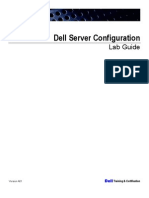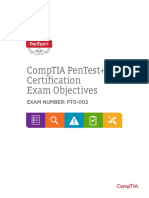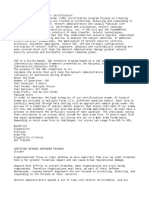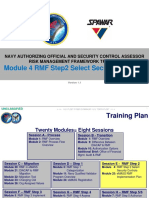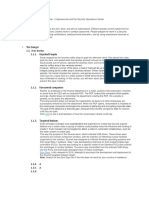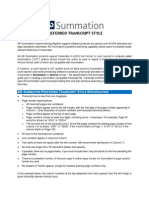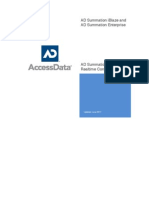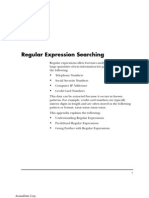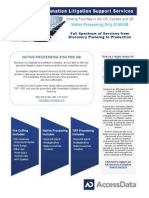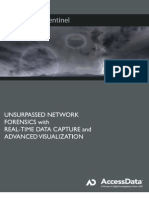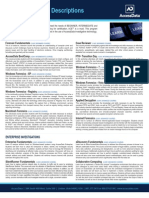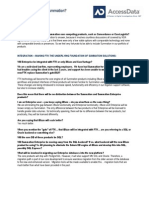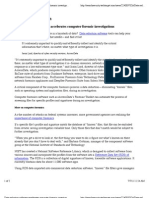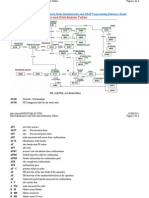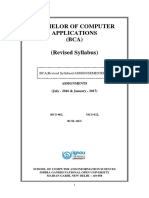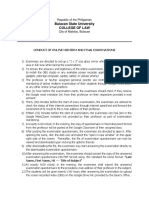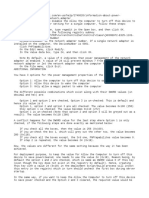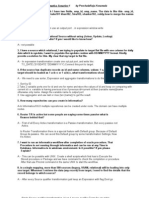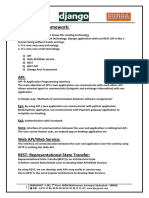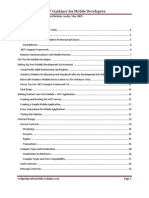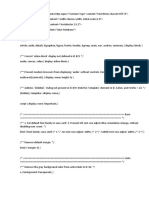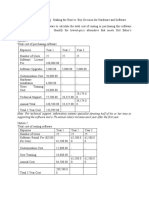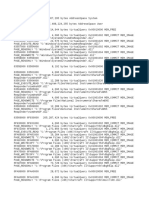Академический Документы
Профессиональный Документы
Культура Документы
AccessData Academic Program Instructor Handbook
Загружено:
accessdataАвторское право
Доступные форматы
Поделиться этим документом
Поделиться или встроить документ
Этот документ был вам полезен?
Это неприемлемый материал?
Пожаловаться на этот документАвторское право:
Доступные форматы
AccessData Academic Program Instructor Handbook
Загружено:
accessdataАвторское право:
Доступные форматы
Academic Edition Academic Edition
AccessData Forensics
Instructor
AcademicTrainingInstructorHandbook
Table of Contents
INTRODUCTION...........................................................................................................................2 ABOUT THIS HANDBOOK..........................................................................................................3 INSTRUCTOR REQUIREMENTS................................................................................................3 CONTACTING ACCESSDATA....................................................................................................3 TERMS AND CONDITIONS.........................................................................................................4 CLASSROOM PREPARATION....................................................................................................5 System Recommendations ..........................................................................................................5 . Software Installation ...................................................................................................................7 . FTK INSTALLATION INSTRUCTIONS .....................................................................................8 . Software Download & Preparation.............................................................................................8 Database Installation...................................................................................................................9 FTK Application Installation.....................................................................................................11 Install Additional Tools.............................................................................................................14 NETWORK LICENSE SERVER (NLS)......................................................................................15 Important NLS System Notes....................................................................................................15 NLS Client System Notes..........................................................................................................16 NLS INSTALLATION INSTRUCTIONS ...................................................................................17 . NLS Port Information................................................................................................................19 Managing NLS Licenses...........................................................................................................19 Viewing NLS Licenses..............................................................................................................20 CLASS USB IMAGE PREPARATION.......................................................................................21 ACCESSDATA CERTIFIED EXAMINER.................................................................................23 ACE Study Guide......................................................................................................................23 ACE Preparation Videos...........................................................................................................23
2010AccessDataCorporation. AllRightsReserved
Page1
AcademicTrainingInstructorHandbook
INTRODUCTION
The AccessData Forensics Academic Training course provides the knowledge and skills necessary to install, configure and effectively use Forensic Toolkit (FTK), FTK Imager, Password Recovery Toolkit (PRTK), and Registry Viewer. Students will also use AccessData products to conduct forensic investigations on Microsoft Windows systems, learning where and how to locate Windows system artifacts. The course is sectioned into 18 modules: Module 1 Introduction Module 2 Working with FTK Imager Module 3 Working with FTK Part 1 Module 4 Working with FTK Part 2 Module 5 Processing the Case Module 6 Narrowing your Focus Module 7 Filtering the Case Module 8 Regular Expressions Module 9 Case Reporting Module 10 Working with PRTK Module 12 Registry Viewer Module 13 ID Theft 1 Practical Module 14 The Recycle Bin Module 15 Link and Spool Files Module 16 Encrypting File System Module 17 Processing Information Lab Module 18 ID Theft 2 Practical
Each of the Modules has hands-on instructor led labs and in some instances student practicals where the students should work through on their own. The training package includes: 31 AccessData Forensic Academic Training manuals 30 AccessData Forensic Academic Training Student CDs AccessData Forensic Toolkit Software DVDs. Disk 1 is the Application Installation DVD Disk 2 is the Oracle Database Installation DVD 1 AccessData Forensic Academic Training Instructor CD 1 AccessData CodeMeter Network License Server dongle with 31 licenses
2010AccessDataCorporation. AllRightsReserved
Page2
AcademicTrainingInstructorHandbook
ABOUT THIS HANDBOOK
The AccessData Instructor handbook has been designed and developed to assist the instructors from academic institutions in setting up the classroom environment and to prepare materials that are needed during the classroom course.
INSTRUCTOR REQUIREMENTS
The requirements for the instructor are as follows: 1. The course instructor for the institution must be ACE Certified prior to the institution receiving course curriculum and materials. 2. The course instructor for the institution must maintain a current ACE certification at all times during course instruction.
CONTACTING ACCESSDATA
AccessData Corporation 384 South 400 West Lindon, UT 84042 Phone: (801) 377-5410 Fax: (801) 377-5426 Web site: http://www.accessdata.com Questions regarding the Academic Training Program or this manual, contact the Manager of Curriculum at academic@accessdata.com.
2010AccessDataCorporation. AllRightsReserved
Page3
AcademicTrainingInstructorHandbook
TERMS AND CONDITIONS
NOTICE: THE FOLLOWING GENERAL TERMS & CONDITIONS APPLY TO THE USE OF THE ACCESSDATA ACADEMIC PROGRAM MATERIALS AND SERVICES JANUARY 1, 2010. USE OF THE ACADMEIC PROGRAM CONSTITUTES AN UNDESTANDING AND AGREEMENT BETWEEN THE PARTIES WITH RESPECT TO ITS SUBJECT MATTER AND REPLACES AND SUPERSEDES ANY PRIOR WRITTEN OR VERBAL COMMUNICATIONS, REPRESENTATIONS, OR PROPOSALS.
1. The program will be available for one year from date of purchase and can be renewed annually. A new application will be needed annually for renewal of program. 2. The AccessData Academic Program is available only to higher education institutions. 3. The course instructor for the institution must be ACE Certified prior to the institution receiving course curriculum and materials. 4. The course instructor for the institution must maintain a current ACE certification at all times during course instruction. 5. AccessData must be notified if the institution changes instructor and furnish new instructor information to AccessData. 6. FTK installations must be stand alone only. Centralized Oracle installation cannot be used. 7. All course materials are the property of AccessData Corporation. No materials (i.e. manuals, presentations, software, student files) may be modified, copied, reproduced, republished, transmitted, sold, transferred, or distributed without written consent from AccessData Corporation. 8. The FTK NLS CodeMeter dongle can only be used for courses at the licensed academic institution during the license period and may not be used for commercial purposes. 9. The FTK NLS CodeMeter dongle remains the property of AccessData and must be returned once the institution no longer includes the Academic Program as part of their curriculum.
2010AccessDataCorporation. AllRightsReserved
Page4
AcademicTrainingInstructorHandbook
CLASSROOM PREPARATION
The classroom will need to have network accessibility for the Network License Server and should also have Internet access in order for the students to take the AccessData Certified Examiner (ACE) certification examination at the end of the course if they elect to do so.
System Recommendations
The following are the recommendations for classroom computers:
Hardware Processor
Minimum
Intel Xeon, Core 2 Duo AMD Athlon 64 X2 Dual Core
Recommended
Intel Quad Core Processors I7 Nehalem or AMD equivalent
RAM DVD drive Hard disk space
4 GB Yes
8 GB+ Yes
250 GB plus space for your cases Warning! You will lose your case if you run out of free disk space while processing.
Windows XP Pro 32 / 64-bit Windows Vista Ultimate 32 / Windows XP Pro 32 / 64-bit Windows Vista Ultimate 32 /
Operating System
64-bit Windows 7 Ultimate 32 / 64-bit USB
Two available USB ports for the security dongle and USB thumb drive
64-bit Windows 7 Ultimate 32 / 64-bit
Two available USB ports for the security dongle and USB thumb drive
2010AccessDataCorporation. AllRightsReserved
Page5
AcademicTrainingInstructorHandbook
Any computers used in the classroom should have the following changes made: Student user accounts need to have administrative privileges. The computer systems should have the following changes made: 1. 2. 3. 4. 5. All systems on an internal network Turn off UAC (Vista and Windows 7) Firewall totally off in all profiles Fully update and then turn off Auto Updates From Windows Explorer, select and show File Details Date Created Date Modified Date Accessed 6. Change the folder options to Show hidden files, folders, or drives Uncheck Hide empty drives in the Computer folder (Windows 7) Uncheck Hide extensions from known file types Uncheck Hide protected operating system files 7. In Internet Explorer, under Internet Options Advanced, disable Script debugging (Internet Explorer) Script debugging (Other) 8. Turn off simple file sharing 9. Download and install Microsoft .net 3.5 sp1 10. Install MagicDisk or other ISO mounting tool 11. Disable screen saver 12. Install all Language Packs 13. Install WinRAR or WinZip 14. Install Adobe Reader 15. Install Java 16. Install Microsoft Office 2003 or above or Open Office 17. Anti-Virus software is optional
2010AccessDataCorporation. AllRightsReserved
Page6
AcademicTrainingInstructorHandbook
Software Installation
Install the following software on each student and instructor computer: Oracle Database CodeMeter Dongle Driver Forensic Toolkit FTK Known File Filter FTK Imager FTK Registry Viewer Password Recovery Toolkit
Install the following software on the instructor computer or a system that will be accessible on the network: CodeMeter Dongle Driver NLS License Service License Manager Important: As a reminder, the Academic installation of FTK must be stand alone only. Centralized Oracle installation cannot be used.
2010AccessDataCorporation. AllRightsReserved
Page7
AcademicTrainingInstructorHandbook
FTK INSTALLATION INSTRUCTIONS
This guide focuses on the more critical aspects of the installation and is not intended to cover every step or address all the installation possibilities. Refer to the User Guide for more extensive installation coverage.
Software Download & Preparation
1. If you do not have install DVDs of the FTK software, you can download the ISO files from the AccessData website at http://www.accessdata.com/downloads.html: a. FTK App Install.ISO b. AD Database Install.ISO 2. Verify the MD5 hashes match what is posted on the main FTK download page to ensure there was no data corruption in the download process. 3. Either burn the ISO to a DVD or mount the ISO directly. Important: If you install the database from a mounted ISO image, make sure there are no disks in the optical drives before starting the installation.
2010AccessDataCorporation. AllRightsReserved
Page8
AcademicTrainingInstructorHandbook
Database Installation
Install the Oracle database first. Insert the DB Install disk and launch Autorun.exe.
Step 1 Select Install the Database. Keep the default install path. Hit Next.
2010AccessDataCorporation. AllRightsReserved
Page9
AcademicTrainingInstructorHandbook
Step 2 For the Setup Type, select Typical.
Step 3 Accept the defaults and complete the installation. Step 4 - If you have installed Oracle on a 64 bit machine with more than 4 GB or RAM, select Optimize the Database from the Autorun menu. This will allocate more memory to Oracle for faster performance. This is not a required step, but will considerably speed up database operations.
Step 5 The latest Oracle Critical Patch Updates are provided for your convenience to patch the database. This is not a required step. If you wish to install these patches, Select Install Database Update Patches from the Autorun menu, and select Patch the Database.
2010AccessDataCorporation. AllRightsReserved
Page10
AcademicTrainingInstructorHandbook
FTK Application Installation
Insert the App Install disk and launch Autorun.exe.
Select FTK Install and then select either the 32 bit install or 64 bit install.
2010AccessDataCorporation. AllRightsReserved
Page11
AcademicTrainingInstructorHandbook
Step 1 Install the CodeMeter dongle driver by selecting step 1 Install CodeMeter Software. Accept the defaults. Step 2 Install FTK by selecting step 2 Install FTK. Accept the defaults. After the install completes, a text file will open that explains some of the requirements for using distributed processing. Step 3 - Install the Processing Engine by selecting step 3 Install Processing Engine. Accept the defaults.
2010AccessDataCorporation. AllRightsReserved
Page12
AcademicTrainingInstructorHandbook
Step 4 Run FTK 3.0 by selecting step 4 Run FTK. Accept the defaults. This will launch FTK for the first time and will create the database schema which is required before any case data can be loaded into the database.
Step 5 You will then be prompted to create the Application Administrator account for the FTK application. Do not create a user account at this time. Click Cancel and go to Step 6. Step 6 Install the KFF into the database by selecting Install FTK. Accept the defaults.
2010AccessDataCorporation. AllRightsReserved
Page13
AcademicTrainingInstructorHandbook
Install Additional Tools
Return to the FTK App Install main menu and select Other Products.
Install the following tools and accept the defaults during installation: Registry Viewer Imager PRTK
2010AccessDataCorporation. AllRightsReserved
Page14
AcademicTrainingInstructorHandbook
NETWORK LICENSE SERVER (NLS)
The AccessData (AD) Network License Service (NLS) extends the functionality of the WIBU* CmStick * and the licenses it carries across a network to allow multiple machines on the network to run AD software without each one requiring a physical, locally-installed CmStick. Install the following software on the system: CodeMeter Runtime 3.30a or newer License Manager 2.2.6 or newer Install NLS (Version 3.0.1) software. This version of NLS supports the following versions of Windows: Windows XP 32/64 bit Windows Server 2003 32/64 bit Windows Vista 32/64 bit Windows 7 32/64 bit Windows Server 2008 32/64 bit
The NLS software can be found on the Instructor CD. If you do not have the Instructor CD or the software is not present, you can download it from http://www.accessdata.com/ downloads.html.
Important NLS System Notes
Make sure CodeMeter device is flagged as "network dongle" (i.e. License Manager will show the serial as 1181234N. To have this flag set on your CodeMeter device, please contact AccessData Technical Support) The system must be configured to not block incoming and outgoing traffic on TCP port 6921 A web interface to view and revoke licenses all licenses is accessible at http://localhost:5555 (this page can only reached locally on the system) A "network dongle" cannot be used to run AccessData products locally unless the NLS server is running locally. Some versions of windows may not find a local NLS server when the DNS hostname of the server is provided. In those cases, it is recommended to use a static IP address. When using the NLS across domains, users must have permissions to access resources on both domains (either by dual-domain membership or cross-domain trust). When running NLS on Windows Server 2008, Terminal Services must be installed and accepting connections. If Terminal Services is not configured it will not open the port and share out the licenses correctly. The name of the service according to Windows is "AccessData Network License Service".
2010AccessDataCorporation. AllRightsReserved
Page15
AcademicTrainingInstructorHandbook
NLS Client System Notes
Any client system that needs to lease a license from the NLS server will automatically check for the License Server address information which is held in the client systems registry hive at: HKEY_LOCAL_MACHINE\SOFTWARE\AccessData\Products\Common
If the Registry key is not present, here is how to create/modify the NetDonglePath value data: Open Registry Editor (Start >> Run >> Type regedit >> Press Enter) Browse to the Common registry subkey listed above. If the key NetDonglePath does not exist, create a new key value. Right-click on NetDonglePath on the right hand side. Choose Modify Enter the [servername] value with the DNS hostname of the NLS server. (Do not include brackets) Close Registry Editor Client system must be configured to not block incoming and outgoing traffic on TCP port 6921 If the NLS client application is having trouble reading a license either from the NLS server or from a security device (dongle), it is recommended to delete and recreate the NLS registry key located at HKEY_LOCAL_MACHINE\ SOFTWARE\AccessData\Products\Common in order to reset the licensing configuration to default.
2010AccessDataCorporation. AllRightsReserved
Page16
AcademicTrainingInstructorHandbook
NLS INSTALLATION INSTRUCTIONS
Important: You must have the CodeMeter Runtime software installed before you install the AD NLS software. The system gives you the following error message to remind you to do so:
Note: The AD Network License Service CmStick ships from AccessData to serve solely as an AD network license device and will not function as a local service license CmStick. If you need to run a local copy of FTK be sure to have a local license CmStick installed. You can install both CmSticks on the same computer. Before you can operate AD NLS, you need to set up a licensing server to serve as an AD NLS license check-out point. Perform the following steps: 1. Open the NLS installer.
2010AccessDataCorporation. AllRightsReserved
Page17
AcademicTrainingInstructorHandbook
2. Click Next to install NLS.
3. Read through and choose to accept the agreement.
2010AccessDataCorporation. AllRightsReserved
Page18
AcademicTrainingInstructorHandbook
4. Wait for the installation to complete and click Finish.
NLS Port Information
AccessData NLS communicates on the following ports: dataPort: 6921 httpPort: 5555 Note: The httpPort remains hard coded in the program.
Managing NLS Licenses
To operate an AD product such as FTK from the licensing server, you must lease a license from the NLS license server. The NLS license server keeps, on its CmStick, the network licenses available for FTK.
2010AccessDataCorporation. AllRightsReserved
Page19
AcademicTrainingInstructorHandbook
Viewing NLS Licenses
You can view the licenses available on your network CmStick by opening a browser window and entering http://localhost:5555 into the address bar.
Column Locking Host License Product
Information The IP address of the host machine that currently leasing the license listed in the product information to the right. The name of the licensed product the Locking Host has leased from the NLS license server. These include: FTK 2.x AD Enterprise The element of the licensed product that is actually checked out, as from the following list: Client Worker The date on which the license expires from usability, not the date of the lease expiration. The remaining time on the lease for the current license. The time at which the lease expires. The lease can be renewed up to this time. The number of each type of license available for lease
License Sub-Product
License Expiration Date Lease Time Lease Expiration Time Count
2010AccessDataCorporation. AllRightsReserved
Page20
AcademicTrainingInstructorHandbook
CLASS USB IMAGE PREPARATION
In module 2, Working with FTK Imager, the instructor will need to prepare USB thumb drives prior to class for the hands-on instructor led lab. In order to accomplish this task, the instructor will need sufficient USB drives for the students and the instructor. The drives should be USB 2 with a minimum of 256MB storage space. Note: These USB drives are not supplied by AccessData. The instructor will also need the BitBlaster software located on the instructor CD. The instructor should complete the following steps: 1. Start the AccessData BitBlaster software. If you are using Windows Vista or Windows 7, the software will need to be run with Administrator rights. To accomplish this, right click on the software and select Run as administrator from the Windows drop down menu.
2. In the select Source Image, select the Mantooth.E01 image located in the Evidences Files folder on the instructor CD. 3. In the Destination drive box, select the USB drive from the pull-down list. 4. Ensure Zero-fill remainder of destination drive is checked. 5. Click Restore Image.
2010AccessDataCorporation. AllRightsReserved
Page21
AcademicTrainingInstructorHandbook
6. Upon completion of imaging the drive, you can remove the USB drive and insert a new one. When Windows completes recognizing the drive, click the Refresh button, from the pull down list under Destination drive, select the drive, and then click Restore Image. 7. Once the imaging process has been completed, close BitBlaster.
2010AccessDataCorporation. AllRightsReserved
Page22
AcademicTrainingInstructorHandbook
ACCESSDATA CERTIFIED EXAMINER
The AccessData Certified Examiner credential is obtained by completing a multiple choice exam which consists of Knowledge Based and Practical Based elements. Students will have 90 minutes to answer 37 multiple choice questions. 27 of the questions will be knowledge based and the remaining 10 questions will be practical based. In preparation for the ACE program, it is recommended that students utilize their training manual focusing on the learning points and lab exercises from the course modules.
ACE Study Guide
In preparation for the process, candidates are encouraged to test their knowledge by downloading and reviewing the ACE Study Guide at http://www.accessdata.com/ downloads/media/ ACE_Study_Guide.pdf. This study guide provides concept based questions that allow candidates to recognize areas that may need focus before beginning the ACE exam. The study guide also provides sample questions similar to what will be encountered in the Knowledge Based Assessment. Please note the ACE credential encompasses the latest version of the following tools:
Forensic Toolkit (FTK) Password Recovery Toolkit (PRTK) FTK Imager Registry Viewer
ACE Preparation Videos
The ACE Preparation Videos are also available for review for those comfortable with preparation outside of a structured environment. To access the videos, go to http://www.accessdata.com/acePreparation.html. The following videos may be streamed:
Module #1 -- Overview and Imager Module #2 -- FTK (Part 1) Module #3 -- FTK (Part 2) Module #4 -- Registry Viewer Module #5 -- PRTK Module #6 -- Utility Integration and KBA Sample Questions
2010AccessDataCorporation. AllRightsReserved
Page23
AcademicTrainingInstructorHandbook
The course instructor may administer the ACE examination to students attending the class. The course is an open book/notes examination. Step 1: Have all candidates complete the initial registration form at least one week before the examination is administered online at http://www.accessdata.com/ace.
ACE CERTIFICATION REGISTRATION If you would prefer, you may call your sales representative at 801-377-5410. First Name Last Name Title Company Address City State/Province Zip Country Phone Email Organization Type Language: Comments
1234 N. Main Street Anyw here UT 12345 US 555-555-5555 jsmith@online.com Educational Institution English John Smith Student
* *
* * *
* * * *
Student at the University of Learning.
2010AccessDataCorporation. AllRightsReserved
Page24
AcademicTrainingInstructorHandbook
Step 2: At least two days prior to the examination, the instructor will need to obtain a passcode for the examination. This can be done by emailing the Manager of Curriculum at academic@accessdata.com. Step 3: The ACE examination image file that will be needed for the practical portion of the examination can be found on the instructor CD. Step 4: Students will pre-process the case evidence in FTK before beginning the examination. Step 5: Once the processing has been completed, the instructor will direct students to the on-line examination website at: http://www.mytestcom.net/app/myTakeatestByCategory.cfm?accountLogin=Access Data123&GroupLoginCode=acestdrd. Step 6: Students will need to set up an account. From the home page, select Need to create a new user account?
2010AccessDataCorporation. AllRightsReserved
Page25
AcademicTrainingInstructorHandbook
Step 7: On the Account Setup page, students need to enter: Enter their Name Create a login name Enter their email address Create a password Select the time zone The Join Passcode will be supplied to the students by the instructor once it is received. Once completed, the student can hit Create New User. Note: The student will need to remember their username and password to return to the exam in case of any problems.
Step 8: Once the registration has been completed, the student will be able to begin the examination. Upon completion of the examination, the final grade will be displayed to the student. A minimum of 75% is required to pass the examination. Note: If the student does not complete the examination within the 90 minutes allotted, the instructor can email the Manager of Curriculum at academic@accessdata.com and the exam will be graded manually and the results emailed to the student. All questions not answered will be counted as incorrect.
2010AccessDataCorporation. AllRightsReserved Page26
Вам также может понравиться
- InfoSecurity Professional Magazine Sept Oct2014Документ40 страницInfoSecurity Professional Magazine Sept Oct2014prog_man_0101Оценок пока нет
- Windows Defender Security Center A Complete Guide - 2020 EditionОт EverandWindows Defender Security Center A Complete Guide - 2020 EditionОценок пока нет
- DHS Cybersecurity RoadmapДокумент126 страницDHS Cybersecurity RoadmaptommssaОценок пока нет
- Information Security Program Management A Complete Guide - 2019 EditionОт EverandInformation Security Program Management A Complete Guide - 2019 EditionОценок пока нет
- ET 115 ch1-ch6 QuizДокумент18 страницET 115 ch1-ch6 QuizhyperphackОценок пока нет
- The SSCP Prep Guide: Mastering the Seven Key Areas of System SecurityОт EverandThe SSCP Prep Guide: Mastering the Seven Key Areas of System SecurityОценок пока нет
- CompTIA - CS0-003.vJan-2024.by .Lena .91qДокумент53 страницыCompTIA - CS0-003.vJan-2024.by .Lena .91qAung Myo KhantОценок пока нет
- A Framework For A Vulnerability Disclosure Program For Online SystemsДокумент8 страницA Framework For A Vulnerability Disclosure Program For Online SystemsstrokenfilledОценок пока нет
- The Threat Environment: Attackers and Their AttacksДокумент8 страницThe Threat Environment: Attackers and Their AttacksbseosОценок пока нет
- CGRC Exam OutlineДокумент11 страницCGRC Exam OutlineAtinuke OweteОценок пока нет
- Vendor Audit QuestionsДокумент5 страницVendor Audit QuestionsvantonilinОценок пока нет
- CSX FДокумент24 страницыCSX FCarlos sanchezОценок пока нет
- Temperature Compensated Battery State-Of-Charge (Soc) Table 1.1Документ8 страницTemperature Compensated Battery State-Of-Charge (Soc) Table 1.1Nadeem MirzaОценок пока нет
- Cissp Domain 2 Asset SecurityДокумент8 страницCissp Domain 2 Asset Securitysrivatsan_ece0% (1)
- The CIS Community Attack ModelДокумент13 страницThe CIS Community Attack Modela2304404Оценок пока нет
- Cyber Security Roadmap (Beta)Документ4 страницыCyber Security Roadmap (Beta)Me GamerooОценок пока нет
- ITSecurityДокумент34 страницыITSecuritySK TuОценок пока нет
- CSCU Course OutlineДокумент13 страницCSCU Course Outlineabhirup_guhaОценок пока нет
- Introduction To CybersecurityДокумент15 страницIntroduction To CybersecurityJozebel Cardoso100% (1)
- SEARCHITSecurity Assessment ToolДокумент80 страницSEARCHITSecurity Assessment Toolholamundo123Оценок пока нет
- English Sample Exam Exin CCC BDF 201606 PDFДокумент28 страницEnglish Sample Exam Exin CCC BDF 201606 PDFArif MariasОценок пока нет
- (CISM) Course 1Документ137 страниц(CISM) Course 1GAL MORОценок пока нет
- Last Chfi QДокумент23 страницыLast Chfi QAneudy Hernandez PeñaОценок пока нет
- Infosecurity Professional Magazine Issue 20Документ27 страницInfosecurity Professional Magazine Issue 20oddfeverОценок пока нет
- DisasterRecovery Syllabus Ec CouncilДокумент19 страницDisasterRecovery Syllabus Ec CouncilVarun UpadhyayОценок пока нет
- Unit 1 - Introduction To Cyberpatriot and CybersecurityДокумент20 страницUnit 1 - Introduction To Cyberpatriot and Cybersecurityapi-264771041Оценок пока нет
- IBM Security Ransomware Client Engagement GuideДокумент46 страницIBM Security Ransomware Client Engagement GuideOmarОценок пока нет
- Best Practices DecryptionДокумент5 страницBest Practices DecryptionPartha DashОценок пока нет
- Articulating The Business Value of Information Security: July 24, 2009Документ11 страницArticulating The Business Value of Information Security: July 24, 2009Anupam KoulОценок пока нет
- Dell Server Configuration - Lab GuideДокумент80 страницDell Server Configuration - Lab Guidemovieguy77Оценок пока нет
- CIS Controls Measures and Metrics V7Документ5 страницCIS Controls Measures and Metrics V7Ignacio LanserosОценок пока нет
- Sample Penetration Testing Report TemplateДокумент37 страницSample Penetration Testing Report TemplateMarcos GomezОценок пока нет
- CISSP Exam QuestionsДокумент57 страницCISSP Exam Questionshaashim brownОценок пока нет
- Winning Logging, Learning,: Moving From To ToДокумент11 страницWinning Logging, Learning,: Moving From To ToAlex NguyenОценок пока нет
- Cisa Exam Testing Concept Backup Schemes Fulldifferentialinc PDFДокумент14 страницCisa Exam Testing Concept Backup Schemes Fulldifferentialinc PDFafzhussainОценок пока нет
- Comptia Pentest pt0 002 Exam Objectives (4 0)Документ17 страницComptia Pentest pt0 002 Exam Objectives (4 0)Roger SmithОценок пока нет
- CNDДокумент4 страницыCNDDandy GonzálezОценок пока нет
- Navy RMF M4 RMFStep2SelectSecurityControlsV1.1Документ42 страницыNavy RMF M4 RMFStep2SelectSecurityControlsV1.1Xavier MartinОценок пока нет
- Module 15: Mobile Forensics: Lab ScenarioДокумент28 страницModule 15: Mobile Forensics: Lab ScenarioMinh Nguyen thi0% (1)
- Actual TestДокумент19 страницActual TestsatourismОценок пока нет
- Checklist For Data Protection Officer (DPO) : Within 30 DaysДокумент2 страницыChecklist For Data Protection Officer (DPO) : Within 30 DaysFe TafallaОценок пока нет
- NIST Special Publication 800-53 Revision 3: Recommended Security Controls For Federal Information Systems and OrganizationsДокумент237 страницNIST Special Publication 800-53 Revision 3: Recommended Security Controls For Federal Information Systems and OrganizationsFedScoopОценок пока нет
- Cybersecurity ReportДокумент100 страницCybersecurity ReportAnonymous QlJjisdlLIОценок пока нет
- Introduction To Endpoint HuntingДокумент88 страницIntroduction To Endpoint HuntingmadhugoudaОценок пока нет
- Cism Courses and LecturesДокумент329 страницCism Courses and Lecturesananyamanush100% (1)
- NIST Privacy Framework - Highlights From Version 1Документ17 страницNIST Privacy Framework - Highlights From Version 1joycechualeekengОценок пока нет
- The Osint Cyber War 2023-05-22Документ27 страницThe Osint Cyber War 2023-05-22David Sanchez TorresОценок пока нет
- Cyber SecurityДокумент81 страницаCyber SecurityQASIDUОценок пока нет
- National CyberPatriot CompetitionДокумент17 страницNational CyberPatriot CompetitionAviation/Space History LibraryОценок пока нет
- CRISC 2022 Domain1Документ49 страницCRISC 2022 Domain1GurukulОценок пока нет
- FortiAuthenticator 6.1 Course Description-Online PDFДокумент2 страницыFortiAuthenticator 6.1 Course Description-Online PDFyoubpОценок пока нет
- Accessdata A30-327 DumpsДокумент4 страницыAccessdata A30-327 DumpsImran KhanОценок пока нет
- Recovering From An Event ID 1034 On A Server ClusterДокумент5 страницRecovering From An Event ID 1034 On A Server ClusteryoursbalaОценок пока нет
- Chapter 1 Cybersecurity and The Security Operations CenterДокумент9 страницChapter 1 Cybersecurity and The Security Operations Centeradin siregarОценок пока нет
- Cyber Security!Документ17 страницCyber Security!Dua KamranОценок пока нет
- ISACA - Cybersecurity-Fundamentals-Certificate-Fact-Sheet - 0420Документ2 страницыISACA - Cybersecurity-Fundamentals-Certificate-Fact-Sheet - 0420AcОценок пока нет
- EndpointProductRemoval UserGuide v19.8Документ11 страницEndpointProductRemoval UserGuide v19.8YK Always ThrowОценок пока нет
- More Sample Ques 2Документ284 страницыMore Sample Ques 2Gagan RajОценок пока нет
- AD Summation Preferred Transcript StyleДокумент6 страницAD Summation Preferred Transcript StyleaccessdataОценок пока нет
- AD Summation Realtime ConnectionДокумент12 страницAD Summation Realtime ConnectionaccessdataОценок пока нет
- Recommended CAT System Realtime Connection Settings For AD SummationДокумент1 страницаRecommended CAT System Realtime Connection Settings For AD SummationaccessdataОценок пока нет
- When Your Client Receives The SBF FileДокумент2 страницыWhen Your Client Receives The SBF FileaccessdataОценок пока нет
- File Types Supported by Iblaze and SBF FormatДокумент1 страницаFile Types Supported by Iblaze and SBF FormataccessdataОценок пока нет
- Regular Expressions Reference GuideДокумент10 страницRegular Expressions Reference GuideaccessdataОценок пока нет
- MPE+ Academic ProgramДокумент1 страницаMPE+ Academic ProgramaccessdataОценок пока нет
- Access Data Forensics BrochureДокумент6 страницAccess Data Forensics BrochureaccessdataОценок пока нет
- Summation Litigation Support ServicesДокумент1 страницаSummation Litigation Support ServicesaccessdataОценок пока нет
- FTK 3 System Specifications GuideДокумент6 страницFTK 3 System Specifications GuideaccessdataОценок пока нет
- Access Data Professional Services OverviewДокумент1 страницаAccess Data Professional Services OverviewaccessdataОценок пока нет
- FTK DataSheet - AccessDataДокумент2 страницыFTK DataSheet - AccessDataaccessdataОценок пока нет
- Configuring Distributed Processing With FTK 3Документ19 страницConfiguring Distributed Processing With FTK 3accessdataОценок пока нет
- Explicit Image Detection - AccessDataДокумент1 страницаExplicit Image Detection - AccessDataaccessdataОценок пока нет
- Silent Runner BROCHURE - AccessDataДокумент4 страницыSilent Runner BROCHURE - AccessDataaccessdataОценок пока нет
- CIRT Brochure - AccessDataДокумент4 страницыCIRT Brochure - AccessDataaccessdataОценок пока нет
- Litigation Support Learning Management SystemДокумент1 страницаLitigation Support Learning Management SystemaccessdataОценок пока нет
- Forensic Course Offerings - AccessDataДокумент2 страницыForensic Course Offerings - AccessDataaccessdataОценок пока нет
- Whats Happening With Summation FAQsДокумент6 страницWhats Happening With Summation FAQsaccessdataОценок пока нет
- Forensic Course Catalog - AccessDataДокумент158 страницForensic Course Catalog - AccessDataaccessdataОценок пока нет
- LTD Promo Summation Software CertДокумент1 страницаLTD Promo Summation Software CertdrthtaterОценок пока нет
- PCI Brochure - AccessDataДокумент2 страницыPCI Brochure - AccessDataaccessdataОценок пока нет
- Data Reduction Software Accelerates Computer Forensic InvestigationsДокумент2 страницыData Reduction Software Accelerates Computer Forensic InvestigationsaccessdataОценок пока нет
- AD Triage BrochureДокумент1 страницаAD Triage BrochureaccessdataОценок пока нет
- AccessData Further Expands Its Forensics Reach Into Mobile Devices With MPE+Документ3 страницыAccessData Further Expands Its Forensics Reach Into Mobile Devices With MPE+accessdataОценок пока нет
- Leveraging Forensic Technology To Achieve Intelligent SearchДокумент2 страницыLeveraging Forensic Technology To Achieve Intelligent SearchaccessdataОценок пока нет
- System Trust Access Data Offer Security SolutionsДокумент3 страницыSystem Trust Access Data Offer Security SolutionsaccessdataОценок пока нет
- AD To Be Featured On 21st Century BusinessДокумент3 страницыAD To Be Featured On 21st Century BusinessaccessdataОценок пока нет
- AccessData Further Expands Its Forensics Reach Into Mobile Devices With MPE+Документ3 страницыAccessData Further Expands Its Forensics Reach Into Mobile Devices With MPE+accessdataОценок пока нет
- ATOMixia PDFДокумент8 страницATOMixia PDFM Arief WibawaОценок пока нет
- Chapter 2-Data ModelsДокумент13 страницChapter 2-Data Modelssaurav2049Оценок пока нет
- Plant Maintenance and Sales and Distribution TablesДокумент4 страницыPlant Maintenance and Sales and Distribution Tablesjuan_saavedra_18Оценок пока нет
- BCA 6th Sem Assignment 2016-17Документ6 страницBCA 6th Sem Assignment 2016-17Narendra SapkalОценок пока нет
- Course Syllabus CS426 - Mobile Device Application DevelopmentДокумент4 страницыCourse Syllabus CS426 - Mobile Device Application Developmentko12Оценок пока нет
- Bulacan State University College of Law: Republic of The PhilippinesДокумент2 страницыBulacan State University College of Law: Republic of The PhilippinesRenj CruzОценок пока нет
- Introduction To Python (Concepts and Discussion)Документ25 страницIntroduction To Python (Concepts and Discussion)MarkG MiguelОценок пока нет
- Operating Systems ClassificationДокумент1 страницаOperating Systems ClassificationKenji IgnacioОценок пока нет
- Issues ORA 0054 Resource BusyДокумент5 страницIssues ORA 0054 Resource BusymyworldmyrulesОценок пока нет
- Wakeonlan Config TarjetaДокумент2 страницыWakeonlan Config Tarjetakinn28Оценок пока нет
- Hytrust Keycontrol: DatasheetДокумент2 страницыHytrust Keycontrol: Datasheetsorinelu007Оценок пока нет
- Product Sheet CES Online 0810Документ1 страницаProduct Sheet CES Online 0810stvo49Оценок пока нет
- Exam Ref 70-345 Designing and D - Paul CunninghamДокумент395 страницExam Ref 70-345 Designing and D - Paul CunninghamejfОценок пока нет
- Implementing A Web Based Translation Interface For Gallery2Документ5 страницImplementing A Web Based Translation Interface For Gallery2John BrittonОценок пока нет
- Informatica SenariosДокумент26 страницInformatica Senariossatish85cОценок пока нет
- Phishing Attack - Step by Step Demo Using Kali Linux Free Tool!Документ8 страницPhishing Attack - Step by Step Demo Using Kali Linux Free Tool!micheal kingОценок пока нет
- Dynamic Website: Proposal ONДокумент6 страницDynamic Website: Proposal ONFardin MuntasirОценок пока нет
- Django Rest APIДокумент117 страницDjango Rest APIRohini KaraleОценок пока нет
- Software Installation Instructions For The Carestream Image Suite V4 SoftwareДокумент18 страницSoftware Installation Instructions For The Carestream Image Suite V4 Softwaresuny1982100% (1)
- HackpageДокумент5 страницHackpagekarthikОценок пока нет
- WCF Guidance For Mobile DevelopersДокумент72 страницыWCF Guidance For Mobile DevelopersneteneОценок пока нет
- Empowerment Technologies-Reviewer (Midterm)Документ21 страницаEmpowerment Technologies-Reviewer (Midterm)Jaira JalecoОценок пока нет
- DOCTYPE HTMLДокумент28 страницDOCTYPE HTMLAlanis TenemazaОценок пока нет
- Creating Games With StencylДокумент38 страницCreating Games With StencylMuchtarul BarryОценок пока нет
- JagoAdvisor EbookДокумент47 страницJagoAdvisor Ebookveerenbabu69Оценок пока нет
- Big Data SyllabusДокумент2 страницыBig Data SyllabusAvinash BomminaОценок пока нет
- SBC Scz729 Essentials Install VSBCДокумент48 страницSBC Scz729 Essentials Install VSBCEmil StojanovskiОценок пока нет
- Improving Decision MakingДокумент2 страницыImproving Decision MakingSajanSthaОценок пока нет
- 2018-01-03 18.04.31 STEVE-PC B59877 Error AddressSpaceДокумент99 страниц2018-01-03 18.04.31 STEVE-PC B59877 Error AddressSpaceEsteban MaryoryОценок пока нет
- Adobe Premiere 6.5 TutorialsДокумент60 страницAdobe Premiere 6.5 TutorialsHenri Ghattas100% (19)