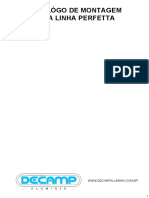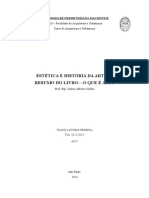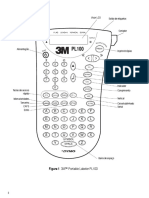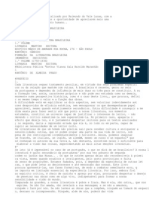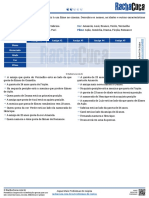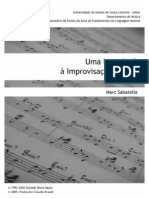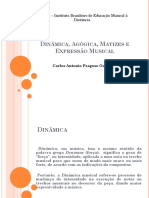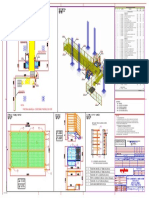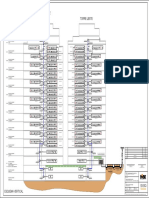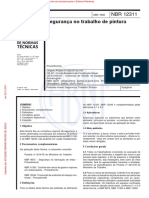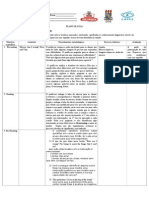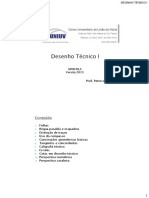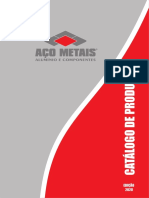Академический Документы
Профессиональный Документы
Культура Документы
Autocad 02
Загружено:
EdsonBotelhoОригинальное название
Авторское право
Доступные форматы
Поделиться этим документом
Поделиться или встроить документ
Этот документ был вам полезен?
Это неприемлемый материал?
Пожаловаться на этот документАвторское право:
Доступные форматы
Autocad 02
Загружено:
EdsonBotelhoАвторское право:
Доступные форматы
AutoCAD
2.2 - Coordenadas Relativas
Este sistema de coordenadas permite a formao de um objeto a partir de um ponto qualquer da pgina. Para informarmos a localizao de um ponto, utilizaremos o comando "@X,Y". Vejamos o exemplo a seguir: Construiremos um retngulo de 100 mm de largura e 50 mm de altura utilizando a ferramenta de linha e o sistema de coordenadas relativas. 01 - Clique no boto line para fazer a linha ou escolha "Draw" e depois "Line". 02 - Quando aparecer Line From point: na barra de comandos, clique em qualquer lugar da
tela. 03 - Ao aparecer a mensagem To Point: escreva @100,0 e aperte <Enter> para fazer uma linha a 100mm direita na horizontal a partir do ltimo ponto informado. Veja na figura. 04 - To Point: @0,-50 e aperte <Enter> para fazer uma linha a 50mm para baixo na vertical a partir do ltimo ponto informado. Veja na figura. 05 - To Point: @-100,0 e aperte <Enter> para fazer uma linha a 100mm para a esquerda na horizontal a partir do ltimo ponto informado, a partir do ltimo ponto informado. Veja na figura. 06 - To Point: @0,50 e aperte <Enter> para fazer uma linha a 50mm para cima na vertical, a partir do ltimo ponto informado. Veja na figura. Clique inicial @0,50 @100,0
@-100,0
@0,-50
2.3 - Coordenadas Polares
Podemos fazer um trao utilizando coordenadas polares, quando sabemos o comprimento deste trao e sua inclinao. Uma coordenada polar feita da seguinte forma: @"distncia"<"ngulo". Vamos fazer uma reta de 100 mm de comprimento a um ngulo de 30. 01 - Clique no boto line ou escolha "Draw" e depois "Line". 02 - Quando aparecer Line From point: na barra de comandos, clique em qualquer lugar da para fazer uma linha de 100mm de
tela. 03 - Ao aparecer a mensagem To Point: escreva @100<30 comprimento com uma inclinao de 30. Veja na figura.
100 mm
30
Curso Tcnico de Design Industrial Moveleiro 10
AutoCAD
2.4 Consideraes 2.4.1 - Vrgula e Ponto
No AutoCAD a vrgula e o ponto tm funes especficas. A Vrgula utilizada quando vamos informar uma coordenada de um ponto. Ela separa a ordenada da abscissa, ou seja, separa a informao vertical e horizontal que voc deu para a localizao do ponto. O Ponto utilizado quando preciso informar um valor que possui casas decimais. Ex: para informarmos o nmero DEZ E MEIO digitamos: 10.5 e no 10,5 como estamos acostumados.
2.4.2 - Tecla F7
Habilita ou desabilita a exibio das grids. Faz a mesma funo da opo GRID da Barra de Status.
2.4.3 - Tecla F8
Fora a movimentao do cursor na horizontal ou na vertical. Faz a mesma funo da tecla ORTHO existente na barra de Status. Podemos desenhar rapidamente uma figura composta de linhas retas horizontais e verticais. Veja a figura abaixo: 4 3 80mm 2 150mm 40mm 90mm 50mm 230mm 1 6 5
Vamos construir esta figura utilizando o comando linhas e ligando a opo F8 (Ortho). 01 - Verifique se a opo ORTHO da barra de status est ligada. Se no estiver, d dois cliques sobre ela ou aperte a tecla <F8> do teclado. 02 - Clique no comando "Line" para fazer a figura utilizando linhas. 03 - Aparecer: Line from point:. Clique em qualquer ponto na tela para iniciar o trabalho com as linhas. Este primeiro ponto ser o ponto indicado com o nmero 1 no desenho acima. 04 - To point: - Arraste o mouse para cima, digite 50 e aperte <Enter>. Ao arrastar o mouse para cima com a opo ORTHO ligada, o programa considera o valor de X (horizontal) como sendo zero e o valor de Y (vertical) positivo. Est feita a linha 1-2. 05 - To point: - Arraste o mouse para a direita, digite 150 e aperte <Enter>. Ao arrastar o mouse para a direita com a opo ORTHO ligada, o programa considera que o valor de X positivo e o valor de Y zero. Est feita a linha 2-3. 06 - To point: - Arraste o mouse para cima, digite 40 e aperte <Enter>. 07 - To point: - Arraste o mouse para a direita, digite 80 e aperte <Enter>. 08 - To point: - Arraste o mouse para baixo, digite 90 e aperte <Enter>. 09 - To point: - Digite Close para fechar a figura ou faa: arraste o mouse para a esquerda, digite 230 e aperte <Enter>. A figura est feita.
Curso Tcnico de Design Industrial Moveleiro 11
AutoCAD
3 - Barra de ferramentas Draw
Todas as opes existentes na barra de ferramentas "Draw" esto disponveis no menu "Draw". Voc poder escolher entre clicar no boto correspondente ao comando ou clicar no menu "Draw" e escolher o nome do comando.
3.1 - Comando Line
Voc j conhece este comando. Para acess-lo, clique no boto line existente na barra de ferramentas de desenho ou escolha: "Draw/Line". O AutoCAD exibir a mensagem Line from point: (linha do ponto) na barra de comandos. Clique em um ponto ou informe o primeiro ponto atravs de coordenadas. O AutoCAD exibir a mensagem: To point: - Informe o prximo ponto clicando na tela ou digite as coordenadas do prximo ponto. Aperte <Enter>. O AutoCAD continuar exibindo a mensagem To point: para que voc possa informar os prximos pontos e fazer novas linhas. Se voc no desejar continuar fazendo linhas, aperte a tecla <Enter> para terminar o comando.
3.2 Consideraes
Antes de prosseguirmos com o menu Draw, faremos algumas consideraes importantes com relao visualizao do desenho na pgina e utilizao do mouse para que voc possa trabalhar de maneira mais eficaz.
3.2.1 - Tecla <Enter>
A tecla <Enter> confirma a digitao de uma informao. Apertando <Enter>, conseguimos repetir o ltimo comando utilizado. O Boto direito do mouse funciona como a tecla <Enter>. Portanto, para confirmar ou terminar um comando, pode-se utilizar este boto. Se voc estiver utilizando o AutoCAD2000 o boto direito abrir uma tela para que voc possa escolher algumas opes, inclusive a repetio do ltimo comando. No AutoCAd R14, o boto direito somente repete o ltimo comando
Tecla <Enter> no AutoCAD R14 Boto de atalho que exibe vrias opes no AutoCAD 2000
3.2.2 - Limites da tela
O AutoCAD possui uma pgina de trabalho, mas no precisamos trabalhar Podemos fazer a planta de uma casa em dimenses reais. A prancheta de tem dimenses infinitas. Para imprimir, reduzimos o trabalho e informamos Portando, importante sabermos trabalhar com visualizao do objeto veremos os comandos de visualizao.
somente dentro dela. trabalho do AutoCAD a escala de reduo. na pgina. A seguir
Curso Tcnico de Design Industrial Moveleiro 12
AutoCAD
3.2.3 Seleo
Para selecionar elementos na tela do AutoCAD basta clicar no elemento que se deseja selecionar e ele exibir as marcas de seleo. Se quiser apagar um objeto selecionado, aperte a tecla "Delete" do teclado. Para selecionar vrios objetos, preciso fazer uma janela envolvendo estes objetos. Esta janela feita clicando uma vez na tela para informar um dos cantos da janela e outra vez para informar o canto oposto. Se voc fizer a janela de seleo da esquerda para a direita somente sero selecionados os objetos que estiverem contidos totalmente na janela. Se a janela for feita da direita para a esquerda, sero selecionados todos os objetos dentro da janela e tambm os objetos em que a linha de seleo estiver tocando.
3.2.4 - Pan Realtime
Este o boto do comando Pan, existente na barra de ferramentas padro. Ele utilizado para mover a tela para que voc veja informaes que no podem ser vistas porque esto alm dos limites do vdeo. Funciona como as barras de rolagem. Para ver o seu funcionamento, voc deve ter um desenho na tela. 01 - Clique no boto Pan. 02 - Clique na tela, mantenha o boto do mouse pressionado e arraste para qualquer lado. O AutoCAD levar voc para o lado arrastado. 03 - Para sair deste comando, aperte <Enter> ou <Esc>.
3.2.5 - Zoom Realtime
Este comando utilizado para que o usurio possa aproximar ou afastar a figura, aumentando ou diminuindo o campo de visualizao do seu trabalho. Para utiliz-lo voc deve ter uma figura em sua tela. 01 - Clique no boto Zoom Realtime 02 - Clique na tela, mantenha o boto do mouse pressionado e arraste para cima para ver a figura mais de perto ou arraste para baixo para afastar a figura. 03 - Para sair deste comando, aperte <Enter> ou <Esc>.
3.2.6 - Zoom Window ( Z <Enter> W <Enter> )
Este boto permite que voc visualize mais de perto as informaes da tela, atravs de uma janela de seleo. Para visualizar um detalhe, siga os passos. 01 - Clique em Zoom Window 02 - Na barra de comandos aparecer: First corner: para que voc informe o primeiro canto da janela. Clique no primeiro ponto para envolver o detalhe que deseja ver. 03 - Aparece Other corner:. Informe o outro canto da janela de seleo. O AutoCAD exibir o contedo desta janela de seleo na tela inteira.
3.2.7 - Zoom All ( Z <Enter> A <Enter> )
Clicando neste boto, voc pode ver a pgina de trabalho do Autocad nos limites do monitor. Voc consegue acessar o Boto Zoom All, pressionando e segurando o boto zoom window. Voc tambm pode-se visualizar a pgina inteira, clicando nas opes: "View / Zoom / All".
3.2.8 - Zoom Extents ( Z <Enter> E <Enter> )
Escolha "View / Zoom / Extents" ou clique no boto. Voc ver o desenho todo na tela. Quando voc deseja ver um detalhe do desenho, escolhe o zoom window. Para voltar visualizao anterior, escolha "View / Zoom / Previous" ou clique no boto Zoom Previous da barra de ferramentas Padro.
3.2.9 - Zoom Previous ( Z <Enter> P <Enter> )
Curso Tcnico de Design Industrial Moveleiro 13
AutoCAD
3.3 - Retangle (Retngulo)
Para fazer um retngulo, clique na ferramenta de retngulo da barra Draw ou no menu "Draw" e depois em "Retangle". Vamos fazer um retngulo de 150 mm de Comprimento e 100 mm de altura. 01 - Clique no comando Draw. 02 - Na barra de comandos, o AutoCAD exibir a mensagem: ...<First corner> : que significa primeiro canto. Clique em qualquer lugar para informar o primeiro canto para o retngulo. 03 - O Autocad exibir: Other corner:, que significa "outro canto". Escreva: @150,100 e aperte <Enter> para informar as coordenadas do retngulo a partir do primeiro ponto informado. O retngulo est pronto.
3.4 - Circle (crculo)
Clique no menu "Draw / Circle" ou escolha o boto correspondente na barra de ferramentas de desenho. Vamos fazer um crculo de 30 mm de raio. 01 - Clique no comando Circle. 02 - Na barra de comandos aparecer: <Center point>:. Clique na tela para informar o centro da circunferncia. 03 - Na barra de comandos aparecer: Diameter/<Radius>: . Obs.: Neste momento o AutoCAD est pedindo o raio ou o dimetro do crculo. Observe que a palavra raio est entre os sinais <>. Isto quer dizer que AutoCAD est pronto para receber o raio da pea. Se voc quiser informar o dimetro, voc ter que digitar d (letra maiscula da palavra diameter) e apertar <Enter>. Assim o AutoCAD aceitar o dimetro. 04 - Digite 30 e aperte <Enter>. O crculo ter 30 mm de raio.
Curso Tcnico de Design Industrial Moveleiro 14
AutoCAD
3.5 - Construction Line (Linha de construo)
Esta linha infinita para os dois lados. utilizada quando precisamos de uma linha de referncia cujo comprimento ainda desconhecido ou no importa no momento. Clique no menu "Draw / Construction line" ou escolha o boto correspondente. Vamos fazer uma linha na vertical como exemplo: 01 - Clique no comando Construction line. 02 - Na barra de comandos aparecer: ...<From Point>. Clique no primeiro ponto na sua tela. Obs.: Verifique se a opo ORTHO da barra de Status est ligada. Se no estiver, d dois cliques sobre esta opo ou pressione a tecla <F8> do teclado para lig-la. 03 - Na barra de comandos aparecer: Througth point: que significa - atravs do ponto. Arraste o ponteiro do mouse para baixo ou para cima para fazer a linha na vertical. Clique na tela para informar o prximo ponto. 04 - Na barra de comandos aparecer: Througth point:. Aperte <Enter> para terminar o comando. Agora voc tem uma linha infinita na vertical. Para apag-la selecione-a com um clique e aperte a tecla <Delete>.
3.6 - Multiline (Multilinha)
Desenha linhas duplas paralelas, evitando que voc tenha que fazer uma linha para depois duplic-la. Clique no menu "Draw / Multiline" ou escolha o boto correspondente. Vamos experimentar este comando. 01 - Clique no comando Multiline. 02 - Na barra de comandos aparecer: Justification = Top, Scale = 20, Style = Standard Justification/Scale/Style/<From point>: Obs.: Na primeira linha, o AutoCAD diz que a distncia entre uma linha e outra de 20 mm (scale = 20). Voc pode alterar esta distncia se quiser. Vamos alterar esta distncia. 03 - digite s (de Scale) e aperte <Enter> para alterar a escala. 04 - Na barra de comandos aparecer: Set Mline scale <20>:. O AutoCAD diz que o padro 20. Digite 10 e aperte <Enter>. 05 - Na barra de comandos aparecer: Justification/Scale/Style/<From point>:. Clique no primeiro ponto. 06 - Na barra de comandos aparecer: To point:. Clique em outro ponto para fazer a linha ou informe as coordenadas. O AutoCAD sempre ir exibir esta mensagem para que voc escolha outros pontos para fazer o objeto. 07 - Ao terminar o comando aperte <Enter>. Se voc quiser fechar a figura, digite CLOSE e aperte <Enter>.
Curso Tcnico de Design Industrial Moveleiro 15
AutoCAD
3.7 - Poliline
Realiza basicamente a mesma funo da linha. A diferena que as linhas feitas com a polilinha estaro ligadas, ou seja, ao clicar em uma linha, todas sero selecionadas. Quando o desenho feito com a linha, cada segmento se comporta como um objeto separado. Para trabalhar com a polilinha escolha "Draw / Poliline" ou o boto correspondente.
3.8 - Polygon (Polgono)
Constri um polgono fechado com o nmero de lados que voc quiser. Para trabalhar com esta ferramenta, escolha "Draw / Polygon" ou clique no boto correspondente. Vamos construir um polgono. 01 - Clique no comando Polygon 02 - Na barra de comandos aparecer: Number of Sides <4>. O AutoCAD quer saber o nmero de lados do polgono que voc deseja fazer e diz que o padro 4 lados. 03 - Digite 6 e aperte <Enter>. 04 - Na barra de comandos aparecer: <Center of polygon>:. Clique na tela para informar o centro do polgono. 05 - Na barra de comandos aparecer: Inscribed in circle/Circunscribed about circle (I/C) <I>: Obs.: O AutoCAD est perguntando se este polgono ser Inscrito ou Circunscrito a um crculo imaginrio. Voc dever digitar: I ou C. O AutoCAD diz ainda que o padro polgono Inscrito. 06 - Aperte <Enter> para aceitar o polgono Inscrito circunferncia imaginria. 07 - Na barra de comandos aparecer: Radius of circle:. Informe o raio da circunferncia onde o polgono ficar inscrito, digitando 50 e aperte <Enter>. O polgono est feito.
3.9 - Arc (Arco)
Clique no desenho correspondente da barra de ferramentas "Draw". O arco ser feito por trs pontos. 01 - Clique no comando Arc. 02 - Na barra de comandos aparecer: <Start point>:. Clique no primeiro ponto para iniciar o arco. 03 - Na barra de comandos aparecer: <Second point>:. Informe o segundo ponto por onde o arco ir passar com um clique. 04 - Na barra de comandos aparecer: <End point>:. Informe o ltimo ponto para o arco com um clique. O arco foi feito. Ele passa pelos trs pontos onde voc clicou. Podemos fazer o arco de vrias outras maneiras, escolhendo a opo "Draw / Arc" do menu principal. A janela ao lado aparece para voc escolher os trs pontos do arco que ir informar. Obs: Start = Incio End = Fim Center = Centro Angle = ngulo Direction = Direo Radius = Raio Length = Comprimento
Curso Tcnico de Design Industrial Moveleiro 16
AutoCAD
3.10 - Elipse
Podemos fazer uma elipse clicando em "Draw / Elipse" ou no desenho correspondente. Para constru-la basta informar trs pontos. Vamos fazer um exerccio 01 - Clique no comando Elipse 02 - Na barra de comandos aparecer: <Axis endpoint 1>. O AutoCAD pede o primeiro ponto para fazer a elipse. Clique em um ponto da tela. 03 - Na barra de comandos aparecer: <Axis endpoint 2>. O AutoCAD pede o segundo ponto para fazer a elipse. Digite @0,-100 e aperte <Enter> para informar um ponto a 100 mm abaixo na vertical. 04 - Na barra de comandos aparecer: <Other axis distance> or Rotation:. O AutoCAD pede o outro eixo para fazer a elipse. Digite @100,0 e aperte <Enter> para informar o eixo. Veja na figura abaixo o primeiro, o segundo e o terceiro ponto informados. 1 X
10 0
100 X 2
X3
3.11 - Multiline Text (Texto)
Para fazer os textos utilize esta ferramenta existente no menu "Draw / Multiline text" ou utilize o boto correspondente. Vamos fazer um exerccio. 01 - Clique no comando Multiline text. 02 - Na barra de comandos aparecer: Specify first corner: (especifique o primeiro canto). Clique em qualquer lugar na tela para informar o primeiro canto para a caixa de texto. 03 - Na barra de comandos aparecer: Specify oposit corner...: (especifique o canto oposto). Clique abaixo e direita de onde voc clicou para formar a caixa de texto. Aparecer a tela abaixo para voc digitar o texto.
Escolha a fonte, o tamanho e outros atributos. Escreva o texto e clique no boto OK quando terminar. O texto aparecer na tela.
Curso Tcnico de Design Industrial Moveleiro 17
AutoCAD
3.12 - Hachura
Antes de fazer a hachura, vamos construir o desenho representado no retngulo abaixo.
01 - Clique no boto do comando Hachura. Aparecer a janela Boundary Hatch. 02 - Clique em "Pattern" para escolher o tipo de hachura que voc deseja. 03 - Depois de escolher o tipo de hachura, clique em "Pick points" para selecionar a rea onde a hachura ir acontecer. D um clique na parte de dentro do menor retngulo. Pressione <Enter> ou o boto direito do mouse. 04 - Clique no boto "Preview Hach" para visualizar a hachura. Clique em "Continue" para continuar o trabalho. Obs,: Na opo Scale existe o valor 1.000, que signifia 1 . Esta a escala da hachura. Se, na visualizao, voc notou que a hachura est muito pequena, voc deve aumentar este valor. Ex.: 5 valor. Ex.: 0.2 .
. Se a hachura estiver muito exagerada, voc deve diminuir este
05 - Ao final, depois de ter verificado a escala da hachura, clique em "Apply" para aplic-la ao desenho.
Curso Tcnico de Design Industrial Moveleiro 18
AutoCAD
3.13 - Blocks
Ao decorrer do tempo, notamos que alguns trabalhos podero ser parecidos com trabalhos que voc j fez anteriormente. s vezes voc precisa de utilizar uma pea ou um desenho que j utilizou em um outro arquivo. A criao de blocos uma boa idia neste caso, se voc trabalha com o AutoCAD R14, uma vez que ele no permite o trabalho com mais de um arquivo ao mesmo tempo. Assim, voc poder montar o que chamamos de "Biblioteca" onde estaro os desenhos que voc acha que poder utilizar em outros projetos. Estes desenhos podero ser guardados em forma de arquivos ou de blocos. Para construir uma biblioteca em forma de arquivos, basta salvar o desenho com um nome em uma determinada pasta. Sempre que desejar, poder incluir este desenho, j pronto, em seu arquivo, atravs do comando Insert Block, que veremos a seguir. Podemos tambm criar um bloco interno, que ser visto somente pelo arquivo onde o bloco foi criado. Vejamos um exemplo de criao de bloco interno:
3.13.1 - Criando o bloco
1 - Faa o desenho abaixo com qualquer medida.
2 - Clique no boto "Make block". 3 - Aparecer a janela Block Definition. 4 - Na caixa "Block Name", escreva Teste que ser o nome do bloco. 5 - Na caixa "Base Point" podemos definir um ponto atravs do qual o objeto ser carregado quando for inserido. Clique no boto "Select Point" e logo depois clique no centro dos crculos. (utilize os comandos de preciso). 6 - Clique em "Select Objects" e selecione os dois crculos. Aperte <Enter>. 7 - Clique em "Ok". Est criado o bloco Teste. Obs.: Este bloco s estar habilitado para este arquivo. Outros arquivos no o reconhecero. Para que outros arquivos reconheam o objeto, basta salv-lo com um nome em um diretrio especfico criado por voc.
O AutoCAD 2000 permite que o usurio abra vrios arquivos ao mesmo tempo. Permite tambm que elementos de um arquivo sejam selecionados e copiados para outro arquivo facilmente. Trabalhar deste modo mais fcil do que utilizar blocos.
Curso Tcnico de Design Industrial Moveleiro 19
AutoCAD
3.13.2 - Inserindo o bloco
1 - Clique no boto "Insert block".
2 - Aparecer a caixa "Insert". 3 - Clique no boto "Block" para escolher o nome do bloco. Aparecer a janela "Defined blocks". 4 - Na janela "Defined blocks", escolha o bloco Teste que foi gravado anteriormente e d "Ok" para voltar para a janela "Insert". 5 - Clique em "Ok". O objeto aparecer preso pelo cursor. Na barra de comandos aparecer: Intersetion point: 6 - Clique na tela para soltar o objeto. Na barra de comandos aparecer: X scale factor <1>:. O AutoCAD quer saber qual o fator de escala para o eixo X. 7 - Aperte <Enter> para aceitar fator de escala 1. Na barra de comandos aparecer: Y scale factor <default=X>:. O AutoCAD quer saber se o fator de escala para o eixo Y ser igual ao fator informado para o eixo X. 8 - Aperte <Enter> para aceitar fator de escala igual ao do eixo X. Na barra de comandos aparecer: Rotation angle <0>. O AutoCAD quer saber se voc deseja informar um ngulo de rotao para a figura. 9 - Aperte <Enter> para aceitar o ngulo 0. O bloco foi inserido. Obs: Para inserir um bloco em forma de arquivo, clique no boto "File" da janela "Insert block" e informe o diretrio e o nome do arquivo e depois clique na opo "Ok". Depois siga os passos de 5 a 9.
Curso Tcnico de Design Industrial Moveleiro 20
AutoCAD
4 - Comandos de Preciso
O trabalho no AutoCAD exige muita preciso. No se pode clicar em um ponto, como por exemplo o ponto final de uma linha ou o centro de um crculo, simplesmente confiando em seu olho. Nesta operao, voc pode errar por dcimos de milmetro e seu trabalho pode estar comprometido. No AutoCAD 2000 estes comandos j esto configurados e ativos. No AutoCAD R14, como padro eles no esto configurados nem ativos. voc pode configur-los atravs do menu: "Tools / Object snap settings". No Quando voc escolhe esta opo, aparece a janela ao lado com as opes mostradas acima onde: Endpoint = ponto final de uma linha Midpoint = ponto do meio de uma linha Center = ponto central de um crculo ou arco Node = n Quadrant = ponto que separa os quadrantes de um crculo ou elipse Intersection = interseo entre dois objetos. Cruzamento entre duas linhas. Nearest = ponto mais prximo Aparent Int = interseo aparente Se voc clicar em "Endpoint" e depois em "OK" por exemplo, o seu cursor ser atrado para todos os pontos finais dos objetos da tela. Para isto basta aproximar o seu cursor do objeto. Isto somente funcionar se voc estiver utilizando algum comando. Obs.: A opo OSNAP da barra de comentrios fica ativa depois que se escolhe a opo "Object snap settings". s vezes, esta atrao que voc aplicou ao cursor atrapalha. Para desabilit-la momentaneamente, basta apertar uma vez a tecla <F3> do teclado. A atrao ser desligada e o boto OSNAP ficar de cor cinza mostrando que no est ativo. Para habilit-lo novamente, clique outra vez na tecla <F3> ou clique duplamente no boto OSNAP. Pode-se ligar a atrao do ponto de outra forma, apertando a tecla <shift> + (Boto direito do mouse). Aparecer uma janela com as opes: endpoint, midpoint, etc.. Escolha a opo que desejar. Ao utilizar o SNAP por este mtodo, a atrao funcionar somente uma vez, imediatamente depois da escolha. No AutoCAD R14 precisamos configurar os comandos de preciso cada vez que for iniciado um novo trabalho (novo arquivo). No AutoCAD 2000 os comandos de preciso j esto ativados quando voc comea um desenho. No preciso configur-los novamente. Mas, se voc quiser configur-los mesmo assim, escolha: Tools na barra de menus e depois Drafting settings. Aparecer a janela Drafting setings. Clique na guia de nome Object snap que fica na parte superior da janela. Agora voc pode personalizar seu trabalho, marcando as opes que desejar.
Curso Tcnico de Design Industrial Moveleiro 21
AutoCAD
4.1 - Exerccio
01 - Escolha "Tools / Object snap settings" 02 - Clique nas opes: endpoint, midpoint, center e intersection e clique em <ok>. 03 - Clique na ferramenta de retngulo e clique um ponto para iniciar o retngulo. 04 - Digite @100,-100 e aperte <Enter> para fazer um quadrado de 100x100mm. 05 - Clique na ferramenta de linha 06 - Aproxime do canto inferior esquerdo deste quadrado. Aparecer um retngulo amarelo indicando que a atrao quele ponto est ligada. 07 - D um clique para iniciar uma linha no canto inferior esquerdo do quadrado. 08 - Aproxime o cursor do canto superior direito do quadrado e d um clique. A linha est feita. Aperte <Enter> para terminar o trabalho com linhas. 09 - Clique na ferramenta de crculo. 10 - Aproxime o cursor do meio da linha que voc criou. Aparecer um sinal de midpoint. D um clique para iniciar o crculo. 11 - Digite 50 e depois <Enter> para fazer um crculo de raio 50. Ele estar dentro do quadrado. O desenho ficar assim: 100
Exerccio (Utilize os comandos de preciso)
R=60
1 00
R=40 R=20
R=60
Obs.:Mais adiante, estudaremos algumas barras de ferramenta como as barras Draw, Modify e Dimension. Voc poder trabalhar com as opes da barra de menu ou com os botes das barras de ferramenta. Para fazer aparecer a barra de ferramentas, quanto ela no estiver apta, clique em "View / Toolbar" e clique no nome da barra de ferramentas que voc deseja ver. Voc pode tambm escolher uma nova barra de ferramentas, simplesmente clicando com o boto direito do mouse sobre uma barra de ferramentas existente. Aparecer uma lista com as barras de ferramentas disponveis. Clique com o mouse na barra que desejar e ela aparecer.
Curso Tcnico de Design Industrial Moveleiro 22
AutoCAD
5 - Menu Modify
Este menu utilizado para modificar figuras j prontas.
5.1 - Erase (Borracha)
Utilizada para apagar objetos na tela. Selecione o(s) objeto(s) e clique em "Modify / Erase" ou escolha o boto correspondente. Pode- se tambm utilizar a tecla <Delete>. Tudo que estiver selecionado ser apagado.
5.2 - Copy (copiar)
Copia um objeto existente. Para acessar este comando, escolha "Modify / Copy" na barra de menu ou o desenho correspondente. Vamos aprender fazendo um exemplo. 01 - Faa um crculo de raio igual a 50 mm. 02 - Clique no comando copy. 03 - Na barra de comandos aparecer: Select Objects:. Selecione o crculo que voc fez, clicando em sua linha. Aperte <Enter> para confirmar a seleo. 04 - Na barra de comandos aparecer: <Base point or displacement>:. Clique em um ponto na tela por onde voc ir carregar a cpia do objeto. 05 - Na barra de comandos aparecer: Second point or displacement:. Arraste o mouse e clique em um ponto para deixar a cpia do objeto na tela. Podem ser usadas coordenadas para deixar o objeto em um lugar especfico da tela.
5.3 - Mirror (espelho)
Espelha um objeto na tela. Para acessar este comando, escolha "Modify / Mirror" ou o desenho correspondente. Vamos aprender a utilizar o comando fazendo um exerccio. 01 - Faa um desenho de qualquer medida, parecido com o desenho abaixo:
02 - Escolha o comando mirror. 03 - Na barra de comandos aparecer: Select objects:. Faa uma janela para selecionar os dois objetos que voc desenhou. Depois aperte <Enter>. 04 - Na barra de comandos aparecer: First point of mirror:. Clique no ponto 1 indicado na figura abaixo. 05 - verifique se o boto ORTHO da barra de status est ligado. Se no estiver d dois cliques nele ou aperte a tecla <F8> para ativ-lo. 06 - Na barra de comandos aparecer: Second point:. Clique no segundo ponto (como mostra a figura) para terminar de construir o espelho. x1 x2
Curso Tcnico de Design Industrial Moveleiro 23
AutoCAD
07 - Na barra de comandos aparecer: Delete old objects? <N>. (deletar o desenho antigo?) Responda esta pergunta com Y para sim ou N para no. Se responder no, voc ter o objeto e sua imagem espelhada. Se responder sim, voc ter somente a imagem. Digite N e <Enter>. O objeto ficar como este:
5.4 - Offset
Este comando utilizado para rebater (copiar) linhas paralelamente a uma certa distncia. Para trabalhar com ele, basta clicar em "Modify / Offset" ou o boto correspondente. Vamos fazer um exemplo. 01 - Faa uma linha na vertical 02 - Escolha o comando Offset. 03 - Na barra de comandos aparecer: Offset distance or Trough :. O AutoCAD est pedindo a distncia que ele ter que colocar uma linha da outra. Digite 10 para rebater a linha a 10mm e aperte <Enter>. 04 - Na barra de comandos aparecer: Select object to offset:. Selecione a linha com um clique para dar o offset. 05 - Na barra de comandos aparecer: Side to Offset:. Clique no lado direito para que a linha saia a 10 mm deste lado (esta operao tambm funciona quando clicamos no lado esquerdo do objeto selecionado). 06 - O AutoCAD continuar pedindo para que voc selecione o objeto novamente. Se voc quiser continuar com o comando offset, repita os passos 4 e 5 quantas fezes for preciso. Caso no queira mais trabalhar com o comando, aperte <Enter> ou <Esc>. Seu exerccio ficar parecido com o desenho mostrado abaixo.
Curso Tcnico de Design Industrial Moveleiro 24
AutoCAD
5.5 - Array Retangular
Este comando utilizado para rebater objetos em posies definidas por voc. Pode ser de dois tipos. O Array Retangular dispe os objetos copiados em linhas e colunas, de maneira que sua posio forme um retngulo. O Array Polar dispe os objetos copiados em forma circular. Para trabalhar como Array, clique em "Modify / Array" ou no boto correspondente. Vamos fazer um exemplo de Array Retangular. 01 - Clique na ferramenta de retngulo. 02 - Na barra de comandos aparecer: First corner:. Clique na tela para informar o primeiro ponto para o retngulo. 03 - Na barra de comandos aparecer: Other corner:. O AutoCAD pede o canto oposto do retngulo. Digite @15,15 e aperte <Enter> para fazer o retngulo. 04 - Clique na ferramenta Array. 05 - Na barra de comandos aparecer: Select Objects:. Clique no retngulo para selecion-lo e aperte <Enter>. 06 - Na barra de comandos aparecer: Retangular or Polar array (<R>/P):. O AutoCAD pergunta se voc quer fazer um Array retangular ou polar. Digite R e aperte <Enter> para informar que voc far array retangular. 07 - Na barra de comandos aparecer: Number of rows:. O AutoCAD pede o nmero de linhas. Digite 4 e aperte <Enter> para informar que voc utilizar 4 linhas com cpias. 08 - Na barra de comandos aparecer: Number of columns: (nmero de colunas). Digite 6 e aperte <Enter> para informar ao AutoCAD que voc far 6 colunas de cpias. 09 - Na barra de comandos aparecer: Distance between rows: (distncia entre linhas). Digite 25 e aperte <Enter> para que o objeto seja repetido para baixo em uma distncia de 25 mm. Para repetir o objeto para cima, informe um valor positivo. 10 - Na barra de comandos aparecer: Distance between columns: (distncia entre colunas). Digite 25 e aperte <Enter> para que o objeto seja repetido para a direita em uma distncia de 25 mm. Para repetir o objeto para a esquerda, informe um valor negativo. Ser feita uma matriz de 4 linhas e 6 colunas com o objeto que em nosso caso o quadrado. O desenho ficar parecido com o desenho abaixo. 25mm 15mm 25mm 15mm
Curso Tcnico de Design Industrial Moveleiro 25
AutoCAD
5.6 - Array Polar
Vamos fazer um exemplo de Array Polar. 01 - Clique na ferramenta de crculo. 02 - Na barra de comandos aparecer: <Center point>:. Clique na tela para informar o centro de seu crculo. 03 - Na barra de comandos aparecer: Diameter <Radius>:. O AutoCAD pede o dimetro ou o raio para o crculo e diz que o padro o dimetro (ele est entre sinal de menor e maior).. Digite 30 e aperte <Enter> para fazer um crculo de raio 30mm. 04 - Faa um retngulo de qualquer medida em cima do crculo de maneira que seu desenho fique parecido com o desenho da figura abaixo.
05 - Clique na ferramenta Array. Na barra de comandos aparecer: Select Objects:. Clique no retngulo para selecion-lo e aperte <Enter>. 06 - Na barra de comandos aparecer: Retangular or Polar array (<R>/P):. O AutoCAD pergunta se voc quer fazer um Array retangular ou polar. Digite P e aperte <Enter> para informar que voc far array polar. 07 - Na barra de comandos aparecer: Specify center point of array:. O AutoCAD pede o centro onde o retngulo ir rodar. Escolha o comando de preciso center para pegar o centro do crculo (atravs da tecla F3 ou apertando <Shift> e depois <Enter>) e clique no centro do crculo. 08 - Na barra de comandos aparecer: Number of items: (nmero de itens). Digite 6 e aperte <Enter> para informar ao AutoCAD que voc far 6 objetos repetidos. 09 - Na barra de comandos aparecer: Angle to fill <360>: (O objeto ser preenchido em 360 graus). Aperte <Enter> 10 - Na barra de comandos aparecer: Rotate object as they are copied: (Rodar o objeto quendo ele for copiado?). Digite Y para informar que sim e aperte <Enter>. O retngulo ser repetido 6 vezes em uma circunferncia imaginria de centro igual ao centro do crculo. O seu desenho ficar parecido com o desenho abaixo.
Curso Tcnico de Design Industrial Moveleiro 26
AutoCAD
5.7 - Move (Mover)
Este comando move objetos de um lugar para o outro. Escolha "Modify / Move" ou o boto correspondente. Para testar este comando voc deve ter um ou mais objetos na tela. 01 - Clique no comando Move. 02 - Na barra de comandos aparecer: Select objects:. Selecione o(s) objeto(s) e aperte <Enter> para confirmar a seleo. 03 - Na barra de comandos aparecer: Base point or displacement:. O AutoCAD pede que voc clique em um ponto atravs do qual o objeto selecionado ser carregado. Clique em um ponto. O desenho ir mover-se com o mouse. 04 - Na barra de comandos aparecer: Second point of displacement:. Clique no ponto para deixar a figura, ou informe o local onde ela ficar atravs de coordenadas. Pronto. A figura j est em outro lugar.
5.8 - Rotate (Rodar)
Este comando roda objetos na tela. Escolha "Modify / Rotate" ou o boto correspondente. Para testar este comando voc deve ter um ou mais objetos na tela. 01 - Clique no comando Rotate. 02 Selecione o objeto que deseja rodar e pressione a tecla <Enter>. 03 - Na barra de comandos aparecer: Base point:. Clique em um ponto para indicar a base (o eixo) da rotao. 04 - Na barra de comandos aparecer: Rotation angle:. O AutoCAD pede que voc digite o ngulo de rotao. Informe um valor positivo para o sentido contrrio ao sentido do ponteiro do relgio. Digite o ngulo e aperte <Enter>. O objeto ser rodado de acordo com o ngulo que voc informou e com base no ponto que voc indicou.
5.9 - Scale (Escala)
Para aumentar ou diminuir um objeto, utilizamos o comando Scale. Escolha "Modify / Scale" ou o boto correspondente. Para testar este comando voc deve ter um ou mais objetos na tela. 01 - Faa um quadrado de (20 x 20) mm. 02 Clique neste objeto para selecion-lo. 03 - Clique no comando Scale. Na barra de comandos aparecer: Base point:. Clique em um ponto que o AutoCAD ir tomar como base para realizar o comando. Por exemplo, canto superior direito da figura. 04 - Na barra de comandos aparecer: Scale factor:. O AutoCAD pede que voc digite o fator para escala. Se voc digitar 2 e apertar <Enter>, o objeto ser duplicado. Se voc digitar 1/2 e apertar <Enter>, o objeto ser reduzido metade. 05 - Digite o 2 e aperte <Enter>. O objeto ficar com o dobro do tamanho (40 x 40) mmm.
Curso Tcnico de Design Industrial Moveleiro 27
AutoCAD
5.10 - Trim
Este comando utilizado para aparar linhas. Escolha "Modify / Trim" ou o boto correspondente. Para testar este comando voc deve construir o desenho abaixo.
01 - Clique no comando Trim. 02 - Na barra de comandos aparecer: Select objects:. Selecione o objeto todo e aperte <Enter> para confirmar a seleo. 03 - Na barra de comandos aparecer: Select object to trim:. O AutoCAD pede que voc clique nas linhas que voc que excluir. Clique nas sobras (pontas) das linhas. Elas sumiro. Ao final, aperte <Enter> para sair do comando. O objeto ficar como o objeto abaixo.
5.11 - Extend (Estender)
Este comando estende uma linha at um pondo de outra linha. Escolha "Modify / Extend" ou o boto correspondente. Para testar este comando vamos utilizar o exerccio que fizemos anteriormente. Faa uma linha horizontal acima do desenho.
Vamos estender todas as linhas verticais at a linha horizontal. 01 - Clique no comando Extend. 02 - Na barra de comandos aparecer: Select objects: . Selecione a linha horizontal acima do objeto, que o lugar onde as linhas verticais iro parar. Aperte <Enter>. 03 - Na barra de comandos aparecer: Select objects to extend: . (Selecione os objetos para estender). Clique em cada uma das linhas verticais e elas se estendero at a linha horizontal acima do desenho.
Curso Tcnico de Design Industrial Moveleiro 28
AutoCAD
5.12 - Chanfer (Chanfro)
Realiza chanfro em duas linhas. Escolha "Modify / Chanfer" ou o boto correspondente. Para testar este comando vamos fazer um quadrado. 01 - Faa um quadrado de lado 60. Clique na ferramenta retngulo, clique em um ponto na tela e digite: @60,-60. Aperte <Enter>. 02 - Clique no comando chanfer. Na barra de comandos aparecer: Current chanfer dist1 = 10, dist2 = 10 Polyline/Distance/Angle/Trim/Method/ <Select the first line>: (Selecione a primeira linha). O AutoCAD est dizendo que voc estar fazendo o chanfro informando duas distncias (dist1 e dist2) e que todas as duas so 10 mm. Se voc clicar em uma linha e depois clicar na outra, o Autocad far um chanfro de 10 mm em cada linha que voc clicou. 03 - Para mudar a distncia do chanfro, digite a letra "D" de Distance e aperte <Enter>. 04 - Na barra de comandos aparecer: Enter first chanfer distance: . Informe a primeira distncia para o chanfro. Digite 30 e aperte <Enter>. 05 - Na barra de comandos aparecer: Enter second chanfer distance: . Informe a segunda distncia para o chanfro. Digite 30 e aperte <Enter>. 06 - Na barra de comandos aparecer: Command:. O AutoCAD saiu do comando. necessrio chamar novamente o comando Chanfer. 07 - Clique no comando chanfer. Na barra de comandos aparecer: Current chanfer dist1 = 30, dist2 = 30 (medidas definidas por voc) Polyline/Distance/Angle/Trim/Method/ <Select the first line>: (Selecione a primeira linha). 08 - Clique na primeira linha e depois na segunda linha (indicadas com um X no desenho abaixo e esquerda. Quadrado sem chanfro. X X
Quadrado com chanfro. Resultado final.
Curso Tcnico de Design Industrial Moveleiro 29
AutoCAD
5.13 - Fillet
Arredonda cantos ou quinas formados por duas linhas. Escolha "Modify / Fillet" ou o boto correspondente. Para testar este comando vamos fazer um quadrado. 01 - Faa um quadrado de lado 60. Clique na ferramenta retngulo, clique em um ponto na tela e digite: @60,-60. Aperte <Enter>. 02 - Clique no comando Fillet. 03 - Na barra de comandos aparecer: Current fillet radius = 10 Polyline/Radius/Trim/ <Select first object>: O AutoCAD diz que o raio do fillet de tamanho padro 10mm e pede para voc escolher duas linhas. Se voc clicar em duas linhas, ter um raio de 10mm em lugar da quina formada por estas duas linhas. Vamos trocar o raio deste fillet. 04 - Digite "R" de Radius para trocar o raio do fillet e aperte <Enter>. 05 - Na barra de comandos aparecer: Enter fillet radius <10>:. Digite 30 e aperte <Enter>. Na barra de comandos aparecer: Command:. O AutoCAD saiu deste comando. Voc ter que entrar nele novamente para fazer o fillet. 06 - Clique no comando Fillet. Na barra de comandos aparecer: Current fillet radius = 30 (medida que voc informou) Polyline/Radius/Trim/ <Select first object>: (selecione o primeiro lado). 07 - clique nos dois lados para formar o fillet. O objeto ficar parecido com o objeto mostrado abaixo.
5.14 - Explode
Quando desenhamos um quadrado, retngulo ou um polgono que feito com polilinha, as linhas ficam agrupadas. Elas no se comportam como objetos separados. s vezes, isto atrapalha o desenho. Assim, temos que explodir estas figuras para trabalharmos com cada linha em separado. Para isto, utilizamos a ferramenta Explode. Para trabalhar com o Explode, escolha "Modify / Explode" ou o boto correspondente. Para testar este comando vamos fazer um quadrado. 01 - Faa um quadrado de lado 80. Clique na ferramenta retngulo, clique em um ponto na tela e digite: @80,-80. Aperte <Enter>. 02 - Clique neste quadrado. Observe que todas as linhas so selecionadas. 03 - Clique no comando Explode. Selecione novamente o quadrado se for preciso. 04 - Clique novamente no quadrado e voc ver que as linhas podem ser selecionadas separadamente.
Curso Tcnico de Design Industrial Moveleiro 30
AutoCAD
Exerccio - Faa as figuras abaixo comas medidas indicadas. Figura 1 12 33
23
45
Figura 2 40
12
21
11
12
88 23
33
13
30
45
Figura 3
30
20
30
50
30
30
35
5
60 11,5
Curso Tcnico de Design Industrial Moveleiro 31
20
53
Вам также может понравиться
- Literatura Brasileira - QUADRO CRONOLÓGICOДокумент5 страницLiteratura Brasileira - QUADRO CRONOLÓGICOJussara Lisboa0% (1)
- Catalogo Completo PerfettaДокумент90 страницCatalogo Completo PerfettaIAN PICCINATOOОценок пока нет
- HIDROSSANITÁRIO ModelДокумент1 страницаHIDROSSANITÁRIO ModelReynaldo PintoОценок пока нет
- Resumo - O Que É Arte (Jorge Coli)Документ6 страницResumo - O Que É Arte (Jorge Coli)Tiago LucheisОценок пока нет
- ARTHUR NESTROVSKI - Saudade Da 'Saudade Da Saudade' de Zé Miguel WisnikДокумент2 страницыARTHUR NESTROVSKI - Saudade Da 'Saudade Da Saudade' de Zé Miguel WisniktomasfrereaОценок пока нет
- Manual Usuario Impressora PL100Документ11 страницManual Usuario Impressora PL100cadanОценок пока нет
- Formação Da Literatura Brasileira - Antônio Cândido de Melo e Sousa - 1-2Документ254 страницыFormação Da Literatura Brasileira - Antônio Cândido de Melo e Sousa - 1-2josibertob100% (1)
- Amigas No Cinema IIДокумент1 страницаAmigas No Cinema IIFabiana CassolОценок пока нет
- Marc Sabatella - Uma Introdução À Improvisação No JazzДокумент66 страницMarc Sabatella - Uma Introdução À Improvisação No JazzVillaça Villa100% (1)
- A Dinâmica, Agógica, Matizes e Expressão MusicalДокумент15 страницA Dinâmica, Agógica, Matizes e Expressão MusicalSan CândidoОценок пока нет
- Forró UniversitárioДокумент1 страницаForró UniversitárioAna CatarinaОценок пока нет
- Caderno Do Acolhimento Ensino FundamentalДокумент9 страницCaderno Do Acolhimento Ensino FundamentalNilson DefaveriОценок пока нет
- 07-Protcoes para Transp Big Bag-Sem GC-Layout1Документ1 страница07-Protcoes para Transp Big Bag-Sem GC-Layout1Luis TeixeiraОценок пока нет
- 13.TEL - Esq R00 EsquemaVerticalДокумент1 страница13.TEL - Esq R00 EsquemaVerticalPedro Henrique TeixeiraОценок пока нет
- ABNT NBR 12311 - 1992 - Segurança No Trabalho de PinturaДокумент3 страницыABNT NBR 12311 - 1992 - Segurança No Trabalho de Pinturahelioxavier2100% (1)
- 1 5078123585646625985Документ51 страница1 5078123585646625985Alessandra RodeghieroОценок пока нет
- Matemática PDFДокумент13 страницMatemática PDFVinícius LeiteОценок пока нет
- QUESTAO - Premodernismo 1Документ17 страницQUESTAO - Premodernismo 1Vitor Leite0% (2)
- Plano de Aula: MúsicaДокумент6 страницPlano de Aula: MúsicaMocinha BarbalhoОценок пока нет
- Cotagem e CortesДокумент18 страницCotagem e CortesWellington GhezziОценок пока нет
- Desenho Técnico I PDFДокумент52 страницыDesenho Técnico I PDFalceubritoОценок пока нет
- História Do Design (A Sequencia Desenho Industrial Da Fau-Usp)Документ2 страницыHistória Do Design (A Sequencia Desenho Industrial Da Fau-Usp)Lidia Gomes100% (1)
- Arquitetura TARDEДокумент8 страницArquitetura TARDEGuilherme da Costa Coutinho MagalhãesОценок пока нет
- Catalogo Completo 2020Документ157 страницCatalogo Completo 2020fazenda canoasОценок пока нет
- Documentário Poético e Subjectividade: A Estética Expressionista em TransmutaçãoДокумент18 страницDocumentário Poético e Subjectividade: A Estética Expressionista em TransmutaçãoAlexander AguiarОценок пока нет
- AULA 4 - BAQUETEAMENTO - PercussãoДокумент15 страницAULA 4 - BAQUETEAMENTO - PercussãoSaulo Lara CoimbraОценок пока нет
- Lista de Convidados 2019 1 PDFДокумент14 страницLista de Convidados 2019 1 PDFPatrick AnaelОценок пока нет
- Enc12 Avaliacao Teste Avaliacao2Документ9 страницEnc12 Avaliacao Teste Avaliacao2Eva Nunes Valente100% (1)
- 1 Apostila Portugues Toda A MateriaДокумент87 страниц1 Apostila Portugues Toda A MateriaJanice FerreiraОценок пока нет
- Primeira Formatura Escola Teatro Bolshoi BrasilДокумент8 страницPrimeira Formatura Escola Teatro Bolshoi BrasilMarcelo DuarteОценок пока нет