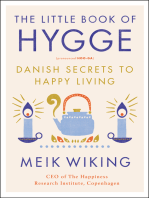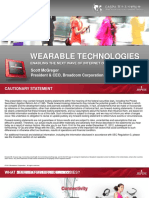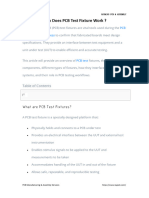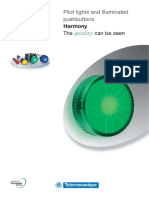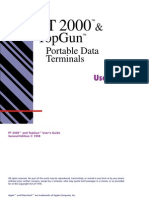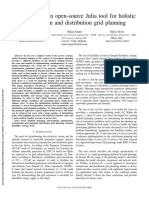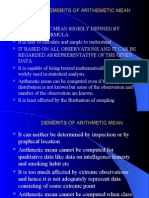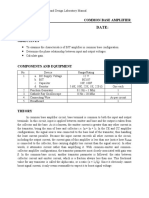Академический Документы
Профессиональный Документы
Культура Документы
In Help
Загружено:
Hung NguyenИсходное описание:
Оригинальное название
Авторское право
Доступные форматы
Поделиться этим документом
Поделиться или встроить документ
Этот документ был вам полезен?
Это неприемлемый материал?
Пожаловаться на этот документАвторское право:
Доступные форматы
In Help
Загружено:
Hung NguyenАвторское право:
Доступные форматы
Render[in] 0.
8 Public Beta Version
1- What is Render[in]? 2- Installation 3- Activate/deactivate the license 4- Interface 5- Rendering 6- FAQ 1- What is Render[in]? Render[in] is a new radiosity real time rendering engine developed by SB2. This plug-in is for Mac and PC users working with SketchUp 7or 8 versions free or pro. Render[in] allows you to: generate quickly a radiosity rendering in high photorealistic quality see the final result in a Preview window, without the need to launch a rendering create a project environment, infinite ground (realistic water, sand, grass) and a 3D sky create artificial light sources The plug-in is delivered in a public beta version. It is free to use, nonetheless you will need to register on our web site at www.renderin.com to obtain your serial number. NB: This is a beta version, we strongly recommend you to make a copy of your SketchUp files before using the plug-in. Studio Base 2 can not be responsible for any lost work. 2- Installation Please close SketchUp if open. Double-click on the Render[in] installer program. Launch SketchUp, choose Plugins from the menu bar, then Render [in].
3- Activate/deactivate the license License activation Check you are connected to the Internet Once launched the Render[in] license manager will be displayed:
Enter your serial number (composed of two numbers separated by a dash) the serial number is the one you received by e-mail. Click on Activate license. A message must confirm the activation. NB: To work on another computer, no need to uninstall the plug-in, just deactivate the license number and transfer it to the other computer. License deactivation Menu Plugins>Render[in]>License Click on Deactivate the license. 4- Interface A- Preview window Please go into the menu: Plugins>Render[in]>Preview, the Preview window is displayed showing the content of the SketchUp window.
The Preview is the SketchUp scene lit in radiosity with natural and artificial lights. When the SketchUp camera is moved, the Preview is automatically refreshed. When we create or edit the geometry in SketchUp, the Render[in] Preview does not take into account the modifications; in this case a red light will be displayed. Click on the Regenerate button to refresh the Preview; the light will turn green. B- Inspectors Palettes I- Material Inspector: Gives SketchUp materials some new parameters: Reflection, Shininess and Bump.
- Reflection: the material reflects the environment; values from 0 to 1 allow modifying the intensity of the reflection. - Shininess: to control the glossy of the reflection, the power is given by the slider; values from 0 to 1000. - Bump: only editable when the material has an associated texture; values from -1 to 1. Allows you to change gray levels of the texture to give a recessed effect for a negative value or a bulging effect for positive values. The medium 0 value gives no bump. II- Heliodon Inspector Change the ground and the sky of the project environment. Allow associating an infinite ground with 4 different types of materials: colored, sand, realistic water and grass, as well as a 3D sky with 4 types of clouds: Cirrus, Stratus, Cumulus and Cirrocumulus.
Force Sun Shadows: allow forcing the casted shadows even if they have not been activated from SketchUp. Background Environment: activate the infinite ground of SketchUp as well as a 3D sky in the Preview. Infinite Ground: provide 4 different infinite ground materials: a custom color, sand, water, and grass. Click on the image to edit the custom color. 3D sky: The sun position depends on the Shadows parameters of SketchUp. You can choose the clouds you want to activate: Cirrus, Stratus, Cumulus and Cirrocumulus. Moving the cursor or entering a numeric input from 0 to 100 makes changes to the clouds size and density. A 0 value creates a sky with no cloud. The effects are immediately taken into account in the Preview.
III- Artificial lights Inspector: Allows control of the artificial light when a surface or an object has been determined as a light source. NB: before setting these parameters you need to define into SketchUp which geometry is going to be the light source. How to transform a geometric element of SketchUp into a light source? Right click on the geometry; in the popup menu choose Create a Group or Create a Component. Then choose Create Light from the menu Plug-ins > Render[in]>Lights>Create Light; the created light becomes editable. NB. The geometry used to be the light source will always becomes invisible in the Render[in] Preview. Lights Inspector: Display the Lights Inspector from the Render[in] tools:
On/Off: to switch the state of the light. Color: click on the colored rectangle to modify the color of the light source. Power: set the power of the light values between 0 and 1 000 000. Angle: set the light angle from 0 to 180 Shadows: check for the light source to cast shadows; if unchecked the light passes through the materials, and shadows are not cast. Shadows Softness: activate the soft shadows values from 0 to 100. If the value is 0 shadows are cast sharp; shadows become more and more blurred as we move away from the element.
IV- Rendering Parameters Allow defining the parameters of the final rendering.
Rendering Size*: define the Height and Width of the rendering image. Click on the chain to keep the ratio. Anti-aliasing: allows smoothing the lines. Just for final rendering, it doesn't affect the Preview. radiosity*: choose the quality None, Medium, Normal, or High. Be careful this does not affect the display in Preview. Just to keep the fast refresh of the Preview, the radiosity quality level is always set on Medium. Lighting: choose it among the predefined types Interior or Exterior NB*: The rendering time depends on these values. They can greatly increase the rendering time. Just a hint; start to calculate renderings in small size and radiosity set on Medium.
5- Rendering
Click on le the Render button. Choose one of the rendering file formats: BMP, JPEG, PNG, TARGA, and then the saving location.
Once the rendering is launched, in the lower part of the Preview the progression is displayed in percentage.
The final rendering
6- FAQ 1- Q- When a component is being edited we don't see it in Preview. A- We must close the component then click on the Regenerate button of the Preview. 2- Q- If Regenerate button is gray (not available) and the diode is red, I cannot update the Preview. A- We must close the component then click on the Regenerate button of the Preview. 3- Q- I just edited the SketchUp geometry but the modifications are not taken into account into the Preview: A- In this case if in the Preview the diode is red, you need to update the Preview, click on Regenerate; the Preview will refresh the geometry then the diode becomes green. 4- Q- The textures seen in the Preview are well displayed. Nonetheless in the final rendering the textures are correctly set: A- Go back to SketchUp, right click on the geometry in question, and then choose Explode. SB2, August 2010
Вам также может понравиться
- The Yellow House: A Memoir (2019 National Book Award Winner)От EverandThe Yellow House: A Memoir (2019 National Book Award Winner)Рейтинг: 4 из 5 звезд4/5 (98)
- Hidden Figures: The American Dream and the Untold Story of the Black Women Mathematicians Who Helped Win the Space RaceОт EverandHidden Figures: The American Dream and the Untold Story of the Black Women Mathematicians Who Helped Win the Space RaceРейтинг: 4 из 5 звезд4/5 (895)
- The Subtle Art of Not Giving a F*ck: A Counterintuitive Approach to Living a Good LifeОт EverandThe Subtle Art of Not Giving a F*ck: A Counterintuitive Approach to Living a Good LifeРейтинг: 4 из 5 звезд4/5 (5794)
- The Little Book of Hygge: Danish Secrets to Happy LivingОт EverandThe Little Book of Hygge: Danish Secrets to Happy LivingРейтинг: 3.5 из 5 звезд3.5/5 (400)
- Devil in the Grove: Thurgood Marshall, the Groveland Boys, and the Dawn of a New AmericaОт EverandDevil in the Grove: Thurgood Marshall, the Groveland Boys, and the Dawn of a New AmericaРейтинг: 4.5 из 5 звезд4.5/5 (266)
- Elon Musk: Tesla, SpaceX, and the Quest for a Fantastic FutureОт EverandElon Musk: Tesla, SpaceX, and the Quest for a Fantastic FutureРейтинг: 4.5 из 5 звезд4.5/5 (474)
- Never Split the Difference: Negotiating As If Your Life Depended On ItОт EverandNever Split the Difference: Negotiating As If Your Life Depended On ItРейтинг: 4.5 из 5 звезд4.5/5 (838)
- A Heartbreaking Work Of Staggering Genius: A Memoir Based on a True StoryОт EverandA Heartbreaking Work Of Staggering Genius: A Memoir Based on a True StoryРейтинг: 3.5 из 5 звезд3.5/5 (231)
- The Emperor of All Maladies: A Biography of CancerОт EverandThe Emperor of All Maladies: A Biography of CancerРейтинг: 4.5 из 5 звезд4.5/5 (271)
- The World Is Flat 3.0: A Brief History of the Twenty-first CenturyОт EverandThe World Is Flat 3.0: A Brief History of the Twenty-first CenturyРейтинг: 3.5 из 5 звезд3.5/5 (2259)
- The Hard Thing About Hard Things: Building a Business When There Are No Easy AnswersОт EverandThe Hard Thing About Hard Things: Building a Business When There Are No Easy AnswersРейтинг: 4.5 из 5 звезд4.5/5 (344)
- Team of Rivals: The Political Genius of Abraham LincolnОт EverandTeam of Rivals: The Political Genius of Abraham LincolnРейтинг: 4.5 из 5 звезд4.5/5 (234)
- The Unwinding: An Inner History of the New AmericaОт EverandThe Unwinding: An Inner History of the New AmericaРейтинг: 4 из 5 звезд4/5 (45)
- The Gifts of Imperfection: Let Go of Who You Think You're Supposed to Be and Embrace Who You AreОт EverandThe Gifts of Imperfection: Let Go of Who You Think You're Supposed to Be and Embrace Who You AreРейтинг: 4 из 5 звезд4/5 (1090)
- The Sympathizer: A Novel (Pulitzer Prize for Fiction)От EverandThe Sympathizer: A Novel (Pulitzer Prize for Fiction)Рейтинг: 4.5 из 5 звезд4.5/5 (121)
- THR9 Bro en 3606-8595 12 v0201-1Документ16 страницTHR9 Bro en 3606-8595 12 v0201-1erdemsecenОценок пока нет
- 6000!CCO - 6000 COO - Manual Instalare Si Fisa TehnicaДокумент2 страницы6000!CCO - 6000 COO - Manual Instalare Si Fisa TehnicaMohamed Abdel MageedОценок пока нет
- Developer Guide UsДокумент97 страницDeveloper Guide UsMuhammad Mehran Khan AttariОценок пока нет
- Use Case DiagramДокумент29 страницUse Case Diagramshohanur rahmanОценок пока нет
- Wearable Technologies: Scott Mcgregor President & Ceo, Broadcom CorporationДокумент23 страницыWearable Technologies: Scott Mcgregor President & Ceo, Broadcom CorporationRavi PilgarОценок пока нет
- Instagram Mother Slave Tutorial & ConsiderationsДокумент10 страницInstagram Mother Slave Tutorial & ConsiderationsmichaelzОценок пока нет
- Analyzing Positional Play in Chess Using Maching LearningДокумент5 страницAnalyzing Positional Play in Chess Using Maching Learningmohammed abrahimeОценок пока нет
- Number TheoryДокумент24 страницыNumber TheorySkartoulis MichaelОценок пока нет
- Comparing Cost Prediction Methods For Apartment Housing Projects CBR Versus ANNДокумент9 страницComparing Cost Prediction Methods For Apartment Housing Projects CBR Versus ANNNguenangОценок пока нет
- How Does PCB Test Fixture WorkДокумент12 страницHow Does PCB Test Fixture WorkjackОценок пока нет
- Internet of Things IoT Based Healthcare Monitoring System Using NodeMCU and Arduino UNOДокумент5 страницInternet of Things IoT Based Healthcare Monitoring System Using NodeMCU and Arduino UNOEditor IJTSRD100% (1)
- Shift Handover Policy: 1. ScopeДокумент3 страницыShift Handover Policy: 1. ScopeBoiler ScrubberОценок пока нет
- Pilot Lights and Illuminated Pushbuttons Panorama en PDFДокумент4 страницыPilot Lights and Illuminated Pushbuttons Panorama en PDFAndiAttaОценок пока нет
- Assessment Module 9 COAДокумент1 страницаAssessment Module 9 COAdanyОценок пока нет
- Phishing Websites Detection Based On Phishing Characteristics in The Webpage Source CodeДокумент9 страницPhishing Websites Detection Based On Phishing Characteristics in The Webpage Source Codeapi-233113554100% (1)
- pt2000 TopgunusermanualДокумент140 страницpt2000 TopgunusermanualCucuilinОценок пока нет
- 3D TransformationsДокумент11 страниц3D TransformationsMichelle SmithОценок пока нет
- OSMSES 2023 Paper 03Документ8 страницOSMSES 2023 Paper 03Bogdan ZamfirОценок пока нет
- FB70 Customer InvoiceДокумент21 страницаFB70 Customer Invoiceksravi0% (1)
- Solidworks Best Practices: by Matt Lombard For Brugs April 6, 2006Документ30 страницSolidworks Best Practices: by Matt Lombard For Brugs April 6, 2006rodriguez.gaytan100% (1)
- Merits and Demerits of Arithemetic MeanДокумент10 страницMerits and Demerits of Arithemetic Meantarun86% (7)
- Name: Date:: Experiment 02 Common Base AmplifierДокумент3 страницыName: Date:: Experiment 02 Common Base AmplifierJuay Mae Riano0% (1)
- Electric VLSI Manual by DR Arnold PaglinawanДокумент8 страницElectric VLSI Manual by DR Arnold PaglinawanJJ AcotОценок пока нет
- ADC Measurement DetailДокумент9 страницADC Measurement DetailMuhammad SiddiqueОценок пока нет
- (Whitepaper) From BlackBerry To BYODДокумент8 страниц(Whitepaper) From BlackBerry To BYODMohammed Toheeb OlusholaОценок пока нет
- FDNL S1600 WДокумент3 страницыFDNL S1600 WJederVieiraОценок пока нет
- Mapua University: School of EECEДокумент8 страницMapua University: School of EECEBenj MendozaОценок пока нет
- Wireless Local Area Network (WLAN)Документ48 страницWireless Local Area Network (WLAN)Ali AhmadОценок пока нет
- Spare Parts ListДокумент22 страницыSpare Parts Listsilvio bandeira100% (2)
- td12 UpdateДокумент2 страницыtd12 UpdateSergio Muñoz MuñozОценок пока нет