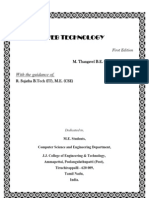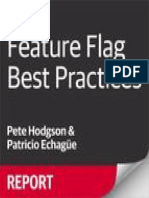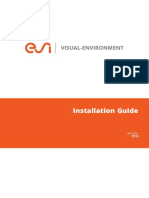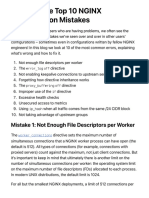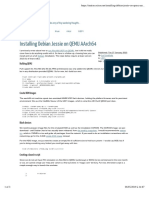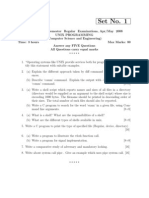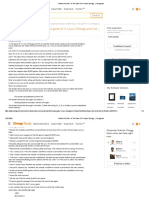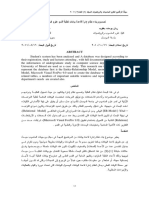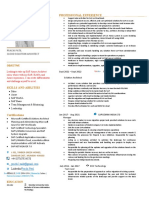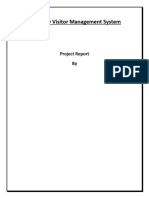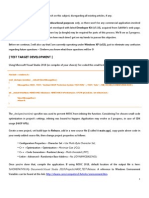Академический Документы
Профессиональный Документы
Культура Документы
Uml Tutorials
Загружено:
Mohammad KhalidИсходное описание:
Авторское право
Доступные форматы
Поделиться этим документом
Поделиться или встроить документ
Этот документ был вам полезен?
Это неприемлемый материал?
Пожаловаться на этот документАвторское право:
Доступные форматы
Uml Tutorials
Загружено:
Mohammad KhalidАвторское право:
Доступные форматы
Activity diagram
Activity and State Diagrams Previously we saw how interaction diagrams demonstrate the behaviour of several objects when executing a single use case. When you want to show the sequence of events on a broader scale use activity and state diagrams. Activity Diagram An activity is the execution of a task whether it be a physical activity or the execution of code. Simply put, the activity diagram shows the sequence of activities. Like the simple flow chart, activity diagrams have support for conditional behaviour, but has added support for parallel execution as well.
Start: each activity diagram has one start (above) at which the sequence of actions begins.
End: each activity diagram has one finish at which the sequence of actions ends
Activity: activities are connected together by transitions. Transitions are directed arrows flowing from the previous activity to the next activity. They are optionally accompanied by a textual label of the form: [guard] label The guard is a conditional expression that when true indicates that the transition is taken. The label is also optional and is freeform.
To show conditional behaviour use a branch and a merge. The top diamond is a branch and has only one transition flowing into it and any number of mutually exclusive transitions flowing out. That is, the guards on the outgoing transitions must resolve themselves so that only one is followed. Themerge is used to end the
conditional behaviour. There can be any number of incoming, and only one outgoing transition.
To show parallel behaviour use a fork and a join. The fork (top) has one transition entering and any number of transitions exiting, all of which will be taken. The join (bottom) represents the end of the parallel behaviour and has any number of transitions entering, and only one leaving. State Diagram The state diagram shows the change of an object through time. Based upon events that occur, the state diagram shows how the object changes from start to finish.
States are represented as a rounded rectangle with the name of the state shown. Optionally you can include an activity that represents a longer running task during that state. Connecting states together are transitions. These represent the events that cause the object to change from one state to another. The guard clause of the label is again mutually exclusive and must resolve itself to be either true or false. Actions represent tasks that run causing the transitions. Actions are different from activities in that actions cannot be interrupted, while an activity can be interrupted by an incoming event. Both ultimately represent an operation on the object being studied. For example, an operation that sets an attribute would be considered an action, while a long calculation might be an activity. The specific separation between the two depends on the object and the system being studied. Like activity diagrams, state diagrams have one start and one end from at which the state transitions start and end respectively. Putting it all Together Activity diagrams are used to show workflow in parallel and conditionally. They are useful when working out the order and concurrency of a sequential algorithm, when analyzing the steps in a business process and when working with threads.
State diagrams show the change of an object over time and are useful when an object exhibits interesting or unusual behaviour - such as that of a user interface component. As always, use these diagrams only when they serve a purpose. Don't feel that you have to draw a state diagram for every object in your system and an activity diagram for every process. Use them where they add to your design. You may not even include these diagrams in your design, and your work may still be complete and useful. The purpose of Visual Case and of the diagrams is to help you do your job, when the diagram becomes too complicated and pedantic, you and those working with you will lose focus on the task at hand. . The Use Case Diagram In many design processes, the use case diagram is the first that designers will work with when starting a project. This diagram allows for the specification of high level user goals that the system must carry out. These goals are not necessarily tasks or actions, but can be more general required functionality of the system. Use Case More formally, a use case is made up of a set of scenarios. Each scenario is a sequence of steps that encompass an interaction between a user and a system. The use case brings scenarios together that accomplish a specific goal of the user. A use case can be specified by textually describing the steps required and any alternative actions at each step. For example, the use case for searching a web for a keyword might be shown as: 1. Customer enters the keyword 2. Customer clicks the search button 3. The search is executed 4. The results are shown Alternative: Search Failed If the search fails at 3, then the user is redirected back to the search screen at step 1 In Visual Case, you can specify the steps of a use case in its description field. Simply right-click on a use case and select properties. You can then run a report and print or export the results to html or ascii text. Together, the report and the diagrams will include all of the details of the use case - their specific scenarios and the actors that carry them out. Actor The use case diagram allows a designer to graphically show these use cases and the actors that use them. An actor is a role that a user plays in the system. It is important to distinguish between a user and an actor (better thought of as a role). A user of the system may play several different roles through the course of his, her or its job (since an actor may be another system). Examples of actors are salesperson,
manager, support person, and web store system. It is possible that the same person may be a sales person and also provide support. When creating a use case model, we are not concerned with the individuals, only the roles that they play. Associations On a use case diagram, associations are drawn between actors and use cases to show that an actor carries out a use case. A use case can be carried out by many actors and an actor may carry out many use cases.
In the above diagram, the actors are shown as the green stick figure shapes on the left, the use cases are the blue ellipses, and the associations between them are represented by the connecting lines. The developer and the stakeholder both are responsible for specifying the system roles, but only the developer creates the model. Includes Use cases can also be related to each other with three different links. The diagram below shows the use of the includes link. Both invoice purchase andonline purchase include the scenarios defined by purchase valuation. In general, the includes link is to avoid repetition of scenarios in multiple use cases.
Generalization
When a use case describes a variation on another use case, use a generalization link. In the example below, the use case limit exceeded describes a situation in which the usual scenario of online purchase is not performed. Use cases that generalize another use case should only specify an alternative, even exceptional, scenario to the use case being generalized. The overall goal of the use cases should be the same.
Extends In some instances you want to describe a variation on behaviour in a more controlled form. In such instances you can define extension points in the extended use case. In the example below, search by name is said to extend search at the name extension point. The extends link is more controlled than the generalization link in that functionality can only be added at the extension points.
Putting it all Together When starting a use case model, it is very important to keep it simple. Often it is easiest to first determine the actors of the system, and then flush out the use cases that they perform. Your use case diagrams can be as simple or complex as you wish, however simpler, less cluttered diagrams are easier to understand, and are often more powerful in capturing the tasks of the system. In Visual Case, you can explode a use case into a new use case diagram. For example, the use case online purchase may require further specification as you move into the design. You can create a sub-diagram within any use case to help clarify and understand the tasks involved.
Remember that a use case represents a goal of a user, not an atomic programming operation. Your use case design should be simple and help to clarify the user's goals and expectations for the system.
Interaction Diagrams - Sequence and Collaboration Once the use cases are specified, and some of the core objects in the system are prototyped on class diagrams, we can start designing the dynamic behaviour of the system. Recall from the Use Case page of this tutorial, that a use case encompasses an interaction between a user and a system. Typically, an interaction diagram captures the behaviour of a single case by showing the collaboration of the objects in the system to accomplish the task. These diagrams show objects in the system and the messages that are passed between them.
Let's start with the simple example above: a user logging onto the system. The Logon use case can be specified by the following step: 1. 2. 3. 4. 5. Logon dialog is shown User enters user name and password User clicks on OK or presses the enter key The user name and password are checked and approved The user is allowed into the system
Alternative: Logon Failed - if at step 4 the user name and password are not approved, allow the user to try again Now that we have a simple Use Case to work with, we can specify some of the classes involved in the interaction.
The LogonDialog has public methods to show and hide the window, and a private method that is called when the user presses the ok button or clicks enter. For our example (and indeed most cases) you need not specify the interface elements of the dialog. Our design also includes a LogonManager class that will include one method that returns true if the logon is successful, false if it is not.
A DatabaseAccess class will allow us to run queries against our database. We can pass a query string and a ResultSet of data will be returned.
Now that we have prototyped the classes involved in our interaction, we can begin to make our interaction diagrams. Instances and Messages Interaction diagrams are composed mainly of instances and messages. An instance is said to be the realization of a class, that is if we have a classDoctor, than the instances are Dr. Jones, Dr. Smith, etc.. In an object oriented application, instances are what exist when you instantiate a class (create a new variable with the class as its datatype). In the UML, instances are represented as rectangles with a single label formatted as: instanceName: datatype You can choose to name the instance or not, but the datatype should always be specified. Below the name, you can also list the attributes and their values. In Visual Case, you can map attributes from your class and enter new values specific to that instance. Attributes need only be shown when they are important and you don't have to specify and show all of the attributes of a class. Messages represent operation calls. That is, if an instance calls an operation in itself or another class, a message is passed. Also, upon the completion of the operation a return message is sent back to the instance that initiated the call. The format for message labels is: Sequence Iteration [Guard] : name (parameters) Sequence: represents the order in which the message is called. The sequence is redundant on sequence diagrams, but required on collaboration diagrams Iteration: an asterix (*) is shown to represent iteration if the message is called repetedly Guard: an optional boolean expression (the result is either true or false) that determines if the message is called Name: represents the operation being called Parameters: represent the parameters on the operation being called Sequence Diagrams There are two types of Interaction Diagrams - Sequence and Collaboration. Sequence diagrams emphasize the order in which things happen, while collaboration diagrams give more flexibility in their layout. You can use whichever you prefer when drawing interactions, as both show the same information. An example sequence diagram for our logon collaboration is shown:
Things to Note: y y y y The flow of time is shown from top to bottom, that is messages higher on the diagram happen before those lower down The blue boxes are instances of the represented classes, and the vertical bars below are timelines The arrows (links) are messages - operation calls and returns from operations The hide and show messages use guards to determine which to call. Guards are always shown in square braces [ ] and represent constraints on the message (the message is sent only if the constraint is satisfied) The messages are labelled with the operation being called and parameters are shown. You can choose to enter the parameters or not - this is dependent upon their importance to the collaboration being shown The sequence numbers are not shown on the messages as the sequence is intrinsic to the diagram
Asynchronous Messages You can specify a message as asynchronous if processing can continue while the message is being executed. In the example below, the asynchronous call does not block processing for the regular call right below. This is useful if the operation being called is run remotely, or in another thread.
Collaboration Diagrams
Collaborations are more complex to follow than sequence diagrams, but they do provide the added benefit of more flexibility in terms of spatial layout.
Above is our logon interaction shown as a collaboration diagram. Notice that each message is numbered in sequence, because it is not obvious from the diagram, the order of the messages. Lollipop Interfaces Another advantage over the sequence diagram is that collaboration diagrams allow you to show lollipop interfaces.
Suppose that our DatabaseAccess class implemented an interface called Queryable. If the logon manager only has access to the interface, we can show that the message is called through the interface by including a lollipop interface on the diagram. The stick of the lollipop indicates that the classDatabaseAccess realizes Queryable. Putting it all Together Using interaction diagrams, we can clarify the sequence of operation calls among objects used to complete a single use case. When drawing these diagrams, try to keep them as clear and simple as possible. Sequence diagrams are easy to read and follow, as they enforce a standard layout on the diagram. Collaborations have the added advantage of interfaces and freedom of layout, but can be difficult to follow, understand and create. It's also important not to confuse interaction diagrams with state and activity diagrams. Interaction diagrams are used to diagram a single use case. When you want to examine the behaviour of a single instance over time use a state diagram, and if you want to look at the behaviour of the system over time use an activity diagram.
Lifelines
When drawing a sequence diagram, lifeline notation elements are placed across the top of the diagram. Lifelines represent either roles or object instances that participate in the sequence being modeled. [Note: In fully modeled systems the objects (instances of classes) will also be modeled on a system's class diagram.] Lifelines are drawn as a box with a dashed line descending from the center of the bottom edge (Figure 3). The lifeline's name is placed inside the box.
Figure 3: An example of the Student class used in a lifeline whose instance name is freshman
Вам также может понравиться
- A Heartbreaking Work Of Staggering Genius: A Memoir Based on a True StoryОт EverandA Heartbreaking Work Of Staggering Genius: A Memoir Based on a True StoryРейтинг: 3.5 из 5 звезд3.5/5 (231)
- The Sympathizer: A Novel (Pulitzer Prize for Fiction)От EverandThe Sympathizer: A Novel (Pulitzer Prize for Fiction)Рейтинг: 4.5 из 5 звезд4.5/5 (121)
- Never Split the Difference: Negotiating As If Your Life Depended On ItОт EverandNever Split the Difference: Negotiating As If Your Life Depended On ItРейтинг: 4.5 из 5 звезд4.5/5 (838)
- The Little Book of Hygge: Danish Secrets to Happy LivingОт EverandThe Little Book of Hygge: Danish Secrets to Happy LivingРейтинг: 3.5 из 5 звезд3.5/5 (400)
- Devil in the Grove: Thurgood Marshall, the Groveland Boys, and the Dawn of a New AmericaОт EverandDevil in the Grove: Thurgood Marshall, the Groveland Boys, and the Dawn of a New AmericaРейтинг: 4.5 из 5 звезд4.5/5 (266)
- The Subtle Art of Not Giving a F*ck: A Counterintuitive Approach to Living a Good LifeОт EverandThe Subtle Art of Not Giving a F*ck: A Counterintuitive Approach to Living a Good LifeРейтинг: 4 из 5 звезд4/5 (5794)
- The Gifts of Imperfection: Let Go of Who You Think You're Supposed to Be and Embrace Who You AreОт EverandThe Gifts of Imperfection: Let Go of Who You Think You're Supposed to Be and Embrace Who You AreРейтинг: 4 из 5 звезд4/5 (1090)
- The World Is Flat 3.0: A Brief History of the Twenty-first CenturyОт EverandThe World Is Flat 3.0: A Brief History of the Twenty-first CenturyРейтинг: 3.5 из 5 звезд3.5/5 (2259)
- The Hard Thing About Hard Things: Building a Business When There Are No Easy AnswersОт EverandThe Hard Thing About Hard Things: Building a Business When There Are No Easy AnswersРейтинг: 4.5 из 5 звезд4.5/5 (345)
- The Emperor of All Maladies: A Biography of CancerОт EverandThe Emperor of All Maladies: A Biography of CancerРейтинг: 4.5 из 5 звезд4.5/5 (271)
- Team of Rivals: The Political Genius of Abraham LincolnОт EverandTeam of Rivals: The Political Genius of Abraham LincolnРейтинг: 4.5 из 5 звезд4.5/5 (234)
- Hidden Figures: The American Dream and the Untold Story of the Black Women Mathematicians Who Helped Win the Space RaceОт EverandHidden Figures: The American Dream and the Untold Story of the Black Women Mathematicians Who Helped Win the Space RaceРейтинг: 4 из 5 звезд4/5 (895)
- Elon Musk: Tesla, SpaceX, and the Quest for a Fantastic FutureОт EverandElon Musk: Tesla, SpaceX, and the Quest for a Fantastic FutureРейтинг: 4.5 из 5 звезд4.5/5 (474)
- The Yellow House: A Memoir (2019 National Book Award Winner)От EverandThe Yellow House: A Memoir (2019 National Book Award Winner)Рейтинг: 4 из 5 звезд4/5 (98)
- The Unwinding: An Inner History of the New AmericaОт EverandThe Unwinding: An Inner History of the New AmericaРейтинг: 4 из 5 звезд4/5 (45)
- Web Technology NotesДокумент737 страницWeb Technology NotesSubhasini Murugesan50% (2)
- AWS SDK For Java DeveloperДокумент182 страницыAWS SDK For Java DeveloperRanjeet NegiОценок пока нет
- Compr2 Final ExamДокумент27 страницCompr2 Final ExamKenji TamayoОценок пока нет
- Help Desk Management SystemДокумент29 страницHelp Desk Management SystemRenowntechnologies VisakhapatnamОценок пока нет
- Student Attendace Android ApplicationДокумент25 страницStudent Attendace Android ApplicationSanjida EtiОценок пока нет
- Basic of WPF Binding Using C# (Inotifypropertychanged) Using C# and Xaml (Inotifypropertychanged and Xaml)Документ26 страницBasic of WPF Binding Using C# (Inotifypropertychanged) Using C# and Xaml (Inotifypropertychanged and Xaml)HencaConsultoresОценок пока нет
- Introduction To Cyber Attacks - Home - CourseraДокумент6 страницIntroduction To Cyber Attacks - Home - CourseraDe Bian48% (23)
- SLM - Unit 02Документ15 страницSLM - Unit 02Pavan ThakurОценок пока нет
- Magento Performance Testing For High PerformanceДокумент28 страницMagento Performance Testing For High PerformanceKarthik MurugesanОценок пока нет
- Feature Flag Best PracticesДокумент41 страницаFeature Flag Best PracticesEbu100% (1)
- 2022 TV Firmware Upgrade Instruction Q70 Q80 QN85 QN90 QN95 S95B SeriesДокумент4 страницы2022 TV Firmware Upgrade Instruction Q70 Q80 QN85 QN90 QN95 S95B SeriesAntonio CobosОценок пока нет
- A Complete Guide To Flexbox - CSS-TricksДокумент17 страницA Complete Guide To Flexbox - CSS-TricksCreaLabОценок пока нет
- CS341 Software Quality Assurance and Testing - Tutorial2-SolutionДокумент3 страницыCS341 Software Quality Assurance and Testing - Tutorial2-SolutionAman PrasadОценок пока нет
- Cousin of CompilerДокумент6 страницCousin of CompilerManinblack ManОценок пока нет
- VE 17-5 InstallationGuideДокумент52 страницыVE 17-5 InstallationGuideMariano PinheiroОценок пока нет
- Avoiding The Top 10 NGINX Configuration Mistakes - NGINXДокумент22 страницыAvoiding The Top 10 NGINX Configuration Mistakes - NGINXMark Angelo “Gelo” RoxasОценок пока нет
- SDCC Manual 3.1Документ120 страницSDCC Manual 3.1Alex ManОценок пока нет
- C Programming: Department of Electrical EngineeringДокумент37 страницC Programming: Department of Electrical EngineeringSzilárd MájerОценок пока нет
- UpworkДокумент333 страницыUpworkEt1c4lОценок пока нет
- Partitioning ArraysДокумент5 страницPartitioning Arraysabhi74Оценок пока нет
- Software Testing (SUBJECTIVE-Mid Exam) : MarksДокумент2 страницыSoftware Testing (SUBJECTIVE-Mid Exam) : MarksFaraz AnjumОценок пока нет
- Eciton Station: Installing Debian Jessie On Qemu Aarch64Документ3 страницыEciton Station: Installing Debian Jessie On Qemu Aarch64Soukous LoverОценок пока нет
- Universal Messaging Developer Guide: Innovation ReleaseДокумент287 страницUniversal Messaging Developer Guide: Innovation ReleaseAnji ReddyОценок пока нет
- MCA Data Structures With Algorithms 01Документ16 страницMCA Data Structures With Algorithms 01JuanОценок пока нет
- r05320503 Unix ProgrammingДокумент4 страницыr05320503 Unix ProgrammingSRINIVASA RAO GANTA0% (1)
- Problem IN JAVA - in The Game of - C-R-A-P-S - (Chegg...Документ12 страницProblem IN JAVA - in The Game of - C-R-A-P-S - (Chegg...Hadiqa ShahidОценок пока нет
- DBДокумент20 страницDBابتهاج عبدالسلامОценок пока нет
- Prachi Patil SAP Azure ArchitectДокумент2 страницыPrachi Patil SAP Azure ArchitectprachiОценок пока нет
- CVMS ReportДокумент33 страницыCVMS ReportJaid BagwanОценок пока нет
- Sentinel HaspДокумент7 страницSentinel HaspSibel OsmanОценок пока нет