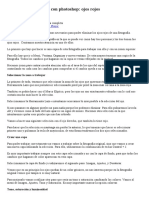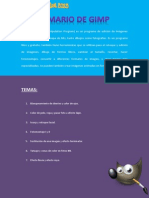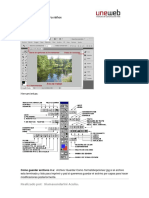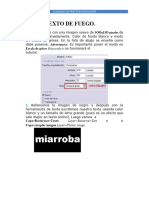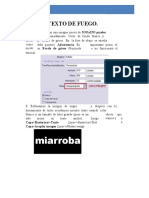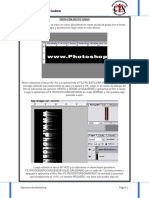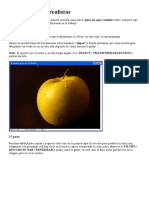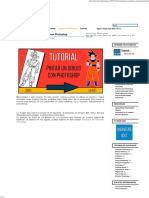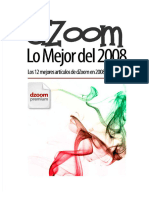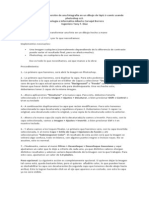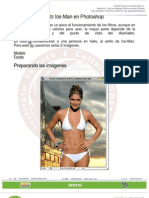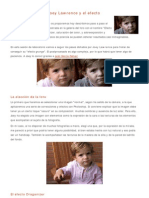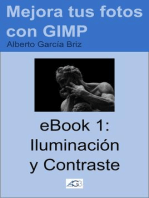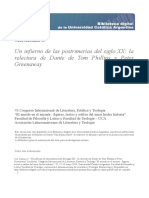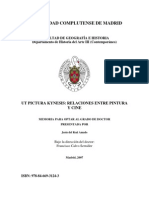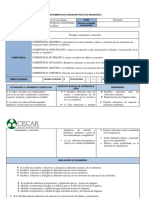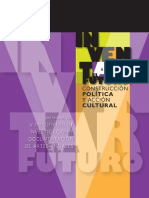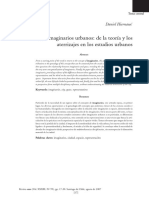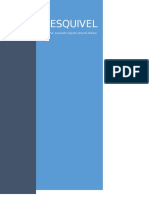Академический Документы
Профессиональный Документы
Культура Документы
Practica Photoshop Pintado
Загружено:
Guillermo Carbajal BaldeonАвторское право
Доступные форматы
Поделиться этим документом
Поделиться или встроить документ
Этот документ был вам полезен?
Это неприемлемый материал?
Пожаловаться на этот документАвторское право:
Доступные форматы
Practica Photoshop Pintado
Загружено:
Guillermo Carbajal BaldeonАвторское право:
Доступные форматы
ADOBE PHOTOSHOP
PINTANDO IMAGEN BLANCO Y NEGRO CON PHOTOSHOP En Photoshop, Abrimos las 2 imgenes (blanco y negro color) y las ajustamos a la pantalla para que las 2 se vean en el monitor y as poder trabajar sin problemas. Debes tomar en cuenta algo muy importante, las 2 imgenes deben de estar en RGB (Imagen / Modo / Color RGB) para que puedas realizar el ejemplo.
Prof. : Joel Berrocal D. www.peruhostingplus.com
ADOBE PHOTOSHOP
Bien ahora trabajaremos con la imagen en blanco y negro. Creamos una nueva capa (Capa / Nueva / Capa) y esa capa lo ponemos en Modo de Fusin Color. (Ver imagen)
Prof. : Joel Berrocal D. www.peruhostingplus.com
ADOBE PHOTOSHOP
Este paso es donde la mayora no entiende, as que pongan atencin ser lo mas explicito posible. Con la herramientas de Cuenta gotas o gotero, vamos a la imagen a color y le damos clic para que este copie el color que deseen, recomiendo que sea un color base claro. Una vez seleccionado se ver reflejado el color en nuestra barra de herramientas (Color Frontal). (Ver imagen)
Prof. : Joel Berrocal D. www.peruhostingplus.com
ADOBE PHOTOSHOP
Despus de seleccionar el color, seleccionamos la herramienta de Pincel. Empezamos a pintar sobre la capa que habamos creado anteriormente cuando abrimos la imagen en blanco y negro. (Ver imagen)
Prof. : Joel Berrocal D. www.peruhostingplus.com
ADOBE PHOTOSHOP
Repitan el mismo procedimiento tantas veces lo deseen sobre la piel, elijan cuantos colores quieran, entre mas colores pongan mejor ser el resultado. Tengan paciencia al hacerlo y as podrn obtener un mejor resultado, Podrn notar que nicamente estamos aplicando sombras en la capa. (Ver imagen) Ojo: tambin trabajen con la opacidad del pincel.
Prof. : Joel Berrocal D. www.peruhostingplus.com
ADOBE PHOTOSHOP
En la capa donde hemos esta agregando el color, aplicamos (Filtro / Desenfocar / Desenfoque Gaussiano = 7.5 u 8 px). Con esto conseguimos que se vea natural el color y que no se noten los cambios de color ni los pincelazos. Con el borrador eliminamos algunos detalles (Ver imagen)
Bajamos la opacidad de la capa y lo ponemos entre 75 85%
Prof. : Joel Berrocal D. www.peruhostingplus.com
ADOBE PHOTOSHOP
Ahora continuamos con el cabello siguiendo los procedimientos anteriores, para esto necesitamos una nueva capa (Capa / Nueva / Capa) y lo ponemos en modo de fusin Superponer o Luz suave.
Prof. : Joel Berrocal D. www.peruhostingplus.com
ADOBE PHOTOSHOP
Con la herramientas de Cuenta gotas, vamos a la imagen a color y le damos clic para que este copie el color del cabello. Una vez seleccionado se ver reflejado el color en nuestra barra de herramientas (Color Frontal). (Ver imagen)
Prof. : Joel Berrocal D. www.peruhostingplus.com
ADOBE PHOTOSHOP
Utilizando el pincel pintamos la superficie del cabello (Para un mejor acabado utilicen colores claros y oscuros). Al finalizar bajamos la opacidad de la capa 70 80%.
Prof. : Joel Berrocal D. www.peruhostingplus.com
ADOBE PHOTOSHOP
10
Seguiremos los pasos anteriores para pintar los ojos, labios, etc. Para esto utilizaremos el modo de fusin color. (Ver imagen).
Prof. : Joel Berrocal D. www.peruhostingplus.com
ADOBE PHOTOSHOP
11
Luego acoplamos las capas (Capa / Acoplar imagen).
Prof. : Joel Berrocal D. www.peruhostingplus.com
ADOBE PHOTOSHOP
12
Para finalizar duplicamos la capa fondo (Capa / Duplicar Ctrl +J), lo ponemos en modo de fusin Luz suave y bajamos la opacidad.
Prof. : Joel Berrocal D. www.peruhostingplus.com
ADOBE PHOTOSHOP
13
Prof. : Joel Berrocal D. www.peruhostingplus.com
Вам также может понравиться
- Photoshop - Fotos de Blanco y Negro A ColorДокумент5 страницPhotoshop - Fotos de Blanco y Negro A ColorMaribethОценок пока нет
- Retoque Fotográfico Con Photoshop Ojos RojosДокумент29 страницRetoque Fotográfico Con Photoshop Ojos RojosFreddy AlvaОценок пока нет
- Colorear Fotos AntiguasДокумент24 страницыColorear Fotos AntiguasAngel MikiОценок пока нет
- Trucos PhotoshopДокумент62 страницыTrucos Photoshopcapricho820% (1)
- Ejercicios de PhotoshopДокумент21 страницаEjercicios de PhotoshopJose Manuel Leon JimenezОценок пока нет
- 1 - Temario y Manual Practico de Gimp PDFДокумент39 страниц1 - Temario y Manual Practico de Gimp PDFJarlan Cueva JaureguiОценок пока нет
- Guia Photoshop NiñosДокумент9 страницGuia Photoshop NiñosEliaGuadalupeMadridBeltránОценок пока нет
- Clase 3 PDFДокумент22 страницыClase 3 PDFFabio MosqueraОценок пока нет
- Ejercicios Photoshop Parte 1Документ29 страницEjercicios Photoshop Parte 1David PolancoОценок пока нет
- Guía Práctica #08Документ4 страницыGuía Práctica #08JenrryОценок пока нет
- Ejercicios PhotoshopДокумент127 страницEjercicios PhotoshopEdwards León ParedesОценок пока нет
- Efecto Andy WarholДокумент33 страницыEfecto Andy Warholvhbr30006628Оценок пока нет
- Ejercicios Photoshopp - 1Документ9 страницEjercicios Photoshopp - 1rojascoila22Оценок пока нет
- Practicas PhotoshopДокумент9 страницPracticas PhotoshopalejandraОценок пока нет
- Introducción a Photoshop: Herramientas básicas y ejercicios de retoque fotográficoДокумент17 страницIntroducción a Photoshop: Herramientas básicas y ejercicios de retoque fotográficoYeimy SantanaОценок пока нет
- Ejercicios Photoshop IДокумент94 страницыEjercicios Photoshop IAlexander Curay CamposОценок пока нет
- Trabajos de PhotoshopДокумент93 страницыTrabajos de Photoshopdjsergio04Оценок пока нет
- Practicas PhotoshopДокумент9 страницPracticas PhotoshopalejandraОценок пока нет
- El Re To Queen Retrato Scon Photoshop DДокумент35 страницEl Re To Queen Retrato Scon Photoshop DmauricioОценок пока нет
- Semana Be Pro Clase 02Документ39 страницSemana Be Pro Clase 02MakiNomásОценок пока нет
- ESP - RF - Semana BE PRO em Casa - Aula 2Документ20 страницESP - RF - Semana BE PRO em Casa - Aula 2Bryan RestrepoОценок пока нет
- PHOTOSHOP 3aДокумент16 страницPHOTOSHOP 3aMANUEL FELIPE HUERTAS PINGOОценок пока нет
- Ejercicios Photoshop - Parte1Документ35 страницEjercicios Photoshop - Parte1hrold001Оценок пока нет
- Ejercicios PhotoshopДокумент94 страницыEjercicios PhotoshopCarlos Javier Janampa Cruz0% (1)
- Crea Tu Propio Collage ProfesionalДокумент3 страницыCrea Tu Propio Collage Profesionalmanu141Оценок пока нет
- Ejercicios Photoshop IДокумент94 страницыEjercicios Photoshop IjorgelosadachauxОценок пока нет
- Ejercicios Photoshop IДокумент30 страницEjercicios Photoshop IJhon Olivera CallañaupaОценок пока нет
- SECRETO REVELADO - LA MEJOR FORMA DE DAR COLOR A TUS en 7 Pasos - (Spanish Edition) - Alejandro CarranzaДокумент21 страницаSECRETO REVELADO - LA MEJOR FORMA DE DAR COLOR A TUS en 7 Pasos - (Spanish Edition) - Alejandro CarranzaLibrosОценок пока нет
- Herramientas Photoshop PDFДокумент41 страницаHerramientas Photoshop PDFmaria60% (5)
- Efecto Gota de AguaДокумент15 страницEfecto Gota de Aguayliana pipa varasОценок пока нет
- Cómo Crear Plumas de Pajaro en PhotoshopДокумент122 страницыCómo Crear Plumas de Pajaro en PhotoshopAlcides FloresОценок пока нет
- Manual de Introduccion A Las Comunidades VirtualesДокумент4 страницыManual de Introduccion A Las Comunidades VirtualesmusykeraОценок пока нет
- Tutoriales de PhotoshopДокумент97 страницTutoriales de PhotoshopLuis David Sana GutiérrezОценок пока нет
- PhotoShop Como Cambiar Colores de ObjetosДокумент12 страницPhotoShop Como Cambiar Colores de ObjetosAlan SalazarОценок пока нет
- Tutorial Pintar Un Dibujo Con PhotoshopДокумент8 страницTutorial Pintar Un Dibujo Con PhotoshopPylasОценок пока нет
- Cómo Pintar Humo en PhotoshopДокумент9 страницCómo Pintar Humo en PhotoshopyaditoОценок пока нет
- Bokeh PhotoshopДокумент15 страницBokeh PhotoshopBettoMОценок пока нет
- Efectos de luz en texto en PhotoshopДокумент92 страницыEfectos de luz en texto en PhotoshopJavier SaireОценок пока нет
- Guía Photoshop Herramienta PincelДокумент8 страницGuía Photoshop Herramienta PincelAdilya Yariza Navas BorgeОценок пока нет
- Barranco - Explicaciones PhotoshopДокумент13 страницBarranco - Explicaciones Photoshopaa22.gjcuro19Оценок пока нет
- Fotografía. Lo Mejor de 2008 - Dzoom - 2019 - Anna's ArchiveДокумент72 страницыFotografía. Lo Mejor de 2008 - Dzoom - 2019 - Anna's Archivevade3shadowОценок пока нет
- Restaurar Una Fotografía Antigua Con PhotoshopДокумент6 страницRestaurar Una Fotografía Antigua Con PhotoshopGermán SalinasОценок пока нет
- Restaurar Fotografías Antiguas Con Adobe PhotoshopДокумент7 страницRestaurar Fotografías Antiguas Con Adobe Photoshopagurtzane.iturbeОценок пока нет
- Blanquear Dientes y Ojos RojosДокумент21 страницаBlanquear Dientes y Ojos RojosMariano Duarte EcheverriaОценок пока нет
- PhotoshopДокумент29 страницPhotoshopVladimir Ruben Poma LimachiОценок пока нет
- CREAR Reflejos Con PhotoshopДокумент13 страницCREAR Reflejos Con Photoshopreyes garciaОценок пока нет
- Ejercicios Photoshop I PDFДокумент83 страницыEjercicios Photoshop I PDFMasd59Оценок пока нет
- EFECTOS Photoshop Practicas Prof. Miguel AngelДокумент9 страницEFECTOS Photoshop Practicas Prof. Miguel AngelHernan Miguel Pantigoso CutipaОценок пока нет
- Pintura Digital Avanzada en PhotoshopДокумент27 страницPintura Digital Avanzada en PhotoshopOswaldo CaldéronОценок пока нет
- Técnicas para La Conversión de Una Fotografía en Un Dibujo de Lápiz Ó Comic Usando Photoshop cs3Документ2 страницыTécnicas para La Conversión de Una Fotografía en Un Dibujo de Lápiz Ó Comic Usando Photoshop cs3rodiyony2696Оценок пока нет
- Efecto Ice-Man en PhotoshopДокумент15 страницEfecto Ice-Man en PhotoshopFenix AtilaОценок пока нет
- Efecto Dragan - Joey LawrenceДокумент5 страницEfecto Dragan - Joey LawrenceAnibal Cruz Borra100% (1)
- Efecto Fotográfico de Ilustración en Tinta China A ColorДокумент5 страницEfecto Fotográfico de Ilustración en Tinta China A ColorBetina MansillaОценок пока нет
- Manual Iniciacion PhotoshopДокумент33 страницыManual Iniciacion PhotoshopCarmen Josefina PerezОценок пока нет
- Prácticas de PhotoshopДокумент22 страницыPrácticas de PhotoshopDavyd SilvaОценок пока нет
- Aprender Photoshop CC 2020 con 100 ejercicios prácticosОт EverandAprender Photoshop CC 2020 con 100 ejercicios prácticosРейтинг: 5 из 5 звезд5/5 (2)
- Apoyos verbales visualesДокумент7 страницApoyos verbales visualesSandra Milena Reyes VargasОценок пока нет
- Introduccion A Creacion de AnimacionДокумент6 страницIntroduccion A Creacion de AnimacionLuisGomezОценок пока нет
- Un Infierno de Las Postrimerías Del Siglo XX - La Relectura de Dante de Tom Phillips y Peter GreenawayДокумент16 страницUn Infierno de Las Postrimerías Del Siglo XX - La Relectura de Dante de Tom Phillips y Peter GreenawayCristian CasaresОценок пока нет
- Cine y Pintura TesisДокумент263 страницыCine y Pintura TesisinlalocomotoraОценок пока нет
- Nagarjuna El Ratnavali (La Preciosa Guirnalda)Документ98 страницNagarjuna El Ratnavali (La Preciosa Guirnalda)Maximino Miyar Teja100% (2)
- Geoghegan Emilce (2013) - Las Imagenes y La Historia Reciente. Textos Escolares y EducacionДокумент44 страницыGeoghegan Emilce (2013) - Las Imagenes y La Historia Reciente. Textos Escolares y EducacionJorge PérezОценок пока нет
- La Mercantilización de La Información - La Nueva Era Informativa en TelevisiónДокумент11 страницLa Mercantilización de La Información - La Nueva Era Informativa en TelevisiónFabiolaRuizОценок пока нет
- Imagen, Memoria y Desaparición. Claudia Feld (2010)Документ7 страницImagen, Memoria y Desaparición. Claudia Feld (2010)Tania MedallaОценок пока нет
- Liz Greene - Viviendo Con PlutónДокумент38 страницLiz Greene - Viviendo Con PlutónMarcela Simonetti100% (5)
- Perturbaciones Sonoras, Resonancias Visuales.Документ19 страницPerturbaciones Sonoras, Resonancias Visuales.Juan David CárdenasОценок пока нет
- Andreina Soto Plan de Clase MezclasДокумент9 страницAndreina Soto Plan de Clase Mezclasapi-287485428Оценок пока нет
- Función SimbólicaДокумент5 страницFunción SimbólicaGerverPinoОценок пока нет
- GUIAUX PedroДокумент170 страницGUIAUX PedroPedro Luis Quiñones ValdesОценок пока нет
- Lineamientos para portafolios profesionalesДокумент36 страницLineamientos para portafolios profesionalesGiordano MontejoОценок пока нет
- MICHEL SERRES, La ComunicacionДокумент20 страницMICHEL SERRES, La ComunicacionromiperaltaОценок пока нет
- La PrensaДокумент16 страницLa PrensaLuisandra Gudiño100% (1)
- Rolan Barthes, MitologíasДокумент3 страницыRolan Barthes, MitologíasJorge Art100% (1)
- Masvidal-Fernandez Mujeres PrehistoriaДокумент14 страницMasvidal-Fernandez Mujeres PrehistoriaIsabel CaverionОценок пока нет
- Construcción de La Identidad y La CiudadaníaДокумент19 страницConstrucción de La Identidad y La CiudadaníaLouvre32Оценок пока нет
- LIBRIOДокумент35 страницLIBRIOBárbara Muñoz BarrilОценок пока нет
- V Encuentro MemoriaДокумент424 страницыV Encuentro MemoriaAlejandro EstradaОценок пока нет
- Puesta en escena cine semiologíaДокумент34 страницыPuesta en escena cine semiologíaLumila Smith100% (1)
- La Cámara Lúcida SinДокумент8 страницLa Cámara Lúcida SinDiego RamírezОценок пока нет
- Proyecto OccimancruzДокумент45 страницProyecto OccimancruzmariamlhaniОценок пока нет
- Proyecto Educativo "Entretejiendo Ciencia"Документ13 страницProyecto Educativo "Entretejiendo Ciencia"Luigi SierraОценок пока нет
- Aprendizaje Profundo: Implementación de Un Algoritmo para La Clasificación de Enfermedades Foliares Del Árbol Del ManzanoДокумент15 страницAprendizaje Profundo: Implementación de Un Algoritmo para La Clasificación de Enfermedades Foliares Del Árbol Del ManzanoKilian Cañizares MataОценок пока нет
- Planeación Bimestral de Cuarto GradoДокумент33 страницыPlaneación Bimestral de Cuarto GradoLily Shaa ZekiiaОценок пока нет
- Daniel HIERNAUX Imaginarios Urbanos PDFДокумент14 страницDaniel HIERNAUX Imaginarios Urbanos PDFEduardo Ponce AlonsoОценок пока нет
- Diseño Curricular Provincia de Buenos Aires PRIMARIA 1ER CICLOДокумент24 страницыDiseño Curricular Provincia de Buenos Aires PRIMARIA 1ER CICLOgiannini_gaboОценок пока нет
- Las Emociones y Su Origen PerdidoДокумент14 страницLas Emociones y Su Origen PerdidoGiovani AcevedoОценок пока нет