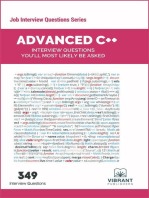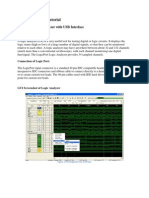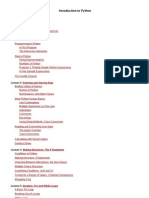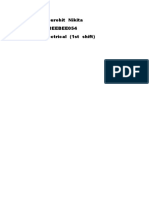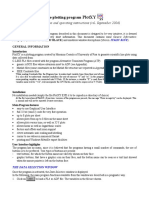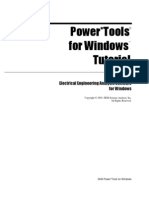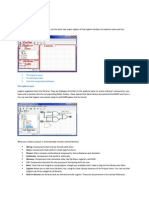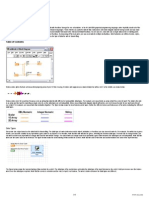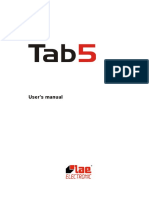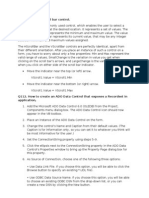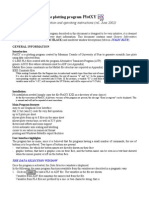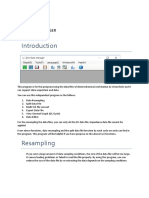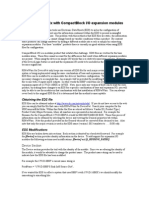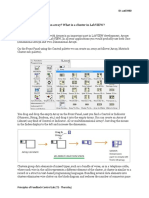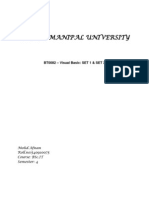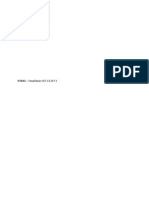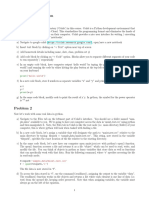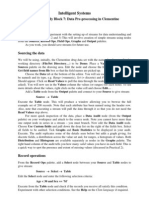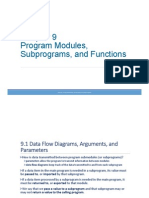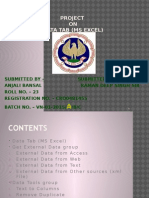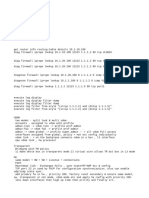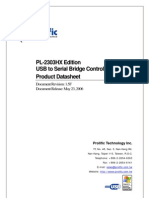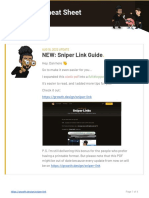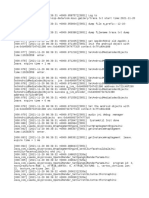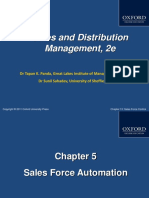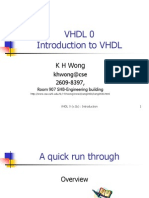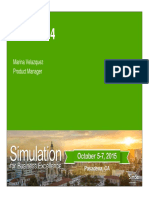Академический Документы
Профессиональный Документы
Культура Документы
Variable Block
Загружено:
Martin KoaИсходное описание:
Авторское право
Доступные форматы
Поделиться этим документом
Поделиться или встроить документ
Этот документ был вам полезен?
Это неприемлемый материал?
Пожаловаться на этот документАвторское право:
Доступные форматы
Variable Block
Загружено:
Martin KoaАвторское право:
Доступные форматы
Variable Block Think of a variable as a place to store a value in the NXTs built-in memory.
Other programming blocks can read the variables current value (and even change it) by connecting to the block with data wires.
Creating a Variable 1. To create a variable, you must first choose the Define Variable command in the Edit menu of the software. In the dialog window, give your new variable a short, easy-to-understand name and set the type of data that the variable will hold (i.e., text, number, or logic). Then drag a Variable block into your program and select the variables name from the list. Choose to either read from or write to the variable. Choosing to write to a variable will let you change the variables value over time by overwriting its current value with new information. To do this, you must wire an input data wire to the blocks data hub that will deliver the new information. You can give the variable a starting constant value by typing in the input box (or by using the radio buttons if your variables data type is set to logic).
2. 3.
4.
Note: if you need to change the data type or name of your variable, go back to the Define Variable command of the Edit menu and change the setting there.
Using a Variable A variables value can change over time. You might create a variable called Recorded Light Level and give it an initial value of 50. Then as your robot (fitted with a light sensor) drives to a certain location, you can use a Variable block (set to write) to record the current light level at the location. To do this, you would connect an output data wire from the Light Sensor block to the input plug of the Variable block. Later in your program you can use a Variable block (set to read) to read the light value recorded at the location. Other blocks connected to the blocks output plug by data wire would be able to access the information saved in the variable (i.e., the recorded light level).
1.
The blocks data hub will open automatically when the block is placed in the work area. A data wire must be connected to this blocks output plug for other blocks to read the variables current value. To write new information to the variable, you must also connect an input data wire to the blocks data hub. (See the Data Hub section below for more information.)
Configuring the Variable Block
1. 2.
In the list, select the variable that you created using the Define Variable command of the Edit menu. Choose to either read the variables current value or write new information to the variable.
3.
To give your variable a constant value, either type a number or text into the input box, or use the radio buttons if the variable is of the logic data type. Remember that if an input data wire is connected to the block and the Variable block is set to read, new information coming in dynamically through the data wire will take precedence over any constant value.
Note: if you need to change the data type or name of your variable, go back to the Define Variable command of the Edit menu and change the setting there.
Sharing Information between a Program and a My Block In order to share data between your main program and a My Block (i.e., between two .rbt files), do these two things: 1. 2. Define a variable with the same name and data type in both the main program and in the My Block. Use that variable in a Variable block in the main program and in the My Block.
Any place that the variable is used will read/write to the same memory location on the NXT.
Configuring the Variable blocks Data Hub You can control the Variable block dynamically by connecting data wires (from other blocks data hubs) to the Variable blocks data hub. Open a blocks data hub by clicking the tab at the lower left edge of the block after it has been placed on the work area.
Data wires carrying input information to a block are connected to the plugs on the left side of its data hub. Data wires carrying output information are connected to the plugs on the right side.
[A] Input plug [B] Output plug [C] Number data wire (yellow) [D] Logic data wire (green) [E] Text data wire (orange) [F] Broken data wire (gray)
Passing data from the input plug to the output plug If an input plug has a corresponding output plug (see A above), the input data will pass through from the input plug to the output plug without being changed. In this case, you can only use the output plug if the input plug is connected to an input data wire; connecting an output data wire to such an output plug without a connected input data wire will cause the output data wire to be broken (and colored gray).
Data wires carry specific types of data Each data wire carries a specific type of data between blocks. For example, if a data wire is dragged from a logic plug on a blocks data hub, it can only be connected to a logic plug on another blocks data hub. The chart below shows what kind of data each plug can accept or send out.
Data wire colors Data wires are identified with specific colors: wires carrying number data are colored yellow, wires carrying logic data are colored green, and wires carrying text data are colored orange.
Broken data wires If you try to connect a data wire to a plug of the wrong data type, the data wire will be broken (and colored gray). You will not be able to download your program if a data wire is broken. If you click a broken wire you can read why it is broken in the small help window in the lower right corner of the work area.
Data must be within the possible range of the plug If an input data wire transmits a value outside the possible range of the plug it is connected to, the block will either ignore the value or change it to a value within its range. For plugs that allow just a few input values (example: just 0, 1, or 2), the plug will ignore the input if a value arrives outside its range. For plugs that accept larger input ranges (example: 0 100), the plug will force any input outside its range to fit. For example, if a Move blocks Power plug receives an input value of 150, the block will change the input value to 100 (i.e., a number within the Power plugs range).
This chart shows the different characteristics of the plugs on the Variable blocks data hub: Plug Value* Data Type Any Possible Range What the Values Mean Value to read or write This Plug is Ignored When...
*This data plug will change appearance based on the variable's data type.
Вам также может понравиться
- Advanced C++ Interview Questions You'll Most Likely Be Asked: Job Interview Questions SeriesОт EverandAdvanced C++ Interview Questions You'll Most Likely Be Asked: Job Interview Questions SeriesОценок пока нет
- Oracle Fusion SCM GoodДокумент21 страницаOracle Fusion SCM GoodR50% (4)
- Logic Analyzer TutorialДокумент25 страницLogic Analyzer TutorialJames OwenОценок пока нет
- Lab Manual Advanced Power System-1 (170905)Документ46 страницLab Manual Advanced Power System-1 (170905)mitulОценок пока нет
- Atoll User GuideДокумент17 страницAtoll User GuideArieScriptОценок пока нет
- Python 1Документ111 страницPython 1Euola NoviОценок пока нет
- MiCOM Relays Configuration NotesДокумент56 страницMiCOM Relays Configuration NotesSwati Bhola100% (1)
- PSSE Fault Intro InstructionsДокумент14 страницPSSE Fault Intro Instructionsvikas_vernekar0% (1)
- NEPLAN Tutorial Elec Eng Conejemplo PDFДокумент28 страницNEPLAN Tutorial Elec Eng Conejemplo PDFTIAGO3045Оценок пока нет
- Basic .NET, ASP - Net, OOPS and SQL Server Interview Questions and AnswersДокумент11 страницBasic .NET, ASP - Net, OOPS and SQL Server Interview Questions and AnswersAbhiОценок пока нет
- An Introduction To Robotics: Lesson 4 by Chad CardwellДокумент4 страницыAn Introduction To Robotics: Lesson 4 by Chad CardwellArista AmoraОценок пока нет
- Math BlockДокумент3 страницыMath BlocklynnasyОценок пока нет
- Max ToolBox Readme PDFДокумент5 страницMax ToolBox Readme PDFGiuseppe VasapolliОценок пока нет
- Controls Allow Users To Input Data. Controls Are Knobs, Push Buttons, Dials, and Other Input DevicesДокумент4 страницыControls Allow Users To Input Data. Controls Are Knobs, Push Buttons, Dials, and Other Input DevicesJean CamanoОценок пока нет
- Win Tensor-UserGuide Subset-Management PDFДокумент6 страницWin Tensor-UserGuide Subset-Management PDFLeoSolorzanoMirandaОценок пока нет
- Project Assignment: Power System Simulation For Engineers (PSS/E Version 34)Документ12 страницProject Assignment: Power System Simulation For Engineers (PSS/E Version 34)Suterm SeccionОценок пока нет
- Graphical Programming: Detailed Explanation: Data FlowДокумент3 страницыGraphical Programming: Detailed Explanation: Data FlowasutoshpatОценок пока нет
- Rajpurohit Nikita - 18EEBEE054 - Exp2Документ5 страницRajpurohit Nikita - 18EEBEE054 - Exp2Nobita NobiОценок пока нет
- SV 4 Variables Database ENUДокумент72 страницыSV 4 Variables Database ENUspctinОценок пока нет
- Multisim Tutorial PDFДокумент13 страницMultisim Tutorial PDFAbi Ahmad Faizal100% (1)
- Plot XYДокумент10 страницPlot XYbubo28Оценок пока нет
- PTW TutorialДокумент42 страницыPTW TutorialJoo LimОценок пока нет
- Material 3 - System Identification TutorialДокумент41 страницаMaterial 3 - System Identification TutorialJannata Savira TОценок пока нет
- Libraries and Attributes (Logism)Документ7 страницLibraries and Attributes (Logism)AKooXiiYSmaelОценок пока нет
- Labview Tutorial 1Документ6 страницLabview Tutorial 1Jorge Molina MonsivaisОценок пока нет
- Softver TAB 5.0Документ16 страницSoftver TAB 5.0najdo1Оценок пока нет
- Neuro Data EngineeringДокумент11 страницNeuro Data EngineeringNoob masterОценок пока нет
- Crunchit! 2.0 Quick Start Guide: Texas A&M UniversityДокумент26 страницCrunchit! 2.0 Quick Start Guide: Texas A&M UniversityJim KimОценок пока нет
- Ascii Format PDFДокумент34 страницыAscii Format PDFg161803Оценок пока нет
- How Do I Set The Value of The Same Variable in A Large Number of Objects in A FlowsheetДокумент3 страницыHow Do I Set The Value of The Same Variable in A Large Number of Objects in A FlowsheetkarthickОценок пока нет
- Packet TracerДокумент77 страницPacket TracerTanveer ButtОценок пока нет
- Q111. Describe Scroll Bar ControlДокумент5 страницQ111. Describe Scroll Bar ControlHuidrom SharatОценок пока нет
- Transformation Description Examples of When Transformation Would Be UsedДокумент5 страницTransformation Description Examples of When Transformation Would Be UsedsudhakarramineniОценок пока нет
- Contoh Penggunaan Array Dan Data BlokДокумент9 страницContoh Penggunaan Array Dan Data Bloksabarullah haliОценок пока нет
- FatekServerDDEInterface EnuДокумент4 страницыFatekServerDDEInterface EnuRui CaçoeteОценок пока нет
- Plot XYДокумент8 страницPlot XYumairnaeem_90Оценок пока нет
- Zive Data Manager - EngДокумент40 страницZive Data Manager - EngRin KtoОценок пока нет
- Using DeviceLogix With CompactBlockДокумент3 страницыUsing DeviceLogix With CompactBlockigrjaaОценок пока нет
- Program Description: Batch Attribute Editor Attribute Data InterfaceДокумент7 страницProgram Description: Batch Attribute Editor Attribute Data Interfacesteepa22Оценок пока нет
- Post-Lab 1 Q1) How Do You Create An Array? What Is A Cluster in Labview? Ans)Документ3 страницыPost-Lab 1 Q1) How Do You Create An Array? What Is A Cluster in Labview? Ans)Arsalan AhmedОценок пока нет
- Creating A PLC ProgramДокумент8 страницCreating A PLC Programddadara100% (1)
- Pss e Intro InstructionsДокумент9 страницPss e Intro InstructionsThiện VươngОценок пока нет
- Vtucode Data Analytics With Excel BCS358AДокумент52 страницыVtucode Data Analytics With Excel BCS358Azainulzumu22Оценок пока нет
- Teched Businessobjects Fasttrack: ContentsДокумент13 страницTeched Businessobjects Fasttrack: Contentslpm40Оценок пока нет
- 194 Sample ChapterДокумент27 страниц194 Sample ChapterVikas TiwariОценок пока нет
- BT0082 - Visual BasicДокумент29 страницBT0082 - Visual BasicAfnan MohammedОценок пока нет
- PSPICE Tutorial: A Simple DC Circuit: Getting StartedДокумент19 страницPSPICE Tutorial: A Simple DC Circuit: Getting StartedPulakrit BokalialОценок пока нет
- TUTOДокумент12 страницTUTOCirilo Armando Solano PinedaОценок пока нет
- Метод.указ. по ОИС (лаб 2) - engДокумент8 страницМетод.указ. по ОИС (лаб 2) - engNaski KuafniОценок пока нет
- Lab Handout - v04 Tableau 01 - Beyond Basic VisualizationДокумент16 страницLab Handout - v04 Tableau 01 - Beyond Basic VisualizationhammadОценок пока нет
- Sikkim Manipal University VisualДокумент40 страницSikkim Manipal University VisualSatyam GahatrajОценок пока нет
- Electronic Spreadsheet (Advance)Документ11 страницElectronic Spreadsheet (Advance)Mr RaikwarОценок пока нет
- Working With Spreadsheets in Oasis MontajДокумент18 страницWorking With Spreadsheets in Oasis MontajgoomeyОценок пока нет
- Automation With PythonДокумент15 страницAutomation With PythonashishОценок пока нет
- DataStage Stages 12-Dec-2013 12PMДокумент47 страницDataStage Stages 12-Dec-2013 12PMnithinmamidala999Оценок пока нет
- Power BI en Visuals ENДокумент24 страницыPower BI en Visuals ENStijn VerstraetenОценок пока нет
- HW0: Intro To Python Problem 1: 'Hello World'Документ10 страницHW0: Intro To Python Problem 1: 'Hello World'Dee RuttenbergОценок пока нет
- 7 Data Pre-Processing in ClementineДокумент7 страниц7 Data Pre-Processing in ClementineVũ Tuấn HưngОценок пока нет
- Load Replicate Complex Objects 2Документ14 страницLoad Replicate Complex Objects 2Saghir MCОценок пока нет
- PreludeProgramming6ed pp09 PDFДокумент35 страницPreludeProgramming6ed pp09 PDFSadieОценок пока нет
- Rule TypesДокумент16 страницRule TypesanushaОценок пока нет
- Programming Assignment 2 - Decision Trees and Random ForestsДокумент2 страницыProgramming Assignment 2 - Decision Trees and Random ForestsY SAHITHОценок пока нет
- Project ON Data Tab (Ms Excel)Документ27 страницProject ON Data Tab (Ms Excel)Anjali BansalОценок пока нет
- Latihan Teknik CIDR (Classfull)Документ6 страницLatihan Teknik CIDR (Classfull)waTs GamingОценок пока нет
- University Question Paper - 2016-2018Документ27 страницUniversity Question Paper - 2016-2018Aditya SrivastavaОценок пока нет
- ISM - Guidelines For Cyber Security Incidents (December 2022)Документ6 страницISM - Guidelines For Cyber Security Incidents (December 2022)Dhivya vikramОценок пока нет
- Cyc2 Cii5v1Документ460 страницCyc2 Cii5v1Abdessamad BnaneОценок пока нет
- 55X8817 PC Convertable Technical Reference Volume 2 Feb86Документ275 страниц55X8817 PC Convertable Technical Reference Volume 2 Feb86kgrhoadsОценок пока нет
- Fortigate NotesДокумент2 страницыFortigate NotesVarisai Maideen Beevi JОценок пока нет
- DD2ACCDS3E1310PEДокумент2 страницыDD2ACCDS3E1310PEMarceloОценок пока нет
- Apollo Guidance ComputerДокумент8 страницApollo Guidance ComputerEmanuel DutraОценок пока нет
- IO Cable PL-2303HX Documents Datasheet Ds Pl2303HX v15FДокумент21 страницаIO Cable PL-2303HX Documents Datasheet Ds Pl2303HX v15Frockstar5kОценок пока нет
- BitStorm 4800 Express Model 4821-A2 Installation GuideДокумент54 страницыBitStorm 4800 Express Model 4821-A2 Installation Guidetgfinch9444Оценок пока нет
- Sniper Link Cheat Sheet SlideДокумент4 страницыSniper Link Cheat Sheet SlidelairisОценок пока нет
- Computer Security AssignmentДокумент2 страницыComputer Security AssignmentIsraa HafiqahОценок пока нет
- It6412 Operating Systems ManualДокумент32 страницыIt6412 Operating Systems ManualSivakumar SoubrayluОценок пока нет
- DSP en FFT NotesДокумент24 страницыDSP en FFT NotesThủyОценок пока нет
- Vijeo Citect Architecture and Redundancy Study GuideДокумент19 страницVijeo Citect Architecture and Redundancy Study GuideNuwan BandaraОценок пока нет
- Online Voting SystemДокумент56 страницOnline Voting Systemajay_anavОценок пока нет
- Week2 Lec MaterialДокумент165 страницWeek2 Lec MaterialSuri JassОценок пока нет
- Part 3 Information and QuantificationДокумент28 страницPart 3 Information and Quantificationسجاد عناد كاظم البزونيОценок пока нет
- TraceДокумент101 страницаTraceEmalyn MorataОценок пока нет
- Project Dit (G.C.T Mingora SwatДокумент14 страницProject Dit (G.C.T Mingora SwatAnwar AliОценок пока нет
- Msit 3aДокумент161 страницаMsit 3aaswalОценок пока нет
- Pan OsДокумент952 страницыPan Osemail2suryaz0% (1)
- 412 33 Powerpoint Slides 5 Sales Force Automation Chap 5Документ18 страниц412 33 Powerpoint Slides 5 Sales Force Automation Chap 5Juber FarediwalaОценок пока нет
- Release Notes For Acronis True Image WD Edition: System RequirementsДокумент19 страницRelease Notes For Acronis True Image WD Edition: System RequirementsRpya YarpОценок пока нет
- VHDL 0 Introduction To VHDL: KhwongДокумент32 страницыVHDL 0 Introduction To VHDL: KhwonghdavuluriОценок пока нет
- Agile - Agile Maturity ModelДокумент5 страницAgile - Agile Maturity Modeljbscribd1233210% (1)
- PROII 94 - VelazquezДокумент37 страницPROII 94 - VelazquezÖmer DilmaçОценок пока нет