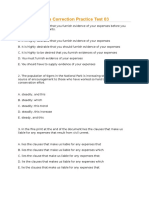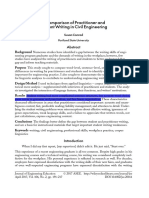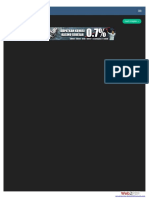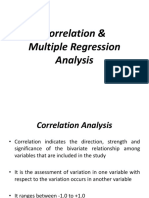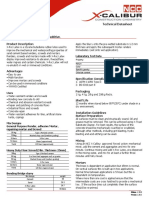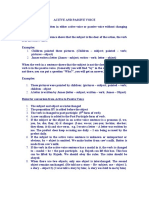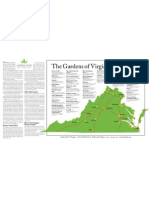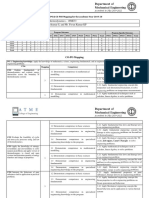Академический Документы
Профессиональный Документы
Культура Документы
Course C
Загружено:
tenten114Исходное описание:
Оригинальное название
Авторское право
Доступные форматы
Поделиться этим документом
Поделиться или встроить документ
Этот документ был вам полезен?
Это неприемлемый материал?
Пожаловаться на этот документАвторское право:
Доступные форматы
Course C
Загружено:
tenten114Авторское право:
Доступные форматы
Course C The Powerdot Presentation Class
A The use of L TEX to make PowerPoint-style presentations is relatively new technology. Even though the idea is only a few years old, people have already written many dierent document classes for this purpose. The most popular ones are the beamer, (HA)prosper, and powerdot classes. I will be explaining the use of the powerdot class today, mainly because its the one I am most familiar with. If you wish to use another such package you should be in ne shape, since they all work basically the same way.
How Powerdot Works Powerdot creates a pdf le that acts like a Microsoft PowerPoint slide show. Just as in PowerPoint, you have slides, overlays, transition eects, etc. You click through the slides in exactly the same way. Powerdot uses some PostScript features to make the nal product. Because of this, the normal compilation routine will not work: you cannot use a dvi viewer to get an accurate depiction of the appearance of the nal product. Therefore, Powerdot les must be compiled by the following steps:
A Compile as an ordinary L TEX le (maybe twice)
Convert the dvi to a PostScript le in the landscape orientation (WinEdt people: just tap the dvips button, taking the landscape option) Convert the ps le to a pdf le (WinEdt people: just tap the pspdf button).
A Helpful Hint: Acrobat will complain if L TEX tries to copy over a currently-open le. Therefore you should close the original pdf le before attempting to re-compile any updates.
If all goes well, you now have a pdf le consisting of your slides. Give your talk in Adobe Acrobat using the full-screen mode (shortcut: ctrl+L). The esc key will revert back to the normal view. Of course, to do any of this you actually need to acquire the Powerdot package. I think the most recent version of MiKTEX knows about Powerdot, so you can easily acquire it through the MiKTEX package manager. Otherwise, youll have to obtain it through www.ctan.org. Powerdot Settings The toughest part of all of this is setting up the style of your slides. I have done the hard work for you, supplying a basic annotated template that you are free to modify. You should refer to the Powerdot manual for more information on your options. The important point is that some options occur in the \documentclass declaration, while others appear in the \pdsetup command. There is actually a good reason for this. At any rate, I have already inserted the most common options in the template le: just comment out the options you dont want. Making a Basic Slide To make a new slide, start with \begin{slide}{Your Slide Title}. The slide title is not optional! Typeset as you normally would, ending your slide with \end{slide}. Performing a basic overlay is also easy: just code \pause where you want the break to occur. So for example,
\begin{slide}{My Title} Here is the first line on my slide. \pause And now heres the next. \end{slide} would create a slide with Here is the rst line on my slide. and nothing else. Upon the next click of the mouse, the line And now heres the next. would appear on the same slide. As usual, you have to specify any vertical space, forced line or pagebreaks, etc. Fancier Overlays Often, youll have a bulleted list of facts that you want to appear not all at once, but line-by-line. There are several ways of doing this. The easiest way is simply to code a pause between the items, as in \begin{itemize} \item My first item \pause \item My second item \end{itemize} This will start a bulleted list, but it will only reveal the rst item. The second item will be revealed at the next click. The rst one remains. (By the way, enumeration works exactly the same way as itemization.) There are variations on this technique that give you more exibility. The \item command has an A optional argument of the form \item<n->. This tells L TEX that you want that item to appear th overlay, and remain on the slide for all future overlays. So to reproduce the previous on the n example, we could have coded \begin{itemize} \item<1-> My first item \pause \item<2-> My second item \end{itemize} Warning: You have to calculate the overlay count yourself. As far as I know, there is no autogenerated tag to solve this problem. Using \item<n> instead will show that item on the nth overlay and only on the nth overlay. For example, \begin{itemize} \item<1> My first item \pause \item<2-> My second item \pause \item<3-> One last item \end{itemize} produces a slide with the rst item, then the second item appears and the rst disappears, and nally the third appears while the second remains. Got it? The type=1 Option This is handy, but a little confusing. You take this option by coding \begin{itemize}[type=1] and likewise for enumeration. This option puts all the active items on an overlay in the usual font, and sets the rest of the items in a lighter inactive color. If you want the old item to go back to the inactive faded color once you move on, you have to control this with the \item<n> argument. 2
Lets look at some examples. Consider the following code: Here is my list: \pause \begin{itemize}[type=1] \item First thing \pause \item Second thing \pause \item Last thing \end{itemize} What does this do? This sets the phrase Here is my list: and the itemized list appears with all three items in the inactive color. Upon the next click, First thing appears in the active color, while the remaining items are unchanged. At the next click, Second thing lights up, while First thing remains lit. Finally, Last thing appears in the ordinary color while the rst two items remain active. Thats ne, but sometimes you will want First thing to go back to the inactive color when Second thing makes its appearance. As mentioned, this is controlled by specifying to which overlay the item belongs. For example, lets look at Here is my list: \pause \begin{itemize}[type=1] \item<2> First thing \pause \item<3> Second thing \pause \item<4> Last thing \end{itemize} This will start out like the previous example: on the second click, First thing will appear with all other items inactive. But this time, when Second thing becomes active, First thing will revert back to the inactive color. Finally, Last thing will become active and Second thing will go inactive. Why is this dierent? Think about it: type=1 says that the active items on an overlay are lit, while the inactive ones are dimmed. But Second thing is on its own overlay (namely, the 3rd one). Therefore, it is the only item to be active, while all others remain dimmed. Even Fancier Tricks As you become more adept at using Powerdot, you may nd yourself needing to do things not described here. This is very likely, since Powerdot is very versatile and highly adaptable. For example, you will probably want to learn about the \onslide command. The template I have supplied will get you pretty far, but you should keep a copy of the Powerdot manual on hand. A pdf copy of the manual should come along for the ride when you download the package. If you cannot nd it on your computer, you can always download a copy at www.ctan.org. Good luck.
Вам также может понравиться
- The Yellow House: A Memoir (2019 National Book Award Winner)От EverandThe Yellow House: A Memoir (2019 National Book Award Winner)Рейтинг: 4 из 5 звезд4/5 (98)
- The Subtle Art of Not Giving a F*ck: A Counterintuitive Approach to Living a Good LifeОт EverandThe Subtle Art of Not Giving a F*ck: A Counterintuitive Approach to Living a Good LifeРейтинг: 4 из 5 звезд4/5 (5794)
- The Little Book of Hygge: Danish Secrets to Happy LivingОт EverandThe Little Book of Hygge: Danish Secrets to Happy LivingРейтинг: 3.5 из 5 звезд3.5/5 (400)
- Elon Musk: Tesla, SpaceX, and the Quest for a Fantastic FutureОт EverandElon Musk: Tesla, SpaceX, and the Quest for a Fantastic FutureРейтинг: 4.5 из 5 звезд4.5/5 (474)
- A Heartbreaking Work Of Staggering Genius: A Memoir Based on a True StoryОт EverandA Heartbreaking Work Of Staggering Genius: A Memoir Based on a True StoryРейтинг: 3.5 из 5 звезд3.5/5 (231)
- Hidden Figures: The American Dream and the Untold Story of the Black Women Mathematicians Who Helped Win the Space RaceОт EverandHidden Figures: The American Dream and the Untold Story of the Black Women Mathematicians Who Helped Win the Space RaceРейтинг: 4 из 5 звезд4/5 (895)
- Team of Rivals: The Political Genius of Abraham LincolnОт EverandTeam of Rivals: The Political Genius of Abraham LincolnРейтинг: 4.5 из 5 звезд4.5/5 (234)
- Never Split the Difference: Negotiating As If Your Life Depended On ItОт EverandNever Split the Difference: Negotiating As If Your Life Depended On ItРейтинг: 4.5 из 5 звезд4.5/5 (838)
- The Emperor of All Maladies: A Biography of CancerОт EverandThe Emperor of All Maladies: A Biography of CancerРейтинг: 4.5 из 5 звезд4.5/5 (271)
- Devil in the Grove: Thurgood Marshall, the Groveland Boys, and the Dawn of a New AmericaОт EverandDevil in the Grove: Thurgood Marshall, the Groveland Boys, and the Dawn of a New AmericaРейтинг: 4.5 из 5 звезд4.5/5 (266)
- The Unwinding: An Inner History of the New AmericaОт EverandThe Unwinding: An Inner History of the New AmericaРейтинг: 4 из 5 звезд4/5 (45)
- The Hard Thing About Hard Things: Building a Business When There Are No Easy AnswersОт EverandThe Hard Thing About Hard Things: Building a Business When There Are No Easy AnswersРейтинг: 4.5 из 5 звезд4.5/5 (345)
- The World Is Flat 3.0: A Brief History of the Twenty-first CenturyОт EverandThe World Is Flat 3.0: A Brief History of the Twenty-first CenturyРейтинг: 3.5 из 5 звезд3.5/5 (2259)
- The Gifts of Imperfection: Let Go of Who You Think You're Supposed to Be and Embrace Who You AreОт EverandThe Gifts of Imperfection: Let Go of Who You Think You're Supposed to Be and Embrace Who You AreРейтинг: 4 из 5 звезд4/5 (1090)
- The Sympathizer: A Novel (Pulitzer Prize for Fiction)От EverandThe Sympathizer: A Novel (Pulitzer Prize for Fiction)Рейтинг: 4.5 из 5 звезд4.5/5 (121)
- A Brief History of LinuxДокумент4 страницыA Brief History of LinuxAhmedОценок пока нет
- How To Use The ActionДокумент3 страницыHow To Use The Actioncizgiaz cizgiОценок пока нет
- Skylab Our First Space StationДокумент184 страницыSkylab Our First Space StationBob AndrepontОценок пока нет
- Forensic BallisticsДокумент23 страницыForensic BallisticsCristiana Jsu DandanОценок пока нет
- GMAT Sentence Correction Practice Test 03Документ5 страницGMAT Sentence Correction Practice Test 03krishnachivukulaОценок пока нет
- A Comparison of Practitioner and Student WritingДокумент28 страницA Comparison of Practitioner and Student WritingMichael Sniper WuОценок пока нет
- Mangaid CoДокумент50 страницMangaid CoFk Fit RahОценок пока нет
- Chap6 Part1Документ15 страницChap6 Part1Francis Renjade Oafallas VinuyaОценок пока нет
- Mutants & Masterminds 3e - Power Profile - Death PowersДокумент6 страницMutants & Masterminds 3e - Power Profile - Death PowersMichael MorganОценок пока нет
- Value Chain AnalaysisДокумент100 страницValue Chain AnalaysisDaguale Melaku AyeleОценок пока нет
- Budget ProposalДокумент1 страницаBudget ProposalXean miОценок пока нет
- Agitha Diva Winampi - Childhood MemoriesДокумент2 страницыAgitha Diva Winampi - Childhood MemoriesAgitha Diva WinampiОценок пока нет
- Peer-to-Peer Lending Using BlockchainДокумент22 страницыPeer-to-Peer Lending Using BlockchainLuis QuevedoОценок пока нет
- Adobe Scan Sep 06, 2023Документ1 страницаAdobe Scan Sep 06, 2023ANkit Singh MaanОценок пока нет
- Soul Winners' SecretsДокумент98 страницSoul Winners' Secretsmichael olajideОценок пока нет
- Komatsu Hydraulic Excavator Pc290lc 290nlc 6k Shop ManualДокумент20 страницKomatsu Hydraulic Excavator Pc290lc 290nlc 6k Shop Manualmallory100% (47)
- Especificação - PneusДокумент10 страницEspecificação - Pneusmarcos eduОценок пока нет
- Surefire Hellfighter Power Cord QuestionДокумент3 страницыSurefire Hellfighter Power Cord QuestionPedro VianaОценок пока нет
- Corelation & Multiple Regression AnalysisДокумент28 страницCorelation & Multiple Regression AnalysisSaad Bin Tariq100% (1)
- Comparing ODS RTF in Batch Using VBA and SASДокумент8 страницComparing ODS RTF in Batch Using VBA and SASseafish1976Оценок пока нет
- ESS Revision Session 2 - Topics 5-8 & P1 - 2Документ54 страницыESS Revision Session 2 - Topics 5-8 & P1 - 2jinLОценок пока нет
- Daftar PustakaДокумент6 страницDaftar PustakaSeptian UtamaОценок пока нет
- Emergency Rescue DrillДокумент13 страницEmergency Rescue DrillbalasubramaniamОценок пока нет
- Harlem Renaissance LiteratureДокумент2 страницыHarlem Renaissance LiteratureSylvia Danis100% (1)
- HUAWEI P8 Lite - Software Upgrade GuidelineДокумент8 страницHUAWEI P8 Lite - Software Upgrade GuidelineSedin HasanbasicОценок пока нет
- X-Roc Latex: Product DescriptionДокумент2 страницыX-Roc Latex: Product DescriptionAmr RagabОценок пока нет
- Syllabus For Final Examination, Class 9Документ5 страницSyllabus For Final Examination, Class 9shubham guptaОценок пока нет
- Acitve and Passive VoiceДокумент3 страницыAcitve and Passive VoiceRave LegoОценок пока нет
- Garden Club of Virginia RestorationsДокумент1 страницаGarden Club of Virginia RestorationsGarden Club of VirginiaОценок пока нет
- CO-PO MappingДокумент6 страницCO-PO MappingArun Kumar100% (1)