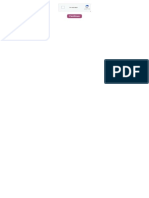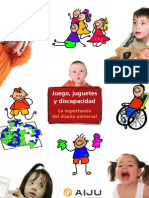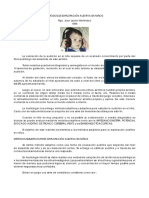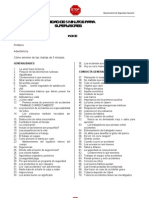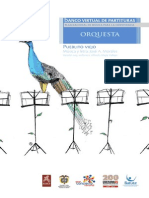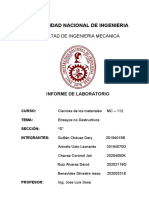Академический Документы
Профессиональный Документы
Культура Документы
Slide 1
Загружено:
raulortizfloresАвторское право
Доступные форматы
Поделиться этим документом
Поделиться или встроить документ
Этот документ был вам полезен?
Это неприемлемый материал?
Пожаловаться на этот документАвторское право:
Доступные форматы
Slide 1
Загружено:
raulortizfloresАвторское право:
Доступные форматы
Slide 1 Edicin de video en Movie Maker Mariela lvarez Slide 2 Definicin Windows Movie Maker es un programa de edicin de video,
sencillo y fcil de utilizar , que viene incorporado en Windows Xp y Vista Slide 3 Ruta para llegar al programa 1.- Inicio 2.- Programas ( Todos los programas) 3.- Windows Movie Maker ( icono similar a un rollo de cine) Slide 4 Antes de comenzar nuestro proyecto de video, debemos tener lista la carpeta con los archivos que utilizaremos en la realizacin del mismo: Msica Imgenes Capturas de video Ejemplo: Slide 5 Glosario Coleccin: archivos a utilizar en la realizacin del video. Projecto: archivo que se va generando paso a paso en la edicin del video. Pelcula: producto final. Slide 6 Al ingresar al programa encontramos Barras de herramientas, que ser la alternativa rpida a los comandos del men. rea de colecciones, lugar donde se almacenan los diferentes elementos que intervienen en el proyecto (audio, vdeo e imgenes); Slide 7 Monitor, desde el que podremos previsualizar los vdeos. rea de trabajo, donde realmente editaremos el vdeo. Escala de Tiempo El rea de trabajo se puede configurar como Guin grfico o Escala de tiempo. El Guin grfico muestra los clips e imgenes a modo de storyboard (historieta), pero las pistas de audio no sern accesibles, mientras que la Escala de tiempo ofrece mayor control sobre el proyecto, permitiendo modificar la duracin de los distintos clips, aumentar o reducir la escala de tiempo, as como grabar narraciones y controlar los niveles de audio. Slide 8 Importar audio desde un dispositivo de almacenamiento: Ej (disco rgido, cmara digital. Mp3, mp4, pen-drive) Importar imgenes desde un dispositivo de almacenamiento Capturar video desde cmara mini Dv o importar videos desde un dispositivo de almacenamiento Slide 9 Selecciono las imgenes (todas o una) segn desee y presiono el botn Importar. Repito el procedimiento con las carpetas de audio y las capturas de video ( si es que hubiese) Slide 10 Cmo los coloco en el guin una vez que los import? Pulsa sobre ellos, e incorpralos desde el rea de colecciones pulsando con el botn derecho sobre el clip que desea insertar y, sin soltar el botn, arrstrelo al rea de trabajo en el lugar que desee. Slide 11 De la misma forma que importamos e insertamos una imagen yo video podemos realizarlo con un tema musical o archivo de sonido. Este control nos permite acortar o estirar un sonido Slide 12 Estamos en condiciones de guardar el archivo por seguridad ya que como se est Trabajando con numerosos archivos siempre cabe la posibilidad se que se cuelgue El programa y entonces perderamos todo. Presionamos aqu y le damos un nombre al archivo El archivo que se genera tiene este icono. Esto significa que el video no est terminado por lo que slo se podr ver utilizando el programa que lo gener. Slide 13 Se pueden insertar varios audios slo hay que prestar atencin para que se enganchen bien entre s y produzcan cierta armona. Slide 14 Para agregarle texto tengo las siguientes opciones Vamos a colocar los ttulos Slide 15 Todo lo que escribamos lo vamos a ver a manera de previsualizacin aqu opciones Slide 16 Una vez que decidimos presionamos aqu. De cualquier forma se puede volver a editar Opciones para cambiar la animacin del texto Slide 17 Esta opcin cambia el color de fondo del clip Slide 18 El texto se ve sobre el clip mismo (especial para subtitular) Slide 19 Opcin: EFECTOS DE VIDEO: se puede colocar uno a cada clip. Cada vez que agregamos algo sea efectos de video, texto, sonido, video yo imgenes el video que estamos produciendo ocupar ms espacio en el disco rgido. Igual que un clip se insertan arrastrando el efecto seleccionado Slide 20 Opcin: Efecto de transicin: Son los efectos que se apreciarn entre clip y clip. Se puede aumentar la velocidad o disminuirla. Igual que un clip se insertan arrastrando el efecto seleccionado
Slide 21 Hasta ahora, tenamos guardado en el equipo , en una carpeta Especial, los archivos de la coleccin de video y el proyecto, Ahora finalizamos la pelcula. Queda guardada por defecto en la carpeta MIS VIDEOS, dentro de MIS DOCUMENTOS. Slide 22 Al presionar guardar en el equipo aparece este men Podemos darle el nombre que deseemos Podemos cambiar el lugar donde va a guardarse Una vez realizados los cambios que deseamos presionamos siguiente Slide 23 Dependiendo del tamao del archivo, es el tiempo que durar este proceso Aparece esta ventana avisando que ya finaliz el proceso de guardar Slide 24 Una vez finalizado y dependiendo del programa que tenemos instalado para ver videos el archivo de video se podr visualizar por ejemplo de las siguientes formas El archivo que se gener se puede publicar en cualquier sitio de la web 2.0 para alojar videos como: youtube, teachertube, Blip tv, 5minutes,etc.
Вам также может понравиться
- Los 7 Habitos para Dormir BienДокумент21 страницаLos 7 Habitos para Dormir BienMiryam Ramos DoroteoОценок пока нет
- ContinueДокумент2 страницыContinueJared Isaac PortilloОценок пока нет
- Lesión Auditiva 3Документ14 страницLesión Auditiva 3Jorge Pablo Garcia PerezОценок пока нет
- Juegos, Juguetes y DiscapacidadДокумент32 страницыJuegos, Juguetes y DiscapacidadJordana Amarantha95% (21)
- Práctica 3 Movimiento Ondulatorio 2021Документ5 страницPráctica 3 Movimiento Ondulatorio 2021Ricardo Flores GuillenОценок пока нет
- Shifres, Poniéndole El Cuerpo A La MúsicaДокумент8 страницShifres, Poniéndole El Cuerpo A La MúsicaNicolas Arguello100% (1)
- OsciloscopioДокумент8 страницOsciloscopioJhonatan MatosОценок пока нет
- Ecógrafo OftalmológicoДокумент17 страницEcógrafo OftalmológicoXavier CárdenasОценок пока нет
- Perilla - Tesis Maestria Musicología PDFДокумент138 страницPerilla - Tesis Maestria Musicología PDFGabrielMorenoОценок пока нет
- Encuentro Con Cristo 4Документ15 страницEncuentro Con Cristo 4Maricel Arenas100% (2)
- Los Sonidos TaoistasДокумент2 страницыLos Sonidos TaoistasAlberto Cremades DíazОценок пока нет
- Unidades en Los Sistemas de TelecomunicacionesДокумент6 страницUnidades en Los Sistemas de Telecomunicacionesangelsosoranga100% (1)
- La Relajación en La Terapia de VozДокумент14 страницLa Relajación en La Terapia de VozMarcelo Gonzalez GuerreroОценок пока нет
- Transmisión Del Sonido A Través de EstructurasДокумент2 страницыTransmisión Del Sonido A Través de EstructurasValienteCorvalanRichardОценок пока нет
- Enunciados Problemas MRPДокумент14 страницEnunciados Problemas MRPGema del CarmenОценок пока нет
- Cualidades de La MusicaДокумент14 страницCualidades de La MusicaAlonso Sicha FLoresОценок пока нет
- Instrumentos de CuerdaДокумент5 страницInstrumentos de CuerdaBluesetteОценок пока нет
- Guia Leyton Clase - Metodos de Exploracion Auditiva en Niños PDFДокумент11 страницGuia Leyton Clase - Metodos de Exploracion Auditiva en Niños PDFGabriela Alvial G.Оценок пока нет
- LIMPIEZA DE OIDOS RICORDI. Notas para Un Curso de Música Experimental. R. Murray Schafer. Pág. 11 A 41Документ27 страницLIMPIEZA DE OIDOS RICORDI. Notas para Un Curso de Música Experimental. R. Murray Schafer. Pág. 11 A 41Martin RosalesОценок пока нет
- Plan de Estudios Taller de Coro 2017Документ4 страницыPlan de Estudios Taller de Coro 2017Yonis GuzmanОценок пока нет
- Charlas STOP de 5 Minutos (Aplicar Conirsa)Документ180 страницCharlas STOP de 5 Minutos (Aplicar Conirsa)ivajan87100% (3)
- Pueblito Viejo Score2Документ13 страницPueblito Viejo Score2Helmer TorresОценок пока нет
- Luz y Sonido 3º EvaluaciónДокумент5 страницLuz y Sonido 3º EvaluaciónmarialuizadiazОценок пока нет
- TinnitusДокумент3 страницыTinnituscasia meroОценок пока нет
- Guía Del Usuario de Sistemas Shure Serie TДокумент14 страницGuía Del Usuario de Sistemas Shure Serie TAdamo O'ByrneОценок пока нет
- Ensayos No DestructivosДокумент15 страницEnsayos No DestructivosDavid Ruiz AlvarezОценок пока нет
- Aparato FonadorДокумент6 страницAparato Fonadorcarol maradiagaОценок пока нет
- Proceso de Producción RadialДокумент7 страницProceso de Producción RadialKevin Rafael Montiel50% (2)
- Mecanica Ondulatoria SonidoДокумент62 страницыMecanica Ondulatoria SonidoGigiОценок пока нет
- M1 - Sensores y ActuadoresДокумент44 страницыM1 - Sensores y ActuadoresLeo CrespoОценок пока нет