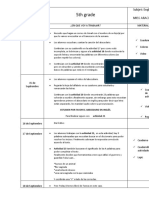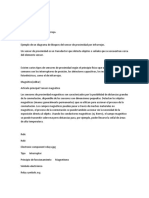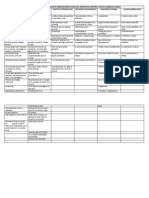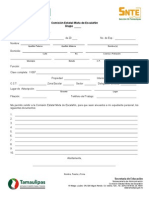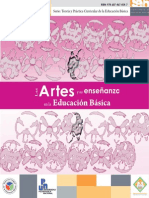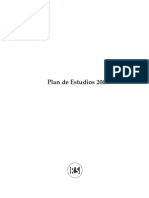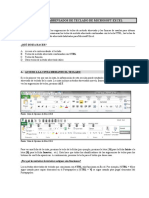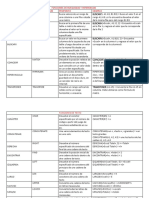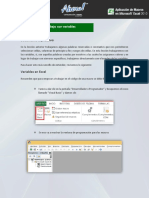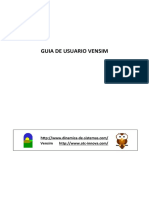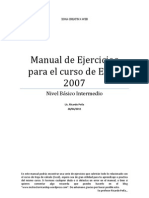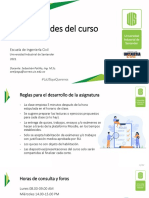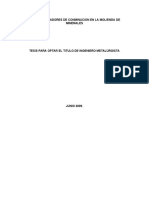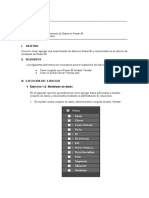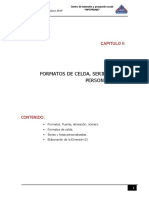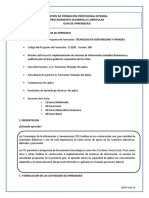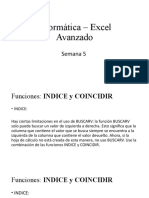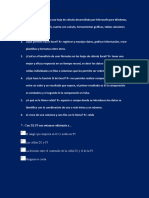Академический Документы
Профессиональный Документы
Культура Документы
Taller de Base de Datos (Antologia)
Загружено:
Moises GonzalezОригинальное название
Авторское право
Доступные форматы
Поделиться этим документом
Поделиться или встроить документ
Этот документ был вам полезен?
Это неприемлемый материал?
Пожаловаться на этот документАвторское право:
Доступные форматы
Taller de Base de Datos (Antologia)
Загружено:
Moises GonzalezАвторское право:
Доступные форматы
TALLER DE BASE DE DATOS
Taller de Base de Datos
Introduccin.......................................................................................................... 3 Propsito general. ................................................................................................ 4 Propsitos especficos. ........................................................................................ 5 Modulo 1.- Fundamentos Bsicos de Excel 2003 ................................................ 6 1.1 Introduccin a Excel. .................................................................................. 6 1.2 Fundamentos de Excel ............................................................................... 6 1.3 Cmo abrir Excel 2003 ............................................................................... 6 1.4 Introduccin de datos a Excel ..................................................................... 7 1.5 Autosuma ................................................................................................... 7 1.6 Abrir hojas de trabajo.................................................................................. 9 1.7 Operaciones aritmticas bsicas ................................................................ 9 1.8 Asignar nombre a una etiqueta................................................................. 10 1.9 Guardar un libro de trabajo ....................................................................... 12 1.10 Proteger un archivo ................................................................................ 12 1.11 Desactivar la proteccin de un archivo ................................................... 13 1.12 Salir de Excel .......................................................................................... 14 Modulo 2.- Operaciones en la hoja de trabajo.................................................... 15 2.1 Trabajar con rangos.................................................................................. 15 2.2 Copiar datos ............................................................................................. 17 2.3 Mover datos .............................................................................................. 17 2.4 Ajustar el ancho de columnas ................................................................... 18 2.5 Eliminar filas ............................................................................................. 19 2.6 Eliminar Columnas.................................................................................... 19 2.7 Borrar el contenido de una celda .............................................................. 20 2.8 Incluir comentarios en una celda .............................................................. 20 2.9 Para modificar un comentario ................................................................... 21 2.10 Para eliminar un comentario ................................................................... 22 Modulo 3.- Imprimir ........................................................................................... 22 3.1 Configurar Pgina ..................................................................................... 22 3.2 Vista Preeliminar....................................................................................... 24 3.3 Imprimir..................................................................................................... 24 Modulo 4.- Formatos .......................................................................................... 26 4.1 Formatos numricos ................................................................................. 26 4.2 Autoformatos ............................................................................................ 27 4.3 Aplicar bordes........................................................................................... 28 4.4 Centrar texto en varias celdas .................................................................. 30 4.5 Orientacin del texto en las celdas ........................................................... 30 4.6 Copiar formatos ........................................................................................ 32 4.7 Como crear una frmula ........................................................................... 32 4.8 Como copiar una frmula ......................................................................... 33 4.9 Con el controlador de relleno.................................................................... 33 4.10 Convertir frmulas a nmeros ................................................................ 34 4.11 Sumar un rango de celdas a otro............................................................ 35
TALLER DE BASE DE DATOS
Modulo 5.- Funciones......................................................................................... 35 5.1 Asistente para funciones .......................................................................... 35 5.2 Calcular promedios ................................................................................... 37 5.3 Funciones de fecha y hora ....................................................................... 38 Modulo 6.- Grficos ............................................................................................ 39 6.1 Crear grficos ........................................................................................... 39 Modulo 7.- Otros Elementos............................................................................... 42 7.1 Operaciones en la barra de estado........................................................... 42 7.2 Incluir hipervnculos .................................................................................. 42 a) Archivo o pgina Web existente:.......................................................... 42 7.3 Herramientas Web .................................................................................... 45
TALLER DE BASE DE DATOS
Taller de Base de Datos
Introduccin.
El taller de Base de Datos es una herramienta que sirve al docente para realizar diferentes actividades administrativas ya sea listas de asistencia, control de calificaciones, control del rol de ventas, rol de honores, control de gastos, control de pedidos para uniformes, control de reportes a alumnos, en fin se abre un gran panorama para darle uso a esta herramienta, todo esto a travs de una plantilla de operaciones. Otra funcin de esta platilla es la de realizar clculos por medio de frmulas o funciones matemticas y estadsticas, aplicadas a las diferentes celdas que conforman columnas y filas.
La hoja de clculo a utilizar, Excel de Microsoft es una aplicacin integrada en el entorno Windows cuya finalidad es la realizacin de clculos sobre datos introducidos en la misma, as como la representacin de estos valores de forma grfica. Esto quiere decir que el docente puede darle muchos y muy variados usos con el objetivo de organizar la gran cantidad de informacin que se maneja administrativamente facilitando el manejo de datos y eficientando procesos.
Este programa esta estructurado en 7 mdulos divididos en cinco sesiones, tomando en cuenta que este taller tiene una carga de cuarenta horas, cada sesin contara con ocho horas para el desarrollo de los contenidos y actividades que le permitirn al docente o participante llevar a cabo una prctica adecuada de cada
TALLER DE BASE DE DATOS
uno de los temas, e ir aprendiendo paso a paso el entorno y funcionalidad del programa.
El curso centra sus objetivos en la preparacin y actualizacin de docentes interesados en la modernizacin de las funciones acadmicas, proporcionndoles las habilidades necesarias para aplicar creativamente la tecnologa en los procesos de enseanza-aprendizaje, de acuerdo a los planes y programas de estudio vigentes en educacin bsica, todo esto con fundamento en el Artculo 3 Fraccin V, en la Ley General de Educacin, Artculos 7 y 14, Fraccin VII y VIII respectivamente, as como en el Plan de Desarrollo Educativo 2001 2006 donde se plantea asegurar la elaboracin de propuestas pedaggicas que permitan el uso de la tecnologa como medio para renovar las prcticas pedaggicas.
Propsito general.
El participante desarrollar las habilidades en el manejo de base de datos y aplicacin a distintos formatos para la organizacin y mejora de su quehacer docente y administrativo. Todo esto con base en la realizacin de actividades que estimularan el proceso de aprendizaje y ayudaran a reforzar los conocimientos adquiridos en el desarrollo de este taller.
TALLER DE BASE DE DATOS
Propsitos especficos.
y y Conocer el entorno del programa de aplicacin Excel. Analizar las distintas funciones que puede realizar con esta herramienta tecnolgica. y y Desarrollar la habilidad del manejo de esta herramienta tecnolgica. Aplicar este conocimiento y habilidad al quehacer diario del docente o participante.
TALLER DE BASE DE DATOS
Excel 2003
Modulo 1.- Fundamentos Bsicos de Excel 2003
1.1 Introduccin a Excel.
Excel 2003 es un programa de hojas de clculo en donde aprender a dominar las herramientas necesarias para obtener el mximo beneficio a la hora de crear hojas de trabajo que incluyan operaciones, frmulas, funciones, clculos y grficos.
1.2 Fundamentos de Excel
Excel 2003 es una magnfica herramienta para realizar clculos bajo Windows 95, 98, NT o XP. Con este programa podr realizar desde operaciones muy sencillas como sumar, hasta clculos estadsticos muy complejos; adems puede crear frmulas, usar funciones, elaborar grficos, hacer pginas web, entre muchas otras operaciones.
1.3 Cmo abrir Excel 2003
Para comenzar a trabajar con Excel 2003 realice los siguientes pasos: 1. Haga clic en el botn Inicio de la barra de tareas. 2. Seleccione Programas. 3. Haga clic en Microsoft Excel. 4. Se abrir la ventana principal de Excel. 4 1 2 3
TALLER DE BASE DE DATOS
1.4 Introduccin de datos a Excel
Cmo introducir datos en una hoja de clculo? 1. Haga clic sobre la celda donde digitar los datos. 2. Digite el texto y pulse la tecla Enter. 3. Siga introduciendo los datos hasta que la hoja se vea similar a esta: 2 3
1.5 Autosuma
Operacin que nos permite sumar automticamente valores numricos de las filas o columnas, y se encuentra en la barra de herramientas Estndar. Los pasos a seguir son: 1. Seleccione la celda en la que aparecer el resultado de la suma. Por ejemplo B5.
TALLER DE BASE DE DATOS
2. Haga clic en el botn Autosuma de la barra de herramientas Estndar y una lnea punteada en movimiento mostrar el rango que va a sumarse. 3. Oprima la tecla Enter para observar el resultado en la celda siguiente. Por ejemplo B5 4. Repita la operacin para las dems cantidades 2
4 3
TALLER DE BASE DE DATOS
1.6 Abrir hojas de trabajo
1
Abra una hoja de trabajo de la siguiente manera: 1. Despliegue el men Archivo.
2
2. Elija la opcin abrir... Para activar la ventana con el mismo nombre. 3. Localice la ubicacin del archivo en la lista buscar en. Haga doble clic en el archivo para automticamente. abrirlo
1.7 Operaciones aritmticas bsicas
Con Excel las opciones de multiplicar, dividir, sumar y restar se realizan de una manera muy sencilla. Para hacer una multiplicacin realice los siguientes pasos: 1. Ubquese en la celda D2 para incluir el resultado de la multiplicacin. 2. Como primer paso tiene que presionar la tecla =, despus seleccionar a1 que es la primera celda que va a multiplicar, digitar el signo de multiplicacin * y seleccionar la segunda celda, B2. 3. Como ltimo paso oprima la tecla Enter y automticamente aparecer el resultado de la multiplicacin.
TALLER DE BASE DE DATOS
Para realizar una divisin, se efectan los mismos pasos que para la multiplicacin cambiando nicamente el signo /. 1 2
1.8 Asignar nombre a una etiqueta
A cada hoja de trabajo de un libro puede drsele un nombre, de tal manera que haga referencia al tipo de Informacin que contiene.
10
TALLER DE BASE DE DATOS
Haga doble clic sobre hoja 1, digite VENTAS y pulse Enter o de in clic fuera del rea
Ahora la etiqueta cambia de Hoja1 a VENTAS.
11
TALLER DE BASE DE DATOS
1.9 Guardar un libro de trabajo
Para Guardar la informacin contenida en un libro de trabajo, realice lo siguiente: 1. En el men Archivo active la opcin Guardar 2. Se mostrar la ventana Guardar como. 3. En Guardar en: escoja la carpeta donde Guardar el archivo. 4. En Nombre de archivo: escriba el nombre que se le asignar al archivo. 5. Oprima el botn Guardar para finalizar la operacin. 2 1
1.10 Proteger un archivo
Con Excel puede proteger un archivo asignndole una clave. 1. En el men Archivo escoja la opcin Guardar como: para activar esta ventana. 2. Oprima el botn Herramientas 3. Haga clic en Opciones generales... 4. Aparecer la ventana Opciones para Guardar. 5. En contrasea de proteccin: digite: Protegerlo y pulse el botn Aceptar.
12
TALLER DE BASE DE DATOS
6. Aparecer la ventana confirmar contrasea para rectificar la clave que escribi anteriormente, digite nuevamente el mismo nombre de la clave, en este caso protegerlo y oprima Aceptar. 7. Ahora colquele un nombre al archivo, por ejemplo sueldos. 8. Haga clic en el botn Guardar. A partir de este momento, cada vez que abra el archivo sueldos deber proporcionar la clave correspondiente. 2
4 6 5
1.11 Desactivar la proteccin de un archivo
Realice los pasos 1-3 de cmo proteger un archivo 1. Borre la clave y pulse el botn Aceptar. 2. Haga clic en Guardar.
13
TALLER DE BASE DE DATOS
3. En esta ventana de mensaje oprima el botn S para confirmar la operacin. 1 2
1.12 Salir de Excel
Se hace de la siguiente manera: 1. Seleccione el men Archivo 2. Haga clic en Salir 3. En el caso de que ese trabajando con alguna hoja de trabajo, y no la haya guardado, aparecer una ventana de mensaje para informar la existencia de modificaciones sin Guardar el archivo. 4. Existen tres opciones dentro de esta ventana que a continuacin le describiremos: a. Si, si desea guardar los cambios y Salir b. No, si desea salir sin guardar los cambios hechos al o los archivos abiertos. c. Cancelar, si desea omitir la salida de Excel. 1 3
a 2
14
TALLER DE BASE DE DATOS
Modulo 2.- Operaciones en la hoja de trabajo
2.1 Trabajar con rangos
El rango es una seleccin de celdas contiguas o no; puede establecerse como rango toda la hoja, una fila o una columna. Para marcar un rango de celdas contiguas realice lo siguiente: Haga clic en la celda inicial del rango. Ejemplo: A3, sin soltar el botn izquierdo del mouse, arrstrelo hasta la celda final del rango, en este caso G3. Al liberar el botn del mouse, el rango se muestra resaltado.
Para seleccionar celdas no adyacentes Marque la primera seleccin, por ejemplo b2:b6. Manteniendo pulsada la tecla Ctrl., seleccione el rango d1:d3.
15
TALLER DE BASE DE DATOS
Para seleccionar una columna completa: Haga clic sobre el ttulo de la columna, por ejemplo A, la columna quedar resaltada.
Establecer rango completa: una
como fila
Haga clic sobre el ttulo de la fila, en este caso 3. Toda la fila se muestra seleccionada.
Para seleccionar toda la hoja de clculo: Haga clic en el botn Seleccionar todo de la hoja de clculo.
16
TALLER DE BASE DE DATOS
2.2 Copiar datos
Una de las formas de copiar datos es la siguiente: 1. Seleccione el rango que va a copiar, B6:B13. 2. Pulse el men contextual (este se activa presionando el botn derecho del mouse) y seleccione Copiar. (El rango que va a copiar aparece delineado con una lnea punteada intermitente). 3. Seleccione la celda G6 para copiar datos. 4. Oprima la tecla Enter para efectuar la operacin. 3 1
2 4
2.3 Mover datos
Puede mover rangos de la siguiente manera: 1. Siga los pasos 1 y 2 de copiar datos solo que en el paso 2 seleccione Cortar y aparecer una lnea punteada.
17
TALLER DE BASE DE DATOS
2. Seleccione la celda a partir de la cual colocar los datos, en este caso D17. 3. Presione la tecla Enter y observe que el rango se desplazar a la nueva posicin.
2 1
2.4 Ajustar el ancho de columnas
El ancho de las columnas puede ajustarse automticamente de esta manera: 1. Ubique el puntero en el borde derecho del ttulo de la columna va a modificar, en este caso a. Ntese que al puntero del mouse adopta un nuevo aspecto. 2. Haga doble clic y el ancho de la columna se ajusta automticamente al contenido de las celdas. 1 2
18
TALLER DE BASE DE DATOS
2.5 Eliminar filas
Para eliminar una fila, realice lo siguiente: 1. Haga clic en el encabezado de la fila que desea eliminar, por ejemplo 7. 2. Oprima el botn derecho del mouse sobre la fila resaltada. 3. Aparecer el men y seleccionar la opcin Eliminar. 4. La fila se elimina completamente. 3 1 4
2.6 Eliminar Columnas
El proceso para eliminar la columna es el mismo. 1. Seleccione el encabezado de la columna que quiere eliminar, por ejemplo E. 2. Haga clic con el botn derecho sobre la columna resaltada para activar el men contextual y elija Eliminar. 1 Se ver de esta forma:
19
TALLER DE BASE DE DATOS
2.7 Borrar el contenido de una celda
Para borrar el contenido de una o varias celdas, realice lo siguiente: 1. Seleccione la celda C11. 2. Oprima la tecla Supr (suprimir) y desaparecer el contenido. 1 2
2.8 Incluir comentarios en una celda
El siguiente es el procedimiento para incluir un comentario asociado con una celda. 1. Haga clic en la celda C7. 2. En el men Insertar, seleccione la opcin Comentario. 3. En el recuadro que se activa escriba aumento en el mes de enero. 4. Haga clic fuera del recuadro para confirmar la operacin (aparecer un pequeo cuadro rojo en la parte superior derecha donde se insert el comentario).
20
TALLER DE BASE DE DATOS
1 3
2.9 Para modificar un comentario
Active la celda con el comentario, en este caso C7. En el men Insertar escoja la opcin Modificar comentario y haga los cambios que sean necesarios.
21
TALLER DE BASE DE DATOS
2.10 Para eliminar un comentario
Haga clic con el botn derecho en la celda donde est el comentario, por ejemplo C7. En el men contextual escoja Eliminar comentario.
Modulo 3.- Imprimir
3.1 Configurar Pgina
Antes de imprimir es necesario configurar la pgina para definir los parmetros que se utilizarn en la impresin. Primero, debe de tener abierto o abrir el archivo a imprimir, a continuacin seguimos los siguientes pasos: 1. Seleccione el men Archivo y haga clic en la opcin Configurar Pgina..., aparecer el siguiente cuadro de dilogo: 2. Seleccione la ficha Pgina. 3. Haga clic en el botn Verificar del rea Orientacin. 4. En Tamao del Papel: despliegue la lista y seleccione carta: 216 x 279 mm.
22
TALLER DE BASE DE DATOS
5. Elija la ficha Mrgenes. 6. En el Margen Izquierdo: indique el espacio que quiera dejar. 7. En el Margen Superior: indique el espacio que quiera dejar. 8. En el Margen Derecho: indique el espacio que quiera dejar. 9. En el Margen Inferior: indique el espacio que quiera dejar. 10. En Centrar en la Pgina active la casilla de verificacin horizontalmente. 11. Para configurar el Encabezado y Pie de Pgina, elija la ficha Encabezado y Pie de Pgina. 12. En la lista Pie de Pgina: escoja equipos. 13. Oprima el botn Aceptar para Guardar la configuracin.
En la figura, puede observar de manera general el entorno de la pantalla configurar pgina, donde usted puede configurar la hoja de la manera que mas se le ajuste a sus necesidades.
23
TALLER DE BASE DE DATOS
3.2 Vista Preeliminar
1. Despliegue el men Archivo y escoja la opcin Vista Preliminar. 2. La ventana aparecer mostrando el aspecto de la hoja de acuerdo con la configuracin hecha. 3. Oprima el botn Cerrar para retornar a la ventana Excel. 1
3.3 Imprimir
Una vez definidas las caractersticas de impresin, enve el archivo a la impresin de la siguiente manera: En el men Archivo seleccione la opcin Imprimir..., para activar esta ventana, note
24
TALLER DE BASE DE DATOS
que tambin lo puede hacer usando la combinacin de teclas Control+P. Una vez que ha activado la pantalla, puede configurar varios aspectos: 1. Impresora, Seleccione una impresora. Se muestra informacin sobre la impresora seleccionada. 2. Propiedades, Haga clic en este botn para cambiar las opciones de la impresora seleccionada. En la mayora de los casos, la configuracin especificada se aplica nicamente a la hoja activa. 3. Buscar impresora, Permite seleccionar una impresora de la red que no est en la lista. Cuando haya seleccionado la impresora que desea utilizar, haga clic en Aceptar para volver a este men e imprimir el documento. 4. Imprimir a archivo, Muestra el cuadro de dilogo Imprimir a archivo cuando se hace clic en Aceptar. Imprime el documento en un archivo, en lugar de hacerlo en una impresora. 5. Intervalo de pginas, Permite especificar las pginas del documento que se desea imprimir. Si hace clic en Pginas, deber escribir los nmeros de las pginas que desea imprimir. 6. Copias, Permite especificar el nmero de copias que se desea imprimir. 7. Intercalar, Organiza las pginas numeradas al imprimir varias copias de un documento. Se imprimir una copia completa del primer documento antes de que se imprima la primera pgina de la siguiente copia. 8. Imprimir, Permite especificar la parte del documento que se desea imprimir. a. Seleccin, Imprime nicamente las celdas y los objetos seleccionados en la hoja de clculo. b. Todo el libro, Imprime todas las hojas del libro activo que contienen datos. Si una hoja tiene un rea de impresin, slo se imprimir el rea de impresin. c. Hojas activas, Imprime cada una de las hojas seleccionadas. Cada hoja del libro empieza en una nueva pgina. Si una hoja tiene un rea de
25
TALLER DE BASE DE DATOS
impresin, slo se imprimir el rea de impresin. Si se selecciona un objeto de grfico, esta opcin cambia a Grfico seleccionado. d. Lista, Imprime slo la lista seleccionada en la hoja de clculo. 9. Vista previa, Muestra el aspecto que tendr el documento con las opciones seleccionadas. 10. Una vez que ha terminado de configurar todas las opciones antes mencionadas, solo resta dar un clic al botn Aceptar para imprimir el documento, o Cancelar para no realizar la impresin del archivo. 11
2 3 4
5 8 a b 9
6 7 10
c d
Modulo 4.- Formatos
Excel proporciona una serie de formatos numricos y atributos de caracteres que facilitan la legibilidad de la informacin en una hoja de trabajo.
4.1 Formatos numricos
La forma como se presentan los nmeros es de vital importancia para transmitir la informacin 1 2, 4 5,6 7 8
26
TALLER DE BASE DE DATOS
correctamente. Vea el siguiente ejemplo: 1. Seleccione el rango C3:C12. 2. Active el Men Formato. 3. Haga clic en la opcin Celdas... 4. Aparecer el cuadro de dilogo Formato de celdas. 5. Active la Ficha Nmero. 6. Escoja la Categora Moneda 7. En Posiciones Decimales: elija 2. 8. Presione el botn Aceptar. 9. el rango de datos tomar el nuevo formato.
4.2 Autoformatos
Los autoformatos son modelos prediseados para diagramar
cuadros con datos. 1. Seleccione el rango A1:C12. 2. Despliegue el Men Formato. 3. Escoja Autoformato... 4. Aparecer la ventana 1 2 3 4 6 7 5
27
la
opcin
TALLER DE BASE DE DATOS
Autoformato. Elija un Formato, por ejemplo clsico 3. 5. Pulse el botn Opciones... y en la parte inferior se activar el rea Formatos para Aplicar; 6. Desactive la casilla de verificacin Ancho y alto. 7. Oprima el botn Aceptar. Haga clic fuera del rango. 8 8. Los datos tomarn este aspecto:
4.3 Aplicar bordes
Mediante el botn bordes, de la barra de herramientas Formato, es posible asignar diferentes estilos de recuadro a un rango de celdas. 1. Seleccione el rango al que pondr el borde, en este caso B2:F12. 2. Presione la flecha invertida 3 1 2
28
TALLER DE BASE DE DATOS
del botn Bordes. 3. Presione el botn Todos los bordes. 4. Haga clic en la hoja para quitar la seleccin, y note que las celdas aparecen con el borde indicado.
29
TALLER DE BASE DE DATOS
4.4 Centrar texto en varias celdas
Cuando se tiene un texto extenso que ocupa varias celdas, ste puede centrarse con respecto a todas las celdas de la siguiente forma: Seleccione el rango, por ejemplo A1:F1. Oprima el botn Combinar y centrar que se encuentra en la barra de herramientas Formato. Haga clic fuera del texto y observe en la figura siguiente que el titulo qued centrado respecto al rango seleccionado.
4.5 Orientacin del texto en las celdas
El contenido de las celdas puede justificarse de varias maneras, para lograr as una presentacin ptima en una hoja de trabajo. 1. Seleccione el rango que va a justificar, por ejemplo A2:A5 2. Haga clic en el Men Formato. 3. Elija la opcin Celdas... 4. En la ventana Formato de celdas, active la ficha Alineacin. 5. En el rea Orientacin haga clic sobre el Texto vertical. 6. Oprima el botn Aceptar.
30
TALLER DE BASE DE DATOS
7. Haga clic fuera del rango para quitar la seleccin y observe la nueva orientacin del texto. 1 2 3 4
31
TALLER DE BASE DE DATOS
4.6 Copiar formatos
Para copiar el estilo de formato de una celda a otra, realice lo siguiente: 1. Seleccione la celda c2, donde el nmero est en negrita y con dos decimales. 2. Haga clic en el botn Copiar formato de la barra de herramientas Estndar; la celda seleccionada aparecer enmarcada por una lnea punteada y el puntero cambiar su aspecto. 3. Elija las celdas a las que va a aplicar el formato, en este caso C3:C5, y observe que al liberar el botn del mouse el rango tomar las nuevas caractersticas.
4.7 Como crear una frmula
En Excel, por lo general, una frmula siempre se comienza con un signo igual (=), un argumento (referencia a una celda o un nmero), un operador aritmtico y otro argumento En el siguiente ejemplo se calcular el rea de un tringulo; para ello debe de multiplicarse la base (10) por la altura (10) y dividir entre 2. 1. Active la celda c3, donde insertar la frmula.
32
TALLER DE BASE DE DATOS
2. Oprima la tecla =, haga clic en la celda a3, pulse la tecla con el operador de multiplicacin (*) luego haga clic en la celda b3, luego pulse el operador divisin (/), finalmente pulse el nmero 2. 3. Presione la tecla Enter para obtener el resultado, en este caso 50.
1 2
4.8 Como copiar una frmula
Existen varias formas de copiar una frmula. Aqu se explicaran dos, la primera mediante el controlador de relleno y la segunda, la del portapapeles.
4.9 Con el controlador de relleno
Active la celda donde se encuentra la formula, en este caso D2. 1. Desplace el puntero del mouse hasta el vrtice inferior derecho de la celda D2 y, cuando el puntero se convierte en una cruz negra, oprima el botn izquierdo y arrastre el puntero hasta la celda D4. 2. Suelte el botn del mouse y la frmula aparecer en las celdas D4 y D5.
33
TALLER DE BASE DE DATOS
4.10 Convertir frmulas a nmeros
1. Seleccione el rango que contenga las frmulas, en este caso C3:C7 y haga clic en el botn Copiar de la barra de herramientas Estndar 1 2. Haga clic en la celda C9, despliegue el men Edicin y seleccione la opcin 2 Pegado especial 3. Se presenta el cuadro de dilogo Pegado especial, seleccione el botn de opcin de Valores, ya que seleccion pulse el botn Aceptar. 4. Los valores generados por las
frmulas del rango C3:C7 aparecern como nmeros a partir de la celda C9
34
TALLER DE BASE DE DATOS
4.11 Sumar un rango de celdas a otro
1. Seleccione el primer rango de celdas, por ejemplo A1:A4 y oprima el botn Copiar de la barra de herramientas Estndar. 2. Seleccione el rango al que sumar el 1 2-4 rango previamente marcado, en este caso C1:C4 3. Despliegue el men Edicin y escoja la opcin Pegado especial para activar un cuadro de dilogo con el mismo nombre, en esta ventana active la opcin Valores del rea de Pegar, despus seleccione el botn de opcin Sumar en el rea Operacin, ya 3 que activ estas dos opciones oprima el botn Aceptar. 4. Los valores del rango A1:A4 se adicionarn a lo del rango C1:C4.
Modulo 5.- Funciones
5.1 Asistente para funciones
El Asistente para funciones facilita el proceso para insertar una funcin. En el siguiente ejemplo se determinar el valor mximo de una lista. 1. Seleccione la celda en donde insertar la funcin, por ejemplo E3. 2. Active el men Insertar. 3. Elija la opcin Funcin... Y aparecer el cuadro de dilogo Pegar funcin. 4. En esta lista escoja la Categora de la funcin, por ejemplo estadsticas. 5. Aqu seleccione la funcin que desea utilizar, en este caso Max. 6. Haga clic en Aceptar.
35
TALLER DE BASE DE DATOS
7. Saldr este cuadro de dilogo. 8. Seleccione el rango que utilizar como argumentos de la frmula, A3:D3. 9. En el cuadro nmero 1 se presentar el rango seleccionado. 10. Pulse el botn Aceptar. 11. En la celda seleccionada aparecer el resultado de la frmula. 2
4 9 5
11
10 6
36
TALLER DE BASE DE DATOS
5.2 Calcular promedios
1. Active haga sobre la
celda G2 y clic el 1
botn Pegar funcin. 2. Se
presentar el cuadro de dilogo Pegar funcin, aqu seleccionar estadsticas en la lista categoras de la funcin. 3. En nombre de la funcin: seleccione 2
Promedio. 4. Oprima el botn Aceptar. 5. Seleccione el rango B2:F2. (la ventana se contrae al seleccionar el rango y vuelve a su forma al dejar de seleccionar). 6. En el recuadro nmero 1 se muestra el rango seleccionado. 7. Presione el botn Aceptar. 8. Observe que el resultado aparece en la celda G9. 5 4 3
37
TALLER DE BASE DE DATOS
5.3 Funciones de fecha y hora
Las funciones de fecha y hora permiten realizar operaciones como calcular los das entre dos fechas. 1. Seleccione la celda D2. 2. Haga clic en el botn Pegar funcin Estndar. 3. Elija la categora Fecha y hora en el recuadro Categora de la funcin. En nombre de la funcin: escoja la categora Dias360 y posteriormente haga clic en el botn Aceptar. 4. Se presentar el cuadro de dilogo Dias360. 5. Seleccione las celdas para la Fecha_inicial y Fecha_final, B2 y C2, respectivamente. 6. Haga clic en Aceptar. 7. La celda D2 muestra que Oscar vivi 16,034 das. 8. En la barra de Frmulas se presenta la frmula de la celda D2. 1 de la barra de herramientas
3 4 8 7
38
TALLER DE BASE DE DATOS
Modulo 6.- Grficos
6.1 Crear grficos
Los grficos en Excel se realizan con el Asistente para grfico, siguiendo los pasos propuestos por ste. 1. Seleccione el rango con los datos, en este caso A1:B4. 2. Despliegue el men Insertar, elija la opcin Grfico. 3. Se presentar la ventana Asistente para grficos-paso 1 de 4: Tipo de grfico. 4. Active la ficha tipos Estndar. 5. En esta lista elija el Tipo de grfico, por ejemplo columnas. 6. Seleccione subtipo de grfico, en este caso columna agrupada con efecto 3D. 7. Pulse el botn Siguiente para avanzar a la prxima ventana. 8. Se visualizar la ventana Asistente para grficos-paso 2 de 4: Datos de origen. 9. Active la ficha Rango de datos. 10. En el rea Series en: elija filas para que se elabore el grfico respecto de las filas, es decir, los meses. 11. Presione Siguiente y se presentar la ventana Asistente para grficos-paso 3 de 4: Opciones de grfico. 12. Seleccione la ficha Ttulos. 13. En este recuadro podr escribir un Ttulo para el grfico. 14. Incluya el ttulo aqu para el eje de las x. 15. Haga clic en la ficha Leyenda. 16. Active el botn de opcin Esquina para cambiar la ubicacin de la leyenda. 17. Oprima el botn Siguiente y se activar la ventana Asistente para grficos-paso 4 de 4: Ubicacin del grfico. 18. Active el botn de Opcin en una hoja nueva: para mostrar el grfico en una hoja individual.
39
TALLER DE BASE DE DATOS
19. Introduzca el Nombre de la hoja en donde se mostrar el grfico, puede tomar automticamente el nombre grfico 1. 20. Oprima el botn Finalizar para generar el grfico segn los parmetros indicados. 21. El grfico se muestra en la hoja indicada. 22. Ntese que se activar la barra de herramientas Grfico. En la cual podr hacer modificaciones a su grfica.
3 4 5 2 1 6
7 8 9 9 12 13 14 10 10 11
40
TALLER DE BASE DE DATOS
15 16 18,19
17
20
22
21
41
TALLER DE BASE DE DATOS
Modulo 7.- Otros Elementos
7.1 Operaciones en la barra de estado
En la barra de estado pueden verse los resultados de algunas opciones bsicas, como se muestra a continuacin: Selecciones el rango A1:C1. 1. Observe el resultado de la suma en la barra de estado. 2. Haga clic con el botn derecho del mouse sobre la barra de estado para escoger la operacin que desea calcular (para hacer esto debe tener activa la barra de estado).
7.2 Incluir hipervnculos
Los Hipervnculos o ligas son los que nos ayudan a conectarnos al Internet. Es muy sencilla su elaboracin. La ruta es por medio del icono o por medio del men Insertar, la opcin Hipervnculo. Presentar el siguiente cuadro de dilogo en donde encontramos varias secciones, en la cual la primera seccin es Vincular a, donde encontramos las siguientes opciones: Archivo o pgina web; Lugar de este documento; Crear nuevo documento y Direccin de correo electrnico.
a) Archivo o pgina Web existente: Es aqu donde se pondr la direccin a
la cual se quiere vincular desde la hoja de Excel. 1. En el rea reservada para Texto, puede escribir las palabras que desee aparezcan en su liga, en este caso Yahoo! Mxico. O si lo prefiere dejarlo en blanco e ir directamente a la seccin Direccin, de ah tomar automticamente el texto que aparecer en el hipervnculo conforme vaya escribiendo la direccin.
42
TALLER DE BASE DE DATOS
2. En el espacio asignado a Direccin teclee http://mx.yahoo.com Esta es una direccin de un buscador en Internet. Despus, pulse en el botn Aceptar. 3. Entonces aparecer Yahoo! Mxico subrayado y en color azul en la hoja de Excel que es el texto que escribimos en el rea de texto. 4. Cuando se posicione el cursor sobre esta direccin, cambiar a puntero en forma de una mano apuntando al hipervnculo. Al dar clic sobre l, pasar a la pgina de Internet. Tambin puede observar que aparece el texto Vnculo a yahoo Mxico debajo de la mano, este es conocido como globo de ayuda y lo puede hacer a travs del icono Info. de pantalla... 5. Tambin en la opcin Buscar Archivo se puede buscar un archivo que se haya realizado en otro paquete como Word, Power Point, localizarlo y se mostrar la ruta en el rea de direcciones de Internet; pulse Aceptar y entonces aparecer la liga de acceso al documento seleccionado. Las opciones que puede utilizar aqu son: Carpeta actual, pginas consultadas y archivos recientes.
1 5
3 4
El siguiente cuadro de vinculacin ayuda a crear vnculos dentro de un mismo libro con varias hojas, por ejemplo, supongamos que se est trabajando en la primera hoja del libro, y en la hoja 3 tiene una informacin referente a la hoja 1. Entonces
43
TALLER DE BASE DE DATOS
se puede crear un hipervnculo que le lleve de la hoja 1 a la hoja 3 en una celda especfica si as lo desea. Los pasos son los siguientes: 1. Activar la opcin de Insertar hipervnculo, para que le aparezca el cuadro de dilogo 2. En la opcin Vincular a: seleccionar Lugar de este documento. 3. Texto: aparecer automticamente el nmero de hoja y la celda a la cual se har el vnculo. Este tambin puede ser modificado a su conveniencia. 4. En la referencia de la celda, debe escribir la celda en la cual desea que se posicione al hacer el salto a la hoja indicada. 5. En el rea de seleccione un lugar de este documento puede seleccionar la hoja a la cual desea hacer el salto con el hipervnculo. O un nombre predefinido, esta opcin se ver mas adelante. 6. Una vez definido los puntos anteriores presione al botn Aceptar. 1 3 4 2 5
De la igual manera puedes crear una liga que sea una imagen prediseada como se muestra a continuacin:
44
TALLER DE BASE DE DATOS
Este es un objeto de dibujo, se selecciona, y una vez seleccionado creamos el hipervnculo.
Aqu muestra la direccin, en cuanto se sita el puntero sobre el objeto que ahora es un hipervnculo.
7.3 Herramientas Web
ATRS: Esta flecha hacia la izquierda le permite regresar a una pgina que ya haba utilizado, sin tener que abrirla de nuevo.
ADELANTE: Le permite ir a la pgina siguiente
DETENER: Suspende la carga hacia una pgina, es decir, si se haba seleccionado una pgina para consultar y d un clic en detener, entonces ya no se cargar esa pgina.
ACTUALIZAR: Le permite hacer mostrar una actualizacin a su documento.
45
TALLER DE BASE DE DATOS
PGINA DE INICIO: Le lleva a la pgina de entrada de Internet Explorer.
BUSCAR EN EL WEB: Le muestra la pgina de los principales buscadores de informacin como el Yahoo o el Altavista.
FAVORITOS: Le permite tener archivos de su preferencia
IR: Le permite hacer las opciones de Atrs, Adelante, Pgina de Inicio, Abrir, etc.
El siguiente icono le permite visualizar la barra de herramienta Web.
46
Вам также может понравиться
- Plan de Trabajo Semanal 2nd Grade September 14-17 RAMIRO CABALLERO ELEMENTARY SCHOOLДокумент2 страницыPlan de Trabajo Semanal 2nd Grade September 14-17 RAMIRO CABALLERO ELEMENTARY SCHOOLMoises GonzalezОценок пока нет
- USEBEQ 1° Guía OctubreДокумент62 страницыUSEBEQ 1° Guía OctubreMoises Gonzalez50% (2)
- El Plato Del Bien Comer MeepДокумент19 страницEl Plato Del Bien Comer MeepJesus Reyes Hernández100% (1)
- Plan de Trabajo Semanal 5th Grade September 14-17 Ramiro Caballero Elementary SchoolДокумент2 страницыPlan de Trabajo Semanal 5th Grade September 14-17 Ramiro Caballero Elementary SchoolMoises GonzalezОценок пока нет
- Semana 14 Al 18 Septiembre 5° BДокумент1 страницаSemana 14 Al 18 Septiembre 5° BMoises GonzalezОценок пока нет
- El Pais de Las Fracciones CuentoДокумент3 страницыEl Pais de Las Fracciones CuentoMoises GonzalezОценок пока нет
- 1 Er Grado Material Tiras MEEPДокумент112 страниц1 Er Grado Material Tiras MEEPArte XtremoОценок пока нет
- 6to Grado - Bloque 1 - Sopa de LetrasДокумент18 страниц6to Grado - Bloque 1 - Sopa de LetrasPedro Martinez25% (4)
- Trip TicoДокумент2 страницыTrip TicoMoises GonzalezОценок пока нет
- Sensor de ProximidadДокумент3 страницыSensor de ProximidadMoises GonzalezОценок пока нет
- Ficha de InscripcionДокумент2 страницыFicha de InscripcionMoises GonzalezОценок пока нет
- Ultimos HonoresДокумент5 страницUltimos HonoresMoises Gonzalez50% (2)
- Agenda HCGДокумент77 страницAgenda HCGMoises GonzalezОценок пока нет
- Frases Apropiadas para Incluir en Observaciones de BoletasДокумент2 страницыFrases Apropiadas para Incluir en Observaciones de BoletasElena Guzmán RuizОценок пока нет
- Act 6 1 GOAMДокумент1 страницаAct 6 1 GOAMMoises GonzalezОценок пока нет
- Comprencion Lectora en 4° de PrimariaДокумент25 страницComprencion Lectora en 4° de PrimariaJenny Anael Salazar Resendiz100% (1)
- Anexo 2014-2015 - Normas - 14-15Документ149 страницAnexo 2014-2015 - Normas - 14-15Biblioteca virtual DR.YADIAR JULIÁN MÁRQUEZОценок пока нет
- Remisión DocumentosДокумент3 страницыRemisión DocumentosMoises GonzalezОценок пока нет
- Reglamento Sexto GradoДокумент10 страницReglamento Sexto GradoMoises GonzalezОценок пока нет
- Las Artes y Su Ensenanza en La Educacion BasicaДокумент286 страницLas Artes y Su Ensenanza en La Educacion BasicaPablo ReyesОценок пока нет
- Septima Primaria1Документ13 страницSeptima Primaria1Murcielago HouseОценок пока нет
- Credito Escalafon DocenteДокумент2 страницыCredito Escalafon DocenteMoises GonzalezОценок пока нет
- Plan de Estudios de SecundariaДокумент56 страницPlan de Estudios de SecundariaTorbek SitoОценок пока нет
- Discursos de OratoriaДокумент13 страницDiscursos de Oratoriakachiruchi60% (10)
- FORMATOPATCMДокумент2 страницыFORMATOPATCMMoises GonzalezОценок пока нет
- Enlace 2010 5primДокумент130 страницEnlace 2010 5primMoises GonzalezОценок пока нет
- Afe OnlineДокумент2 страницыAfe OnlineMoises GonzalezОценок пока нет
- Tratamiento Farmacologico Oral DiabetesДокумент8 страницTratamiento Farmacologico Oral DiabetesAlexОценок пока нет
- Métodos Abreviados Del Teclado en Microsoft ExcelДокумент8 страницMétodos Abreviados Del Teclado en Microsoft ExcelANGGIE ALEJANDRA MORENO SANCHEZОценок пока нет
- Tutorial de Drilling BlastДокумент42 страницыTutorial de Drilling BlastAyleen Tapia VergaraОценок пока нет
- Funciones de Busquedas y ReferenciasДокумент6 страницFunciones de Busquedas y Referenciasclaudia elizabeth alvarez garciaОценок пока нет
- Ejemplo 5.1 MacrosДокумент6 страницEjemplo 5.1 Macrosangela andradeОценок пока нет
- Programación Macros - Trabajo Con VariablesДокумент6 страницProgramación Macros - Trabajo Con VariablesEliana CubidesОценок пока нет
- Vensim 16Документ16 страницVensim 16joseDavidQОценок пока нет
- Manual de Practicas de Excel1Документ27 страницManual de Practicas de Excel1Karina Ortega CОценок пока нет
- Tecnologias de La Informacion Mod I Sub IIДокумент10 страницTecnologias de La Informacion Mod I Sub IIzipatly AzpeitiaОценок пока нет
- Temario Completo PDFДокумент3 страницыTemario Completo PDFGuidian Vladimir Wilson WilliamsОценок пока нет
- Formulario y Cuadro de HerramientasДокумент13 страницFormulario y Cuadro de HerramientasAndresОценок пока нет
- 3560900259605UTFSMДокумент83 страницы3560900259605UTFSMAnimus One TigerОценок пока нет
- Seelpagu 0. GenralidadesAsignatura HidrologíaДокумент12 страницSeelpagu 0. GenralidadesAsignatura HidrologíaSmilet FlorezОценок пока нет
- Max Test 2020 Mat EsДокумент72 страницыMax Test 2020 Mat EsHugo MamaniОценок пока нет
- Simuladores JK MolyCop ToolsДокумент19 страницSimuladores JK MolyCop ToolsJose Alonso Torres Vásquez100% (1)
- Guia N°02Документ8 страницGuia N°02yhytyrgfgfgОценок пока нет
- Matrices y Referencias Externas PDFДокумент11 страницMatrices y Referencias Externas PDFInés CardeñasОценок пока нет
- Clase02 ExcelДокумент14 страницClase02 ExcelDayana Brito AlvaronОценок пока нет
- Guía TicДокумент23 страницыGuía TicNelson Reyes MartinezОценок пока нет
- Practica de R M 3 Conteo de CubosДокумент3 страницыPractica de R M 3 Conteo de CubosDennis Subia ZambranoОценок пока нет
- Campana de Gauss en ExcelДокумент7 страницCampana de Gauss en ExcelLuis Alberto Andres BaltazarОценок пока нет
- Silabo Excel Empresarial - VДокумент7 страницSilabo Excel Empresarial - VCarlos Alfredo Morales VargasОценок пока нет
- Referencias y Funciones en ExcelДокумент23 страницыReferencias y Funciones en ExcelmjimenarossiОценок пока нет
- Excel-Con-Macros y Vba IДокумент3 страницыExcel-Con-Macros y Vba IJUAN ALFONSO DE LA CRUZ ORELLANA MAGUIÑAОценок пока нет
- Semana 5 - Excel Avanzado - 16112020Документ13 страницSemana 5 - Excel Avanzado - 16112020Damian Pereira AcostaОценок пока нет
- Excel Avanzado Office 365Документ3 страницыExcel Avanzado Office 365Grecia del RosarioОценок пока нет
- Evaluacion - Karen-EscolarizadoДокумент3 страницыEvaluacion - Karen-EscolarizadoKaren Vasquez HernandezОценок пока нет
- Manual Microsoft Project Aplicado A La ConstruccionДокумент19 страницManual Microsoft Project Aplicado A La Construccionferocillo100% (1)
- Fórmulas y Funciones de Excel - Excel TotalДокумент3 страницыFórmulas y Funciones de Excel - Excel TotalBryan Steven González ArévaloОценок пока нет
- Sesion 03 - MS Project 2013Документ30 страницSesion 03 - MS Project 2013Cinthia Paredes LopezОценок пока нет
- Brochure PIV - Gestión y Análisis de Datos Con Excel PDFДокумент4 страницыBrochure PIV - Gestión y Análisis de Datos Con Excel PDFanyely felix callaОценок пока нет