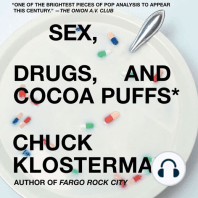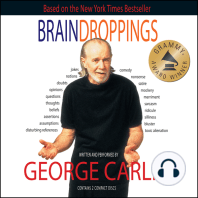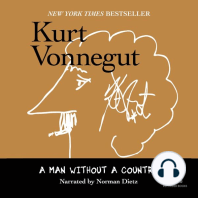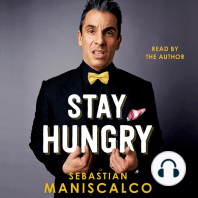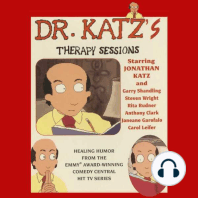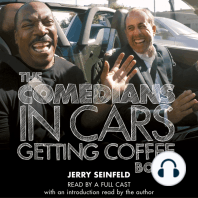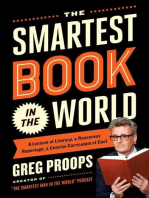Академический Документы
Профессиональный Документы
Культура Документы
Design 3D
Загружено:
sgmdesignparkОригинальное название
Авторское право
Доступные форматы
Поделиться этим документом
Поделиться или встроить документ
Этот документ был вам полезен?
Это неприемлемый материал?
Пожаловаться на этот документАвторское право:
Доступные форматы
Design 3D
Загружено:
sgmdesignparkАвторское право:
Доступные форматы
User Manual
Design 3D
Release 2004
Textronics
2
CAD]CAM And Web SoIutIons For TextIIes CAD]CAM And Web SoIutIons For TextIIes CAD]CAM And Web SoIutIons For TextIIes CAD]CAM And Web SoIutIons For TextIIes
Textronics incubated 20 years ago as a brainchild of a young and exuberant team of
professionals with vast experience in the field of textiles and software has been
successful in development, marketing and support of CAD/CAM systems for Projecting.
A suit of CAD/CAM solutions takes you from concept through Project, handling the pre
production requirements and integrates with your modern machine ensuring a smooth and
efficient production of dobby, 3D Pro, printed fabrics or carpets-reducing time, saving
cost and improving market response time. We also have product, which will enhance
your presentation and help you manage your Projects more effectively.
Notice
TEXTRONICS
reserves the right to make changes to the product described in
this manual at any time and without notice.
Copyright and Trademarks
2004 Textronics All rights are reserved.
How to Contact Us
With the assistance of our customers, we work continuously to improve the performance
of our products and to make them easier to use. Why not contribute to this by using the
forms provided at the end of this manual to pass on suggestions or report problems?
Simply fill in a photocopy of the form you wish to use, and send it to the Textronics
address given on the cover of this guide.
If you wish to contact us by email, useful addresses include:
textronic@vsnl.in for comments on documentation
mailto:sales@textronic.com for product and sales inquiries
You can also visit our website (http://www.textronic.com) to discover more about us and
our latest products and services.
Contents
3
CONIENIS
INRODUCTION.................................................................................................................................... 5
BEFORE YOU BEGIN......................................................................................................................... 7
STRUCTURE OF THE GUIDE .......................................................................................................7
BASIC WINDOWS CONCEPTS......................................................................................................7
TERMS AND CONVENTIONS .....................................................................................................15
HELP.........................................................................................................................................16
INSTALLATION AND UNINSTALLATION.................................................................................. 17
INSTALLATION .........................................................................................................................17
UNINSTALLING THE SOFTWARE ..............................................................................................19
THE MAIN WINDOW....................................................................................................................... 21
THE DESIGN 3D PRO SCREEN WORKSPACE.............................................................................22
THE ELEMENT OF A DESIGN 3D PRO WINDOW......................................................................23
DESIGN 3D PRO MENU ................................................................................................................... 25
FILE MENU...............................................................................................................................25
EDITMENU................................................................................................................................32
VIEW MENU .............................................................................................................................34
MESH MENU.............................................................................................................................44
WINDOW MENU .......................................................................................................................49
DESIGN 3D PRO TOOLBAR............................................................................................................ 53
MAIN TOOLBAR .......................................................................................................................53
EDIT MESH TOOLBAR ..............................................................................................................57
ROTATE TOOLBAR ...................................................................................................................58
MOVE/FLIP TOOLBAR ..............................................................................................................58
WORKING WITH ATLAS................................................................................................................ 59
MAIN ATLAS WINDOW ............................................................................................................59
COLLECTION AND SUBJECT.....................................................................................................60
WORKING WITH MASK................................................................................................................. 65
DEFINING EDITABLE MASK .....................................................................................................65
MASK MARQUEE......................................................................................................................65
SELECTION TOOLS....................................................................................................................65
WORKING WITH MESH.................................................................................................................. 71
RECTANGULAR MESH MODE...................................................................................................72
FREEHAND MESH MODE..........................................................................................................73
FIXED SIZE MESH MODE..........................................................................................................73
CONTOUR MESH MODE............................................................................................................74
4
SPLINE MESH MODE ................................................................................................................75
WORKING WITH MAPPING.......................................................................................................... 77
WORKING WITH SHADOW........................................................................................................77
WORKING WITH ORIENTATION AND DRAPE ............................................................................78
WORKING WITH FABRIC SIZING..............................................................................................79
FABRIC DRAPPING ON AN IMAGE............................................................................................80
Introduction
5
INIkODbCIION
Design 3D was Designed to let you virtually drape textures over model surfaces or
images. Design 3D uses your samples of Fabric or textures and then drapes them over
your model images. It retains interactions of shadow and light, realistically draping
textures over models. Start by selecting those portions of your image to be draped in
Mapped area. You can create as many segments as there are portions to be draped and
each portion can in turn be draped with as many textures as you desire. You create a grid
in Design 3D based on the image to be draped. This grid is made up of rows and columns
that are manipulated according to the orientation you wish to give the fabric. All such
grids can be saved in separate files. After you create a new mesh or load a saved one, you
must also load the texture to be applied using the Fabric Atlas. This texture may be taken
from a previously scanned image or may be created with one of the Textronics software.
The texture file must first have been saved in Textronics format. Atlas offers the choice
of two application modes, with texture matching the grid size or texture tiled over the
whole image. The Match Grid Size method in particular is used to drape screen prints
Designs over a model. Design 3D lets you select the starting Point for such draping, as
well as the portion of texture to be draped. In Tile Texture mode, you can also change the
scale of the texture to be applied. This feature is used with the second draping method, in
which a texture is repeated indefinitely.
6
Before You Begin
7
8EFOkE YOb 8EGIN
STRUCTURE OF THE CUDE STRUCTURE OF THE CUDE STRUCTURE OF THE CUDE STRUCTURE OF THE CUDE
Our primary concerns are not only to meet your commercial needs, but also to make our
software applications as easy to use as possible. You can therefore be sure of quickly
mastering Design 3D Pro.
You will find a complete description of how to use Design 3D Pro in the main section of
this guide. This begins with a description entitled The Main Window, to help you
become familiar with the Design 3D Pro interface.
We also recommend reading the sections on Terms and Conventions, Basic Windows
Concepts, Installation and Uninstallation the Application and Help, also included in the
preliminary sections of the guide.
8ASC WNDOWS CONCEPT 8ASC WNDOWS CONCEPT 8ASC WNDOWS CONCEPT 8ASC WNDOWS CONCEPT
Design 3D Pro ease-of-use is due, in part, to the Microsoft Windows graphical user
interface (GUI) under which it runs. It's standard controls and visual conventions make
Design 3D Pro an intuitive program to learn.
This chapter acquaints you with the basics of working in Design 3D Pro by dealing with
the operational basics of MS-Windows-95. For thorough explanations, refer to your
Microsoft Windows Users Guide.
Operating the mouse
The basic tool used in Design 3D Pro is the mouse pointer. This can be a 2 or 3 button
mouse. The mouse is represented in the form of an arrow or hourglass icon .The four
basic techniques and terminologies of using a mouse are listed below.
As this software has been developed under the Windows environment, you will need to
be familiar with basic Windows concepts and functions. If this is not the case, please
refer to the Windows documentation provided with your system. Some of the basic
Windows concepts and functions referred to in this guide include:
8
Click:
To click an item means to place the mouse pointer or cursor over the item, and to press
and then release the left mouse button without moving the mouse. You click to choose or
select an item, or to operate a tool.
Double-click:
To double click an item means to click it rapidly twice. This action is used in certain
selection procedures and for launching certain functions.
Right-Click:
To click the right mouse button when the mouse pointer is over the area of the screen you
are using. Typically this is in order to obtain a pop-up menu
Drag:
To drag means to move the mouse while holding down the left button. This action is used
with certain tools to select an area of the screen, and also forms part of the action drag
and drop.
Drag and Drop:
To drag and drop an item means to click the item, drag to a new position on the screen,
and then release the mouse button, so that the item is moved to the new position. You can
move whole windows with this technique by dragging and dropping the title bar,
similarly drag and drop the edge of a toolbar to move it to a different location on the
screen.
Owing to the Windows interface, it is possible to have several files open at the same time,
in which case several working windows will be displayed on the screen. Equally, for
some programs, it may be possible to have several views of the same Project open at the
same time as separate windows.
However, we advise against having too many files open at the same time, in order that all
windows are at least partially visible.
Using the scroll bars
The scroll bars are used to bring into view images or data that is beyond the borders of a
window framework. To scroll, hold the mouse button down on one of the arrow keys on
the scroll bar. The up arrow will let you view the top part of the image and the down
arrow, the lower part. To discontinues scrolling release the button.
Before You Begin
9
Working with dialogue boxes
Some menus in Design 3D Pro are followed by a series of three dots (...), indicating that
you must supply additional information before you execute the command. When you
choose such a command a dialogue box will appear. This dialogue box lets you specify
the additional information that Design 3D Pro needs.
Dialogue boxes can contain various types of controls, each of which you will use in a
different way to enter information. In this section you'll see examples of representative
controls.
Radio buttons
Circular radio buttons represent choices that are mutually exclusive. In the Fabric
Direction dialogue box for example the radio buttons can be used to select the option of
fabric direction
Entry boxes
The presence of an entry box indicates that you must specify either a numeric value or
data for a Design 3D Pro function. To make corrections in the entry boxes, activate the
box by clicking with the mouse pointer and key in the required data.
Command buttons
Command buttons enable you to save changes to settings, cancel operations or go to
other dialogue boxes. In any dialogue box, the command button that is highlighted is the
one that is "pressed".
10
Check boxes
Check boxes are the toggles switches in a dialog box; you can activate as many choices
as are available. A tick mark will appear in each check box when its activated using the
mouse.
Numeric entry boxes
The presence of a numeric entry box indicates that you must specify a numeric value for
a Design 3D Pro function. To enter a value other than the default, position the mouse
cursor over the numeric entry box, double click and type the new information. Another
way to erase the previous information is to press [Tab] or [Shift] + [Tab] to move the
cursor into the entry box, and then begin typing immediately.
Drop down list boxes
A drop down list box displays a currently selected option in a small rectangular window.
To choose an option other than the current one, click once on the scroll arrow or drag
the sliders and the list of available options will drop down. Click on the desired option
in the dropped down list to select it.
In certain cases, the scroll bar can be used to increase the numerical values. To do this
you can click the square scroll bar within the slider or drag the scroll box along the
scroll bar.
Dragging the scroll box also results in changing the values in large increments, and
gives you more control. If you click on the scroll arrows at either end of the scroll bar,
you can change the value in small increments.
Before You Begin
11
Display boxes
Some dialog boxes, such as color wheel dialog box shown here, display information
about an image document. As you manipulate the controls in the dialog box, certain
elements within the image will change interactively.
Note: If your monitor displays 256 colors or gray shades, both the display box and the
active image document will show the results of your settings as you alter the settings. If
your monitor displays 16 or 16.7 million colors, you must click on the Preview command
button to see the effects of changing your settings.
Scroll bars
Some dialog boxes let you change gray/color values by dragging sliders or the scroll
arrows that are associated with them. If you click the square scroll box within the
slider, you change the numerical values in large increments. Dragging the scroll box
also results in changing the values in large increments, but give you more control. If you
click on the scroll arrow at either end of the scroll bar, you change the values in small
increments.
Activating windows
The Design 3D Pro workspace is divided into various windows. The windows are your
areas of operation. To work in the windows it is essential that they be activated.
12
Managing the workspace
With the numerous functions you can perform in Design 3D Pro, you need to handle your
workspace effectively. Because just as your desk can gets cluttered with papers, your
workspace can be layered with a number of Projects. As you open more Projects, some of
the new windows may cover the bars of other windows, making it difficult to operate
these windows.
You can move the windows around the workspace using your mouse.
You can let Design 3D Pro rearrange the Project windows for you.
Moving windows with the mouse
Moving Project windows with the mouse allows you to put these windows wherever you
want within the application workspace.
To move a Project window with the mouse:
Place the pointer on the title bar of the Project window.
Hold the mouse button down and drag the window to the desired location.
Release the mouse button. (To cancel the move, press [ESC] anytime before you
release the mouse button).
Arranging windows
Design 3D Pro helps you to organize the application workspace by tiling or cascading
Project windows and arranging icons.
It automatically arranges your Project windows as follows:
Pull down Window menu.
Select the following arrangements:
Windows Tile
This command will arrange Project windows like Tiles. The window can be enlarged or
reduced in size, as required, to completely fill the workspace. Click on the specific
Project window to activate it.
Before You Begin
13
Cascade
This command will overlap the Project windows in a Cascading pattern, leaving the title
bars of all the Projects visible. The Project window at the top of the stack is the active
window.
To activate the lowermost Project window in a stack of open windows, click on its title
bar. The selected Project window will "pop" to the top of the stack as the active
window.
14
Minimizing Window
To reduce a Project window to an icon, click on the Minimize button in the title bar of
the window. Having created an icon, use your mouse to drag it to any location in the
Design 3D Pro windows.
Restoring icons
To return an icon to the original size double clicks on the icon.
Before You Begin
15
TERMS AND CONVENTONS TERMS AND CONVENTONS TERMS AND CONVENTONS TERMS AND CONVENTONS
For a description of the Windows terms and concepts useful for Design 3D Pro see Basic
Windows Concepts. Other standard terminology used is defined in the glossary, which
comes just before the index at the end of this guide.
For the purposes of writing this guide, the following terms and conventions have been
used:
Commands names are printed in bold with the first letter of each word in upper
case.
Sections of this guide are also indicated by bold text. For example, the instruction
refer to the Standard Toolbar for the Print command shows that there is a section
about the Standard Toolbar, and a sub-section about the Print command. There is
a sub-section for each command. For page numbers refer to the table of Contents
at the beginning of this guide or to the Index at the end.
Key names are printed in ordinary capitals, for example, the Enter key is
Projectated by ENTER.
A plus sign (+), inserted between key names, indicates that the keys should be
pressed simultaneously. For example, "press SHIFT + W" indicates that W is to
be pressed while holding down SHIFT.
A comma (,) inserted between key names indicates that the keys are to be pressed
one after the other. For example, "press ALT, SPACE BAR" indicates that ALT
is to be pressed and released, and then the SPACE BAR is to be pressed and
released.
16
HELP HELP HELP HELP
Design 3D Pro may include an on-line help (depending on your version release number).
Based on this guide, it describes how to use the software step-by-step.
The on-line help operates as follows:
To find information about a dialog box, click its Help button.
To look up information choose Help Topics from the Help menu and then click on
one of the tabs:
The Contents tab to see the topic headings. Double-click a heading to see the help topics
it contains. Double-click a topic to obtain access to it.
The Index tab to use the subject index.
The Search tab to search for a term not contained in the index.
Move the mouse pointer over a toolbar button or menu command. After a moments
pause, a tool tip appears next to the button. A more detailed prompt appears on the
Status Bar at the bottom of the screen for both toolbar buttons and menu commands.
In order for all the images in this help to be displayed correctly on your screen, make sure
your display resolution settings have a 4/3 ratio (width/height resolution settings). For
example 1024/768 or 800/600. If necessary check youre settings using
START/Settings/Control Panel/
Display and select the Settings tab.
Installation and Uninstallation
17
INSIALLAIION AND bNINSIALLAIION
HOW TO NSTALL DE HOW TO NSTALL DE HOW TO NSTALL DE HOW TO NSTALL DESCN 3D PRO SCN 3D PRO SCN 3D PRO SCN 3D PRO
A wizard is included on your installation CD that makes installation straightforward.
Before you begin, however, we strongly recommend you to read the following general
description of the installation procedure.
The first step of the installation procedure is to find the dongle supplied with your
software.
During the installation procedure, or the first time you run an application, if you find any
difficulties installing the software, please contact us at the Textronics address given on
the cover of this guide.
The dongle is a hard lock key in the form of a plug, which is essential for the software to
work. Before installation you must insert the dongle into the parallel port of your
computer, where it will remain permanently. Preferably you should attach the dongle
while your computer is turned off. You can then connect your printer cable to the end of
the dongle if you normally use a printer on that port.
The parallel port comprises two rows of holes, 25 holes in all. If there is already a dongle
connected to the parallel port, dont add the new dongle to the end of it. If the other end
of the printer cable is attached to your printer, the printer must be switched on or the
dongle will not allow your software to be used.
In case you should have any difficulty in printing, you may need to use a second parallel
port for your printer.
Next, start your computer under Windows.
If you have any other applications running, you are strongly advised to close them before
beginning installation. Now insert your installation CD into the CD-ROM drive of your
computer.
To launch the CD in this case you will have to open your Windows Explorer go to the
folder of the application you wish to install, and double-click on the Setup.exe, which it
contains. The installation process will first present a dialog window recommending you
to close all other running applications. Read carefully then click next to proceed or
Cancel to abandon the installation process.
18
Upon clicking Next, you will be presented with the next window that will allow you to
specify the installation folder:
Normally you would accept the suggested folder, but if you want to specify another click
the Browse button to open the folder browsing dialog window.
Use the Drives drop-down arrow to select the desired drive, or click the Network button
to install Textronics 3D PRO on a network drive. Use the Directories window to navigate
to the desired folder or/and use the Path field if necessary to input a folder name you
want to be created to store your Textronics 3D PRO application.
Click OK when ready or return to the previous window clicks Cancel to abort all
changes. Click the Back button if you want to return one step back and change some of
your previous settings. Upon clicking Next, the installation process will begin, Before the
end of the installation procedure, you will usually be asked if you want a desktop shortcut
for easy start-up of Textronics 3D PRO.
When installation is complete you will be able to close the installation process (click the
Finish button).
To run Textronics Design 3D PRO, click the Start button of Windows, choose Programs
Applications then 3D PRO from the menu.
Installation and Uninstallation
19
UNNSTALLNC THE SOFTWARE UNNSTALLNC THE SOFTWARE UNNSTALLNC THE SOFTWARE UNNSTALLNC THE SOFTWARE
If you decide to uninstall Textronics 3D PRO from your computer,
Select Control Panel from your Start/Settings menu of the Windows status bar. In the
next window that appears, double-click the Add/Remove programs icon. As a result you
will get the following dialog box:
At the Install/Uninstall tab click to select the Textronics 3D PRO from the list. The
Add/Remove button will become active. Click it to start the uninstall procedure.
A warning message box will ask again for your confirmation. Click (Yes) button to
continue the Uninstallation.
20
The Main Window
21
IHE MAIN WINDOW
This is the area in which you open one or more image document windows.
The following picture illustrates the different working entitles of the Textronics Design
3D Pro main window interface:
Menu Minimize,
Maximize and Exit
Applicatio
n title bar
Control
menu
Main
Tool Bar
Draping
Image Area
Status Bar Fabric
Library
Image
Library
22
THE DESCN 3D PRO SCREEN WORKSPACE THE DESCN 3D PRO SCREEN WORKSPACE THE DESCN 3D PRO SCREEN WORKSPACE THE DESCN 3D PRO SCREEN WORKSPACE
Title Bar
Menu Bar
Main Toolbar
Mesh Branch Tool Bar
Rotate Tool Bar
Transform Tool Bar
Status Bar
The Main Window
23
THE ELEMENT OF A DESCN 3D PRO WNDOW THE ELEMENT OF A DESCN 3D PRO WNDOW THE ELEMENT OF A DESCN 3D PRO WNDOW THE ELEMENT OF A DESCN 3D PRO WNDOW
Application title bar
This is the top portion of the Design 3D Pro application window and contains the
program name. It also contains the menu box and maximizes, minimize and exit buttons.
Minimize, Maximize and Exit buttons
Situated at the top right hand corner of the title bar, the maximize button enlarges the
application window till it fills the entire desktop.
The minimize button can be used to reduce the size of the application window to
an icon.
When the window is enlarged with the Maximize button, it is replaced with a
restore button. The restore button has 2 frames within a box, which when clicked on,
restores the window to its original size.
The exit button allows you to close the Design 3D PRO.
Menu bar
Directly below the title bar, is listed the various commands or actions termed as menus.
The menus for Design 3D Pro are File, Edit, View, Mesh, Window and Help.
Scroll bars
These are used to bring into view images i.e. data or Projects that are beyond the border
of the window frame work.
24
Design 3D Pro Menus
25
DESIGN 3D FkO MENbS
FLE FLE FLE FLE
The File menu contains commands, which operate on a Project as a whole, and in
particular which enable you to:
Open a Project/Image
Save a Images in 3DP file format;
Export a mapped image in one or more versions;
Print a Project in the desired form;
Exit from the application.
Open
Use the Open command in the File menu to open a Project youve previously worked on
with Design 3D Pro or to open a file containing an existing Project, which you will use
to create the repeat for a new Project. Alternatively click on the corresponding toolbar
button, or use the keyboard shortcut CTRL+O.Upon using the Open command; a typical
dialog window will open, as follows:
26
To find the image file you wish to click the down arrow of the Look in field to show the
folder tree and then click the part of the tree where you want to go to. Double-clicking a
folder shows its contents and allows you to move down the folder tree.
From the File of type field drop-down box, select the specific file type you are looking
for. A large range of file types is available. Click-select a file to open. Its name will
appear in the File name field. Select the Thumbnail option to have a preview of the
selected image, before opening it. The Thumbnail window will display a thumbnail of the
image you have selected. Note that this option is available only for some file types (3DP,
JPG, BMP, TIFF it was saved with Design 3D Pro or other Textronics application).
When ready click Open to open the selected image in Design 3D Pro, or click Cancel to
abort the opening of a file. Upon selecting Open, the Design 3D pro main window will
appear on the screen, with the selected file opened.
Close
To close the file you are working on select Close from the File menu or click the Close
button at the upper right corner of each open window of your Project. You will be given
the opportunity to save the Project before it closes. Alternatively use the keyboard
shortcut CTRL+F4.
Design 3D Pro Menus
27
Save
To save a Project you are working on, click the Save icon on the Main toolbar or click
Save in the File menu. The keyboard shortcut for this is CTRL + S. Note that if you have
previously saved your Project with the same name in the same location.
Export
As explained previously in the section dealing with the Save command, your project can
only be saved as a 3dp file. However, the Save Mapped Image function offers you the
possibility to save your work as a graphical image file. Amongst the most commonly
supported file formats are the TIFF, BMP and JPG formats.
This function can prove particularly useful for example when you wish to send a mapped
picture to a client who does not have the Easy Map application installed. He will
nevertheless be able to open the file, which was sent to him, since this will be a standard
graphical file.
When you select the Save Mapped Photo command from the Designs menu, the
following dialog box appears:
Choose in which folder you want to save your image. Enter a name for your image in the
File Name field. Finally, select from the File of Type drop-down box the appropriate file
type and click on the Save button.
To move to the folder where you wish to save your work either click the Up One Level
button to climb the folder tree or double-click a folder to show the folders it contains.
Alternatively click the down arrow of the Save in field to show the folder tree and then
click the part of the tree where you want to go to.
If you wish to create a new folder in which to save your Project, you must first double-
click the folder in which the new folder is to be located. The folder appears in the Save in
field at the top of the dialog box. Now click the Create New Folder button to create the
new folder. It appears with a default name New Folder highlighted in blue. Type the
name of your choice directly on the keyboard, replacing the default name.
Now double-click the folder in which you wish to save your Project, so that its name
appears in the Save in field.
28
Print
The Print command in the File menu is the final command to choose. When you click
OK, the image will be sent to the printer, which is selected from the Printer Setup
dialog box.
Copies
If you want to print more than one copy of an image, type the number of copies you
want in the entry box.
Print Setup
This allows you to access the standard Windows Printer Setup dialog box.
Print Quality
This allows you to change the Resolution of the printer at this final stage rather than
going into the detailed printer setup dialog box.
Design 3D Pro Menus
29
Print Preview
Choose Print Preview from the File menu to see how your Project will appear when
printed using the current print settings. A new window appears on your screen.
Positioning the pointer over the print preview will change the pointer into a magnifying
glass. When you click on the print preview with the magnifying glass, you will zoom in
on it.
The following buttons are situated on the top of the screen:
30
Print
Click on this button to open the Print dialog box, allowing you to print the Project as it is
shown in the preview.
Zoom in
Click on this button to zoom in on the print preview.
Zoom out
Click on this button to zoom out from the print preview.
Close
Click this button to close the print preview window.
Page Setup
To print the mapped image goes to file menu and click on print. As you click on it the
following dialog box will appear on the screen.
Page Setup command from the File menu. With the options in the Page Setup dialog
box, you can control all the output characteristics of your images
Design 3D Pro Menus
31
Offset value for printing left & Top
Enables the user to define the starting position of printing {top (Y) and left (X)} of the
design so that the design can be placed ideally to meet the users needs.
Scale
Use this field to scale your design elements with the specified factor. Click in the Scale X
and Scale Y, then input a value from the keyboard, or use the spin arrows to increase or
decrease the default value (100%).
Center on Page
Select this option to center the design vertically and horizontally on the page.
Size Distortion
The Size Distortion option specifies that Design 3D is to maintain the detail of an image
when you change the size or resolution of the image. Size Distortion requires more
images processing time, and may blur the image slightly.
Auto Adjust
These commands print an image so that the entire image fits with in the page size. Lets
you see the whole image regardless of its size. The image prints at the maximum
magnification that fits in the page and maintains the original proportions of the image.
Print Fabric with Motif
Checkmark this option to prints fabric with an image.
Show Plinking Effect to Fabric
This option in the page setup dialog box allows the user to print the fabric with the
plinking effect.
Exit
To close Design 3D Pro; choose Exit from the File menu. If the current file has not been
saved, a dialog box appears, giving you the opportunity to save it before exiting.
32
EDT EDT EDT EDT
The Edit menu contains the following tools enabling you to edit various items of your
project:
Undo
Activate this function in the Edit menu, the corresponding button in the Main toolbar, or
the keyboard shortcut CTRL+Z, to undo your last action on your Project in the active
window. You can undo more actions than your last one. Click on Undo as many times as
you would like to undo actions, starting to undo your last action all the way down to your
first action.
Clone
Select Clone from the Edit menu to copy the contents of the selected mesh over the
active project. If there is already another mesh associated with the current segment, a
message asking you to confirm the operation will appear on your screen.
Design 3D Pro Menus
33
Preferences
Clear All
Use the Clear All function in the Edit menu, or the corresponding keyboard shortcut
CTRL +DEL, to erase all draping portion.
34
VEW VEW VEW VEW
Toolbar
Tool bar provides quick access to commonly used features. All feature displayed on the
tool bar can also be accessed from the Menu bar. You can choose whether or not to
display the tool bar by enabling the Tool bar option in the View menu.
Status Bar
The status bar runs along the base of the application window. The left side of the status
bar is a message area. The message area sometimes displays fleeting information about
the status of a command, you are executing or instruction on operating of the currently
active tool.
Customize
As you use Design 3D Pro, you will discover that you use some tools and commands
more often than others. To help you quickly access them, the Customize dialog box lets
you create your own toolbars filled with the features you use most. You can create, hide,
or display as many toolbars as you want.
Besides tools and commands, you also can add macros to custom toolbars. Commands
and macros appear at the top of custom toolbars and tools appear at the bottom.
Design 3D Pro Menus
35
Creating shortcuts for commands and Tools
Select customize from the view menu.
Select the keyboard tab to view the listing of menus.
Select the desired menu in the Category list.
Select the command to which you need to assign the shortcut.
Press the shortcut key on the keyboard in the press new shortcut key space.
Click on assign video button to commit the shortcut.
To save a set of shortcut keys defined click on the push button to view the options
for saving new entry, entering new entry, renaming and deleting entry.
36
Edit Mesh Toolbar
Tool bar provides quick access to commonly used features. All feature related to mesh
editing tools displayed on the tool bar. You can choose whether or not to display the tool
bar by enabling the Tool bar option in the View menu.
This section of the toolbar contains four tools to let you add rows and columns to the
Mesh. Rows and columns will be added at the ends of the Mesh or next to previously
selected control points. To add a row or column with respect to a control point Select a
control point on the Mesh with the pointer and click on one of following icons.
Add Column Left
To add a Column Left the selected control point
Original Mesh Added left side of the selected control
point
Design 3D Pro Menus
37
Add Column Right
To add a Column Right the selected control point
Original Mesh Added right side of the selected control
point
Add Row Top
To add a row above the selected control point
Original Mesh Added above the selected control point
38
Add Row Bottom
To add a row below the selected control point
Original Mesh Added below the selected control point
Adding/Removing multiple columns or rows
This section of the toolbox contains two tools for inserting multiple columns or rows in
the Mesh. New columns or rows will be interspersed among existing ones.
Add Multiple Column
To inserts multiple Column in active mesh.
Original Mesh Adding Lines in Column
Design 3D Pro Menus
39
Remove Selected Column
Select a row control point and click on Delete Column.
Original Mesh Delete selected Mesh Line
Add Multiple Rows
To inserts multiple rows in active mesh.
Original Mesh Adding Lines in Rows
40
Remove Selected Row
Select a row control point and click on Delete Row.
Original Mesh Delete selected Mesh Line
Straighten Mesh Branch
To convert irregular shapes of Mesh branch to straight line.
Original Mesh Straighten Mesh Line
Design 3D Pro Menus
41
Move/ Flip Toolbar
Move/ Flip Tool bar provides quick access to commonly used features for Mesh editing.
All feature displayed on the tool bar. You can choose whether or not to display the tool
bar by enabling the Move/ Flip Toolbar option in the View menu.
Transform/Resize Mesh
Use this tool to move the mesh without moving the contents of the selection. This
function is useful for selecting a second area that is the exact size and shape of the
original area that is selected.
When you use the Mask Transform tool, you can click on the active mesh to choose an
entire mesh area, Design 3D places a transform box around the Mesh area. Lets you
transform a Mesh by moving the handles that appear when this tool is selected. You can
size, move a mask marquee.
Original Mesh Resized Mesh
42
Flip Vertical
Select Flip, Vertical from the Rotate/Flip sub-menu, Image menu, to flip selection or the
whole design vertically.
Original Mesh Vertical flipped
Flip
Select Flip, Horizontal from the Rotate/Flip sub-menu, Image menu, to flip selection or
the whole design horizontally.
Original Mesh Horizontal flipped
Design 3D Pro Menus
43
Set Top Origin
Top sided Origin Mesh Fabric draped by taking topside origin
Right sided Origin Mesh Fabric draped by taking right side origin
Image Library
To View/Hide and Mesh mapped images with the atlas tools.
Fabric Library
To View/Hide and manipulate texture with the atlas tools.
44
MESH MESH MESH MESH
New
A Mesh can be defined as a level of mapping. It might sometimes happen that two zones
to be mapped overlap each other. If you define several meshes you will then be able to
choose in which order the various mesh will be mapped. Creating a mesh is therefore the
first operation to perform on your original image. To do so, select the New Mesh
command in the Mesh menu or click on the corresponding toolbar button.
Smart Draper is used to design the Mesh using a portion of the image appearing in the
view area. Mesh should contain as few rows and columns as possible. You then
manipulate these rows and columns to give a general orientation to the Mesh. This makes
it easier to add rows or columns and create more detailed variations in the textures
movement. Keep Mesh squares as true as possible, to keep your texture from warping.
The Name field displays a default name highlighted in blue. If you want to, enter a new
name for the layer you are creating. Click OK to create this new layer.
Clear Mesh
If you wish to suppress one of the Meshes of your project, select the Delete Current
Layer command in the Meshes menu or click on the corresponding toolbar button. As
this function will delete as well all the Meshes and meshes of this layer, a warning
message asking you to confirm the operation appears on your screen.
Design 3D Pro Menus
45
Rotate Mesh
Rotate Mesh
The rotate mesh tool lets you orient your Mesh as desired. You can rotate the Mesh
clock-wise or counter-clockwise. Click on rotate Mesh in the Mesh menu. Click and hold
one of the ends of the Mesh and drag the mouse to the left or to the right until you have
oriented the Mesh in the desired direction.
Skew
Click Skew Horizontal in the rotate mesh menu to skew an active mesh. After clicking
this function, the selection will appear with selection handles. By dragging the selection
handles, you can skew the selection.
46
Skew Vertical
Click Skew Vertical in the rotate mesh menu to skew an active mesh. After clicking this
function, the selection will appear with selection handles. By dragging the selection
handles, you can skew the selection.
Rotate Mesh Branch
The rotate mesh branch tool lets you orient your Mesh line as desired. You can rotate the
Mesh line clock-wise or counter-clockwise. Click on rotate Mesh branch in the rotate
mesh menu. First Click start point of mesh line and drag the mouse to the left or to the
right by selecting last end of mesh line until you have oriented the Mesh line in the
desired direction.
Design 3D Pro Menus
47
Group Properties
The Mesh enable you to sort the Meshes out according to a displaying and mapping
order; but you can also gather the Meshes in "groups". Once created, you will be able to
choose if you want the modifications made to customize and perform the mapping
operation to be applied to individual Meshes or to a group. Thanks to the groups, you can
easily modify all the available parameters for a series of Meshes by performing these
changes only once. This command enables you to create and, if necessary, modify the
various groups of Meshes in your project. When selecting the Group Properties
command in the Mesh menu, the following dialog box appears on your screen
The Groups section gives an overview of all the existing groups in your project in the
form of a folder tree. In the Meshes section, you can visualize a folder tree representing
the various Mesh and Meshes name composing your project. To add a new group of
segment to your project, simply click on the New Group button. In this menu click on
the New Group commands. A new sub-folder with a default name appears in the Group
folder tree. If you want to, enter a new name for the group you are creating. You will be
able to modify this name afterwards by right- clicking on it and choosing Edit Group
Name from the pop-up menu that appears. Then you just have to drag and drop the
appropriate Meshes from the Meshes section to the Groups section. A preview of each
item (current segment and group) is given beneath the corresponding sections. If you
want to suppress one of the groups youve created, simply click on its name and choose
Delete from the pop-up menu that appears.
Once youve made all the necessary changes, click on OK to apply the changes and close
the dialog box.
The main advantage of this function is that it enables you to change a parameter for
several Meshes (i.e. a group) at the same time without having to repeat the operation, as
many times as there are Meshes. But it also proves to be very useful if you want to map
48
your image with various fabrics. For instance, you can gather all the Meshes of two
armchairs in one group and simultaneously change the fabric of all the Meshes in a shot.
In order to be able to work with the projects you create in Design 3D pro, with the
Textronics Design 3D pro application, and have all mapping objects available, you will
have to group all your Meshes into group objects, and save the resulting project as a
*.3DP file.
Design 3D Pro Menus
49
WNDOW MENU WNDOW MENU WNDOW MENU WNDOW MENU
The Window menu contains commands allowing you to manage the application
windows, and to work with multiple windows at the same time.
Design 3D Pro helps you to organize the application workspace by tileing or cascading
Project windows and arranging icons.
Cascade
This command will overlap the Project windows in a Cascading pattern, leaving the title
bars of all the Projects visible. The Project window at the top of the stack is the active
window.
To activate the lowermost Project window in a stack of open windows, click on its title
bar. The selected Project window will "pop" to the top of the stack as the active
window.
50
Windows Tile
This command will arrange Project windows like Tiles. The window can be enlarged or
reduced in size, as required, to completely fill the workspace. Click on the specific
Project window to activate it.
Design 3D Pro Menus
51
Arrange Icons
If you have been working on a large number of different windows, you may have
minimized a number of them to icons. Click Arrange Icons in the Window Menu for
them to be arranged in a row at the bottom of the screen.
Close All
To close all the files you are working on, select Close All from the Window Menu .You
will be given the opportunity to save the Project before it closes.
52
Design 3D Pro Toolbar
53
DESIGN 3D FkO IOOL8Ak
Tool bar provides quick access to commonly used features. All feature displayed on the
tool bar can also be accessed from the Menu bar. You can choose whether or not to
display the tool bar by enabling the Tool bar option in the View menu.
MAN TOOL8AR MAN TOOL8AR MAN TOOL8AR MAN TOOL8AR
Open
Click the Open button to work on an existing project. For further guidance, please
refer to the Open section (File menu).
Save
Click the Save button to save the project you are working on without closing it.
For guidance on the choices to make when saving a project for the first time,
please refer to the Save As section (File menu).
Clone Mesh
A slave mesh is slightly different from the previously described meshes since it
does not consist in creating a new mesh. It re-uses the mesh defined for another
mesh. You therefore do not need to re-draw and specify direction, orientation and
density. However, it is possible to define another reference point. To create a
slave mesh, choose the Clone Mesh on the corresponding toolbar button.
Undo
You can call your original blank project by clicking on Undo Command
New Mesh
Creating a new mesh is the first operation to perform on your original image.
54
Mesh Selector
This command enables you to display a global overview of all the selection and
meshes present in your project, as well as to select one of these Meshes to make it
the current segment.
Move/ Flip Toolbar
When you use the Move/ Flip Toolbar tool, you can click on the image to choose
an Current segment area, or draw a bounding box with the Selector tool to select a
portion of the masked area to transform. Design 3D places a transform box around
the masked area.
You can perform several operations using the Mask Transform tool.
Move a mesh
Resize a mesh
Flip a mesh
When you are done with an operation, double-click on the transform box (or
image), or press Enter to release the Move/ Flip Toolbar tool.
Edit Mesh branch
Click on a row or column section to display its control points. To move the
column or row, click and hold a control point and drag it with the mouse.
To move more than one element at a time Depress the SHIFT key to select more
than one Mesh control point. This will let you move more than one row, column,
square or control point at the same time. You can also select more than one
control point by holding down the mouse button, while dragging the mouse over
more than one control point and then releasing it. Example Select a row with the
mouse by clicking on a Mesh segment, then depressing the Shift key and clicking
on another Mesh segment of a row. A second row will be selected. To move the
two rows, click and hold a control point, then drag it with the mouse.
Design 3D Pro Toolbar
55
Edit Mesh
Select the Edit Mesh tool from the main tool bar. The Edit Mesh tool is used to
move mesh control points. Mesh control points are located at Mesh row and
column intersections. To move a control point, Click on any intersection in the
Mesh a control point will appear. To move the control point, click and hold the
control point, then drag it with the mouse.
Clear Mesh
If you wish to suppress one of the Meshes of your project, select the Delete
Current mesh command in the Mesh menu or click on the corresponding toolbar
button. As this function will delete as well all the Meshes and meshes of this
layer, a warning message asking you to confirm the operation appears on your
screen.
Rotate Toolbar
For Recalling Rotate mesh toolbar
Edit Toolbar
For Recalling Edit mesh toolbar, here you can add or remove rows and columns
Show/Hide Mask
Clicking on this toolbar button enables you to switch to the selection display
mode, in which you can visualize, create and edit the mask of your project.
Show/Hide Mesh
Clicking on this toolbar button enables you to switch to the Meshes display mode,
in which you can create, edit and associate meshes of your project.
Mark Fold
56
You can you this function for adding 3d folds on mesh. This function is giving
you for adding soft, normal and hard folds
Wrap Around
User can be specify the origin mapped point on draping to get proper align on the
body of your project
Mesh Properties
Click the Group Properties button to create and edit groups of Meshes for your
project.
Smart Slider
This facility giving you for change the size of fabric, depth of mapped area,
creating different matching and fabric orientation.
Color Palette
The Color Palette is a collection of colors grouped together for easy access.
Design 3d pro comes with many different palettes.
Show Mask
The Hide/Show Mask command keeps all masks in place but hides or shows the
mask borders. The mask border consists of a black and white animated line (red
and green in grayscale images) denoting the edges of the mask. If the mask is
blocking a detailed area of the image, you may want to hide it so you can better
view any changes you make to the masked area.
Print
Click the Print button to print the project you are working on. For further
guidance, please refer to the Print section (File menu).
Design 3D Pro Toolbar
57
EDT MESH TOOL8AR EDT MESH TOOL8AR EDT MESH TOOL8AR EDT MESH TOOL8AR
Add Column Left
Add Column Right
Add Row Top
Add Row Bottom
Add Multiple Column
Remove Selected Column
Add Multiple Rows
Remove Selected Row
Straighten Mesh Branch
58
ROTATE TOOL 8AR ROTATE TOOL 8AR ROTATE TOOL 8AR ROTATE TOOL 8AR
Rotate Mesh
Skew Horizontal
Skew Vertical
Rotate Mesh Branch
MOVE] FLP TOOL8AR MOVE] FLP TOOL8AR MOVE] FLP TOOL8AR MOVE] FLP TOOL8AR
Transform/Resize Mesh
Flip Vertical
Flip Horizontal
Set Top Origin
Working with Atlas
59
WOkKING WIIH AILAS
You can use Atlas to insert designs/images easily into Design 3D. You can open the
simple Atlas organization lets you easily keep track of thousands of pieces of
Designs/Images. The main Atlas window displays thumbnail bitmaps (or names) of the
designs/images in the current subject. You can drag and drop a designs/images item from
the Atlas directly into many Windows drawings and documents. The Atlas Find feature
lets you find just the right picture quickly. You can create your own collections from the
designs/images scattered on your hard drive.
MaIn atIas WIndow MaIn atIas WIndow MaIn atIas WIndow MaIn atIas WIndow
Fabric Library Image Library
Collection
Fabric Library
Thumbnails
Scroll Bar
Image Library
Thumbnails
Atlas
Option
Subject
60
Thumbnails of each item in the current subject are displayed in the main atlas window.
The name of the subject appears in the title bar. You can move or resize the window to
occupy as much or as little of the screen as you want. When the window isnt big enough
to show all items in the subject, a scroll bar lets you access additional items. If you are
using scroll mouse, you can also scroll through items in the subject with the wheel
located between the two mouse buttons.
There are scrollable drop down list boxes for viewing and selecting collections and
subjects. The collection list (represented by the folder) is on the top of the subject list
(represented by the window.) Use the forward and back arrows to easily move from one
subject to another. You can also highlight the collection or subject text, and type the
desired subject name. The subject entered will display.
With the Display Option, you can display pictures only, names only, or both. Tool Tips
are also available. Double-click an item to see Item Information.
The Options menu lets you switch to other subjects and collections, set properties, and
perform other functions.
CoIIectIon and subject CoIIectIon and subject CoIIectIon and subject CoIIectIon and subject
Atlas provides an easy and convenient way for you to organize, catalog, and use the
image/fabric library that is not already in a collection. It also lets you group frequently
used image/fabric into a single handy subject.
For example, you can create a collection "DESIGNS," create a subject "PRINT, " then
add as items the BMP files you created from scanned family photographs. You can only
access BMP, JPG, TIFF and 3DP(Textronics design 3D) files supported for an image
library Atlas. But when you import designs, you can only access BMP, TIFF and
textronics CAD designs files.
Option provides quick access to commonly used features. All feature displayed on the
Option menu can also be accessed from the right click. You can choose whether or not to
display the options by enabling the Option. Or you can create collections and subjects
containing clip art that you use frequently, so its conveniently available in one location.
You can even copy items from another subject into your personal subject.
Working with Atlas
61
To create a new collection
Click on the Option button and choose a Collection option.
In the New Collection dialog box, enter the name for the new collection.
To create a new subject
Highlight the collection in which you want to create a new subject.
Click on the Option, In the Choose a Subject option, click the collection in which
you want the new subject.
In the New Subject dialog box, enter the name for the new subject.
Note If you didnt select the correct collection in step 1, you can specify it in the drop-
down list box, which lists all collections.
To add your design or image files to a subject
On the Options menu of Atlas, click Add Files. The Add Files dialog box appears.
Highlight the thumbnail of the file or files you want to add. You can restrict the
search by using the arrow at the right of the Files of Type box to select from the
list of clip art types.
Click Add. A dialog box indicates the progress. The files will be added to the
subject currently open.
62
If a Designer or Windows Draw drawing is comprised of multiple elements,
youre asked if you want to add them as independent items or as a whole.
To load a collection
On the Option menu, click Load Collection. A Browse dialog box is displayed.
In the Browse dialog box, find the collection you want to add (load) to the atlas
list.
Double-click the collection to load, or highlight and click Load.
Display Type
You can request that thumbnails show only pictures, only names, or both. (The size of the
item button in the main Atlas window adjusts automatically; the bitmap size remains the
same.) You can request that the name of the item appear as a Tool Tip when you pass the
cursor over the thumbnail.
To change the thumbnail
On the Options menu in the main Atlas window, click on Display sub
Click to indicate whether you want buttons to Show Pictures, Show Names, or
Show Both.
To delete a collection
On the Options menu, the Choose a delete collection option.
Click the collection you want to delete.
To delete a subject from a collection
On the Options menu, select a Subject.
Click the subject you want to delete.
On the option menu, click on Delete subject.
To delete an item from a subject
Click the item.
Working with Atlas
63
On the Options menu, point to Item, then click on Delete Item from Option menu.
To move a subject to a new collection
In the Choose a Subject dialog box, select the name of the subject.
Select the different collection whether you want to move subject.
To see the item information (properties)
In the option menu, Choose an item properties option.
Click to indicate all information (File path, size, modify date, height and width
etc) of active item.
64
Working with Mask
65
WOkKING WIIH MASK
In Design 3D, you can isolate areas in an image that you want to edit, while protecting
the remaining areas from change using masks. Masks, with their combination of mapping
area and protected areas, let you modify images with precision.
DeIInIng edItabIe areas DeIInIng edItabIe areas DeIInIng edItabIe areas DeIInIng edItabIe areas
There are a number of ways to define mapping area in an image without using color
information from the image.
Mask Marquee Mask Marquee Mask Marquee Mask Marquee
The border separating an editable area and its corresponding protected area is indicated
by a dashed outline, called the mask marquee. You can display the mask marquee only
after hiding the mask overlay. You can change the color of the mask marquee so that it
can be seen clearly against an image's colors.
SeIectIon TooIs SeIectIon TooIs SeIectIon TooIs SeIectIon TooIs
All the tools for making and adapting/selecting selection areas are in the Selection dialog
box. There are 4 tools for making selection areas. Of these: two select specific shapes;
one, the Magic Wand, allows you to select an area based on gray/color similarity; and the
last, the freeform, enables you to make freehand selections. The Magic Wand and Lasso
66
are at the top of the Selection Palette, but because their functions are more complex they
are explained after the tools for selecting basic shapes
Making A Rectangular/Square Selection
You can select a rectangular/ Square area in Design 3D with the appropriate selection
tool from the Mask dialog box. You can use the mouse freehand or define precise
dimensions to make the selection. With both tools you can select an image area, save it
with the mesh or in 3dp format,
To draw the rectangular mask in an image
Open the Mask dialog box and click on the Rectangle mask tool.
Drag in the image window to define the editable area manually, or click to
position an editable area of a specified size or orientation.
You can use the Additive and Subtractive mode buttons to control what is
included in the mask. For example, if you draw too much, you can subtract the
unwanted area from the mask using the Subtractive mode button in the ribbon.
This way, you can get exactly what you want in the masked area.
Making A Elliptical/Circular Selection
You can select circular/elliptical a area in Design 3D with the appropriate selection tool
from the Mask dialog box. You can use the mouse freehand or define precise dimensions
to make the selection. With both tools you can select an image area, save it with the mesh
or in 3dp format,
To draw the circular/elliptical mask in an image
Open the Mask dialog box and click on the Rectangle mask tool.
Drag in the image window to define the editable area manually, or click to
position an editable area of a specified size or orientation.
You can use the Additive and Subtractive mode buttons to control what is
included in the mask. For example, if you draw too much, you can subtract the
unwanted area from the mask using the Subtractive mode button in the ribbon.
This way, you can get exactly what you want in the masked area.
Working with Mask
67
Making a line or freehand selection
You can define a mapping area by outlining the image area, as you would use a pencil
and paper, or by clicking at different points on the image to anchor straight-line Meshes.
You can use the Additive and Subtractive mode buttons to control what is included in the
mask. For example, if you paint too much, you can subtract the unwanted area from the
mask using the Subtractive mode button in the ribbon. This way, you can get exactly
what you want in the masked area.
A mask is marked with a black and white marquee on a color image, and green and red
on a grayscale image.
Making a Magic Wand selection
The Magic Wand tool draws a mask automatically based on color. You choose the color
to be masked by pointing the cursor to an area of the image you want masked and
clicking. Magic Wand senses color breaks within the image and masks between them.
The Magic Wand tool is most effective when the contrast or color break is strong at the
edge of the area to be masked. For example, the Magic Wand tool is useful for masking
black letters when they are displayed on a white background.
As with other masking tools, you can set the mode to Additive (to add to the mask) or
Subtractive (to subtract from the mask).
Some image areas have such delicate and intricate shapes that they are too difficult to
select using the Lasso, rectangular, square, and circular selection tools. The Magic Wand
tool will help you to select more complex areas in your images. The Magic Wand
eliminates the need to manually trace an irregularly shaped selection. This tool lets you
automatically select an area of the image containing pixels with the same or similar
gray/color values.
The similarity of the gray/color values is determined by the Color Similarity value that
you define for the selection. When you click on a pixel, neighboring pixels will be
selected if they come within the range established by the Color Similarity value. The
selection area will continue to expand until it meets pixels outside of the defined RGB
color value range.
For example, with a specified RGB Color Similarity value of 40, clicking on a pixel with
a gray scale value of 50 will cause all connected neighboring pixels with RGB values in
68
the range 10 to 90 to be selected. If you define a Color Similarity of 30, the Magic Wand
selects all pixels in a range from 20 to 80.
Use the Additive and Subtractive mode buttons to control what is included in the mask.
For example, if you paint too much, you can subtract the unwanted area from the mask
using the Subtractive mode button in the ribbon. This way, you can get exactly what you
want in the masked area.
Adding areas to and subtracting areas from a mapping area
Additive Mask
Lets you add areas to an editable area. Areas you add to the editable area are removed
from the protected areas.
Subtractive Mask
Lets you subtract areas from an editable area. Areas you subtract from the editable area
are added to the protected area.
Delete Mask
When you are done editing a masked area, you can remove, or deselect, the mask. This
lets you draw another mask to edit another portion of the image.
To remove all active masks
On the Mask dialog Box, click on Delete Mask button. All active masks
disappear.
Transforming editable areas
You can change the form of an editable area of a mask by moving and rotating to it. If an
editable area is floating above the image, it is automatically merged with the underlying
image when it is transformed.
Lets you transform a mask marquee by moving the handles that appear when this tool is
selected. You can move and rotate a mask marquee. When you use the Mask Transform
tool, you can click on the image to choose an entire masked area, or draw a bounding box
with the Selector tool to select a portion of the masked area to transform. Design 3D
places a transform box around the masked area.
Working with Mask
69
To move all active masks
Click the Transform Mask tool.
Point to the inside of the masked area and click the left mouse button to select the
entire masked area.
Point to the inside of the transform box, press the left mouse button, and drag the
transform box to the location you want. The masked area moves to the new
location.
Double click to leave Mask Transform mode.
To rotate a mask or masked image
Click the Rotate Mask tool.
Point to the inside of the masked area and click the left mouse button to select the
entire masked area.
A transform box appears on the selected area. The graphical bar changes to show
the Mask Transform options.
Click the Rotation button in the ribbon corresponding to the type of rotation you
want: Normal (flat), X-Axis, or Y-Axis.
Point to the end of the rotate handle in the transform box, press the left mouse
button, and drag the handle to the angle you want. The masked area rotates to the
new angle.
Double click to leave Rotate Mask mode.
70
Working with Mesh
71
WOkKING WIIH MESH
New Mesh
The New mesh tool lets you create a new mesh. Right click will allow you to create the
new mesh. The new mesh creation Icon will appear. Select the four points encompassing
the texture area. Decide upon the spacing of the Mesh s in the spacing box in the Mesh
properties Dialog Box.
To create a new mesh:
Click on New mesh from mesh menu.
The Mesh Properties Dialog Box will appear on the screen.
Marking Modes
The different marking modes enhance the usability of the application. These options
make marking easier for different modes.
72
The different marking modes are
Rectangular for marking the area for rectangular surfaces like walls, sofas, Bed,
spreads etc.
Free hand for marking the freehand marks for mesh creation.
Fix size this option allows the user to define the number of rows and
columns in the marked area for ease of manipulation.
Contour Use this mode to create/take the flow of the fabric/substrate. Use
the options vertical and horizontal options for the direction in
which you want to mark the substrate.
Spline
RectanguIar mesh mode RectanguIar mesh mode RectanguIar mesh mode RectanguIar mesh mode
When choosing Create Rectangular Mesh to make a
simple rectangular mesh with four control points appears
on your screen. The specificity of this mesh is that you
can customize its form in multiple ways. It is extremely
flexible. Not only can you change the control points into
bending or connection points but you can also split your
mesh vertically or horizontally, add extra control points
within the mesh and reshape it at will so that it follows in
a very accurate way every detail of the original image.
Note: that clicking on the mesh while pressing the
SHIFT button enables you to move the entire
current mesh by dragging and dropping it.
Working with Mesh
73
Freehand mesh mode Freehand mesh mode Freehand mesh mode Freehand mesh mode
Define the four contours of the mesh for creating the mesh. Click and release the mouse
button to select the region. Make the selection as per the flow/fold in the substrate/
image. Right click will release the region between two contours. Right click between the
last two points will thus create your mesh.
FIxed sIze mesh mode FIxed sIze mesh mode FIxed sIze mesh mode FIxed sIze mesh mode
The only difference between the free hand and fix size-marking mode is that the latter
gives the option of defining the number of rows and columns in the selected region.
Hence the procedure remains the same. As you select the marking mode Fix Size a list
box appears in the mesh properties dialog box for selection of number of rows and
columns.
74
Contour mesh mode Contour mesh mode Contour mesh mode Contour mesh mode
Creating Mesh using this mode is a lot easier as it lets you decide where to place your
nodes according to your needs. Select the contour-marking mode from the mesh
properties dialog box.
Working with Mesh
75
Select the positioning of the contours either vertical or horizontal. Start by selecting the
nodes vertically/ horizontally to the length or the width of the design respectively. Right
click will allow you to select the next row/column. The number of nodes remaining
constant you can select their position. Press enter to complete selection of the Mesh.
SpIIne mesh mode SpIIne mesh mode SpIIne mesh mode SpIIne mesh mode
This tool is only available when creating a directional mesh. If you choose to associate
this type of mesh, you need to define the border limits and, if necessary, some
intermediate lines for the directional mesh to be created. To do so, select Spline Mesh
Mode in the Mesh properties. Your mouse pointer takes the aspect of a pen and you can
now draw lines as in the example below:
If you want to draw straight lines simply click where you want to start the borderline,
move your mouse pointer and then double click to finish the line. Alternatively you can
right click to finish the line. You can as well change the direction while drawing.
To draw non-straight lines, simply drag the mouse in your design drawing the shape you
want your line to have. Once you are satisfied with all the defined lines, click again on
the command name or on the corresponding button to de-select this tool and re-activate
the other functions.
76
This is the second step in creating a directional mesh. Once you have defined at least four
lines for the directional mesh to be created. If you move the lines by dragging and
dropping their control points, the intersection position will be modified. Once you've
created at least four lines and assigned them a direction, the computer automatically
analyses the data to create a directional mesh taking into account the intersections
between the various lines.
Working with Mapping
77
WOkKING WIIH MAFFING
WorkIng wIth shadow WorkIng wIth shadow WorkIng wIth shadow WorkIng wIth shadow
Once you have defined Selection, meshes, associated a design and mapped your project,
you can decide to modify the shadow values used when mapping. When choosing
Shadow clicking on the corresponding tab button of drape properties, the following
dialog box appears on your screen.
Note that you can modify the shadow parameters of a specific segment even if it is not
the current segment.
The various parameters that can be modified are the Contrast, the Brightness, the
intensity, Image detail (Shadow), color depth and color shifting. To modify the value of
one or more of these parameters, move the corresponding slider or modify the
corresponding field by entering a new value or by using the spin arrow buttons:
Image Details The image details correspond to the dominance and level of dark areas in
the image.
Contrast The Contrast is the relative difference between light and dark areas.
Intensity The Brightness of an image color refers to the general luminance of an
object i.e. of your project image on the screen.
Color Shift The Color Shift command also lets you adjust the saturation and lightness
of a draped image. You can also use to make new colorways.
78
Color Depth The Highlight corresponds to the dominance and level of light areas in the
image.
Clicking on SET button you to put the changes into effect on current mesh without
closing the dialog box, but if you want set these all parameter on all meshes in entire
project by clicking on SET ALL button. You can set all parameters for particular group
then you should click on SET GROUP button. You can then make as many modifications
as required. If you click on OK, the changes will be applied to your current mesh while
exiting the dialog box.
Modifying the shadow properties can prove to be invaluable with complicated shapes.
Even if the mesh you have associated with a particular selection is quite simple, playing
on the various shadow parameters can enable you to re-create an astonishing realistic
effect.
WorkIng wIth orIentatIon and drapIng quaIIty WorkIng wIth orIentatIon and drapIng quaIIty WorkIng wIth orIentatIon and drapIng quaIIty WorkIng wIth orIentatIon and drapIng quaIIty
Fabric Type
Fabric types to see the different kind of structure of fabric effect on the mapped project.
In Fabric Type they have given four different fabric effects Simple, Knitted, Terry and
Wool. You can select any of them to visualize the changes in the mapped project.
Example: - If you select knitted fabric type and drape it on the selected mesh of project
then you can notice the changes in the fabric on the mapped project. If you are like to
install same effect on all meshes then click at SET ALL Same way you can select other
fabric type and see its effect.
Working with Mapping
79
Fabric Direction
In fabric direction you can rotate the design on the draped project to visualize by
selecting the following option
Rotate 0 Degree
Select 0 then click at set the design remains as it is
Rotate 90 Degree
Select 90 Then click at set the design appears in horizontal position facing right side
Rotate 180 Degree
Select 180 Then click at set the design appears in vertical position facing downwards
Rotate 270 Degree
Select 270 Then click at set the design appears in horizontal position facing left side
WorkIng wIth IabrIc sIzIng WorkIng wIth IabrIc sIzIng WorkIng wIth IabrIc sIzIng WorkIng wIth IabrIc sIzIng
This function allows you to customize the mapping process and mapping parameters, for
each design-mesh association. Select this function from the toolbar. the following
window will open:
80
Fabric Size
The fabric size percentage column fields display the resulting fabric scale factors
(proportional), in percentages, taking into account the currently set desired size versus the
original size and the current number of repeats.
Fabric Repeat
Use these fields to set the repeat number (horizontal and vertical) for the current fabric, as
the current (desired) size as compared to the original size. This parameter offers another
way to control the final mapped fabric size.
Actual fabric size
In the Size column, you are initially given the original size of the image contained in the
selected file in the unit defined by the unit function. If you wish, you can modify these
dimensions by directly entering new values in the appropriate fields. This toggle type
padlock button will help you lock the ratio between the Calculate Width and Height
parameters. If On (selected any one) modifying one will automatically modify the other
so as to preserve the relative ratio. If Off (out) the parameters will be un-locked, and you
can change them independently.
FabrIc drapIng on an Image FabrIc drapIng on an Image FabrIc drapIng on an Image FabrIc drapIng on an Image
Fabric Drape on active mesh
The function enables you to start the mapping operation. You can choose which mesh is
to be mapped while drape to all mesh and drape to group options are deactivated.
Fabric Drape all on an entire image
This function enables you to customize the mapping operation by selecting which area of
the design will be mapped when using the drape processing. If you want all the meshes,
choose Drape to all and then transfer your design over the non mapped area of an image
by drag and drop. A tick sign then appears beside the command name in the draping
properties indicating you that all the meshes will be mapped when launching the mapping
operation.
Working with Mapping
81
Fabric Drape on active group of meshes
This function enables you to customize the use of all the mapping options and operations.
As has been explained, a group gathers a certain number of meshes. If you select the Map
Groups command and transfer the current design on the active group of meshes by
dragging from Fabric atlas and drop. All the changes that you will make and operations
you will perform using the will be applied on groups. When you are in "Group" mode, a
tick sign appears beside Drape to Groups in the Drape Properties.
Color Draping on current mesh or entire mesh or grouped
meshes.
Color Draping on Current Mesh
This function enables you to start the color mapping operation. You can choose which
mesh is to be color mapped while DrapeAll mesh and DrapeGrp options are
deactivated.
User has to simply drag and drop the color to the required area of the mesh to be mapped.
Color Draping on Entire Mesh
This function enables you to customize the mapping operation by selecting which area of
the design will be color mapped when using the drape processing. If you want all the
82
meshes, choose DrapeAll and then just drag and drop your required color over the non
mapped area of an image.
Color Draping on Grouped Mesh
This function enables you to customize the use of all the mapping options and operations.
As has been explained, a group gathers a certain number of meshes. If you select the Map
Groups command and transfer the selected color on the active group of meshes by
dragging from color palette and drop. All the changes that you will make and operations
you will perform will be applied on groups. When you are in "Group" mode, a tick sign
appears beside DrapeGrp in the color palette Properties.
Вам также может понравиться
- Ultrasonic Sensor AlarmДокумент21 страницаUltrasonic Sensor Alarmzukinet103Оценок пока нет
- 5-Axis 3D Printer - The Latest Advancements - All3DPДокумент12 страниц5-Axis 3D Printer - The Latest Advancements - All3DPHeart SoulОценок пока нет
- 3D Printed RecordДокумент35 страниц3D Printed RecordtruchfakeОценок пока нет
- Digital Fashion House 3.0. Digital Fashion House 3.0 - by The Fabricant - MediumДокумент9 страницDigital Fashion House 3.0. Digital Fashion House 3.0 - by The Fabricant - MediumRyan TurnerОценок пока нет
- Braille Sign GeneratorДокумент15 страницBraille Sign GeneratorIan MurrayОценок пока нет
- Choosing The Right MaterialsДокумент25 страницChoosing The Right MaterialsCH WongОценок пока нет
- 3DS Thermoplastic-Manufacturing Whitepaper en FINALДокумент12 страниц3DS Thermoplastic-Manufacturing Whitepaper en FINALjaimeОценок пока нет
- Lectra Fashion Brochure - pdf898Документ8 страницLectra Fashion Brochure - pdf898Kanti ModhwadiaОценок пока нет
- Flat Screen Printing - O ECOTEXTILESДокумент3 страницыFlat Screen Printing - O ECOTEXTILESluisricardosantosОценок пока нет
- Freeform Surface Modeling ProjectДокумент24 страницыFreeform Surface Modeling ProjectmurphcakesОценок пока нет
- Core Materials BrochureДокумент9 страницCore Materials BrochureGustavo Barreto SosaОценок пока нет
- XTex SalesInformation Pricing 2020.10 REДокумент14 страницXTex SalesInformation Pricing 2020.10 REmeuble dariОценок пока нет
- Scouring & Bleaching of Cotton at Double StageДокумент3 страницыScouring & Bleaching of Cotton at Double StageMd Abdullah Al NomanОценок пока нет
- Tai Lieu Huong Dan Su Dung 3D Marvelous Clo PDFДокумент405 страницTai Lieu Huong Dan Su Dung 3D Marvelous Clo PDFviet leОценок пока нет
- ClothДокумент2 страницыClothAditya Aryan JhaОценок пока нет
- Textile Printing IIДокумент25 страницTextile Printing IIProfessorTextechОценок пока нет
- Corel 2009 DecДокумент44 страницыCorel 2009 DecCorneliu MeciuОценок пока нет
- The Ultimate Guide To 3D Scanning Market Forecast 2020.Документ8 страницThe Ultimate Guide To 3D Scanning Market Forecast 2020.Agriculture - IndustryARCОценок пока нет
- AccuMark IndFabs EДокумент2 страницыAccuMark IndFabs EsoniaОценок пока нет
- 3D Virtual Prototyping in Apparel DesignДокумент22 страницы3D Virtual Prototyping in Apparel Designyeungoclan001Оценок пока нет
- Hardened Properties of 3D Printed Concrete The Influence of ProcessДокумент9 страницHardened Properties of 3D Printed Concrete The Influence of ProcessGeorgia SkroumpelouОценок пока нет
- Presentation About PrintersДокумент14 страницPresentation About PrintersДаниил ХолодковОценок пока нет
- Hub SpaceclaimДокумент10 страницHub Spaceclaimsoryn_25Оценок пока нет
- 3d PrintingДокумент36 страниц3d PrintingARJUN MPОценок пока нет
- Full Color Screen Printing With PhotoshopДокумент7 страницFull Color Screen Printing With Photoshopmimpi_ilusiОценок пока нет
- Printing ReportДокумент34 страницыPrinting ReportMohammad HossainОценок пока нет
- A Feasibility Study On Establishing Creat3D Printing Business in Batangas CityДокумент45 страницA Feasibility Study On Establishing Creat3D Printing Business in Batangas CityTristan John MagrareОценок пока нет
- Direct Method of PrintingДокумент18 страницDirect Method of Printingitz4mine100% (1)
- Quick Start GuideДокумент36 страницQuick Start GuideKittinan Mak-lonОценок пока нет
- Adamsavagemoldmaking Pdfprimer 1475880130Документ22 страницыAdamsavagemoldmaking Pdfprimer 1475880130Franchine NiОценок пока нет
- EagleRIP4.0 User GuideДокумент175 страницEagleRIP4.0 User GuideCarlos V.Оценок пока нет
- Module 1Документ37 страницModule 1Lokesh Lokesh D SОценок пока нет
- By Sunil Talekar, Student handout-SOFT - PuneДокумент20 страницBy Sunil Talekar, Student handout-SOFT - PuneRoohi VermaОценок пока нет
- The Additive Manufacturing Process - 3D HubsДокумент4 страницыThe Additive Manufacturing Process - 3D HubsRaj RajeshОценок пока нет
- Artcam Prevod FinalДокумент16 страницArtcam Prevod FinalDarko SekulicОценок пока нет
- Computers in Textile IndustryДокумент8 страницComputers in Textile IndustryAjaz BannaОценок пока нет
- Tjlahey 2002Документ133 страницыTjlahey 2002api-3733260100% (1)
- Terminology 3D PrintingДокумент2 страницыTerminology 3D PrintingFresnel FisicoОценок пока нет
- How Can I Draw A Curve On A Point Object and Then Create A Curve Object?Документ7 страницHow Can I Draw A Curve On A Point Object and Then Create A Curve Object?wahaha06Оценок пока нет
- Selection of Suitable Machine Gauge by Considering The GSM, Shrinkage and Spirality of Single Jersey Knit FabricДокумент6 страницSelection of Suitable Machine Gauge by Considering The GSM, Shrinkage and Spirality of Single Jersey Knit FabricOptimisticPersonОценок пока нет
- Handbook On Textile Auxiliaries With FormulationsДокумент2 страницыHandbook On Textile Auxiliaries With FormulationsManish Chavda AhirОценок пока нет
- Tutorials Manual: Autodesk Crispin Shoemaker 2016 R1Документ125 страницTutorials Manual: Autodesk Crispin Shoemaker 2016 R1ONGUENE EDJONGO Jean MichelОценок пока нет
- 3form Varia Fabrication Manual Rev007Документ6 страниц3form Varia Fabrication Manual Rev007api-220610298Оценок пока нет
- Glowing FabricДокумент9 страницGlowing Fabricapi-291538480100% (1)
- 3D Printer Comparison - Additive3d Word FileДокумент49 страниц3D Printer Comparison - Additive3d Word FileAsif MangatОценок пока нет
- PrintingДокумент7 страницPrintingSajib Mahmud ShahriarОценок пока нет
- Digital PrintingДокумент18 страницDigital PrintingAnkit KumarОценок пока нет
- Use of Software in Textile: Jawaharlal Drda Institute of Engineering and Technology, YavatmalДокумент8 страницUse of Software in Textile: Jawaharlal Drda Institute of Engineering and Technology, YavatmalRajesh Dwivedi100% (1)
- Jan08 US Screen CatalogДокумент25 страницJan08 US Screen CatalogcteboОценок пока нет
- Foam Coating Process ReviewДокумент7 страницFoam Coating Process Reviewtkr163Оценок пока нет
- ALPHACAM For Wood Datasheet-240212Документ2 страницыALPHACAM For Wood Datasheet-240212José PerezОценок пока нет
- Hipo INKJET Plotter ManualДокумент32 страницыHipo INKJET Plotter ManualJorge MonsalveОценок пока нет
- 3D Scanning PDFДокумент18 страниц3D Scanning PDFMoiz AamirОценок пока нет
- Tutorial Coreldraw Textilepatt PDFДокумент17 страницTutorial Coreldraw Textilepatt PDFHERU RAHMAN GINTINGОценок пока нет
- 3D FabricДокумент17 страниц3D FabricFaizan ShaikhОценок пока нет
- ZSK Machines BrochureДокумент44 страницыZSK Machines BrochureThiagarajan LakhsmananОценок пока нет
- Design 3DДокумент82 страницыDesign 3DHeliana FornitaniОценок пока нет
- Design DobbyДокумент147 страницDesign DobbyYogesh Sharma80% (5)
- Power of DraftSightДокумент20 страницPower of DraftSightwaynecard71Оценок пока нет
- Camtasia Studio 8.4 HotkeysДокумент18 страницCamtasia Studio 8.4 HotkeysHudori DrsОценок пока нет
- Guiro PDFДокумент1 страницаGuiro PDFMiguelОценок пока нет
- rfg061907 Parts Finder Operator ManualДокумент24 страницыrfg061907 Parts Finder Operator ManualULISES ALDAIR ZUNIGA ALTAMIRANOОценок пока нет
- Who Is The Founder of VR Philippines - Google SearchДокумент1 страницаWho Is The Founder of VR Philippines - Google SearchAgatha Jane GonzalesОценок пока нет
- Rage Settings by Aimcs1337 - Ɪɴɪ Ʀɪ . SДокумент29 страницRage Settings by Aimcs1337 - Ɪɴɪ Ʀɪ . SvsdvsdvafrasdfОценок пока нет
- Dexpot QuickstartguideДокумент14 страницDexpot QuickstartguideRonald MaldonadoОценок пока нет
- Online Games The EvolutionДокумент3 страницыOnline Games The EvolutionOsman OmerОценок пока нет
- Beginning Excel 2019 1648075060. - PrintДокумент385 страницBeginning Excel 2019 1648075060. - Printchandra chanduОценок пока нет
- Answers To Chapter 1 Review BasicДокумент4 страницыAnswers To Chapter 1 Review BasicOwusu Gyamera Justice DanielОценок пока нет
- Poster Congreso Areas ProtegidasДокумент1 страницаPoster Congreso Areas ProtegidasDiego CamposОценок пока нет
- Xbox Live Membership Code GeneratorДокумент19 страницXbox Live Membership Code Generatorxboxlivecode2011Оценок пока нет
- Windows System Key CombinationsДокумент25 страницWindows System Key Combinationsaltaf_catsОценок пока нет
- Human-Computer Interaction IS4300: Closed Book / Closed Notes 10 MinutesДокумент45 страницHuman-Computer Interaction IS4300: Closed Book / Closed Notes 10 Minutesstarpapion369Оценок пока нет
- Advancedmanuals VA 1-0Документ78 страницAdvancedmanuals VA 1-0Tony BoschОценок пока нет
- Heroes From All Across Barcadia Have Gathered To Claim GloryДокумент6 страницHeroes From All Across Barcadia Have Gathered To Claim GloryDiego Rodrigo Díaz100% (1)
- Chapter 5Документ21 страницаChapter 5Yoomif TubeОценок пока нет
- Module 1 - Unit 2-LE2Документ18 страницModule 1 - Unit 2-LE2asdasdasdsadОценок пока нет
- UWF8Документ3 страницыUWF8Praveen SreedharanОценок пока нет
- Introduction Ms PaintДокумент21 страницаIntroduction Ms PaintJessica OcampoОценок пока нет
- Nitish Kumar Vip Hack ScriptДокумент69 страницNitish Kumar Vip Hack ScriptNitish Kumar100% (1)
- FlowchartДокумент20 страницFlowchartKiyoshi HirataОценок пока нет
- Priconne CalcДокумент45 страницPriconne CalcDanny MartinОценок пока нет
- Dota EnglishДокумент721 страницаDota EnglishSamuel Tan Juan YuОценок пока нет
- Qinsy Survey Manager - QinsyДокумент26 страницQinsy Survey Manager - QinsyMohammed Hassan100% (1)
- SAP Training - NavigationДокумент51 страницаSAP Training - NavigationSiva YОценок пока нет
- Lubuntu LXDE Desktop Keyboard ShortcutsДокумент2 страницыLubuntu LXDE Desktop Keyboard ShortcutsTriyonoОценок пока нет
- Ace Controls Help Card: (For Sops)Документ5 страницAce Controls Help Card: (For Sops)Hani BoudiafОценок пока нет
- Module Tech 1Документ217 страницModule Tech 1ferrervmmОценок пока нет
- Pokemon Let's Go - Pikachu - Pokemon Let's Go - Eevee-Normal Quality VersionДокумент405 страницPokemon Let's Go - Pikachu - Pokemon Let's Go - Eevee-Normal Quality VersionFrank100% (1)
- Man TruckДокумент61 страницаMan Truckramsi100% (1)
- The Importance of Being Earnest: Classic Tales EditionОт EverandThe Importance of Being Earnest: Classic Tales EditionРейтинг: 4.5 из 5 звезд4.5/5 (44)
- You Can't Joke About That: Why Everything Is Funny, Nothing Is Sacred, and We're All in This TogetherОт EverandYou Can't Joke About That: Why Everything Is Funny, Nothing Is Sacred, and We're All in This TogetherОценок пока нет
- Excel Essentials: A Step-by-Step Guide with Pictures for Absolute Beginners to Master the Basics and Start Using Excel with ConfidenceОт EverandExcel Essentials: A Step-by-Step Guide with Pictures for Absolute Beginners to Master the Basics and Start Using Excel with ConfidenceОценок пока нет
- The House at Pooh Corner - Winnie-the-Pooh Book #4 - UnabridgedОт EverandThe House at Pooh Corner - Winnie-the-Pooh Book #4 - UnabridgedРейтинг: 4.5 из 5 звезд4.5/5 (5)
- The Book of Bad:: Stuff You Should Know Unless You’re a PussyОт EverandThe Book of Bad:: Stuff You Should Know Unless You’re a PussyРейтинг: 3.5 из 5 звезд3.5/5 (3)
- Sex, Drugs, and Cocoa Puffs: A Low Culture ManifestoОт EverandSex, Drugs, and Cocoa Puffs: A Low Culture ManifestoРейтинг: 3.5 из 5 звезд3.5/5 (1428)
- Welcome to the United States of Anxiety: Observations from a Reforming NeuroticОт EverandWelcome to the United States of Anxiety: Observations from a Reforming NeuroticРейтинг: 3.5 из 5 звезд3.5/5 (10)
- The Most Forbidden Knowledge: 151 Things NO ONE Should Know How to DoОт EverandThe Most Forbidden Knowledge: 151 Things NO ONE Should Know How to DoРейтинг: 4.5 из 5 звезд4.5/5 (6)
- The Smartest Book in the World: A Lexicon of Literacy, A Rancorous Reportage, A Concise Curriculum of CoolОт EverandThe Smartest Book in the World: A Lexicon of Literacy, A Rancorous Reportage, A Concise Curriculum of CoolРейтинг: 4 из 5 звезд4/5 (14)









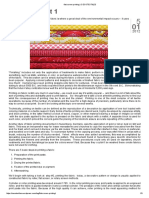



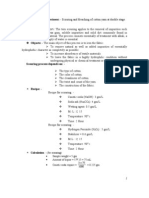
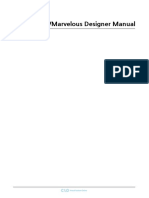

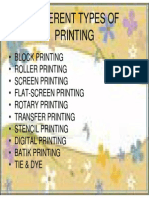



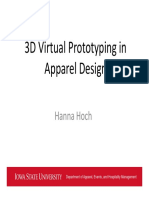


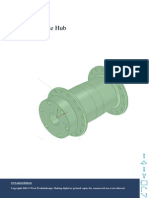




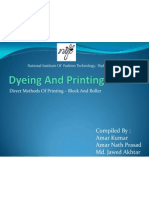



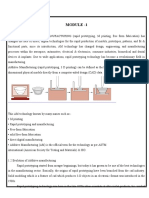
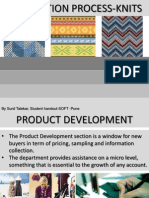







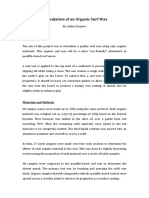
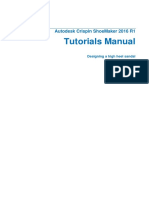




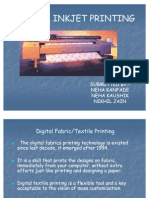









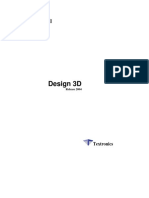





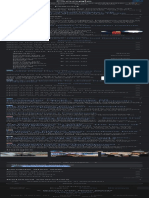
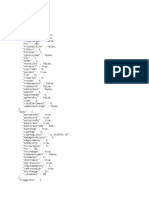

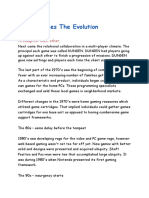

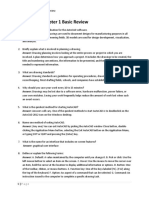



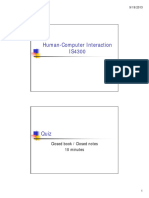



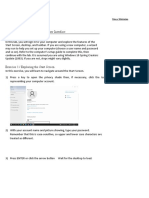
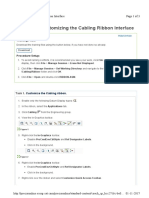







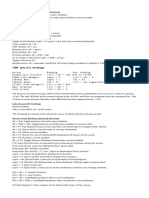


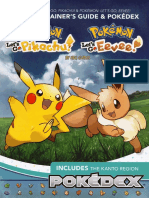

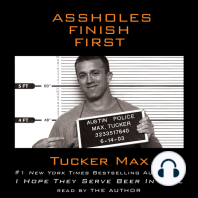

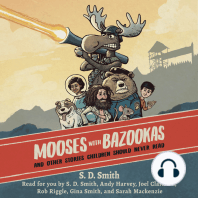
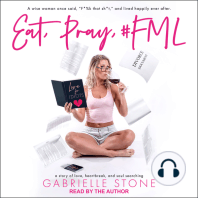
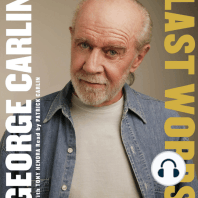

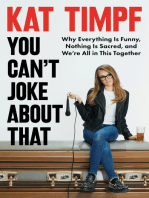

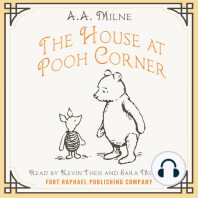



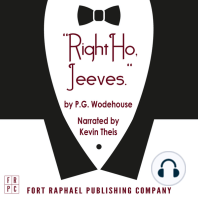
![The Inimitable Jeeves [Classic Tales Edition]](https://imgv2-2-f.scribdassets.com/img/audiobook_square_badge/711420909/198x198/ba98be6b93/1712018618?v=1)