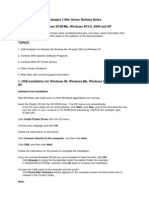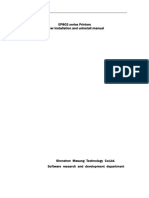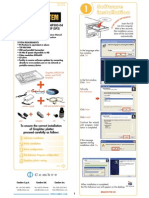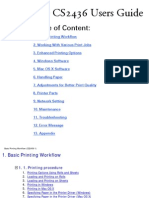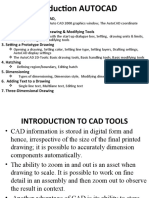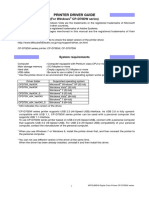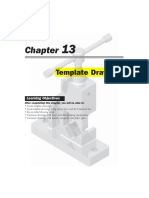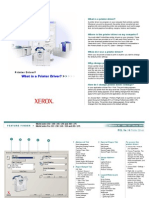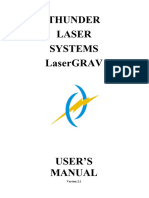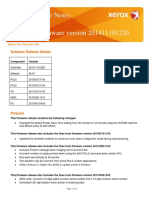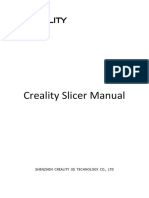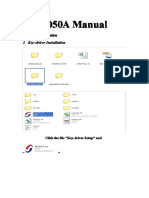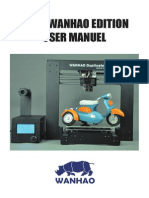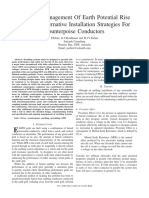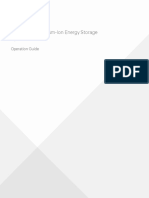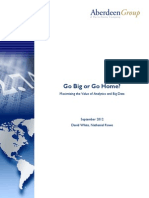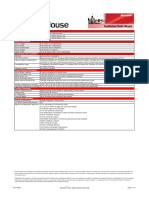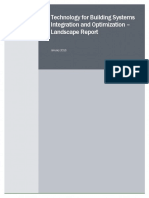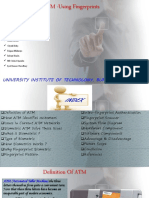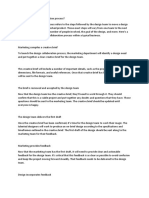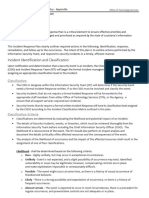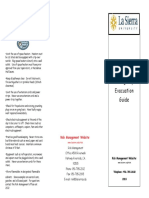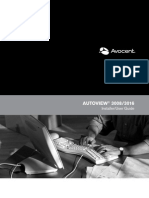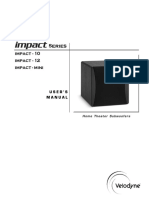Академический Документы
Профессиональный Документы
Культура Документы
AutoCAD 2000i 2002 2004 Setup
Загружено:
FightingEntropy0 оценок0% нашли этот документ полезным (0 голосов)
192 просмотров1 страницаThis document provides instructions for setting up AutoCAD 2000i, 2002, and 2004 to work with ULS laser printer drivers on Windows XP. It involves installing the latest ULS printer driver, removing any old drivers, setting the plotter configuration in AutoCAD to use the ULS driver, and creating a plot style table with recommended pen widths for vector and raster output. Once completed, AutoCAD will be properly configured to work with ULS laser printing systems.
Исходное описание:
Авторское право
© Attribution Non-Commercial (BY-NC)
Доступные форматы
PDF, TXT или читайте онлайн в Scribd
Поделиться этим документом
Поделиться или встроить документ
Этот документ был вам полезен?
Это неприемлемый материал?
Пожаловаться на этот документThis document provides instructions for setting up AutoCAD 2000i, 2002, and 2004 to work with ULS laser printer drivers on Windows XP. It involves installing the latest ULS printer driver, removing any old drivers, setting the plotter configuration in AutoCAD to use the ULS driver, and creating a plot style table with recommended pen widths for vector and raster output. Once completed, AutoCAD will be properly configured to work with ULS laser printing systems.
Авторское право:
Attribution Non-Commercial (BY-NC)
Доступные форматы
Скачайте в формате PDF, TXT или читайте онлайн в Scribd
0 оценок0% нашли этот документ полезным (0 голосов)
192 просмотров1 страницаAutoCAD 2000i 2002 2004 Setup
Загружено:
FightingEntropyThis document provides instructions for setting up AutoCAD 2000i, 2002, and 2004 to work with ULS laser printer drivers on Windows XP. It involves installing the latest ULS printer driver, removing any old drivers, setting the plotter configuration in AutoCAD to use the ULS driver, and creating a plot style table with recommended pen widths for vector and raster output. Once completed, AutoCAD will be properly configured to work with ULS laser printing systems.
Авторское право:
Attribution Non-Commercial (BY-NC)
Доступные форматы
Скачайте в формате PDF, TXT или читайте онлайн в Scribd
Вы находитесь на странице: 1из 1
GRAPHICS SOFTWARE SETUP
AutoCAD 2000i, 2002 and 2004 for Windows XP
NOTE: AutoCAD version 2000 is not compatible with ULS laser systems. You must upgrade to version 2000i or higher. Also, we recommend installing ULS printer driver version 3.8.9 or higher. 1. Make sure the ULS Printer driver is installed prior to setting up AutoCAD. 2. If AutoCAD is already installed and you are just upgrading ULS printer drivers: x Close all open programs. x In Windows, Click Start>Printers & Faxes. x Delete ALL ULS drivers from the Printers (Printers and Faxes) folder. x With the Printers and Faxes folder still open, click File>Server Properties>Drivers and remove ALL ULS printer drivers from the list. Close Printers & Faxes. x Using Windows Explorer, search for all files and folders with a .pc3 extension then delete all ULS Printer pc3 files (i.e. ILS9150D.pc3). x Next, search for files with a .pmp extension and delete all ULS Printer .pmp files (i.e. ILS9150D.pmp). x Reboot the PC. 3. Start AutoCAD and open a new drawing. 4. Click File>Plotter Manager, and double-click Add a Plotter Wizard. If the Autodesk Hardcopy System window appears, select the version of AutoCAD you are using, and then click Continue. 5. Click Next. Select System Printer, and then click Next. 6. Select the appropriate ULS Printer Driver, and then click Next. 7. DO NOT click the Import file button, simply click Next. 8. You may edit the plotter name, if desired, and then click Next. 9. Click on Modify Standard Paper Sizes (Printable Area) in the Device and Document Settings Tab window, and then click the Modify button. Change ALL margins to 0.00, and then click Next. 10. Edit the PMP file name if you desire then click Next. DO NOT click the Print a Test Page button, click Finish. Click OK to exit the Plotter Configuration Editor window and then click Finish. 11. Click File>Page Setup, and then select the Plotter Configuration name, pc3 name (not the driver) from the dropdown list. 12. If you would like to change the drivers settings, click the Properties button, then click the Custom Properties button. Make your changes and then click OK and then OK again. 13. Click New to create a new Plot Style table to set your pen widths. As a default, the ULS print driver produces vector output when pen widths are set to 0.001 inches (0.025 mm). If the pen widths are set between 0.002 0.008 inches (0.050 0.20 mm), then the ULS print driver may or may not convert the lines to raster images this will depend on the image being plotted. Therefore it is recommended that for colors requiring vector output, set the pen widths to 0.001 inches (0.025 mm), and for colors requiring raster output, set pen widths greater than 0.008 inches (0.20 mm). So now, select Start from scratch, and then click Next. Enter a name and then click Next. Click the Plot Style Table Editor button. Click Color 1, hold the shift key on your keyboard and click colors 2 through 7. You can only use colors 1 through 7 with the ULS printer driver. With all 7 colors highlighted, click the Edit Lineweights button and then select the units desired. Add a lineweight of 0.001 inches (0.025 mm) to the Value column by clicking on Edit Lineweight and entering 0.001 (or 0.025 for metric settings). Click OK, click Save & Close, and then click Finish. 14. Click the Layout Settings tab and set the Plot Scale to 1:1. 15. AutoCAD is now set up properly to work with the ULS printer driver.
Next proceed to section 4 for laser system assembly.
Section 3-12
Вам также может понравиться
- HP Deskjet 1180c Series Release NotesДокумент11 страницHP Deskjet 1180c Series Release NotesSandri Hasoloan NapitupuluОценок пока нет
- EP802 Printer Driver Manual, Ver20220421Документ20 страницEP802 Printer Driver Manual, Ver202204210d serviceОценок пока нет
- CPK60DWS DriverGuideE V100Документ18 страницCPK60DWS DriverGuideE V100Matías BlancoОценок пока нет
- PlotterGraphtec 07I107EДокумент5 страницPlotterGraphtec 07I107EAlonso CoradoОценок пока нет
- HP Deskjet 1280 Printer Release Notes For Windows 98, Windows Millennium Edition, Windows NT 4.0, Windows 2000, and Windows XPДокумент10 страницHP Deskjet 1280 Printer Release Notes For Windows 98, Windows Millennium Edition, Windows NT 4.0, Windows 2000, and Windows XPDeinabo HorsfallОценок пока нет
- User Manual Handheld Inkjet Printer QM-750: Please Read The User Manual Carefully To Use The Printer in Better WayДокумент14 страницUser Manual Handheld Inkjet Printer QM-750: Please Read The User Manual Carefully To Use The Printer in Better Wayx94p4s46rmОценок пока нет
- Printer Driver Guide: (CPD30X Ver. 2.30)Документ12 страницPrinter Driver Guide: (CPD30X Ver. 2.30)m metwalyОценок пока нет
- Océ Plotter 2436Документ870 страницOcé Plotter 2436CarlosОценок пока нет
- Setup Procedure of Windows XP Professional (English Version)Документ5 страницSetup Procedure of Windows XP Professional (English Version)Mariusz DubasОценок пока нет
- Ugee V4.1 Driver Instruction Manual - 20230613120439Документ30 страницUgee V4.1 Driver Instruction Manual - 20230613120439Alejandro De Jesus Romo RosalesОценок пока нет
- VersaWorks ProfilingДокумент16 страницVersaWorks ProfilingjemsovicОценок пока нет
- Network Printer Wizard QuickStart GuideДокумент25 страницNetwork Printer Wizard QuickStart GuideTroyThorsenОценок пока нет
- BC-3000plus DMS Communication GuideДокумент14 страницBC-3000plus DMS Communication GuideARMELFAGNINOUОценок пока нет
- Maxnc OL ManualДокумент29 страницMaxnc OL ManualBreno LizardoОценок пока нет
- 80mm Thermal Receipt Printer-Driver Installation Instructions (RT V1.0)Документ20 страниц80mm Thermal Receipt Printer-Driver Installation Instructions (RT V1.0)WALEEDОценок пока нет
- Auto CadДокумент11 страницAuto CadhuzefaОценок пока нет
- AutoCAD 2010 Tutorial Series: Drawing Dimensions, Elevations and SectionsОт EverandAutoCAD 2010 Tutorial Series: Drawing Dimensions, Elevations and SectionsОценок пока нет
- TSC MAC Driver Installation GuideДокумент16 страницTSC MAC Driver Installation GuideinfosurenОценок пока нет
- Basics Study For AUTOCADДокумент6 страницBasics Study For AUTOCADJoy BersabeОценок пока нет
- PSPrinter Driver VistaДокумент28 страницPSPrinter Driver VistaprintxenterОценок пока нет
- PP3 B1377eДокумент26 страницPP3 B1377eOlja SimicОценок пока нет
- Installing A Konica Minolta C220, C280, C360, C452, C652Документ3 страницыInstalling A Konica Minolta C220, C280, C360, C452, C652nazerrulОценок пока нет
- UGEE User Manual (English)Документ10 страницUGEE User Manual (English)Shinobi NinjaОценок пока нет
- Introduction To CADДокумент13 страницIntroduction To CADStephanie M. BernasОценок пока нет
- CP70DseriesDriverGuideE V250Документ22 страницыCP70DseriesDriverGuideE V250Foto Car EstudioОценок пока нет
- Template Drawings: Learning ObjectivesДокумент30 страницTemplate Drawings: Learning ObjectivesJulius MahitiОценок пока нет
- MDP Cnvecad enДокумент76 страницMDP Cnvecad enbetodias30Оценок пока нет
- Installation GuideДокумент25 страницInstallation GuideKristijan CindricОценок пока нет
- User Manual - Tseries - 1.0 - EXДокумент26 страницUser Manual - Tseries - 1.0 - EXRoberto SánchezОценок пока нет
- Setup Procedure of Windows NT 4.0 (English Version)Документ8 страницSetup Procedure of Windows NT 4.0 (English Version)Mariusz DubasОценок пока нет
- MS01V3 Print Size Set Ver 1.0Документ4 страницыMS01V3 Print Size Set Ver 1.0dime_meteorОценок пока нет
- Artist Pro 16 Pen Display User Manual (English)Документ12 страницArtist Pro 16 Pen Display User Manual (English)Cosmin DiaОценок пока нет
- PD Ms Freebies GuideДокумент13 страницPD Ms Freebies GuidealikajbafОценок пока нет
- What Is A Printer Driver?Документ2 страницыWhat Is A Printer Driver?Margelatu SemintarОценок пока нет
- Users Guide MikroCamLab Image ProcessingДокумент8 страницUsers Guide MikroCamLab Image Processingguypaul1Оценок пока нет
- CAD CAM CNC - InstructionsДокумент9 страницCAD CAM CNC - InstructionsAntonio StarekОценок пока нет
- Creality Slicer User Manual - EN - 4.2Документ20 страницCreality Slicer User Manual - EN - 4.2shahul100% (1)
- Creality Slicer User Manual - EN 4.2Документ20 страницCreality Slicer User Manual - EN 4.2NELSON PEREIRA DOS SANTOS JUNIORОценок пока нет
- GEIT6PSMacOS1010 223MUДокумент9 страницGEIT6PSMacOS1010 223MUHan-Hemenka Jaso FundazioaОценок пока нет
- SV 7 Printing ENUДокумент10 страницSV 7 Printing ENUspctinОценок пока нет
- Onyx Create X10 MediaModelsДокумент13 страницOnyx Create X10 MediaModelstwinjaysОценок пока нет
- Process of Installing Bar Code DriverДокумент13 страницProcess of Installing Bar Code Drivergabriela vania rodriguez bustosОценок пока нет
- AutoCAD Lab ManualДокумент117 страницAutoCAD Lab ManualJunaid Ahmad100% (1)
- GE21BW3PCL6Win8x64 21000FRДокумент5 страницGE21BW3PCL6Win8x64 21000FRTechmido AsvlogОценок пока нет
- OJ7410Документ5 страницOJ7410GinaОценок пока нет
- Arizona GT & XT Printers: Application BulletinДокумент17 страницArizona GT & XT Printers: Application BulletinIvo KaraneshevОценок пока нет
- RP58 Series-Driver Installation Instructions RT V1.0Документ23 страницыRP58 Series-Driver Installation Instructions RT V1.0DP WijayaОценок пока нет
- ACAD01Документ32 страницыACAD01telecom_numl8233Оценок пока нет
- Manual LasergravДокумент68 страницManual LasergravJair ArmandoОценок пока нет
- Phaser 6500 Controller Firmware Version 201411101221 Release NotesДокумент8 страницPhaser 6500 Controller Firmware Version 201411101221 Release NotesremoturkОценок пока нет
- Creality Slicer User Manual - EN 4.2Документ20 страницCreality Slicer User Manual - EN 4.2Milos PantelinacОценок пока нет
- Creality Slicer User Manual - EN 4.8.0Документ20 страницCreality Slicer User Manual - EN 4.8.0Roonal Cesar Flores Vilca100% (1)
- Manual PDFДокумент12 страницManual PDFzoka4175Оценок пока нет
- AudleyДокумент12 страницAudleyzoka4175Оценок пока нет
- Midterm Labexercise2 JarantillaДокумент12 страницMidterm Labexercise2 JarantillaLeague of RònОценок пока нет
- Cura Wanhao Edition Rev.bДокумент24 страницыCura Wanhao Edition Rev.bEnrique MonzónОценок пока нет
- Cura Wanhao Edition User Manuel Rev.AДокумент23 страницыCura Wanhao Edition User Manuel Rev.AMaria TorresОценок пока нет
- Truss Design FundamentalsДокумент40 страницTruss Design FundamentalsAtul Kumar Engineer100% (13)
- Imagerunner Advance 8205Документ264 страницыImagerunner Advance 8205Gerardo SaucedaОценок пока нет
- Dtec 2016 7731298Документ7 страницDtec 2016 7731298BalajiОценок пока нет
- Network Device Drivers in Linux Sub1Документ3 страницыNetwork Device Drivers in Linux Sub1hrushiОценок пока нет
- Vertiv HPL Lithium Ion Energy Storage System Operations GuideДокумент42 страницыVertiv HPL Lithium Ion Energy Storage System Operations GuidegustavoОценок пока нет
- LPG For Heavy Duty Engines 2017Документ116 страницLPG For Heavy Duty Engines 2017Neagoie SergiuОценок пока нет
- Aberdeen Research Report Big Data AnalyticsДокумент11 страницAberdeen Research Report Big Data AnalyticsRosie3k90% (1)
- Senate Commerce's Cybersecurity BillДокумент27 страницSenate Commerce's Cybersecurity BillBrendan SassoОценок пока нет
- Hammer MillДокумент2 страницыHammer MillIfa FafaОценок пока нет
- TDS BasicOpticalMouseUSB-PS2 (SB) 0604AДокумент1 страницаTDS BasicOpticalMouseUSB-PS2 (SB) 0604AALESSANDRO PREMOLIОценок пока нет
- A Project Report On Facial Recognition Based Attendance SystemДокумент52 страницыA Project Report On Facial Recognition Based Attendance SystemJAY DESAIОценок пока нет
- Catalog Motoare NavaleДокумент164 страницыCatalog Motoare NavaleOvidiu Papuc100% (1)
- Bollinger Bands %B (%B) - TradingView DocumentationДокумент5 страницBollinger Bands %B (%B) - TradingView DocumentationFinTОценок пока нет
- Digital Clamp Meter (YF-8070) : FunctionДокумент2 страницыDigital Clamp Meter (YF-8070) : FunctionJoao HerreraОценок пока нет
- LandCruiser 70 SeriesДокумент5 страницLandCruiser 70 SeriesCarmen Perez0% (1)
- Technology For Building SystemsДокумент31 страницаTechnology For Building SystemsSunny Sharma100% (1)
- ATM - Using Fingerprints: University Institute of Technology, Burdwan UniversityДокумент25 страницATM - Using Fingerprints: University Institute of Technology, Burdwan UniversitysaRAth asgaRdianОценок пока нет
- 9.1.1.6 Lab - Encrypting and Decrypting Data Using OpenSSL - ILM EstudantesДокумент3 страницы9.1.1.6 Lab - Encrypting and Decrypting Data Using OpenSSL - ILM EstudantesJosé Silvestre da Silva GalvãoОценок пока нет
- Ra 8792 IRR PDFДокумент40 страницRa 8792 IRR PDFJohn Lloyd MacuñatОценок пока нет
- The Design Collaboration ProcessДокумент5 страницThe Design Collaboration ProcesssheikmeeranОценок пока нет
- Isp Incident Response PlanДокумент15 страницIsp Incident Response PlanrafahuesoОценок пока нет
- Web TestingFunctionality TestingДокумент7 страницWeb TestingFunctionality TestingkiruthikaveluОценок пока нет
- Electrical Thumb Rules (Part-2) PDFДокумент2 страницыElectrical Thumb Rules (Part-2) PDFElectrical RadicalОценок пока нет
- Eegame LogcatДокумент3 страницыEegame LogcatNida AcunaОценок пока нет
- Fire Safety Emergency Evacuation GuideДокумент2 страницыFire Safety Emergency Evacuation GuideReyMartОценок пока нет
- Avvocent 3018Документ106 страницAvvocent 3018Sean VinsickОценок пока нет
- Arista Openstack Deployment GuideДокумент40 страницArista Openstack Deployment GuideegondragonОценок пока нет
- Manual Subwoofer Velodyne ImpactДокумент17 страницManual Subwoofer Velodyne Impactmgibson2000Оценок пока нет
- PCA9554 PCA9554A: 1. General DescriptionДокумент35 страницPCA9554 PCA9554A: 1. General DescriptionkarimОценок пока нет
- sc1088 PDFДокумент7 страницsc1088 PDFMariuszChreptakОценок пока нет
- GJ2010B-OD GJ2010B NJ2010B-OD NJ2010B: AC/DC Surge Protection Solutions For Small CellДокумент2 страницыGJ2010B-OD GJ2010B NJ2010B-OD NJ2010B: AC/DC Surge Protection Solutions For Small Cellclaudia karina monteverde zazuetaОценок пока нет