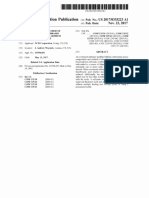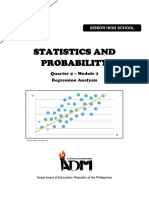Академический Документы
Профессиональный Документы
Культура Документы
Adobe Acrobat Reader Help: Opening PDF Documents
Загружено:
anon-5374500 оценок0% нашли этот документ полезным (0 голосов)
43 просмотров9 страницAdobe Acrobat Reader allows you to open and view Portable Document Format (pdf) files. You can change the magnification of a PDF document and set the page layout. To resize a page to fit the window, click the Fit Width button.
Исходное описание:
Оригинальное название
Mini Reader
Авторское право
© Attribution Non-Commercial (BY-NC)
Доступные форматы
PDF, TXT или читайте онлайн в Scribd
Поделиться этим документом
Поделиться или встроить документ
Этот документ был вам полезен?
Это неприемлемый материал?
Пожаловаться на этот документAdobe Acrobat Reader allows you to open and view Portable Document Format (pdf) files. You can change the magnification of a PDF document and set the page layout. To resize a page to fit the window, click the Fit Width button.
Авторское право:
Attribution Non-Commercial (BY-NC)
Доступные форматы
Скачайте в формате PDF, TXT или читайте онлайн в Scribd
0 оценок0% нашли этот документ полезным (0 голосов)
43 просмотров9 страницAdobe Acrobat Reader Help: Opening PDF Documents
Загружено:
anon-537450Adobe Acrobat Reader allows you to open and view Portable Document Format (pdf) files. You can change the magnification of a PDF document and set the page layout. To resize a page to fit the window, click the Fit Width button.
Авторское право:
Attribution Non-Commercial (BY-NC)
Доступные форматы
Скачайте в формате PDF, TXT или читайте онлайн в Scribd
Вы находитесь на странице: 1из 9
Adobe Acrobat Reader Help
This help file contains the basic information you need to open, navigate, and print
PDF files using Adobe Acrobat Reader. If you need more help, you can download
and install the complete Acrobat Reader Help by clicking the link below. You must
have an Internet connection to download the complete Help file.
Click here to download and install the complete Acrobat Reader Help.
Opening PDF documents
Adobe Acrobat Reader allows to open and view Portable Document Format (PDF)
files.
To open a PDF document:
• Click the Open button , or choose File > Open. In the Open dialog box, select
one or more filenames, and click Open. PDF documents usually have the
extension .pdf.
• Choose the document’s filename from the File menu. The menu lists the four PDF
documents you last opened.
• Double-click the file icon in your file system.
Note: On Mac OS, you may not be able to open a PDF document created in
Windows by double-clicking the icon. If double-clicking the icon on Mac OS does
not open the document, use File > Open in Acrobat to open the document.
Adjusting the view of PDF documents
You can change the magnification of a PDF document and set the page layout so
that you can see one page at a time or a continuous flow of pages.
To increase magnification:
Select the zoom-in tool , and click the page, or drag to draw a rectangle around
the area to magnify. You can also click the Zoom In button in the viewing toolbar.
To decrease magnification:
Select the zoom-out tool , and click the page, or drag to draw a rectangle the size
you want the reduced page to be. You can also click the Zoom Out button in the
viewing toolbar.
Note: When the zoom-in tool is selected, you can press Ctrl (Windows) or Option
(Mac OS) while clicking or dragging to zoom out instead of in. When the zoom-out
tool is selected, press Ctrl or Option to zoom in.
To resize a page to fit the window:
Do one of the following:
• To resize the page to fit entirely in the window, click the Fit In Window button , or
choose View > Fit in Window.
• To resize the page to fit the width of the window, click the Fit Width button , or
choose View > Fit Width. Part of the page may be out of view.
• To resize the page so that its text and graphics fit the width of the window, choose
View > Fit Visible. Part of the page may be out of view.
To return a page to its actual size:
Click the Actual Size button , or choose View > Actual Size. The actual size for a
PDF page is typically 100%, but the document may have been set to another magni-
fication level when it was created.
Setting the page layout and orientation
You can use three page layouts when viewing PDF documents: Single Page, (one
page at a time); Continuous, (continuous vertical column); or Continuous - Facing,
(side by side).
To set page layout:
Click the Single Page button , the Continuous button , or the Continuous - Facing
button in the status bar, or choose Single Page, Continuous, or Continuous -
Facing from the View menu.
To rotate a page:
Click the Rotate View Clockwise button or the Rotate View Counter-Clockwise
button in the status bar, or choose Rotate View Clockwise or Rotate View
Counter-Clockwise from the View menu.
Reading documents in Full Screen view
In Full Screen view, PDF pages fill the entire screen; the menu bar, command bar,
toolbar, status bar, and window controls are hidden.
To read a document in Full Screen view:
Choose View > Full Screen. Press Return or the Down Arrow or Right Arrow key to
page through the document. Press Shift-Return or the Up Arrow or Left Arrow key to
page backward through the document.
Note: If you’re using Windows 98, Windows 2000, or Mac OS and have two
monitors installed, the Full Screen view of a page appears on only one screen. To
page through the document, click the screen displaying the page in Full Screen
mode.
To exit Full Screen view:
Press Escape, if your Full Screen preferences are defined this way, or press Ctrl+L
(Windows) or Command+L (Mac OS).
For more information on setting preferences for Full Screen view, download the full
version of Acrobat Reader Help.
Paging through documents
Acrobat provides buttons, keyboard shortcuts, and menu commands for paging
through a PDF document.
Note: If you use the number keys on your keyboard’s number pad, make sure
Num Lock is off.
To go to another page:
Do one of the following:
• To go to the next page, click the Next Page button in the navigation toolbar or
status bar, or press the Right Arrow key, press Ctrl (Windows) or Option (Mac OS)
and the Down Arrow key. Or choose Document > Next Page.
• To go to the previous page, click the Previous Page button in the navigation
toolbar or status bar, or press the Left Arrow key, press Ctrl (Windows) or Option
(Mac OS) and the Up Arrow key. You can also choose Document > Previous Page.
• To move up or down one line, press the Up or Down Arrow key.
Note: The Down and Up Arrow keys move you one line at a time when you are
not in Fit in Window view. In Fit in Window view, these keys move you one page at
a time.
• To move down one screenful, press Page Down or Return.
• To move up one screenful, press Page Up or Shift+Return.
• To go to the first page, click the First Page button in the navigation toolbar or
status bar, press the Home key, or choose Document > First Page.
• To go to the last page, click the Last Page button in the navigation toolbar or the
status bar, press the End key, or choose Document > Last Page.
To jump to a page by its number:
Drag the vertical scroll bar until the number of the page you want to jump to is
displayed, or select the current page number in the status bar, type the page number
to jump to, and press Return. You can also choose Document > Go To Page, type the
page number, and click OK.
Note: If the Use Logical Page Numbers option is selected in General prefer-
ences, and if your document’s page numbers are different from the page position
in the PDF file, the page position appears in parentheses in the status bar.
Browsing with Bookmarks, Thumbnails, Links, and
Articles
Acrobat Reader allows you to move to specific places in PDF documents using
Bookmarks, Thumbnails, Links (that take you to specific pre-defined locations), and
Articles, (electronic threads that lead you through a document):
To browse using a bookmark:
1 Show the Bookmarks palette. You may need to choose Window > Show
Bookmarks to open the palette or click the Bookmarks tab to bring the palette to the
front of its group.
2 To jump to a topic using its bookmark, click the bookmark’s icon or text in the
palette.
Note: Clicking a bookmark might perform an action, such as playing a movie,
instead of taking you to another location. It depends on how the bookmark was
defined.
The bookmark for the part of the document currently showing is boldfaced.
If the navigation pane disappears when you click a bookmark, click the Show/Hide
Navigation Pane button on the command bar. Deselect Hide After Use in the
navigation pane’s palette menu (the triangle next to the name Bookmarks at the top
of the palette) if you want the navigation pane to remain open after you click a
bookmark.
When a parent bookmark is collapsed, it has a plus sign (Windows) or a right-
pointing triangle (Mac OS) next to it. If the bookmark you want to click is hidden in a
collapsed parent, click the plus sign or triangle next to the parent to show it.
To browse using a thumbnail:
1 Show the Thumbnails palette. You may need to choose Window > Show Thumb-
nails to open the palette or click the Thumbnails tab to bring the palette to the front of
its group.
2 Do one of the following:
• To jump to another page, click the page’s thumbnail.
• To display another part of the current page, position the pointer over the edge of
the page-view box in the page’s thumbnail until the pointer changes to the hand
tool . Then drag the box to move the view area.
To follow a link:
1 Select the hand tool, a zoom tool, or a selection tool.
2 Position the pointer over the linked area on the page until the pointer changes to
the hand with a pointing finger. (The hand has a plus sign in it if the links point to the
Web.) Then click the link.
Note: Clicking a link might perform an action, such as playing a movie, instead of
taking you to another location, depending on how the link was defined.
To read an article:
1 Do one of the following:
• Show the Articles palette. Then double-click the article’s icon in the palette to start
reading at the beginning of the article.
• Select the hand tool. Then click in the article to start reading it at that point, or
press Ctrl (Windows) or Option (Mac OS) and click anywhere in the article to start
reading at the beginning.
2 The pointer changes to the follow article pointer . Do one of the following to
navigate through the article:
• To go to the next page in the article, press Return or click.
• To go to the previous page, press Shift-Return, or press Shift and click.
• To go to the beginning of the article, press Ctrl (Windows) or Option (Mac OS) and
click.
• To exit the article before reaching the end, press Shift-Ctrl (Windows) or Shift-
Option (Mac OS) and click.
3 When you reach the end of the article, the pointer changes to the end article
pointer . Press Return or click to return to the view displayed before you started
reading the article.
Retracing your viewing path
After you page through one or more documents, you can retrace your path back to
where you started. You can go 64 steps back in Acrobat, or 32 steps back for
documents in external browser windows.
To retrace your viewing path:
Do one or more of the following:
• To retrace your path within a PDF document, click the Go To Previous View button
in the navigation toolbar, or choose Document > Previous Page for each step
back. Or click the Go To Next View button , or choose Document > Next Page
for each step forward.
• To retrace your viewing path through other PDF documents, choose
Document > Go To Previous Document for each step back or Document > Go To
Next Document for each step forward. Or hold down Shift, and click the Go Back
or Go Forward button. This command opens the other PDF documents if the
documents are closed.
Printing PDF documents
You can print the entire document, specify a range of pages, noncontiguous pages,
or a particular page area to print before opening the dialog box.
To print a PDF document:
1 If you don’t need to print the enitre document, do one of the following:
• To select pages to print, click thumbnails in the Thumbnails palette. You can Ctrl-
click (Windows) or Command-click (Mac OS) thumbnails to select non-contiguous
pages, or Shift-click to select a contiguous range of pages. You can also select a
contiguous page range in the Print dialog box.
• To select an area on a page to print, select the graphic select tool , and drag on
the page to draw the area you want.
2 Choose File > Page Setup to set general printing options. The available options
will vary with different printers and drivers. See your printer driver documentation for
details.
3 Click the Print button , or choose File > Print. Specify the printer, page range,
number of copies, and other options, and click OK. Most of the options are the same
as they are for other applications, but note the following:
• Selected Pages Or Selected Graphic (Windows) or Selected Thumbnails/Graphic
(Mac OS) prints only the pages or page area you selected before opening the
Print dialog box.
• Page From/To prints a range of pages. In Windows, if the Use Logical Page
Numbers option is selected in General preferences, you can enter page-position
numbers in parentheses to print those pages. For example, if the first page of a
document is numbered “iii”, you can enter (1) to print that page.
• Comments prints Acrobat comment graphics on the pages.
• Shrink oversized pages to paper size reduces the PDF file to fit the paper size
specified in the printer properties.
• Expand small pages to paper size enlarges the PDF file to fit the paper size
specified in the printer properties.
• Auto-rotate and center pages adjusts the PDF file’s orientation to match that
specified in the printer properties.
• Print As Image (Windows) prints the pages as bitmap images. (In Mac OS, this is
set in the Print Method pop-up menu.) You may want to print pages as images if
normal printing does not produce the desired results.
• Print Method, in Windows, specifies which level of PostScript to generate for the
pages. Choose the level of PostScript appropriate for your printer. In Mac OS, this
specifies whether to print using PostScript (without selecting a level) or to print
pages as bitmap images.
• Optimize for Speed downloads fonts to the printer as they are needed. With this
option checked, the pages must be printed in the order in which Acrobat emits
them.
• Download Asian Fonts downloads Asian fonts to a PostScript printer. Select this
option if you want to print a PDF document with Asian fonts but do not have the
fonts installed on the printer and do not have the fonts embedded in the document.
(Embedded fonts are downloaded whether or not this option is selected.) You can
use this option with a PostScript Level 2 or higher printer, or a Level 1 printer that
supports Type 0 font extensions.
• Save Printer Memory downloads all the fonts for a given page to the printer before
the page is printed. When unchecked, print jobs may be smaller but require more
printer memory.
Note: Some fonts cannot be downloaded to a printer, either because the font is a
bitmap or because embedding of the font is restricted in that document. In these
cases, a substitute font is used for printing, and the printed output may not match
the screen display exactly.
If Download Asian Fonts is not selected, the PDF document prints correctly only if
the referenced fonts are installed on the printer. If the fonts are not on the printer but
the printer has similar fonts, the printer substitutes the similar fonts. If there are no
suitable fonts on the printer, Courier is used for the text.
If you have a PostScript Level 1 printer that does not support Type 0 font extensions,
or if Download Asian Fonts does not produce the results you want, print the PDF
document as a bitmap image. Printing a document as an image may take longer than
using a substituted printer font.
Legal Notices
Copyright
© 2000 Adobe Systems Incorporated. All rights reserved.
Adobe® Acrobat® 5.0 User Guide for Windows® and Macintosh
This manual, as well as the software described in it, is furnished under license and
may be used or copied only in accordance with the terms of such license. The
content of this manual is furnished for informational use only, is subject to change
without notice, and should not be construed as a commitment by Adobe Systems
Incorporated. Adobe Systems Incorporated assumes no responsibility or liability for
any errors or inaccuracies that may appear in this documentation. Except as
permitted by such license, no part of this publication may be reproduced, stored in a
retrieval system, or transmitted, in any form or by any means, electronic, mechanical,
recording, or otherwise, without the prior written permission of Adobe Systems Incor-
porated.
Please remember that existing artwork or images that you may want to include in
your project may be protected under copyright law. The unauthorized incorporation of
such material into your new work could be a violation of the rights of the copyright
owner. Please be sure to obtain any permission required from the copyright owner.
Any references to company names in sample templates are for demonstration
purposes only and are not intended to refer to any actual organization.
Adobe, the Adobe logo, Acrobat, Acrobat Catalog, Acrobat Distiller, Acrobat
Exchange, Acrobat Reader, Acrobat Search, Adobe Type Manager, ATM,
FrameMaker, Illustrator, ImageReady, PageMaker, Photoshop, and PostScript are
either registered trademarks or trademarks of Adobe Systems Incorporated in the
United States and/or other countries. ActiveX, Microsoft, Windows and Windows NT
are either registered trademarks or trademarks of Microsoft Corporation in the United
States and/or other countries. Apple, ColorSync, Mac, Macintosh, Power Macintosh,
QuickTime, and TrueType are trademarks of Apple Computer, Inc. registered in the
U.S. and other countries. QuickTime and the QuickTime logo are trademarks used
under license. Pentium is a registered trademark of Intel Corporation. Java, Java
Applet, and JavaScript and are trademarks or registered trademarks of Sun Micro-
systems, Inc. in the United States and other countries. All other trademarks are the
property of their respective owners.
Apple Information Access Toolkit software included. This software is based in part on
the work of the Independent JPEG Group. THE PROXIMITY/MERRIAM WEBSTER
DATABASE© Copyright 1984, 1990 Merriam-Webster Inc. © Copyright 1984, 1990,
1993 - All rights Reserved Proximity Technology Inc. THE PROXIMITY /FRANKLIN
ELECTRONIC PUBLISHERS INC.- DATABASE © Copyright 1994 Franklin Electronic
Publishers Inc. © Copyright 1994, 1997 - All Rights Reserved Proximity Technology
Inc. THE PROXIMITY / MERRIAM WEBSTER INC./ FRANKLIN ELECTRONIC
PUBLISHERS INC. DATABASE © Copyright 1990/1994 Merriam-Webster Inc./
Franklin Electronic Publishers Inc. © Copyright 1994, 1997 - All Rights Reserved
Proximity Technology Inc. THE PROXIMITY / WILLIAM COLLINS SONS & CO. LTD.
DATABASE © Copyright 1984, 1990 William Collins Sons & Co. Ltd. © Copyright
1988, 1990, 1997 - All Rights Reserved Proximity Technology Inc. THE PROXIMITY /
Dr. LLUIS DE YZAGUIRRE I MAURA DATABASE © Copyright 1991 Dr, Llus de
Yzaguirre i Maura © Copyright 1991 - All Rights Reserved Proximity Technology Inc.
THE PROXIMITY / MUNKSGAARD INTERNATIONAL PUBLISHERS LTD.
DATABASE © Copyright 1990 Munksgaard International Publishers Ltd. © Copyright
1990 - All Rights Reserved Proximity Technology Inc. THE PROXIMITY / VAN DALE
LEXICOGRAFIE BV DATABASE © Copyright 1990, 1995, 1997 Van Dale
Lexicografie bv © Copyright 1990, 1996, 1997 - All Rights Reserved Proximity
Technology Inc. THE PROXIMITY /IDE A.S. DATABASE © Copyright 1989, 1990
IDE a.s. © Copyright 1989, 1990 - All rights Reserved Proximity Technology Inc THE
PROXIMITY /HACHETTE DATABASE © Copyright 1992 Hatchette © Copyright 1992
- All Rights Reserved Proximity Technology Inc. THE PROXIMITY /EDITIONS
FERNAND NATHAN DATABASE © Copyright 1984 Editions Fernand Nathan ©
Copyright 1989 - All Rights Reserved Proximity Technology Inc. THE PROXIMITY /
TEXT & SATZ DATENTECHNIK DATABASE © Copyright 1991 Text & Satz Daten-
technik © Copyright 1991 - All Rights Reserved Proximity Technology Inc. THE
PROXIMITY/ BERTLESMANN LEXICON VERLANG DATABASE © Copyright 1997
Bertlesmann Lexicon Verlang © Copyright 1997 - All Rights Reserved Proximity
Technology Inc. THE PROXIMITY/WILLIAM COLLINGS SONS & CO. LTD./
BERTLESMANN LEXICON VERLANG DATABASE © Copyright 1986/1997 William
Collins Sons & Co. Ltd./ Bertlsmann Lexicon Verlang © Copyright 1997 - All Rights
Reserved Proximity Technology Inc. THE PROXIMITY/ S. FISCHER VERLAG
DATABASE © Copyright 1983 S. Fischer Verlag © Copyright 1997 - All Rights
Reserved Proximity Technology Inc. THE PROXIMITY/ZANICHELLI DATABASE ©
Copyright 1989 Zanichelli © Copyright 1989 - All Rights Reserved Proximity
Technology Inc. THE PROXIMITY/MORPHOLOGIC INC. DATABASE © Copyright
1997 Morphologic Inc. © Copyright 1997 - All Rights Reserved Proximity technology
Inc. THE PROXIMITY/ RUSSICON COMPANY LTD. DATABASE © Copyright 1993-
1995 Russicon Company Ltd. © Copyright 1995 - All Rights Reserved Proximity
Technology Inc. THE PROXIMITY/ESPASSA-CALPE DATABASE © Copyright 1990
Espassa-Calpe © Copyright 1990 - All Rights Reserved Proximity Technology Inc.
THE PROXIMITY/C.A. STROMBERG AB DATABASE © Copyright 1989 C.A.
Stromberg AB © Copyright 1989 - All Rights Reserved Proximity Technology Inc
The TWAIN Toolkit is distributed as is. The developer and distributors of the TWAIN
Toolkit expressly disclaim all implied, express or statutory warranties including,
without limitation, the implied warranties of merchantability, noninfringement of third
party rights and fitness for a particular purpose. Neither the developers nor the
distributors will be liable for damages, whether direct, indirect, special, incidental, or
consequential, as a result of the reproduction, modification, distribution, or other use
of the TWAIN Toolkit.
Portions of Adobe Acrobat include technology used under license of Verity, Inc. and
are copyrighted.
Contains an implementation of the LZW algorithm licensed under U.S. Patent
4,558,302.
Adobe Systems Incorporated, 345 Park Avenue, San Jose, California 95110, USA.
Notice to U.S. government end users. The software and documentation are
“commercial items,” as that term is defined at 48 C.F.R. §2.101, consisting of
“commercial computer software” and “commercial computer software documen-
tation,” as such terms are used in 48 C.F.R. §12.212 or 48 C.F.R. §227.7202, as
applicable. Consistent with 48 C.F.R. §12.212 or 48 C.F.R. §§227.7202-1 through
227.7202-4, as applicable, the commercial computer software and commercial
computer software documentation are being licensed to U.S. government end users
(A) only as commercial items and (B) with only those rights as are granted to all other
end users pursuant to the terms and conditions set forth in the Adobe standard
commercial agreement for this software. Unpublished rights reserved under the
copyright laws of the United States.
Вам также может понравиться
- The Subtle Art of Not Giving a F*ck: A Counterintuitive Approach to Living a Good LifeОт EverandThe Subtle Art of Not Giving a F*ck: A Counterintuitive Approach to Living a Good LifeРейтинг: 4 из 5 звезд4/5 (5784)
- The Little Book of Hygge: Danish Secrets to Happy LivingОт EverandThe Little Book of Hygge: Danish Secrets to Happy LivingРейтинг: 3.5 из 5 звезд3.5/5 (399)
- Hidden Figures: The American Dream and the Untold Story of the Black Women Mathematicians Who Helped Win the Space RaceОт EverandHidden Figures: The American Dream and the Untold Story of the Black Women Mathematicians Who Helped Win the Space RaceРейтинг: 4 из 5 звезд4/5 (890)
- Elon Musk: Tesla, SpaceX, and the Quest for a Fantastic FutureОт EverandElon Musk: Tesla, SpaceX, and the Quest for a Fantastic FutureРейтинг: 4.5 из 5 звезд4.5/5 (474)
- The Yellow House: A Memoir (2019 National Book Award Winner)От EverandThe Yellow House: A Memoir (2019 National Book Award Winner)Рейтинг: 4 из 5 звезд4/5 (98)
- Team of Rivals: The Political Genius of Abraham LincolnОт EverandTeam of Rivals: The Political Genius of Abraham LincolnРейтинг: 4.5 из 5 звезд4.5/5 (234)
- Never Split the Difference: Negotiating As If Your Life Depended On ItОт EverandNever Split the Difference: Negotiating As If Your Life Depended On ItРейтинг: 4.5 из 5 звезд4.5/5 (838)
- The Emperor of All Maladies: A Biography of CancerОт EverandThe Emperor of All Maladies: A Biography of CancerРейтинг: 4.5 из 5 звезд4.5/5 (271)
- A Heartbreaking Work Of Staggering Genius: A Memoir Based on a True StoryОт EverandA Heartbreaking Work Of Staggering Genius: A Memoir Based on a True StoryРейтинг: 3.5 из 5 звезд3.5/5 (231)
- Devil in the Grove: Thurgood Marshall, the Groveland Boys, and the Dawn of a New AmericaОт EverandDevil in the Grove: Thurgood Marshall, the Groveland Boys, and the Dawn of a New AmericaРейтинг: 4.5 из 5 звезд4.5/5 (265)
- The Hard Thing About Hard Things: Building a Business When There Are No Easy AnswersОт EverandThe Hard Thing About Hard Things: Building a Business When There Are No Easy AnswersРейтинг: 4.5 из 5 звезд4.5/5 (344)
- The World Is Flat 3.0: A Brief History of the Twenty-first CenturyОт EverandThe World Is Flat 3.0: A Brief History of the Twenty-first CenturyРейтинг: 3.5 из 5 звезд3.5/5 (2219)
- The Unwinding: An Inner History of the New AmericaОт EverandThe Unwinding: An Inner History of the New AmericaРейтинг: 4 из 5 звезд4/5 (45)
- The Gifts of Imperfection: Let Go of Who You Think You're Supposed to Be and Embrace Who You AreОт EverandThe Gifts of Imperfection: Let Go of Who You Think You're Supposed to Be and Embrace Who You AreРейтинг: 4 из 5 звезд4/5 (1090)
- The Sympathizer: A Novel (Pulitzer Prize for Fiction)От EverandThe Sympathizer: A Novel (Pulitzer Prize for Fiction)Рейтинг: 4.5 из 5 звезд4.5/5 (119)
- Brushed Axial Fans: VA85-A101-96A Performance DiagramДокумент3 страницыBrushed Axial Fans: VA85-A101-96A Performance DiagramJaskaran SinghОценок пока нет
- 2011 Ringgold County Fair EditionДокумент16 страниц2011 Ringgold County Fair EditionMountAyrRecordNewsОценок пока нет
- 0 Proposal Form Top Up SUBMITTED BY Markandeya Raju PDFДокумент3 страницы0 Proposal Form Top Up SUBMITTED BY Markandeya Raju PDFHOD (MVGR Civil)Оценок пока нет
- Ceramic Disc Brakes: Haneesh James S ME8 Roll No: 20Документ23 страницыCeramic Disc Brakes: Haneesh James S ME8 Roll No: 20Anil GöwđaОценок пока нет
- App Form BLIДокумент8 страницApp Form BLIPaulo LuizОценок пока нет
- Specification For Temporary Electrical Supplies For Construction & Maintenance WorkДокумент27 страницSpecification For Temporary Electrical Supplies For Construction & Maintenance WorkvisakhgsОценок пока нет
- A. RSQM (DQ-029)Документ350 страницA. RSQM (DQ-029)deso tblОценок пока нет
- Introduction To Circuit LabДокумент8 страницIntroduction To Circuit LabDaudKhanОценок пока нет
- Ds Gigavue FM Fabric ManagerДокумент9 страницDs Gigavue FM Fabric ManagerMARCELOTRIVELATTOОценок пока нет
- 3G Ardzyka Raka R 1910631030065 Assignment 8Документ3 страницы3G Ardzyka Raka R 1910631030065 Assignment 8Raka RamadhanОценок пока нет
- HHF-1600 Direct-Drive Pump Utilization Parts ListДокумент27 страницHHF-1600 Direct-Drive Pump Utilization Parts ListJohn Simanca100% (1)
- Introduction To TQMДокумент24 страницыIntroduction To TQMSimantoPreeom100% (1)
- Uuee 17-2020Документ135 страницUuee 17-2020Tweed3AОценок пока нет
- Comparison Between India and ChinaДокумент92 страницыComparison Between India and Chinaapi-3710029100% (3)
- Cave Management Plan OutlineДокумент22 страницыCave Management Plan OutlineJunneОценок пока нет
- Flexi CE in RAS06-NokiaДокумент39 страницFlexi CE in RAS06-NokiaNikan AminiОценок пока нет
- Computer Security: Principles and PracticeДокумент21 страницаComputer Security: Principles and Practicekrishnakumar velapanОценок пока нет
- Liftoff: Guide To Duo Deployment Best Practices: Version 2.1 Published October 3, 2019Документ14 страницLiftoff: Guide To Duo Deployment Best Practices: Version 2.1 Published October 3, 2019Johana RОценок пока нет
- History of Titan Watch IndustryДокумент46 страницHistory of Titan Watch IndustryWasim Khan25% (4)
- Trial Balance Entries ListingДокумент3 страницыTrial Balance Entries ListingIza ValdezОценок пока нет
- 12V Laptop ChargerДокумент12 страниц12V Laptop ChargerSharon Babu0% (1)
- Weiss Salt Spray and Corrosion Testing BrochureДокумент7 страницWeiss Salt Spray and Corrosion Testing BrochureMiorita_13Оценок пока нет
- PfizerДокумент4 страницыPfizerliqu1dcourageОценок пока нет
- Introducing Global PoliticsДокумент8 страницIntroducing Global PoliticsMeann Joy BaclayonОценок пока нет
- Marie Bjerede and Tzaddi Bondi 2012 - Learning Is Personal, Stories of Android Tablet Use in The 5th GradeДокумент50 страницMarie Bjerede and Tzaddi Bondi 2012 - Learning Is Personal, Stories of Android Tablet Use in The 5th Gradeluiz carvalhoОценок пока нет
- Unit 1 Communication & Employability Skills For IT PDFДокумент10 страницUnit 1 Communication & Employability Skills For IT PDFDaniel BellОценок пока нет
- Princeton Review GRE ScheduleДокумент1 страницаPrinceton Review GRE ScheduleNishant PanigrahiОценок пока нет
- US20170335223A1Документ18 страницUS20170335223A1hugo vignoloОценок пока нет
- PT Jayatama 1Документ4 страницыPT Jayatama 1afriza zuniaОценок пока нет
- StatProb11 Q4 Mod3 RegressionAnalysis v4Документ21 страницаStatProb11 Q4 Mod3 RegressionAnalysis v4ALEX SARAOSOS100% (4)