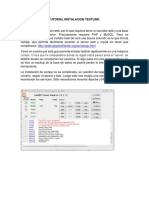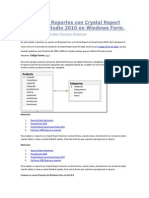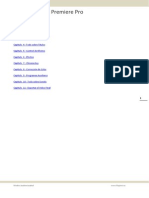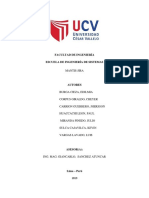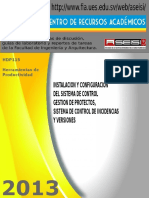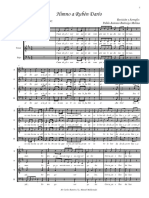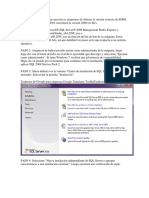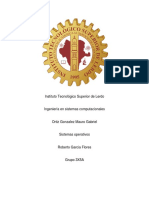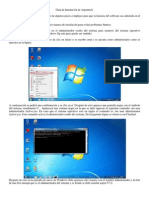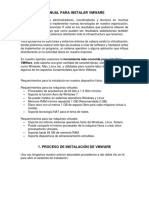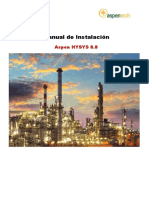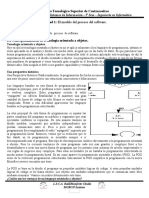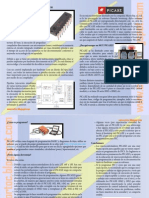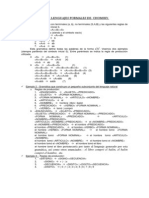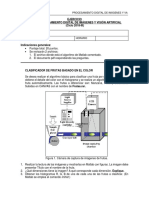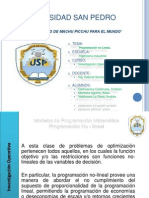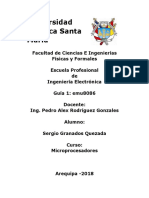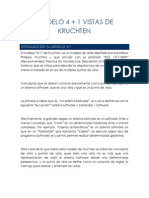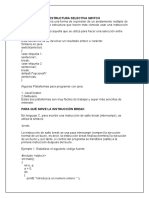Академический Документы
Профессиональный Документы
Культура Документы
Descargar Windows 7 Home Premium 64 Bits Gratis en Español
Загружено:
xurinderОригинальное название
Авторское право
Доступные форматы
Поделиться этим документом
Поделиться или встроить документ
Этот документ был вам полезен?
Это неприемлемый материал?
Пожаловаться на этот документАвторское право:
Доступные форматы
Descargar Windows 7 Home Premium 64 Bits Gratis en Español
Загружено:
xurinderАвторское право:
Доступные форматы
Descargar Windows 7 Home Premium 64 bits gratis en espaol.
Ya puedes descargar Windows 7 Home Premium 64 bits gratis en espaol. La versin que vas a descargar es original y totalmente legal, una vez que hayas ... Leer ms 01234567
Como instalar VMware Workstation 7 para Windows.
Pgina 1 de 4
Con VMware Workstation 7 para sistemas operativos Windows vamos a poder crear y ejecutar multiples maquinas virtuales a la vez. Con VMware Workstation 7 podrs crear maquinas virtuales para tareas de desarrollo, testing, demostraciones, formacin, etc. VMware Workstation 7 se puede ejecutar tanto en plataformas con sistemas operativos Windows de 32 bits como de 64 bts, VMware Workstation 7 lo puedes instalar y ejecutar en Windows XP, Windows Vista, Windows 7, Windows Server 2003 y Windows Server 2008, por supuesto tambin en cualquiera de sus variantes como por ejemplo Windows 7 Ultimate, Windows Server 2008 R2, etc. En este Tutorial o gua voy a desarrollar la instalacin de VMware Workstation 7 sobre Windows 7 de 32 bits. Para empezar con la instalacin de VMware Workstation 7 ejecutamos el programa de instalacin, en Windows 7 para que no tengis problemas en la posterior ejecucin y creacin de mquinas virtuales ejecutaremos el programa de instalacin de la siguiente manera, seleccionamos el programa de instalacin, VMware-workstation-full-7.1.4385536.exe, y pulsamos el botn derecho del ratn, nos aparece un men con diferentes
opciones, seleccionamos la opcin 'Ejecutar como administrador', como podis ver en la imagen 1 marcado con el recuadro verde, y se iniciar el instalador.
Im agen 1 Transcurridos unos segundos nos aparecer esta ventana del asistente de instalacin del VMware Workstation 7. Pulsamos sobre el botn para iniciar la instalacin.
Imagen 2 La primera ventana del proceso de instalacin nos brinda dos posibilidades para determinar como queremos realizar la instalacin de VMware Workstation 7, Typical, esta opcin realizar la instalacin de los componentes mnimos y necesarios para poder trabajar con VMware Workstation 7, Custom, con esta opcin podemos decidir la instalacin de complementos o funciones adicionales para poder usar funcionalidades especificas de VMware Workstation 7.
Imagen 3 La opcin Custom nos permitir aadir 3 elementos adicionales a nuestro VMware Workstation 7, Visual Studio PlugIn, este plugin nos aporta la funcionalidad de interactuar con Visual Studio para desarrollo de aplicaciones con maquinas virtuales, los plugins Eclipse Java IDE PluIn y Eclipse C/C++ IDE PlugIn nos dan el interface para realizar desarrollos con Eclipse en maquinas virtuales.
Imagen 4 Una vez hayamos decidido el tipo de instalacin que vamos a realizar pulsamos sobre el botn adecuado, Tipical o Custom. Ahora nos aparece la informacin sobre el directorio donde se va a instalar el software VMware Workstation 7, si lo deseamos podemos cambiar el directorio destino pulsando en el botn , para continuar pulsamos el botn .
Imagen 5 Software update, bien por defecto aparece chequeada la opcin 'Check for product updates on startup', esta opcin har que cada vez que arranques el VMware Workstation 7 realizar una comprobacin sobre si hay actualizaciones del software e informar si hay disponibilidad de una nueva versin, si no quieres tener esa informacin deschequea la opcin. Para continuar pulsamos el botn .
Imagen 6 User Experiences...., esta opcin habilita a VMware Workstation 7 a enviar informacin de tu sistema para labores de anlisis de rendimiento, etc., si no deseas que esto ocurra deschequea la opcin, para continuar pulsamos el botn .
Imagen 7 Shortcuts, aqu el asistente de instalacin crear los iconos de VMware Workstation 7 en el escritorio, la carpeta de inicio y la barra de inicio rpido, si no deseas alguna de las opciones deschequeala. Para continuar pulsamos el botn .
Imagen 8 El asistente nos informa que esta preparado para realizar la instalacin de VMware Workstation 7, pulsamos el botn y se iniciar la instalacin.
Imagen 9 La instalacin se inicia e iremos viendo su progreso como podis ver en la imagen 10.
Imagen 10 Una ha finalizada la fase de instalacin del software nos aparece una nueva ventana de instalador, en esta ventana introduciremos la clave de la licencia de VMware Workstation 7, una vez introducida pulsis el botn - Enter > -, en caso de que no dispongis de la clave de licencia pulsar el botn - Skip > -
Imagen 11 La instalacin de VMware Workstation 7 ha terminado, tenemos que reiniciar nuestro Windows 7 para que se completen las tareas de instalacin, podemos reiniciar en este momento pulsando el botn . , si no deseamos reiniciar pulsaremos el botn
Imagen 12 Cuando ejecutamos por primera vez VMware Workstation 7 nos aparece una ventana con los trminos de la licencia, marcamos - Yes - y pulsamos para continuar.
Imagen 13 Y finalmente nos aparece VMware Workstation 7 preparado para que podamos empezar a crear o administrar nuestras maquinas virtuales.
Imagen 14x
Вам также может понравиться
- La Cumbia Del InfinitoДокумент2 страницыLa Cumbia Del InfinitoArturo Sierra CortesОценок пока нет
- Tutorial Instalacion TestlinkДокумент6 страницTutorial Instalacion TestlinkJESSICA ESCOBAR ORTIZОценок пока нет
- Manual Firmware XP241Документ3 страницыManual Firmware XP241amadeuswal100% (1)
- Manual de La Administraci (On de La Calidad TotalДокумент190 страницManual de La Administraci (On de La Calidad Totalthefralks0% (1)
- Taller TestlinkДокумент16 страницTaller TestlinkElizabeth KennedyОценок пока нет
- Tecnología de Lo ObvioДокумент3 страницыTecnología de Lo ObvioWilfredo Quiroz100% (1)
- Creación de Reportes Con Crystal Report Con Visual Studio 2010 en WindowsДокумент39 страницCreación de Reportes Con Crystal Report Con Visual Studio 2010 en WindowsAxel Abraham Villalvazo Valtierra100% (1)
- Publicaion Aprende A ProgramarДокумент50 страницPublicaion Aprende A Programarwant90xОценок пока нет
- Tutorial Adobe Premiere Pro PDFДокумент96 страницTutorial Adobe Premiere Pro PDFWilliam SolarОценок пока нет
- Xamarin en Accion - Español - Jim BennettДокумент131 страницаXamarin en Accion - Español - Jim BennettMaite GuerreroОценок пока нет
- Visual Basic Funciones PDFДокумент200 страницVisual Basic Funciones PDFBrith QPОценок пока нет
- Activar WindowsДокумент34 страницыActivar WindowsMelgarejo Gonzales YordanОценок пока нет
- Mantis JiraДокумент9 страницMantis JiraCheyerGcОценок пока нет
- 36 - Construcción de Aplicaciones Por Capas PDFДокумент361 страница36 - Construcción de Aplicaciones Por Capas PDFJerry KellyОценок пока нет
- Descripción de La Tarea. - SAD03. - TareaДокумент2 страницыDescripción de La Tarea. - SAD03. - TareaNacho VRОценок пока нет
- Montero XML PDFДокумент274 страницыMontero XML PDFHugo CarriónОценок пока нет
- HDP1 13 E Gestion de ProyectosДокумент77 страницHDP1 13 E Gestion de ProyectosDouglas Serbino100% (1)
- Himno A Rubén DaríoДокумент3 страницыHimno A Rubén Daríoalgebrista218472Оценок пока нет
- Guia 4 DesarrolloDeAplicacionesMoviles IДокумент25 страницGuia 4 DesarrolloDeAplicacionesMoviles IMartín SosaОценок пока нет
- Guia Tasker PDFДокумент169 страницGuia Tasker PDFJorge David Urien Socas100% (1)
- Tutorial Karel - Avanzado - JAVAДокумент38 страницTutorial Karel - Avanzado - JAVAJose_Augusto_P_69410% (1)
- PC World Practico 1-2-3Документ0 страницPC World Practico 1-2-3Dennis Chambi ToneОценок пока нет
- El Super Libro Unity - 5 Cap 2.en - EsДокумент64 страницыEl Super Libro Unity - 5 Cap 2.en - EsNeuxerОценок пока нет
- Instalación Vmware 10Документ15 страницInstalación Vmware 10Rodrigo HidalgoОценок пока нет
- Como Instalar Vmware Workstation 10 para WindowsДокумент6 страницComo Instalar Vmware Workstation 10 para WindowsEstefani Cutipa CheccaОценок пока нет
- Cómo Instalar Windows 10 Paso A Paso en Un Ordenador Desde CeroДокумент89 страницCómo Instalar Windows 10 Paso A Paso en Un Ordenador Desde CeroDiego AguileraОценок пока нет
- CREACIÓN DE UNA MÁQUINA VIRTUAL CON VirtualBoxДокумент12 страницCREACIÓN DE UNA MÁQUINA VIRTUAL CON VirtualBoxcomar85Оценок пока нет
- Manual de Instalación DreamweaverДокумент8 страницManual de Instalación DreamweaverSidney García Rdz0% (1)
- Manual de Instalacion SQL Server 2008 Management StudioДокумент15 страницManual de Instalacion SQL Server 2008 Management StudiocarlscolnОценок пока нет
- Instalacion Entorno SeguridadДокумент55 страницInstalacion Entorno SeguridadAntonio ZamoranoОценок пока нет
- Reporte de Instalación Ubuntu Server 12Документ29 страницReporte de Instalación Ubuntu Server 12Jaime Murillo QuinteroОценок пока нет
- 2017-Instalación de La Máquina Virtual y Windows 7 x64 Professional-1Документ57 страниц2017-Instalación de La Máquina Virtual y Windows 7 x64 Professional-1Antonio JimCruОценок пока нет
- MaquinasДокумент47 страницMaquinasAaron RuizОценок пока нет
- Manual de Instalación de Windows 7Документ12 страницManual de Instalación de Windows 7Mushroom DíazОценок пока нет
- Activar Visual Studio 2008 en Windows 7 y Superiores Sin DesinstalarloДокумент3 страницыActivar Visual Studio 2008 en Windows 7 y Superiores Sin DesinstalarloLeonardo MatteraОценок пока нет
- VMware Manual de Instalación y Configuración de Este Programa de VirtualizaciónДокумент29 страницVMware Manual de Instalación y Configuración de Este Programa de VirtualizaciónJuan SalvadorОценок пока нет
- Determinación de Configuración e Instalación Del Sistema de InformaciónДокумент87 страницDeterminación de Configuración e Instalación Del Sistema de InformaciónLuis Hernando Herrera100% (1)
- Tarea 2 Unidad 1Документ16 страницTarea 2 Unidad 1Mauro OrtizОценок пока нет
- Manual de Usuario Mantenimiento Preventivo de Hardware y SoftwareДокумент17 страницManual de Usuario Mantenimiento Preventivo de Hardware y SoftwareDiana CortesОценок пока нет
- Reporte de Instalación Ubuntu Server 12Документ28 страницReporte de Instalación Ubuntu Server 12Jaime Murillo QuinteroОценок пока нет
- Creación de La Maquina Virtual Centos 7 en VmwareДокумент10 страницCreación de La Maquina Virtual Centos 7 en VmwareNilson Benjumea AcuñaОценок пока нет
- Manual de Insta HysysДокумент2 страницыManual de Insta HysysDenilson VilteОценок пока нет
- Guia de Soft UtilitarioДокумент8 страницGuia de Soft UtilitarioMauricio Santiago BoulogneОценок пока нет
- Manual de Configuracion e Instalacion Active Directory Windows Server 2008Документ17 страницManual de Configuracion e Instalacion Active Directory Windows Server 2008ASHLEY011266Оценок пока нет
- Manual de Instalación de VSControlTotal ERP en El Servidor2012Документ49 страницManual de Instalación de VSControlTotal ERP en El Servidor2012moisescervantes0% (1)
- Guía de Instalación AspentechДокумент27 страницGuía de Instalación AspentechDaniel Felipe LeytonОценок пока нет
- Guia Descarga e Instalacion Quartus PrimeДокумент9 страницGuia Descarga e Instalacion Quartus PrimelouisОценок пока нет
- Guia Instalacion Windows Server 2008 PDFДокумент10 страницGuia Instalacion Windows Server 2008 PDFMarsha YoungОценок пока нет
- Manual para Instalar VmwareДокумент6 страницManual para Instalar VmwareNilson Benjumea AcuñaОценок пока нет
- GeMe Manual Instalacion v.2.0Документ21 страницаGeMe Manual Instalacion v.2.0LucasОценок пока нет
- Documentacion de La Instalacion de Sistema Operativo VirtualizadoДокумент32 страницыDocumentacion de La Instalacion de Sistema Operativo VirtualizadoArellanoOscarОценок пока нет
- S.O DocumentoДокумент23 страницыS.O DocumentoJuanka Canul PechОценок пока нет
- Manual Instalación Aspen HYSYS 8.8 PDFДокумент25 страницManual Instalación Aspen HYSYS 8.8 PDFJordy Romario Grados SoriaОценок пока нет
- Práctica 5 - Espinosa Sanchez SaulДокумент9 страницPráctica 5 - Espinosa Sanchez SaulsaulОценок пока нет
- Tutorial Vmware Con Windows ServerДокумент97 страницTutorial Vmware Con Windows Serverlord593Оценок пока нет
- Unicenta oPOS - Instalación en Windows - TRUJILLOSOFTДокумент12 страницUnicenta oPOS - Instalación en Windows - TRUJILLOSOFTChacaroОценок пока нет
- Introducción VirtualBoxДокумент23 страницыIntroducción VirtualBoxAharon Alexander Aguas Navarro50% (2)
- Taller #1 Parametrizacion Del Hypervisor e Instalaciondel Sistem Windows ServerДокумент12 страницTaller #1 Parametrizacion Del Hypervisor e Instalaciondel Sistem Windows Serverjuan ricardo sanchez cruzОценок пока нет
- Manual de Instalacion MARTINEZ HECTORДокумент18 страницManual de Instalacion MARTINEZ HECTORAntuanMartinezОценок пока нет
- Tutorial VirtualBoxДокумент13 страницTutorial VirtualBoxJuan Perdomo AguiarОценок пока нет
- La Tercera Generación de ComputadorasДокумент11 страницLa Tercera Generación de ComputadorasdanielОценок пока нет
- Simulador de PicДокумент35 страницSimulador de PicHéctor Manuel Linares AyalaОценок пока нет
- Para Eliminar Una Columna Del Control DataGrid Mediante ProgramaciónДокумент6 страницPara Eliminar Una Columna Del Control DataGrid Mediante ProgramaciónHelder Luis Requejo PalominoОценок пока нет
- 10 Preguntas - Certificacion ITILДокумент3 страницы10 Preguntas - Certificacion ITILNacho De Chuy OrtizОценок пока нет
- Unidad 1, El Modelo Del Proceso Del SoftwareДокумент19 страницUnidad 1, El Modelo Del Proceso Del SoftwarermchulinОценок пока нет
- PicaxeДокумент2 страницыPicaxehazeldanielamendiola100% (1)
- Evaluación 2teoría de La Información y ComunicaciónДокумент2 страницыEvaluación 2teoría de La Información y Comunicacióndeivid zipaОценок пока нет
- Evidencia - Clases - y - Objetos WДокумент4 страницыEvidencia - Clases - y - Objetos WBimday Tarache100% (3)
- Quiz 2 Corregido FДокумент9 страницQuiz 2 Corregido Ffelipe kinОценок пока нет
- Guía de Actualización de EF10MI2 Punta de MármolДокумент5 страницGuía de Actualización de EF10MI2 Punta de Mármoljedial230% (1)
- 1756-Pm014 - Es-P Control Adores Logix5000 Fallos Mayores y MenoresДокумент32 страницы1756-Pm014 - Es-P Control Adores Logix5000 Fallos Mayores y Menoresnelsongil211Оценок пока нет
- Clasificación de Lenguajes Formales de ChomskyДокумент3 страницыClasificación de Lenguajes Formales de ChomskyGerardo VerdiguelОценок пока нет
- MCP2200EVKДокумент6 страницMCP2200EVKSergio Esteban GorjupОценок пока нет
- Como Compilar ExploitsДокумент2 страницыComo Compilar ExploitsCésar Augusto Rios RestrepoОценок пока нет
- Ejercicio ClasificadorFrutasДокумент3 страницыEjercicio ClasificadorFrutasMax GaОценок пока нет
- Programacion No LinealДокумент34 страницыProgramacion No LinealAndrés Valdiviezo50% (2)
- Análisis de Vulnerabilidades Con NessusДокумент4 страницыAnálisis de Vulnerabilidades Con NessusKristian MesaОценок пока нет
- Políticas DepartamentalesДокумент4 страницыPolíticas DepartamentalesBrendaОценок пока нет
- Guia 1 Emu8086Документ16 страницGuia 1 Emu8086Sergio Granados QuezadaОценок пока нет
- Axtrax 1 PDFДокумент25 страницAxtrax 1 PDFRG RojasОценок пока нет
- Proyecto 2Документ5 страницProyecto 2Antonio Alejo AquinoОценок пока нет
- Cap1 Fundamentos de ProgramaciónДокумент18 страницCap1 Fundamentos de ProgramaciónFridha WhiteОценок пока нет
- Virus y Antivirus PDFДокумент8 страницVirus y Antivirus PDFFelipe Rey100% (1)
- Actividad 3 Modulo 5Документ11 страницActividad 3 Modulo 5pedroantonionava0% (1)
- Mantenimiento de PCДокумент63 страницыMantenimiento de PCBeetzaaiih Priinceez ToorreezОценок пока нет
- Guía AnvizДокумент11 страницGuía AnvizCarlos ValenteОценок пока нет
- Modelo 4+1 Vistas de KruchtenДокумент8 страницModelo 4+1 Vistas de KruchtenSaul Uriel Suarez VictoriaОценок пока нет
- Estructura Selectiva SwitchДокумент4 страницыEstructura Selectiva SwitchFrankito PexioxoОценок пока нет
- Patron de Diseño Builder (Dispositiva)Документ23 страницыPatron de Diseño Builder (Dispositiva)RosalbaRodriguezSandovalОценок пока нет
- Registros de Propósito General y Registros de Propósito Especial FinalДокумент40 страницRegistros de Propósito General y Registros de Propósito Especial FinalSergio SerquenОценок пока нет