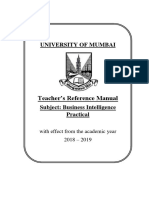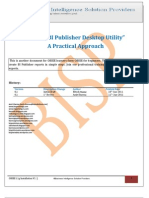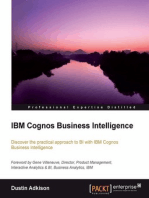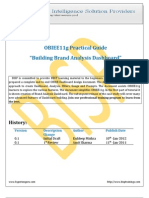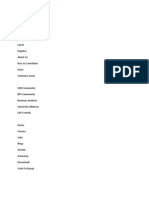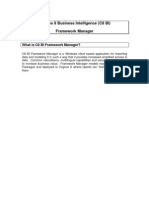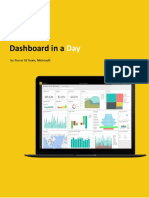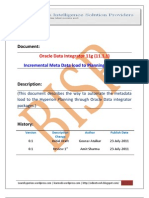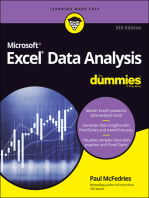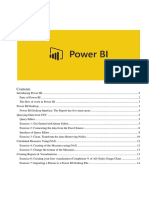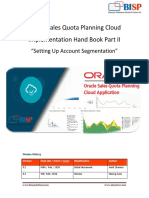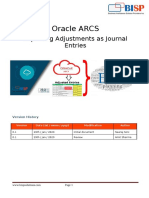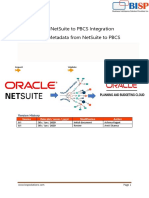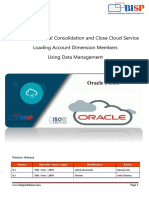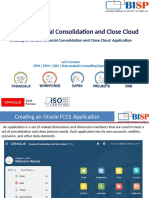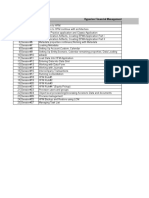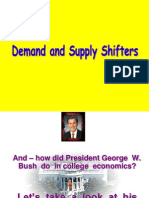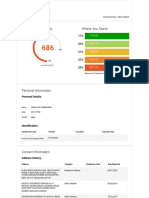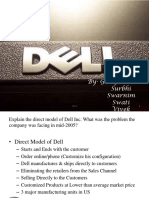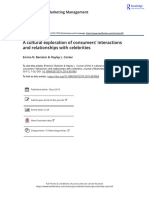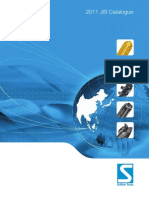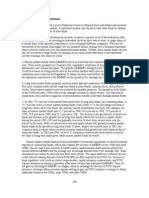Академический Документы
Профессиональный Документы
Культура Документы
BIP Publisher Practical Guide Part II
Загружено:
Amit SharmaИсходное описание:
Авторское право
Поделиться этим документом
Поделиться или встроить документ
Этот документ был вам полезен?
Это неприемлемый материал?
Пожаловаться на этот документАвторское право:
BIP Publisher Practical Guide Part II
Загружено:
Amit SharmaАвторское право:
OBI Publisher Enterprise
Lab Guide VI
This is another document from BI Publishers hand-on Guide Series. This document briefs you the step by step approach to work with OBI Publisher Enterprise 11.1.1.5. Join our professional training program to learn from Experts. We are specialized in delivering OBIEE and Hyperion Training and consulting.
History:
Version 0.1 0.1 Description Change Initial Draft 1st Review Author Hitesh Mankar Amit Sharma Publish Date 10th Sep 2011 10th Sep 2011
www.hyperionguru.com
www.bisptrainings.com
Business Intelligence Solution Providers
Oracle BI Publisher Enterprise To create a report using Oracle BI Publisher Enterprise (Installed with OBIEE 11g), 1. Create data source connection 2. Create Data Model and Set 3. Create Report Enter the url http://bi:7001/xmlpserver in browser to login into OBI Publisher Enterprise.
Enter username and password click on sign in to login.
Step1) To create any report need to create a data source connection to connect with data source click on Administration from the top.
www.hyperionguru.com
www.bisptrainings.com
Business Intelligence Solution Providers
Step2) Click on Add Data Source button.
Step3) Enter a name for Data Source Name Select the Driver type for which database you want add as data source and use to create report.
Step4) After selecting your desired driver types set the connection string and enter user name and password for database Test Connection Press Apply to save if get the confirmation message.
www.hyperionguru.com
www.bisptrainings.com
Business Intelligence Solution Providers
Step5) Check your new data source connection.
2) Creating Data Model and Data Set. Step 1) Click on the HOME button and Select Data Model.
Step 2) Select a data source from Default data Source drop down list.
Step 3) Click on Data Sets Click on New Data Set Select Data Set as SQL Query.
www.hyperionguru.com
www.bisptrainings.com
Business Intelligence Solution Providers
Step4). Enter a name to create data set Check the data source click on the Query Builder.
Step5). Select appropriate schema and check out for table.
Step6) Create the data model, join tables using which you want to join with another table.
, and Click on column using
Select column check box using what want to generate data file and use as data source for BI Publisher report.
Step7) Click on Condition tab group the query and apply desired function.
www.hyperionguru.com
www.bisptrainings.com
Business Intelligence Solution Providers
Step8) Click on condition SQL to check query and select the check box for only use default schema.
Step9) Click on result to check out and verify the result and click on save button to save this model.
Step10) Now the query is available into SQL Query (Query Builder Box) Click OK to close Create Data Set window.
Step11) Click on Structure tab for table view and to rename columns and view output.
www.hyperionguru.com
www.bisptrainings.com
Business Intelligence Solution Providers
Step12) Click on Output tab below structure to view output for XML and Descriptive XML output.
Step13) Now the model is available to generate xml data file Click on the XML button to generate xml data file.
Step14) Select number of rows to return from drop down and click on RUN button.
www.hyperionguru.com
www.bisptrainings.com
Business Intelligence Solution Providers
Step15) Check out the xml file, generated as per your query.
Step16) Click on Open Menu from the right pane click Export XML.
Step17) It returns with dialog box to download the xml data file of this model click OK to save.
Step18). Click on data Model and go to sample data Click on Sample data.
www.hyperionguru.com
www.bisptrainings.com
Business Intelligence Solution Providers
Step19) Click on browse button to upload the newly generated sample xml data file from the current data set Click Upload to upload the file.
Step20) Check out the sample data file in Attachment.
Step21)Click on New button Select Report.
Step22)Select newly created data model as existing data model click open.
www.hyperionguru.com
www.bisptrainings.com
Business Intelligence Solution Providers
Step23) Create a layout for report, Select Blank (portrait) from Basic Templates.
Step24) Click on Insert tab click on Data Table to drop a data item in report layout.
Step25) Drag and drop data Items into data table inside template layout to create a tabular view.
www.hyperionguru.com
www.bisptrainings.com
Business Intelligence Solution Providers
10
Step26) From the Insert tab click on Chart option to add a chart in report layout.
Step27) Drop the specific columns into chart, according to desired view. Click on Chart tab properties to set the chart more properties.
www.hyperionguru.com
www.bisptrainings.com
Business Intelligence Solution Providers
11
Step28) Add another view (pie chart) into report layout click on chart select chart type as Pie Chart Drag and drop the data items
Step29) Save the report and preview.
Step30) Check out the preview of report.
www.hyperionguru.com
www.bisptrainings.com
Business Intelligence Solution Providers
12
Вам также может понравиться
- How To Extract Approval RulesДокумент11 страницHow To Extract Approval RulesTejas UphadeОценок пока нет
- Sample Sales Re Engineering in OBIEE 11g Part IДокумент10 страницSample Sales Re Engineering in OBIEE 11g Part IAmit SharmaОценок пока нет
- Power Bi in An HourДокумент39 страницPower Bi in An Hourbisrul hasibuanОценок пока нет
- 0810 Power Bi Dashboard in An HourДокумент42 страницы0810 Power Bi Dashboard in An Hourvtechvishnu100% (1)
- Working With KPIs PDFДокумент28 страницWorking With KPIs PDFAmit SharmaОценок пока нет
- Microsoft Power BI DIADДокумент85 страницMicrosoft Power BI DIADsharukhОценок пока нет
- University of Mumbai: Teacher's Reference ManualДокумент66 страницUniversity of Mumbai: Teacher's Reference ManualAdrian D'souzaОценок пока нет
- Bi ManualДокумент66 страницBi ManualAniket ShindeОценок пока нет
- BIP Publisher Practical GuideДокумент18 страницBIP Publisher Practical GuideAmit SharmaОценок пока нет
- Deleting Essbase Member Through ODIДокумент47 страницDeleting Essbase Member Through ODIAmit SharmaОценок пока нет
- Oracle BI Publisher E0 Training ManualДокумент37 страницOracle BI Publisher E0 Training ManualMohamed AbrarОценок пока нет
- Lab 1 - Accessing and Preparing Data A4Документ33 страницыLab 1 - Accessing and Preparing Data A4Nasir Ali MuhammadОценок пока нет
- Lab 1 - Accessing and Preparing DataДокумент34 страницыLab 1 - Accessing and Preparing DataFlossy PrestonОценок пока нет
- Hyperion Planning Building Form ValidationДокумент10 страницHyperion Planning Building Form ValidationAmit Sharma100% (3)
- Lab 1 - Accessing and Preparing Data StepsДокумент28 страницLab 1 - Accessing and Preparing Data StepsFernando HerreraОценок пока нет
- Dashboarding and Reporting With: Oracle BI Enterprise EditionДокумент59 страницDashboarding and Reporting With: Oracle BI Enterprise EditionSnehasish NandaОценок пока нет
- OBIEE11g Building Brand Analysis DashboardДокумент84 страницыOBIEE11g Building Brand Analysis DashboardAmit Sharma100% (5)
- Tutorial: Explore A Power BI Sample: APPLIES TO: Power BI Desktop Power BI ServiceДокумент15 страницTutorial: Explore A Power BI Sample: APPLIES TO: Power BI Desktop Power BI ServiceTotie totieОценок пока нет
- Bi Final Journal PDFДокумент94 страницыBi Final Journal PDFpariОценок пока нет
- Lab 2 - Data Modeling and ExplorationДокумент44 страницыLab 2 - Data Modeling and ExplorationBrianCarreñoОценок пока нет
- Lab 3 - Data VisualizationДокумент27 страницLab 3 - Data VisualizationBrianCarreñoОценок пока нет
- Microsoft Visio 2010 Business Process Diagramming and ValidationОт EverandMicrosoft Visio 2010 Business Process Diagramming and ValidationОценок пока нет
- Activity BackgroundДокумент25 страницActivity BackgroundamruthageethaОценок пока нет
- Microsoft Power BI DIAD PDFДокумент90 страницMicrosoft Power BI DIAD PDFrafaelliscano20100% (1)
- BI Manual (E-Next - In)Документ66 страницBI Manual (E-Next - In)Instagram OfficialОценок пока нет
- DS To BIДокумент49 страницDS To BINeelCollaОценок пока нет
- How To Create Reports in BI Publisher UIДокумент26 страницHow To Create Reports in BI Publisher UIcrazysookie7619Оценок пока нет
- Mii DashboardConnector PDFДокумент20 страницMii DashboardConnector PDFmusturОценок пока нет
- Creating Subreports Using The ReportViewerДокумент37 страницCreating Subreports Using The ReportViewerAle Peña100% (1)
- User Manual - BO WebI Report GenerationДокумент16 страницUser Manual - BO WebI Report GenerationshhossainОценок пока нет
- H2G Using The Layout Editor of SAP Web IDEДокумент35 страницH2G Using The Layout Editor of SAP Web IDERaja SekharОценок пока нет
- Brio IrДокумент11 страницBrio IrSuresh BabuОценок пока нет
- Cognos 8 Business Intelligence (C8 BI) Framework ManagerДокумент25 страницCognos 8 Business Intelligence (C8 BI) Framework ManagerVishal Raj GoduguОценок пока нет
- Creating An Offline App With Local StorageДокумент25 страницCreating An Offline App With Local StorageAndre AyalaОценок пока нет
- Lab 1 - Accessing and Preparing DataДокумент35 страницLab 1 - Accessing and Preparing Datahariharasubramaniananian.s s.Оценок пока нет
- Import Additional Metadata: Gosalesdw Run Metadata Wizard Data Sources Next Gosalesdw Next Importing SAP BW MetadataДокумент4 страницыImport Additional Metadata: Gosalesdw Run Metadata Wizard Data Sources Next Gosalesdw Next Importing SAP BW MetadataHarik CОценок пока нет
- Open World 2008 Hands-On Lab JD Edwards Enterpriseone and Bi Publisher - Enterprise EditionДокумент21 страницаOpen World 2008 Hands-On Lab JD Edwards Enterpriseone and Bi Publisher - Enterprise EditionJair Acosta MayaОценок пока нет
- Lab 1 - Accessing and Preparing DataДокумент36 страницLab 1 - Accessing and Preparing DataBrianCarreñoОценок пока нет
- Using Bapi in LSMWДокумент17 страницUsing Bapi in LSMWapi-3731371100% (2)
- Mastering OBIEE11g Dashboard and Reporting GuideДокумент142 страницыMastering OBIEE11g Dashboard and Reporting GuideAmit Sharma100% (1)
- Tutorial Cyrstal Report (Load Images)Документ35 страницTutorial Cyrstal Report (Load Images)Agung JupiОценок пока нет
- Lab-Microsoft Power BI DIAD PDFДокумент94 страницыLab-Microsoft Power BI DIAD PDFYerrarapu SureshОценок пока нет
- Informatica Data Quality CheckДокумент45 страницInformatica Data Quality CheckAmit Sharma100% (3)
- Perspective, Cube, KPI, ODC ExampleДокумент10 страницPerspective, Cube, KPI, ODC ExampleAdebola OgunleyeОценок пока нет
- Lab 3.1 Create A Report Using Cube Data: ScenarioДокумент10 страницLab 3.1 Create A Report Using Cube Data: ScenariokasimОценок пока нет
- COMP1631 Information Analysis CourseworkДокумент13 страницCOMP1631 Information Analysis CourseworkSamuel CheongОценок пока нет
- Lab 1 - Accessing and Preparing DataДокумент41 страницаLab 1 - Accessing and Preparing DataDelbert BeasleyОценок пока нет
- Personalizing Kinetic Home PageДокумент23 страницыPersonalizing Kinetic Home PageBilla RatuwibawaОценок пока нет
- Hyperion Planning Incremental Metadata Load Using ODIДокумент30 страницHyperion Planning Incremental Metadata Load Using ODIAmit Sharma100% (7)
- PowerBI Dashboard Training ManualДокумент28 страницPowerBI Dashboard Training ManualNavdeep TiwariОценок пока нет
- Power BI Workshop OverviewДокумент94 страницыPower BI Workshop OverviewViniciusFagundes100% (3)
- Cognos Reportnet (CRN) Framework ManagerДокумент24 страницыCognos Reportnet (CRN) Framework ManagerVishal Raj GoduguОценок пока нет
- Basic Data Mining TutorialДокумент35 страницBasic Data Mining TutorialDimitrije PaunovicОценок пока нет
- SSRS TutorialДокумент20 страницSSRS TutorialDinesh ChannaОценок пока нет
- 11 Create Paginated ReportsДокумент82 страницы11 Create Paginated ReportsJYОценок пока нет
- The Business Analyst's Guide to Oracle Hyperion Interactive Reporting 11От EverandThe Business Analyst's Guide to Oracle Hyperion Interactive Reporting 11Рейтинг: 5 из 5 звезд5/5 (1)
- Knight's Microsoft Business Intelligence 24-Hour Trainer: Leveraging Microsoft SQL Server Integration, Analysis, and Reporting Services with Excel and SharePointОт EverandKnight's Microsoft Business Intelligence 24-Hour Trainer: Leveraging Microsoft SQL Server Integration, Analysis, and Reporting Services with Excel and SharePointРейтинг: 3 из 5 звезд3/5 (1)
- Oracle Sales Planning Cloud Implementation Hand Book Account SegmentationДокумент15 страницOracle Sales Planning Cloud Implementation Hand Book Account SegmentationAmit SharmaОценок пока нет
- Getting Started With Strategic PlanningДокумент9 страницGetting Started With Strategic PlanningAmit SharmaОценок пока нет
- Oracle FCCS To Planning Data MigrationДокумент18 страницOracle FCCS To Planning Data MigrationAmit Sharma100% (1)
- Getting Started With Oracle Account Reconciliation Cloud ServiceДокумент17 страницGetting Started With Oracle Account Reconciliation Cloud ServiceAmit SharmaОценок пока нет
- Oracle ARCS Auto Submit ReconciliationДокумент10 страницOracle ARCS Auto Submit ReconciliationAmit SharmaОценок пока нет
- Data Load Into ARCS From FCCS Using Data ManagementДокумент13 страницData Load Into ARCS From FCCS Using Data ManagementAmit SharmaОценок пока нет
- Sales Quota Planning Predictive PlanningДокумент11 страницSales Quota Planning Predictive PlanningAmit SharmaОценок пока нет
- Oracle Narrative Reporting HandsДокумент14 страницOracle Narrative Reporting HandsAmit SharmaОценок пока нет
- FCCS Manage JournalДокумент15 страницFCCS Manage JournalAmit Sharma100% (1)
- Oracle ARCS Exporting Adjustments As Journal EntriesДокумент8 страницOracle ARCS Exporting Adjustments As Journal EntriesAmit SharmaОценок пока нет
- Data Load Into ARCS From FCCS Using Data ManagementДокумент13 страницData Load Into ARCS From FCCS Using Data ManagementAmit SharmaОценок пока нет
- Oracle ARCS Profile RulesДокумент10 страницOracle ARCS Profile RulesAmit SharmaОценок пока нет
- Oracle ARCS Exporting Adjustments As Journal EntriesДокумент8 страницOracle ARCS Exporting Adjustments As Journal EntriesAmit SharmaОценок пока нет
- BISP - EPM Cloud - Planning and Budgeting SolutionsДокумент11 страницBISP - EPM Cloud - Planning and Budgeting SolutionsAmit SharmaОценок пока нет
- Data Load Into ARCS From FCCS Using Data ManagementДокумент13 страницData Load Into ARCS From FCCS Using Data ManagementAmit SharmaОценок пока нет
- Oracle NetSuite To Oracle PBCS IntegrationДокумент11 страницOracle NetSuite To Oracle PBCS IntegrationAmit SharmaОценок пока нет
- Oracle FCCS Data Export Using Data ManagementДокумент12 страницOracle FCCS Data Export Using Data ManagementAmit Sharma100% (1)
- FCCS Metadata Load Using Data ManagementДокумент12 страницFCCS Metadata Load Using Data ManagementAmit SharmaОценок пока нет
- Oracle FCCS Movement Data Load Using Mapping ScriptДокумент8 страницOracle FCCS Movement Data Load Using Mapping ScriptAmit Sharma100% (1)
- Oracle FCCS Creating New ApplicationДокумент24 страницыOracle FCCS Creating New ApplicationAmit SharmaОценок пока нет
- Oracle EPBCS Workforce Planning USE CaseДокумент28 страницOracle EPBCS Workforce Planning USE CaseAmit SharmaОценок пока нет
- Oracle FCCS Data Load Using Data ManagementДокумент15 страницOracle FCCS Data Load Using Data ManagementAmit SharmaОценок пока нет
- Getting Started With BitbucketДокумент9 страницGetting Started With BitbucketAmit Sharma100% (1)
- Session Plan HFM, FDQM, Reporting CorporateДокумент3 страницыSession Plan HFM, FDQM, Reporting CorporateAmit SharmaОценок пока нет
- Python NLTK Synonyms and AntonymsДокумент5 страницPython NLTK Synonyms and AntonymsAmit SharmaОценок пока нет
- Oracle Strategic Workforce Planning Cloud (HCMSWP)Документ10 страницOracle Strategic Workforce Planning Cloud (HCMSWP)Amit SharmaОценок пока нет
- Develop On Demand Business ApplicationsДокумент19 страницDevelop On Demand Business ApplicationsAmit SharmaОценок пока нет
- Flask PyKafka IntegrationДокумент15 страницFlask PyKafka IntegrationAmit SharmaОценок пока нет
- Flask With Aws CloudwatchДокумент6 страницFlask With Aws CloudwatchAmit SharmaОценок пока нет
- Tableau Financial Data AnalysisДокумент3 страницыTableau Financial Data AnalysisAmit SharmaОценок пока нет
- Demand & Supply ShiftersДокумент26 страницDemand & Supply ShiftersKévin PereiraОценок пока нет
- Sunil Cibil ReportДокумент177 страницSunil Cibil Reportblinkfinance7Оценок пока нет
- Maharashtra Industries Directory PDFДокумент2 страницыMaharashtra Industries Directory PDFmanisha50% (2)
- The Decline of American Capitalism (1934)Документ517 страницThe Decline of American Capitalism (1934)antoniojoseespОценок пока нет
- Test Program ILT-U-2889Документ6 страницTest Program ILT-U-2889John Bedoya0% (1)
- Business StandardДокумент11 страницBusiness StandardAbhinav GuptaОценок пока нет
- Dell Inc: By-Group 8 Surbhi Swarnim Swati VivekДокумент13 страницDell Inc: By-Group 8 Surbhi Swarnim Swati VivekDicky FirmansyahОценок пока нет
- A Cultural Exploration of Consumers Interactions and Relationships With CelebritiesДокумент30 страницA Cultural Exploration of Consumers Interactions and Relationships With CelebritiesMirela PolicОценок пока нет
- Caiib Information TechnologyДокумент474 страницыCaiib Information TechnologyBiswajit GhoshОценок пока нет
- 2011 JIS CatalogueДокумент104 страницы2011 JIS Catalogueedhy_03Оценок пока нет
- Crimes Committed by Public Officers: Revised Penal Code Articles 203 To 245Документ32 страницыCrimes Committed by Public Officers: Revised Penal Code Articles 203 To 245Martin FontanillaОценок пока нет
- Acknowledgements: Indo-Austrian Trade & Scope For Investment Opportunities 1Документ52 страницыAcknowledgements: Indo-Austrian Trade & Scope For Investment Opportunities 1arun1974Оценок пока нет
- Reaction Paper On Panagbenga 2012Документ1 страницаReaction Paper On Panagbenga 2012Derick Ramirez DasugoОценок пока нет
- Vitality-Case Analysis: Vitality Health Enterprises IncДокумент5 страницVitality-Case Analysis: Vitality Health Enterprises IncChristina Williams0% (1)
- Reliability Block DiagramsДокумент21 страницаReliability Block Diagramslingesh1892Оценок пока нет
- Segmenting Global MarketsДокумент12 страницSegmenting Global MarketsJenny YadvОценок пока нет
- Bank of America v. CA G.R. No. 103092Документ6 страницBank of America v. CA G.R. No. 103092Jopan SJОценок пока нет
- Characteristics of Letter of CreditДокумент24 страницыCharacteristics of Letter of CreditKim EngОценок пока нет
- Indian Garment IndustryДокумент87 страницIndian Garment IndustryEmmanuel Tunde Renner50% (2)
- Market Survey To Ascertain Mayur's Position Rajasthan Spinning and Weaving Mills Ltd. (Marketing)Документ87 страницMarket Survey To Ascertain Mayur's Position Rajasthan Spinning and Weaving Mills Ltd. (Marketing)Mustafa S TajaniОценок пока нет
- Chapter 17Документ7 страницChapter 17Le QuangОценок пока нет
- Swot Analysis: StrengthДокумент4 страницыSwot Analysis: StrengthYee 八婆50% (2)
- TOA - Mock Compre - AnswersДокумент12 страницTOA - Mock Compre - AnswersChrissa Marie VienteОценок пока нет
- LEA ReviewerДокумент202 страницыLEA ReviewerRitchelОценок пока нет
- Spring Interview QuestionsДокумент10 страницSpring Interview Questionsronak_sp100% (1)
- Market Beats PPT 18.11.11Документ49 страницMarket Beats PPT 18.11.11Sheetal ShelkeОценок пока нет
- TencentДокумент2 страницыTencentSumit Suman100% (1)
- Cutover Strategy in SAP FICO PDFДокумент6 страницCutover Strategy in SAP FICO PDFkkka TtОценок пока нет
- Application of Demand and SupplyДокумент60 страницApplication of Demand and SupplyJody Singco CangrejoОценок пока нет
- A-FLY Quotation For Schindler Parts-20170815-142636703Документ2 страницыA-FLY Quotation For Schindler Parts-20170815-142636703habibullaОценок пока нет