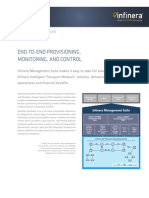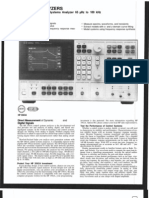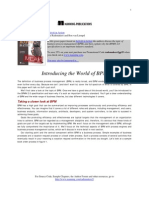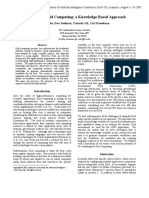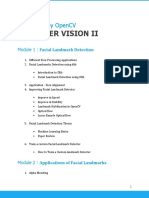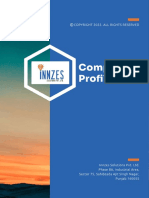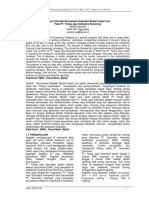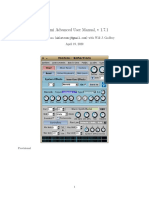Академический Документы
Профессиональный Документы
Культура Документы
Quick Start Guide
Загружено:
Syamil YusliИсходное описание:
Авторское право
Доступные форматы
Поделиться этим документом
Поделиться или встроить документ
Этот документ был вам полезен?
Это неприемлемый материал?
Пожаловаться на этот документАвторское право:
Доступные форматы
Quick Start Guide
Загружено:
Syamil YusliАвторское право:
Доступные форматы
Quick Start Guide 4/8-CH DVR
4/8 DVR Quick Start Guide
1. Install Hard Drive &DVD Writer
1.1 Install Hard Drive
Notice: 1. this series support one SATA hard drives. Please use the hard drive the manufacturers recommend specially for security and safe field. 2. Please calculate HDD capacity according to the recording setting. Please refer to Appendix B Calculate Recording Capacity.
Step1: Unscrew and Open the top cover Step2: Connect the power and data cables. Place the HDD onto the bottom case as below.
Fig 1.1 Connect HDD Step3: Screw the HDD as below. Note: For the convenience to install, please connect the power and data cables firstly, and then screw to fix.
Fig 1.2 Screw HDD
2. Connections
2.1 Rear view for 4-ch DVR
Fig 2.1 Rear view for 4-ch DVR
4/8 DVR Quick Start Guide 1 3 5 7 9 4 CH Audio input Audio output, connect to the sound box Connect to speed dome 1-ch relay output. Connect to external alarm Connect to external sensor1-4 2 4 6 8 10 Video input channels from 1-4 Connect to monitor Connect to keyboard +5 V and Grounding Spot out: Connect to monitor as an AUX output channel by channel. Only video display, no menu show Network port
11 13
VGA output, monitor
connect
to
12 14
Connect USB mouse or connect external USB devices
POWER INPUT
2.2 Rear view for 8-ch DVR
Fig 2.2 Rear view for 8-ch DVR
1 3 5 7 9 4 CH Audio input Audio output, connect to the sound box Connect to speed dome 1-ch relay output. Connect to external alarm Connect to external sensor1-8 2 4 6 8 10 Video input channels from 1-8 Connect to monitor Connect to keyboard +5 V and Grounding Spot out: Connect to monitor as an AUX output channel by channel. Only video display, no menu show Network port POWER INPUT
11 13
VGA output, monitor
connect
to
12 14
Connect USB mouse or connect external USB devices
3. Power on
Step1: connect with the source power; switch on the power button near the power port in the rear panel Step2: the device will be loaded, and the power indicator will display blue Step3: before start, a WIZZARD window will be pop-up and show some information about time zone time setup network configuration, record configuration and disk management. User can setup here and refer to the concrete setup steps from the corresponding chapters. If users dont want to 3
4/8 DVR Quick Start Guide
setup Wizard, please click Exit button to exit. After the device power on, if there is no menu or only has live image display, user can long press ESC button to switch.
Notice: this serial device can only display menu on VGA monitor or BNC monitor at one time, if there is live image display without menu display, please check up whether other device has menu display firstly, or long press ESC key to wait for login dialog box to appear. Long press ESC key can switch the output between BNC and VGA.
4. Basic setup
4.1 Accessing the DVR menus
4.1.1 Login Press the MENU button which will bring the LOGIN dialogue box and enter the user name: admin and password: 123456
Fig 4.1 Login 4.1.2 Main menu setup Click right mouse, or press ENTER button on the front panel can enter into the main menu. Menu-System refer to Fig 4.2
Fig 4-2 Main menu setup Basic configuration: user can set video system, menu language, audio, time and authorization check. Live configurationUser can set name/time display, picture color and hide cameras. Record configurationUser can set record quality, frame rate, resolution, time stamp and recycle. 4
4/8 DVR Quick Start Guide
Schedule configuration: users can set schedule for timer, motion detection, and sensor alarm respectively. Alarm configuration: users can set sensor type, alarm trigger and buzzer alarm. Network configuration: Users enable network function, and configure IP address, DDNS, transmission video parameters here. User configuration: Administrator can add, delete users, and change their authorization PTZ configuration: users can set protocol, baud rate, address, presets and auto cruise track here. Reset configuration: users can reboot the device. 4.2 DVR recording modes User need to install and format a HDD, and set all the recording parameters before recording. There are four kinds of record modes. 4.2.1 Manual Recording User can press REC button on the front panel after quitting system setup. Press this button again to stop recording. Or press REC button on remote controller, click again to stop. Or click REC button on the tool bar with mouse, click again to stop. 4.2.2 Schedule Recording Enter into main menuschedule configuration (refer to Fig 4-3). Users can set different schedule time for every day in one week. If user wants a special schedule for one day can use Holiday function. The column means the seven days of a week from Monday to Sunday, the row means 24 hours of a day. Click the grid to do relevant setup. Blue means checked area, gray means unchecked area.
Fig 4-3 Schedule record setup 5
4/8 DVR Quick Start Guide
4.2.3 Motion Detection Recording Motion detection recording: when there is a motion event detected, the camera will be triggered to record and have an alarm out. Enter into main menu-motion configuration (refer to Fig 4-4), enable Detection first;
Fig 4-4 Motion detection interface Enter Motion detection area (refer to Fig 4-5) to set Sensitivity and Detection area.
Fig 4-5 motion detection area setup 4.2.4 Alarm Recording Enter into main menu-Alarm configuration (refer to Fig 4-6), enable Detection first, setup the device type.
Fig 4-6 sensor alarm record 6
4/8 DVR Quick Start Guide
Enter into Trigger configuration, select alarm out and recording cameras and linked PTZ; set Alarm out hold time and Buzzer hold time. Click OK to save settings. 4.3 Playback This unit supports live record playback, time search and event search. It displays full or 4 screens in playback. 4.3.1 Live playback button to playback the record. Refer to Figure4-7. User can do Click Play concrete operation by click the buttons on screen.
Fig 4-7 live playback 4.3.2 Time search Enter into Search configuration, select Time search. If it recorded in a certain day, the date will show highlight.
Fig 4-8 time search 7
4/8 DVR Quick Start Guide
Select a date, press Search button, click the time grid to set the play start time or input play record time manually. The selected time match the blue grid. Click Play button. It will play from the time point where user set. Click the relative buttons on the screen to do fast forward/rewind, pause, stop, and change the screen mode and re-search. 4.3.3 Event search Enter into Search configuration, select Event search (refer to Fig 4-9), and choose a certain day in the event search interface.
Fig 4-9 Event search Click Search button, the searched event information will displayed in the event list box, user can select date, channel, tick off Motion, Sensor or All accordingly. Double click a video file to playback. 4.4 Back up This unit supports backup by USB mobile storage device.
Fig 4-10 Backup setup Install USB mobile storage device, enter into Backup interface), set the start & end time, select channels, click Search button; the searched data will be displayed in the data backup list box. 8
4/8 DVR Quick Start Guide
5. Remote Surveillance To making remote access, the DVR should be connecting to LAN or Internet. There are three kind of method for remote accessing. 5.1 Using DHCP to get IP address automatically Click the Menu button, enter into SystemNetwork configuration (refer to Fig 5-1), enable DHCP in the both the DVR and the router.
Fig 5-1 Network configuration Enter Video to set network video parameters like resolution, frame rate etc. Open an IE browser on computer on the same LAN. Input the IP address of the DVR in IE address blank and enter. IE will download ActiveX automatically. Then a window pops up and asks for user name and password. Input name and password correctly (the default user name is admin and the password is 123456), and enter. It will show the remote picture. NoteIf the ActiveX cannot be downloaded or installed, please refer to Appendix A Q7 in the user manual. 5.2 Access DVR on WAN Input IP address, Subnet, Gateway. If using DHCP, please enable DHCP in both the DVR and router. Enter Video to set network video parameters like resolution, frame rate etc. Forward IP address and port number in Virtual Server setup of the router or virtual server. Close firewall. If users want to utilize dynamic domain name, need apply for a domain name in a DNS server supported by the DVR or router. Then add to the DVR or router. 9
4/8 DVR Quick Start Guide
Open IE browser, input IP address, or dynamic domain name and enter. If HTTP port is not 80, add the port number after IP address or domain name. IE will download ActiveX automatically. Then a window pops up and asks for user name and password. Input name and password correctly, and enter to view. 5.3 Connect the DVR to Internet through dial-up ADSL Input IP address, Subnet, Gateway gotten from your ISP. If using ADSL, please input user name and password, and click OK. The DVR will connect the server and show connection succeeds. The following steps are the same as STEP4-7 of the connection way above. If users want to utilize dynamic domain name, need apply for a domain name in a DDNS server supported by the DVR or router. Then add to the DVR or router. Open IE browser, input IP address, or dynamic domain name and enter. If HTTP port is not 80, add the port number after IP address or domain name. IE will download ActiveX automatically. Then a window pops up and asks for user name and password. Input name and password correctly, and enter to view.
10
Вам также может понравиться
- The Subtle Art of Not Giving a F*ck: A Counterintuitive Approach to Living a Good LifeОт EverandThe Subtle Art of Not Giving a F*ck: A Counterintuitive Approach to Living a Good LifeРейтинг: 4 из 5 звезд4/5 (5794)
- The Gifts of Imperfection: Let Go of Who You Think You're Supposed to Be and Embrace Who You AreОт EverandThe Gifts of Imperfection: Let Go of Who You Think You're Supposed to Be and Embrace Who You AreРейтинг: 4 из 5 звезд4/5 (1090)
- Never Split the Difference: Negotiating As If Your Life Depended On ItОт EverandNever Split the Difference: Negotiating As If Your Life Depended On ItРейтинг: 4.5 из 5 звезд4.5/5 (838)
- Hidden Figures: The American Dream and the Untold Story of the Black Women Mathematicians Who Helped Win the Space RaceОт EverandHidden Figures: The American Dream and the Untold Story of the Black Women Mathematicians Who Helped Win the Space RaceРейтинг: 4 из 5 звезд4/5 (894)
- Elon Musk: Tesla, SpaceX, and the Quest for a Fantastic FutureОт EverandElon Musk: Tesla, SpaceX, and the Quest for a Fantastic FutureРейтинг: 4.5 из 5 звезд4.5/5 (474)
- The Hard Thing About Hard Things: Building a Business When There Are No Easy AnswersОт EverandThe Hard Thing About Hard Things: Building a Business When There Are No Easy AnswersРейтинг: 4.5 из 5 звезд4.5/5 (344)
- The Sympathizer: A Novel (Pulitzer Prize for Fiction)От EverandThe Sympathizer: A Novel (Pulitzer Prize for Fiction)Рейтинг: 4.5 из 5 звезд4.5/5 (119)
- The Emperor of All Maladies: A Biography of CancerОт EverandThe Emperor of All Maladies: A Biography of CancerРейтинг: 4.5 из 5 звезд4.5/5 (271)
- The Little Book of Hygge: Danish Secrets to Happy LivingОт EverandThe Little Book of Hygge: Danish Secrets to Happy LivingРейтинг: 3.5 из 5 звезд3.5/5 (399)
- The World Is Flat 3.0: A Brief History of the Twenty-first CenturyОт EverandThe World Is Flat 3.0: A Brief History of the Twenty-first CenturyРейтинг: 3.5 из 5 звезд3.5/5 (2219)
- The Yellow House: A Memoir (2019 National Book Award Winner)От EverandThe Yellow House: A Memoir (2019 National Book Award Winner)Рейтинг: 4 из 5 звезд4/5 (98)
- Devil in the Grove: Thurgood Marshall, the Groveland Boys, and the Dawn of a New AmericaОт EverandDevil in the Grove: Thurgood Marshall, the Groveland Boys, and the Dawn of a New AmericaРейтинг: 4.5 из 5 звезд4.5/5 (265)
- A Heartbreaking Work Of Staggering Genius: A Memoir Based on a True StoryОт EverandA Heartbreaking Work Of Staggering Genius: A Memoir Based on a True StoryРейтинг: 3.5 из 5 звезд3.5/5 (231)
- Team of Rivals: The Political Genius of Abraham LincolnОт EverandTeam of Rivals: The Political Genius of Abraham LincolnРейтинг: 4.5 из 5 звезд4.5/5 (234)
- The Unwinding: An Inner History of the New AmericaОт EverandThe Unwinding: An Inner History of the New AmericaРейтинг: 4 из 5 звезд4/5 (45)
- Building The Passwordless MFA Business Case For Technical IT LeadersДокумент21 страницаBuilding The Passwordless MFA Business Case For Technical IT LeadersSecret Double OctopusОценок пока нет
- GR 7 Syllabus Break Up 2023 2024Документ10 страницGR 7 Syllabus Break Up 2023 2024rashid khanОценок пока нет
- Infinera MGMT Suite Software BrochureДокумент4 страницыInfinera MGMT Suite Software BrochureYugo Irwan BudiyantoОценок пока нет
- Signal Analyzers: Dual-Channel, Control Systems Analyzer 65 Μhz To 100 KhzДокумент4 страницыSignal Analyzers: Dual-Channel, Control Systems Analyzer 65 Μhz To 100 KhzMervi Hjelmroos-KoskiОценок пока нет
- F5 TMOS - Operations Guide PDFДокумент276 страницF5 TMOS - Operations Guide PDFHungtx TranОценок пока нет
- An Assignment On: Solving Case: Submitted To: Air Commodore M Abdus Samad Azad, BSP, Ndu, PSC, PHD (Retd)Документ13 страницAn Assignment On: Solving Case: Submitted To: Air Commodore M Abdus Samad Azad, BSP, Ndu, PSC, PHD (Retd)PAUL .NIRODHОценок пока нет
- Weekly Project Report for Life Insurance ManagementДокумент5 страницWeekly Project Report for Life Insurance ManagementRutuja KaleОценок пока нет
- Asm654 Test Revision Muhammad HanafiДокумент4 страницыAsm654 Test Revision Muhammad Hanafimuhd fadhliОценок пока нет
- Augmented Operator AdvisorДокумент60 страницAugmented Operator AdvisorPandaGendutОценок пока нет
- Spy Robot Project SynopsisДокумент5 страницSpy Robot Project SynopsisShaantanu DeyОценок пока нет
- Why Favor Composition Over Inheritance in Java and Object Oriented ProgrammingДокумент3 страницыWhy Favor Composition Over Inheritance in Java and Object Oriented Programmingpavani21Оценок пока нет
- Gonzales-2015-An E-Learning Framework-Enhancing The Student Learning StyleДокумент7 страницGonzales-2015-An E-Learning Framework-Enhancing The Student Learning StyleDENNIS GONZALESОценок пока нет
- Qaffl StudioДокумент4 страницыQaffl StudiodradetoxОценок пока нет
- BPMN 2.0: An Important Industry Standard for Business Process ManagementДокумент10 страницBPMN 2.0: An Important Industry Standard for Business Process Managementtaumaturgo007Оценок пока нет
- Plantilla PowerPoint de LeyesДокумент54 страницыPlantilla PowerPoint de LeyesBriggit SalcedoОценок пока нет
- Okidata ML490 Service ManualДокумент135 страницOkidata ML490 Service ManualDaniel Navarrete CasorzoОценок пока нет
- Explain Algorithm and Flowchart With Examples PDFДокумент4 страницыExplain Algorithm and Flowchart With Examples PDFGaurang singhОценок пока нет
- 3D Simulation System of Guiding Mobile Robot Based On Open GL LibraryДокумент4 страницы3D Simulation System of Guiding Mobile Robot Based On Open GL LibraryWarren Smith QC (Quantum Cryptanalyst)Оценок пока нет
- Atmega32 Dev Board - EFY March11 PDFДокумент7 страницAtmega32 Dev Board - EFY March11 PDFsagar_gy100% (1)
- Grrid Variety VarationДокумент8 страницGrrid Variety VarationHaresh ChaudhariОценок пока нет
- Computer Vision Ii: Ai Courses by OpencvДокумент8 страницComputer Vision Ii: Ai Courses by OpencvAmanda GarciaОценок пока нет
- DA210 DC2700 User Manual CДокумент49 страницDA210 DC2700 User Manual CSvitaho ImportОценок пока нет
- Case Studies Innzes SolutionsДокумент22 страницыCase Studies Innzes SolutionsLeon WongОценок пока нет
- 75 Apple Macbooks LotДокумент6 страниц75 Apple Macbooks LotNeil BowenОценок пока нет
- Xenius™ 4 EnergyДокумент7 страницXenius™ 4 Energymakmohit6037Оценок пока нет
- PT Tirang Jaya Information SystemДокумент9 страницPT Tirang Jaya Information SystemVivi OktariaОценок пока нет
- CS110T Lab02 PDFДокумент6 страницCS110T Lab02 PDFmОценок пока нет
- SILABUS MATERI TRAINING Bizhub Pro 1050eДокумент1 страницаSILABUS MATERI TRAINING Bizhub Pro 1050einfo counterОценок пока нет
- Yoshimi User ManualДокумент292 страницыYoshimi User ManualArmando CastilloОценок пока нет
- UM0077Документ411 страницUM0077creativeОценок пока нет