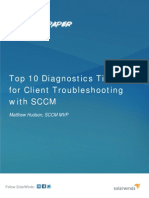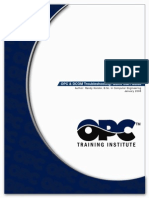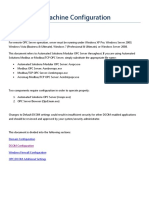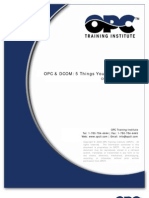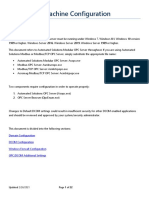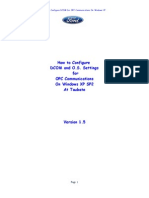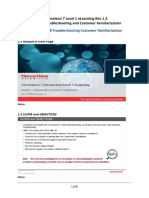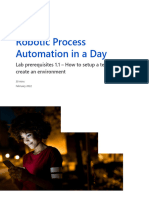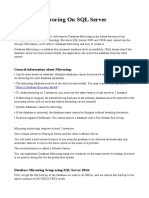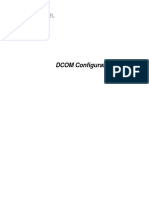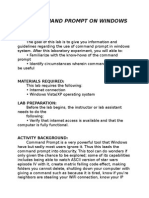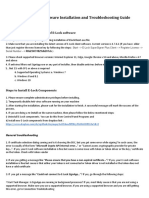Академический Документы
Профессиональный Документы
Культура Документы
Troubleshooting OPC and DCOM
Загружено:
Yasir BilalИсходное описание:
Авторское право
Доступные форматы
Поделиться этим документом
Поделиться или встроить документ
Этот документ был вам полезен?
Это неприемлемый материал?
Пожаловаться на этот документАвторское право:
Доступные форматы
Troubleshooting OPC and DCOM
Загружено:
Yasir BilalАвторское право:
Доступные форматы
OPC & DCOM Troubleshooting: Quick Start Guide
Author: Randy Kondor, B.Sc. in Computer Engineering January 2008
OPC & DCOM Troubleshooting: Quick Start Guide
OPC technology provides an interoperable, reliable and secure communication platform. However, OPC relies on a well-configured DCOM infrastructure. This includes setting Windows security and firewalls, access control lists, server identities, etc. Consequently, OPC may not always work as expected and the initial troubleshooting can be difficult because each problem masks itself with a variety of symptoms. This whitepaper discusses the 5 most common problems, their causes, and how to resolve them. A well 1. 2. 3. 4. 5. structured approach can quickly solve the following 5 common problems: Cant browse OPC servers on remote PC Cant connect to OPC Server on remote PC All items show Bad Quality OPC Client doesnt receive data updates PC with OPC Server has high CPU Usage
After identifying the specific problem you are having, this whitepaper describes their typical causes, and the required steps to solve them.
1. Cant browse OPC servers on remote PC
The first challenge Users encounter with OPC is Browsing for available OPC Servers on a remote PC. Browsing is the process whereby the OPC Client application is able to view the OPC Servers that are installed on the remote PC. When the OPC Client performs a Browse, it actually connects to a copy of OpcEnum, which resides on the remote PC, and retrieves the list of available OPC Servers. This list includes the ProgID (human friendly name) and the GUID (the numerical identification) of each OPC Server. At this point, the OPC Client does not actually connect to the OPC Servers directly. Consequently, the retrieval of the list is independent of the state of each OPC Server and whether it is operational or not. A failure to browse for OPC Servers is a direct result from the inability to properly establish communication with the copy of OpcEnum on the remote PC. There are several possible factors for this, and they are listed below.
1.1 OpcEnum is not installed
The OPC Foundation is responsible for the creation and maintenance of OpcEnum. OPC Foundation members can obtain OpcEnum for free directly from the OPC Foundation. OpcEnum is typically installed when you install an OPC Client or OPC Server; however, this is not always the case. Thus, it is possible that a computer does not have a local copy of OpcEnum installed. OpcEnum is only able to browse for OPC Servers on the machine on which it is running. Therefore, OpcEnum cannot perform a Browse on remote PC. Thus, even if a copy of OpcEnum is present on your own PC, you will not be able to browse the remote PC. Use Windows Explorer to find out if OpcEnum is installed on the PC you wish to browse. The file is called OpcEnum.exe. If OpcEnum isnt installed, you will need to install it.
1.2 OpcEnum is disabled
Even if OpcEnum is installed on the remote PC, it must be able to execute, otherwise, communication will fail. If the Startup Type for OpcEnum is set to Disabled then Windows will be unable to start OpcEnum. Thus, you will have to enable OpcEnum.
OPC & DCOM Troubleshooting: Quick Start Guide
Page 2 of 8
To check the Startup Type for OpcEnum follow the steps below: Click Start, and then click Control Panel. Click Performance and Maintenance, click Administrative Tools, and then double-click Computer Management. The Computer Management window for the local computer is displayed. "Computer Management (Local)" is displayed at the root of the console tree. In the console tree, expand Services and Applications, and click on the Services container. Look for OpcEnum in the right-hand window pane. If the Startup Type is set to Disabled, then OpcEnum is indeed disabled and you will have to enable it (below). If Image 1: The Services panel indicates that the OpcEnum services is Disabled. OpcEnum is not on the list, then it has likely not been installed, so you should go back to step 1.1 OpcEnum is not installed. If the Startup Type for OpcEnum is already set to either Manual or Automatic, then skip to step 1.3 Anonymous Logon access not given. To enable OpcEnum, right click on OpcEnum, and select the Properties option. In the Startup Type Combo Box, select Manual. While it is also possible to select the Automatic setting, I recommend that you select Manual so that OpcEnum will only execute when required.
Now that the Startup Type for OpcEnum is properly set, try to browse the remote computer again. If it still doesnt work, move to the next step.
1.3 Anonymous Logon access not given
OpcEnum requires Anonymous Logon access to work properly. If you do not provide this access, no one will be Image 2: Set the Startup Type for OpcEnum to Manual. able to connect to OpcEnum and browse the PC. It is possible that this access was overlooked during the setup. Thus, you will have to add Anonymous Logon access to the default Windows COM Security. I described this in detail in my whitepaper titled OPC and DCOM: 5 things you need to know (visit www.opcti.com for a copy). Specifically, look for section 3.3 COM Security.
2. Cant connect to OPC Server on remote PC
The act of connecting to a remote OPC Server is actually independent of the ability to browse for OPC Servers on the remote PC. For example, it is possible to connect to a remote OPC Server even though the remote copy of OpcEnum is not even installed. In any case, if you know the identity of the remote OPC Server (either through a remote browse or by simply knowing the right GUID), but are still unable to establish the OPC connection, there can be several factors that could cause a failure.
OPC & DCOM Troubleshooting: Quick Start Guide
Page 3 of 8
2.1 OPC Server is disabled
If the OPC Server is set to run as a Windows Service, it is possible that it was disabled. To check if this is the case, follow the same steps I covered in section 1.2 OpcEnum is disabled. Set the Startup Type to the setting that the OPC Server vendor recommends.
2.2 User Authentication Issues
It is possible that you are not authenticated on the remote PC. Authentication is the process of verifying that you are the user that you claim to be. Windows compare the User Name with the stored password. If Windows does not recognize your User Account, it will reject your entry immediately without attempting to make a connection to the OPC Server. This can happen under at least a couple of circumstances. a) The User Account does not exist on remote PC: If you are attempting entry from one Windows Domain to another, then you will either have to establish a Domain Trust, or add your User Account to both Windows Domains. If you are using a Workgroup, then you will have to add the User Account to the remote PC. Ensure that you use the same spelling for the user name (but capitalization does not matter). As well, ensure you use the same spelling and capitalization for the password. Note that if you are using a single Windows Domain, this problem will not happen. b) Simple File Sharing is turned on: Simple File Sharing strips the username and password from requests coming in from remote computers. Thus, users will not be able to authenticate properly. To learn more about how this feature affects OPC, and how to turn this feature off, refer to my whitepaper titled OPC and DCOM: 5 things you need to know. Specifically, look for section 2.2 Local Users Authenticate as Themselves.
2.3 Access Control List issues
Image 3: Turn off "Simple File Sharing" to enable Windows to Authenticate User Accounts properly.
After authenticating an incoming User Account, the Operating System then checks whether or not the User Account is allowed to Launch and/or Access the OPC Server. This is done with the use of an Access Control List (ACL). The ACL for each application includes information on the User Accounts that are permitted or denied from taking specific actions. Thus, it is possible that the Operating System will deny access either because the ACL does not include the necessary permissions for a User Account, or because that User Account is explicitly denied from receiving launch/access rights. If either of these is the case, you must change the ACL for the OPC Server. To learn more about how the ACL affects OPC Servers and how to set it properly, refer to my whitepaper titled OPC and DCOM: 5 things you need to know. Specifically, look for section 3.3 COM Security.
2.4 OPC Server Identity issues
Access to OPC Servers is governed by the ACL. However, you must also match the OPC Server Identity with the business situation at hand. To learn more about the OPC Server Identity, refer to my whitepaper titled OPC and DCOM: 5 things you need to know. Specifically, look for section 4. Configure Server Specific DCOM settings. When you understand the OPC Server Identity settings, refer to the bullets below to diagnose the connection problem you are having.
OPC & DCOM Troubleshooting: Quick Start Guide
Page 4 of 8
Interactive User: The OPC Server Identity is set to Interactive User but there is no Interactive User. In this case, the Operating System will be unable to launch the OPC Server because no one is logged in the computer. If this setting is actually correct, you must ensure that someone is logged in to Windows. Launching User: The OPC Server Identity is set to Launching user and someone is already connected to the OPC Server. If your server only supports a single instance at a time, and someone is already connected to the OPC Server, then the second person will be unable to establish a connection. Once the first person disconnects, the second person will be able to connect. If this setting is actually correct, you must ensure that no one is connected to the OPC Server. This User: The OPC Server Identity is set to This user and the specific User Account was deleted after setup. In this case, the OPC Server will fail to launch because the User Account under which it must execute is no longer valid. If this setting is desirable, then you must ensure that the OPC Server uses a valid User Account.
Image 4: Use the Identity Tab to set the OPC Server's identity. Typically, OPC Server Identity should be set to "The system account (services only)".
In general, I do not recommend any of the settings above due to the problems that they cause. Instead, I recommend that you use The system account (services only) setting, unless your OPC vendor specifies otherwise.
3. All items show Bad Quality
When you establish a connection with an OPC Server, you know that the remote PC recognizes your User Account and that you have the proper permissions to access the OPC Server. This also means that you have established synchronous communication with the OPC Server and can poll the OPC Server for data. If all the items in the OPC Server indicate that they have a bad quality, it could be due to a couple of factors as listed below. Ensure you investigate them in order. a) The data in the OPC Server is actually bad. In other words, the OPC Server is truly failing to receive data from its data source. There are various reasons for this, but in general, it could be as simple as the OPC Server is not connected to the PLC. To find out if this is the case, simply issue a synchronous Device Read. This type of read will force the OPC Server to retrieve the latest value from its data source. If the OPC Server still returns a bad value, then you should investigate the communication between the OPC Server and its data source. b) The OPC Client is subscribed to updates, but callbacks are failing. If this is the case, proceed to section 4. OPC Client doesnt receive data updates. By following the steps above you will ensure that the OPC Server is receiving data properly. If this isnt the case, no amount of Windows security configuration will help you get values as there is simply no data to retrieve.
OPC & DCOM Troubleshooting: Quick Start Guide
Page 5 of 8
4. OPC Client doesnt receive data updates
OPC Client applications often fail to receive updates due to a security configuration issues. However, before you conclude that data updates are the cause of the failure, refer to section 3. All items show Bad Quality to ensure that the OPC Server is actually receiving data properly. Once you confirm that the OPC Server is indeed receiving data, you should begin to suspect that unsolicited data updates from the OPC Server are failing. OPC supports a report-by-exception mechanism whereby the OPC Server sends data updates to the OPC Client whenever the data changes. OPC terminology refers to this mechanism as subscription. OPC Servers are able to achieve subscription updates through the use of asynchronous callbacks. In other words, when the OPC Server detects a change in the data, it immediately calls the client back with the data update. This is an asynchronous mechanism because the OPC Client does not know when the OPC Server will send the data. However, if you dont set the security settings properly, these data updates will fail. OPC Client applications typically indicate this failure by setting the Quality value of an item to Bad. To find out if data updates from the OPC Server are failing, try to make a synchronous read from the OPC Server. If a proper data value suddenly appears, then you can be sure that asynchronous callbacks are failing, which can be due to any of the causes below.
4.1 Firewall
If the OPC Client PC is behind a (hardware or software) firewall, callbacks may fail to arrive at their destination. While the OPC Client will be able to make outgoing OPC calls, callbacks from the OPC Server may be blocked by the firewall. To learn more about the Windows Firewall and how to disable it, refer to my whitepaper titled OPC and DCOM: 5 things you need to know. Specifically, look for section 1. Remove Windows Security.
4.2 Authentication failure
Once a callback reaches the OPC Client PC, the Operating System will attempt to authenticate the arriving User Name and Password combination with its existing list. Windows will reject this combination for various reasons as below.
Image 5: Temporarily turn off the Windows Firewall to allow remote access to the OPC Server computer.
4.2.1 User Name and Password combination
It is imperative that both the User Name and Password are recognized on both the OPC Client and Server PCs. In the case of callbacks, it is possible that the User Name and Passwords on one PC do not match the other PC. You must carefully ensure that all combinations match on both PCs.
4.2.2 Guest Only
The default setting in Windows XP and later when using Workgroups is to force local users to authenticate as Guest. This is also known as Simple File Sharing. This default setting will not enable you to get the necessary authentication level working. Thus, you will have to turn this option off. To learn more about modifying network access, refer to my whitepaper titled OPC and DCOM: 5 things you need to know. Specifically, look for section 2.2 Local Users Authenticate as Themselves.
OPC & DCOM Troubleshooting: Quick Start Guide
Page 6 of 8
4.2.3 OPC Server Identity issues
Callbacks take the identity of the OPC Server. This identity is governed by the OPC Server Identity setting. To learn more about the OPC Server Identity, refer to my whitepaper titled OPC and DCOM: 5 things you need to know. Specifically, look for section 4. Configure Server Specific DCOM settings. When you understand the OPC Server Identity settings, refer to the bullets below to diagnose the connection problem you are having. Interactive User: The OPC Server Identity is set to Interactive User but the Interactive User is not known to the OPC Client PC. In case, the OPC Client PC does not recognize the User Account of the person who is currently logged on the OPC Server PC. Consequently, the OPC Client PC rejects the callback because authentication fails. If this setting is necessary, you will have to add the User Account of this person to the OPC Client PC. It is also possible that this User Account does not have access rights to the OPC Client PC, or that their User Account is explicitly denied access in the ACL of the system-wide DCOM settings. This User: The OPC Server Identity is set to This user and the OPC Client PC does not recognize this specific User Account. To deal with this issue, refer to the Interactive User setting above. The system account (services only): The OPC Server Identity is set to the System account, but System is denied remote access. In this case, simply follow the guidelines I indicated in my whitepaper titled OPC and DCOM: 5 things you need to know. Specifically, look for section 3. Configure System-Wide DCOM settings.
In general, I recommend that you use The system account (services only) setting, unless your OPC vendor specifies otherwise.
4.3 Access Control List issues
Once Windows authenticates the User Account that initiated the callback, it will check the access rights of the User Account in the OPC Clients Access Control List (ACL). However, you will recall that an OPC Client application does not have its own ACL; consequently, it refers back to the System-Wide DCOM settings. In this case, simply follow the guidelines I indicated in my whitepaper titled OPC and DCOM: 5 things you need to know. Specifically, look for section 3. Configure System-Wide DCOM settings.
5. PC with OPC Server has high CPU Usage
Sometimes you may notice that the CPU of the OPC Server PC is much busier than you believe to be necessary. I did not write specific percent usage values because they are rather situational. In other words, only you can decide whether the CPU load is high or not. Nevertheless, if you believe that a load is too high, it is worth an investigation. If the OPC Client application seems to be receiving data updates properly, have a closer look at how the OPC Client is receiving data updates: OPC Client issues synchronous reads only: In this case, the OPC Client is negating any optimization that the OPC Server might have, which will likely cause the OPC Server to demand more CPU cycles from the PC than would be required otherwise. Find out how to change these calls to asynchronous subscriptions instead. This change could significantly reduce the load on your OPC Server PC because you will enable the OPC Server to properly optimize its operation. Note that integrators often select synchronous reading methods simply because they are unable to get asynchronous subscriptions to work. This is often due to Windows security configuration. If this is indeed the case, follow the steps I outlined in section 4. OPC Client doesnt receive data updates. Page 7 of 8
OPC & DCOM Troubleshooting: Quick Start Guide
OPC Client issues device reads: In this case, the OPC Client is constantly asking the OPC Server to bypass its own built-in data exchange optimization and retrieve values directly from the device/PLC. This can slow the OPC Server down significantly. If this is the case, check into changing all reading calls to Cache instead of Device reads. OPC Client issues asynchronous reads: In this case, you should suspect that the OPC Server is not properly optimized and the cause likely has nothing to do with OPC communication. Instead, you should suspect the communication between the OPC Server and its data source. This deserves a call to the OPC Server vendor. Let them know about your concern, and ask them for help in optimizing your communication.
6. Conclusion
OPC is powerful industrial communication standard. However, OPC relies on having DCOM work properly. Luckily, DCOM problems can usually be overcome with relatively simple configuration changes as documented in this whitepaper. To get a deeper understanding of OPC, DCOM, and the diagnosis of all common problems OPCTI highly recommends that you take time to get formal OPC training. This will enable you to structure your OPC knowledge to help you reduce your short and long-term project costs. OPCTI also encourages you to provide us with feedback. Let us know about new problems and solutions that you found. We will pass these on to the rest of the OPC community, to help everyone get connected.
About the author: Randy Kondor is a Computer Engineer, and is the President of the OPC Training Institute, the worlds largest OPC Training company. Since 1996, Randy has been vastly involved within the OPC industry and a strong supporter of the OPC Foundation. He continues to dedicate himself to spreading the OPC Foundation's message about system interoperability and inter-vendor cooperation. Contact information: Email: randy.kondor@opcti.com Phone: +1-780-784-4444 Fax: +1-780-784-4445
Copyright 2008 OPC Training Institute (OPCTI). All rights reserved. The information contained in this document is proprietary to OPCTI. No part of this document may be reproduced, stored in a retrieval system, translated, or transmitted in any form or by any means, electronic, mechanical, photocopying, recording, or otherwise, without prior written permission from OPCTI. OPC Training Institute 16420 89 Avenue Edmonton, Alberta Canada T5R 4R9 T 1-780-784-4444 F 1-780-784-4445 info@opcti.com www.opcti.com
OPC & DCOM Troubleshooting: Quick Start Guide
Page 8 of 8
Вам также может понравиться
- How To: Configure Dcom For Opc ApplicationsДокумент14 страницHow To: Configure Dcom For Opc ApplicationsLeonardo TonimОценок пока нет
- Opera Learning Work BookДокумент6 страницOpera Learning Work BookSaw Han LinОценок пока нет
- Top 10 Diagnostics Tips For Client Troubleshooting With SCCM Ver 4Документ21 страницаTop 10 Diagnostics Tips For Client Troubleshooting With SCCM Ver 4drthtaterОценок пока нет
- OPC & DCOM Troubleshooting: Quick Start Guide: Author: Randy Kondor, B.Sc. in Computer Engineering January 2008Документ8 страницOPC & DCOM Troubleshooting: Quick Start Guide: Author: Randy Kondor, B.Sc. in Computer Engineering January 2008Gopal's DestinyОценок пока нет
- DCOM TroubleshootingДокумент14 страницDCOM TroubleshootingRasoul SadeghiОценок пока нет
- DCOM Configuration TutorialДокумент12 страницDCOM Configuration TutorialJoão JuniorОценок пока нет
- DCOM and Windows Firewall Configuration For Automated Solutions OPC ServersДокумент20 страницDCOM and Windows Firewall Configuration For Automated Solutions OPC ServersBình ĐặngОценок пока нет
- OPC and DCOM-5 Things You Need To KnowДокумент9 страницOPC and DCOM-5 Things You Need To Knowmanuel99a2kОценок пока нет
- Opc FaqДокумент19 страницOpc FaqNguyễnQuíTrọngОценок пока нет
- DCOM TutorialДокумент9 страницDCOM Tutorialidham jpaОценок пока нет
- OPC and DCOM - 5 Things You Need To Know - Windows XPДокумент9 страницOPC and DCOM - 5 Things You Need To Know - Windows XPDavid LynehamОценок пока нет
- OPC Server Machine Configuration: General InformationДокумент22 страницыOPC Server Machine Configuration: General InformationvenuОценок пока нет
- A. Troubleshooting Logon Privileges Scenario: DisclaimerДокумент15 страницA. Troubleshooting Logon Privileges Scenario: DisclaimercamotilloОценок пока нет
- How To Configure DCOM and O.S. Settings For OPC Communications On Windows XP SP2 at TaubateДокумент12 страницHow To Configure DCOM and O.S. Settings For OPC Communications On Windows XP SP2 at TaubateAndreia RochaОценок пока нет
- OPC DA DCOM Configuration GuideДокумент16 страницOPC DA DCOM Configuration GuideAnonymous E1ACr2ZtОценок пока нет
- CM72L1eL - M8 - A0 Troubleshooting and Customer Familiarization R.1.3 - 20200616 PDFДокумент23 страницыCM72L1eL - M8 - A0 Troubleshooting and Customer Familiarization R.1.3 - 20200616 PDFAriel Padilla RiosОценок пока нет
- 0x80070005 DCOM Error: OPC Training InstituteДокумент9 страниц0x80070005 DCOM Error: OPC Training InstituteRonald FloresОценок пока нет
- Opc Redundancy Broker Manual PDFДокумент26 страницOpc Redundancy Broker Manual PDFsalehimohsen13514969Оценок пока нет
- Troubleshooting LAN or Network Problems SolutionsДокумент14 страницTroubleshooting LAN or Network Problems SolutionsPrasad Durga DОценок пока нет
- OPC and DCOM Configuration - Windows Server 2008Документ24 страницыOPC and DCOM Configuration - Windows Server 2008jamestppОценок пока нет
- Prerequisites: Openvpn Web PageДокумент4 страницыPrerequisites: Openvpn Web PageMarcellus RudyОценок пока нет
- Advanced Troubleshooting: Case 1: All or Some of The Network Icons Are MissingДокумент9 страницAdvanced Troubleshooting: Case 1: All or Some of The Network Icons Are MissingJ Mani VannanОценок пока нет
- Configuring OPMN To Manage ODI Standalone AgentsДокумент7 страницConfiguring OPMN To Manage ODI Standalone AgentsIsaac SDОценок пока нет
- Remote OPC DA Quick Start Guide (DCOM)Документ23 страницыRemote OPC DA Quick Start Guide (DCOM)Kurgan GlОценок пока нет
- Troubleshooting Guide: Tips To Get Over The Initial HiccupsДокумент18 страницTroubleshooting Guide: Tips To Get Over The Initial HiccupsshivdОценок пока нет
- DCOM Configuration Guide - OPCInt PDFДокумент25 страницDCOM Configuration Guide - OPCInt PDFPablo Andres Jara GonzalezОценок пока нет
- UniOPC ServerДокумент27 страницUniOPC ServerMarcus FelipeОценок пока нет
- Inter QuesДокумент6 страницInter Quesambrish78659Оценок пока нет
- Bypassing Corporate "Acceptable Use" Policy When Web Browsing at WorkДокумент13 страницBypassing Corporate "Acceptable Use" Policy When Web Browsing at WorkMuhammad Fadzil100% (1)
- Event ID 1001Документ10 страницEvent ID 1001praveenrauth1230% (3)
- T&a Software Manual215Документ49 страницT&a Software Manual215Raju KalyadapuОценок пока нет
- Lab 1.1 Prerequisite - Setup Tenant and EnvironmentДокумент23 страницыLab 1.1 Prerequisite - Setup Tenant and EnvironmentMELEDJE EIKLINE AGNIMELОценок пока нет
- Bug Check Error Screen Microsoft Windows CrashДокумент6 страницBug Check Error Screen Microsoft Windows CrashTamil SelvanОценок пока нет
- What Happens When You Login To Apps? What Happens When You Login To Apps?Документ4 страницыWhat Happens When You Login To Apps? What Happens When You Login To Apps?vzaitibcoОценок пока нет
- Computer Internet Trouble ShootingДокумент11 страницComputer Internet Trouble ShootingPriya RenjithОценок пока нет
- DNSproblem 1Документ7 страницDNSproblem 1Елит сервизОценок пока нет
- All About Automation AnywhereДокумент121 страницаAll About Automation AnywhereYatheesh ChandraОценок пока нет
- InstructiuniДокумент9 страницInstructiuni0q0Оценок пока нет
- MatrikonOPC Windows XPSP2 2003SP1 DCOM ConfigurationДокумент26 страницMatrikonOPC Windows XPSP2 2003SP1 DCOM ConfigurationmatteoОценок пока нет
- Experiment No 13Документ16 страницExperiment No 13Riya BhatiОценок пока нет
- Database Mirroring On SQL Server - OdtДокумент15 страницDatabase Mirroring On SQL Server - OdtSorinОценок пока нет
- Stopping Unneeded Startup Services and Making XP Boot FasterДокумент25 страницStopping Unneeded Startup Services and Making XP Boot Fastershetty_1011Оценок пока нет
- Cyberlogic Control Panel HelpДокумент12 страницCyberlogic Control Panel Help3418juanm26Оценок пока нет
- DCOM Configuration GuideДокумент22 страницыDCOM Configuration Guidejay25Оценок пока нет
- DCOM Configuration Guide - OPCHDAIntДокумент53 страницыDCOM Configuration Guide - OPCHDAIntAmin Hasan AminОценок пока нет
- How To Access Another Computer From Your ComputerДокумент10 страницHow To Access Another Computer From Your ComputerpetermuchemiОценок пока нет
- Luxand Blink!: User's GuideДокумент20 страницLuxand Blink!: User's GuideChris SocratesОценок пока нет
- Tutorial OPC Reliance ENUДокумент22 страницыTutorial OPC Reliance ENUSideparОценок пока нет
- Tle IctДокумент3 страницыTle Ictgabbyvillanueva00Оценок пока нет
- Using The Cyberlogic OPC Server Via DCOMДокумент42 страницыUsing The Cyberlogic OPC Server Via DCOMfbmcorreiaОценок пока нет
- Lab: Command Prompt On Windows System: ObjectivesДокумент12 страницLab: Command Prompt On Windows System: ObjectivesVelorie BaquiranОценок пока нет
- E-Lock Client Software Installation and Troubleshooting GuideДокумент2 страницыE-Lock Client Software Installation and Troubleshooting GuideAshwin Korade100% (1)
- Integration Objects': DCOM Configuration GuidelinesДокумент26 страницIntegration Objects': DCOM Configuration Guidelinesyuvarajan DuraiОценок пока нет
- Root Ulefone Armour 18tДокумент27 страницRoot Ulefone Armour 18tAndreas KulikОценок пока нет
- How to Setup a Windows PC: A Step-by-Step Guide to Setting Up and Configuring a New Computer: Location Independent Series, #4От EverandHow to Setup a Windows PC: A Step-by-Step Guide to Setting Up and Configuring a New Computer: Location Independent Series, #4Оценок пока нет