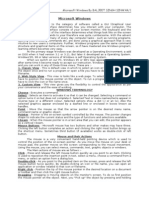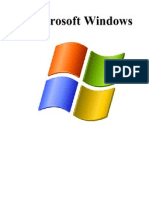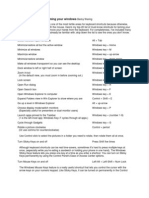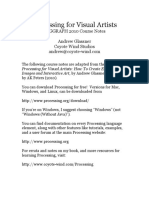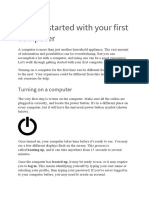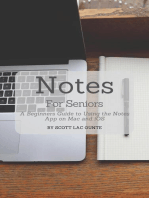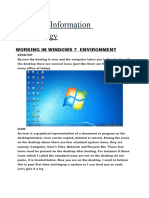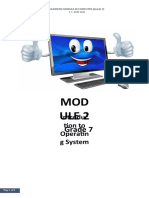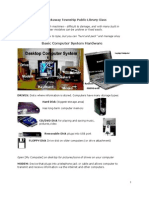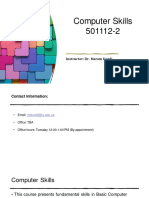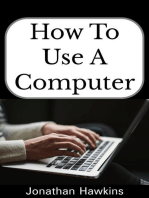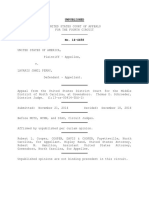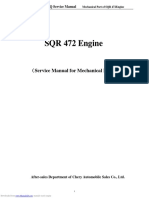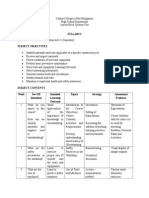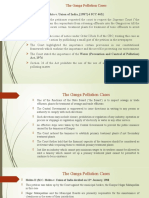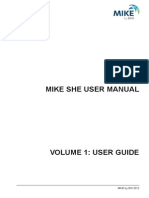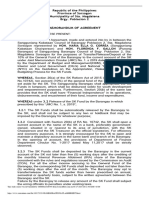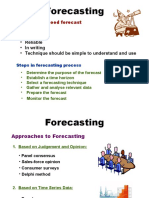Академический Документы
Профессиональный Документы
Культура Документы
The Windows XP Environment: Objectives
Загружено:
Sri RamИсходное описание:
Оригинальное название
Авторское право
Доступные форматы
Поделиться этим документом
Поделиться или встроить документ
Этот документ был вам полезен?
Это неприемлемый материал?
Пожаловаться на этот документАвторское право:
Доступные форматы
The Windows XP Environment: Objectives
Загружено:
Sri RamАвторское право:
Доступные форматы
CSE 1520.
03 Computer Use: Fundamentals
The Glade
Laboratory Handbook
Chapter 0 The Windows XP Environment
The following chapter describes the Windows XP Environment. Since Windows XP, Microsoft has introduced two successors, Vista and now Windows 7. The computing environment that you need to be familiar with is very elementary and general. The descriptions here can be easily adapted to either Vista or Windows 7, and even to the Apple Macintosh environment, on the fly.
Objectives
This first chapter introduces you to the Windows XP environment. It is strictly an introduction, which means that only the features that you need to understand and use frequently are covered. There are many more details and features that are not discussed. You should certainly consider buying one of the many trade books on Windows XP if you feel you need further help, and you should not forget to make use of the extensive on-line help provided with Windows XP itself. You should gain an understanding of the following topics: Basic features of the Windows XP graphical user interface Manipulation of windows Use of menu commands Navigating the file system Managing your workspace Using an email program These objectives are achieved through the completion of a set of exercises that illustrate the various features of the environment.
Preparation
To be able to complete this lab in a reasonable amount of time (roughly 3 hours) it is essential that you are properly prepared. You should read All of this chapter Any book on Windows XP available to you
0-1
The Glade
CSE 1520.03 Computer Use: Fundamentals
Laboratory Handbook
Introduction
In terms of using a computer the main thing to remember is it is merely a machine and, as with any machine, you are the operator. You must instruct it what to do, and if you give an incorrect instruction the machine will generally display a warning message or just ignore you. You must be attentive to the messages and signals displayed on the screen. Often you will be faced with having to respond to some question or event, and often such questions will effectively be "Do you really want to do that?" You will generally have the choice of answering Yes or No or Cancel, and you should make every effort to understand why you are being asked the question in order to choose the correct response. The computer screen often looks very complex, filled with icons representing commands or instructions to the computer, and subtle signals telling you what is happening. It is essential that you observe the screen very carefully. Although perhaps confusing at first, you will find that familiarity reduces the complexity of the interface.
The following applies only to using a computing system on campus.
Logging On
When you sit down at the computer, you must logon. This means entering your user name (alternatively called your account name) and entering your password. The system verifies that these are correct and gives you access. This process should be straightforward. The logon panel will contain a text box labeled Account Name (or User Name or perhaps just Name) where you must type your account name, and a text box labeled Password where you must type your password. The characters you type for your password will not be displayed on the screen so take care to type your password correctly. If you make a mistake your attempt to logon will be denied and you will have to enter your account name and password again.
Changing Your Password
You may change your password using the Manage My Services program (which will appear on your desktop once you have logged on) but you cannot change your account name. Your password is like a key to your house - you should not give it to anyone else or let anyone else see you type it in. People who wish to break into someone's account have been known to go to great lengths to observe the keys pressed as someone types their password.
0-2
CSE 1520.03 Computer Use: Fundamentals
The Glade
Laboratory Handbook
Forgotten Your Password
If you forget your password you can reset it using the Manage My Services program. There will be a delay before you are able to logon to the Glade lab with your reset password, however.
Elements of the Initial Windows Screen
Once you have successfully logged on your screen should look similar to Figure 1.1. Some of the icons displayed on the desktop (as it is called) may be different from those shown in the figure but don't be concerned about that. In addition the bar along the bottom of the screen - called the Taskbar - may only display the Start item, but again this is not of concern. Figure 1.1 - the screen immediately after logon
The icons on the desktop represent programs that you might want to use, and the Taskbar, via the Start button, provides an alternative way of starting programs. Most programs you need to use are not displayed on the desktop and hence you will have to
0-3
The Glade
CSE 1520.03 Computer Use: Fundamentals
Laboratory Handbook
use the Start button to access them. We'll look at that shortly - but first let's see how to logoff from the Glade lab. This too is via the Start button.
Logging Off
Move the mouse across the desk so that the arrow on the screen points to the Start button in the Taskbar and click (press and release) the left mouse button. A menu of commands similar to that shown in Figure 1.2 will appear. One of the options at the bottom of the popup menu will be Log Off. You can simply click once on the word to execute the command - although do not do it right now unless you have to leave the lab. Click anywhere else in the screen to remove the Start menu. Figure 1.2 - the Start popup menu
0-4
CSE 1520.03 Computer Use: Fundamentals
The Glade
Laboratory Handbook
The Mouse
The mouse is used to move the pointer on the screen - as you have just found out. It has either two or three controls. It will always have two buttons which are referred to as the left and right buttons and some mice will have a third control, a little wheel between the buttons which can be used to scroll in the window of some applications. The mouse has many different functions depending on what program you are using, and its representation on the screen can have many different shapes according to its function too. The functions of the mouse can be broadly categorised as: Changing the shape of windows and other objects Specifying where characters typed at the keyboard are to appear Selecting commands or control options (either by a single click or a double click) Selecting text or objects that are to be changed by whatever command is specified next Carefully move the mouse so that the arrow points to the border of the Taskbar. Notice that it's shape changes from an arrow to a vertical line with arrows at each end. Press and hold down the left mouse button and move the mouse vertically on the screen. You'll see the Taskbar border increase in size as you do this. Release the mouse button and you'll find that you have reset the size of the Taskbar. Reset the Taskbar to its original size. This operation - pointing at something, holding the left mouse button down, and moving the mouse - is called dragging. Hereafter you will only be told to drag an object - the explicit steps will not be repeated.
The File System
There are two methods of accessing the files on the Glade system. One is by using the My Computer program represented by the icon on the desktop and the other is by using the Windows Explorer program. We will discuss Windows Explorer here, although you are free to use My Computer if you are already familiar with it.
Launching Windows Explorer
There are two convenient ways to access the Windows Explorer program. The quickest way is to Right Click the Start button. A popup menu will appear. Select the Explore option to launch the program. The other method is generic for executing any program from the Start Menu. Left Click on the Start button once again and move the mouse up the icons (notice how each is highlighted as the mouse passes over it) to the one called Programs. This option has a triangular arrow next to it indicating that another list of items will open up (see Figure 1.3). The list shown in the figure may not be exactly the same as the one you see on your screen. Move the mouse sideways into this new list of
0-5
The Glade
CSE 1520.03 Computer Use: Fundamentals
Laboratory Handbook
options and up to the one named Windows Explorer and then click on this item. If Windows Explorer does not appear in the list, click on Accessories and locate it there. (Note: this is not Internet Explorer, which is a separate program.) A window similar to the one shown in Figure 1.4 will appear. The process of choosing a program to use from the Start/Programs menu is one you will perform very frequently. The steps will not be described again - we will simply say "launch programX from the Start/Programs menu", or perhaps just "launch programX".
Figure 1.3 - the Start/Programs menu
0-6
CSE 1520.03 Computer Use: Fundamentals
The Glade
Laboratory Handbook
The Explorer Window
Figure 1.4 shows an example of the appearance of the Explorer window. The details of what you see on your screen may not be identical to the figure and in particular the right hand panel will not be the same, but that is not important. Firstly, move the mouse slowly across the borders of the window and notice that it's shape changes. Try dragging to resize the window. In particular place the mouse at the lower right hand corner and drag. Also position the mouse over the border between the two sections in the window and drag. Window resizing operations such as these are common to all windows. We will just say "resize the window" if it is necessary in future.
Navigating the File Space
Next observe the left-hand panel. It is displaying a list of names of the secondary storage devices attached to the computer and the folders stored on one of those devices. In the figure the folders on the C: device are displayed - this may not be the same as what you see. You may choose a variety of ways to see your folders and files from the View menu. Figure 1.4 - the Windows Explorer window
0-7
The Glade
CSE 1520.03 Computer Use: Fundamentals
Laboratory Handbook
Click on any of the little + symbols within a square to the left of a folder name (except not the one next to 31/2 Floppy (A:)) and observe that a new set of names appears and the + symbol changes to a minus (-) symbol. These names are the names of folders contained within the folder next to the + symbol you just clicked. Click on the - symbol and the list of names disappears. You may have observed that when you did this the list of names in the right hand panel did not change. (Actually the Contents of display will change if you close a folder higher up the file hierarchy than the one currently displayed. Try clicking on the + next to My Computer for example.) Experiment further with this left hand panel until you are comfortable with opening and closing parts of the file system hierarchy. Make sure that you have a folder open in the left-hand panel that contains a list of other folders. Now instead of clicking on one of the + or - symbols, click one of the folder names. You should see that the contents of the right hand panel changes. It now gives a list of the folders and files in the folder you just selected. It is important to realise that the left hand panel displays only folder names while the right hand panel displays the names of both folders, and files contained in the folder selected from the left hand panel. Practice exploring the file system by clicking on the + and - symbols and selecting particular folders to display their contents. This is a very fundamental skill. In the future we will say things like "go to fileX in folderY" and we will expect that you can navigate through the file system.
The Course Materials
This section describes a process for copying files from one device to another, using how the course materials were once organized as an example. Students used a computer in the Glade lab. The Glade lab no longer exists, nor are the course materials located in such a folder. The course materials are now located on the course website and are copied to your own computer in a different way. The process is still valid, only the example no longer applies. The process described is also assumes an environment in which you have to store the copied files in file space associated with a computer account and not the hard disk. There is one crucial area of the file system that you should examine even if you explore no further. This is the location of the course materials. These materials are stored in a space that your can Read, but your account cannot Write to this space. To save material you must use your personal filespace or a floppy disk. If it is not already open, open the folder (also called a volume or disk in this case) labeled Usr on Glade (H:) by clicking on the + symbol to the left of the name. You 0-8
CSE 1520.03 Computer Use: Fundamentals
The Glade
Laboratory Handbook
should see a folder with the name courses. Open this folder and you should see further folders named cse1520 and cse1530, among others. Open the cse1520 folder and you should a folder named LabMaterials, as well as others You have now navigated your way to the place in the file system where course materials for CSE1520 are stored. You will frequently have to obtain files from the LabMaterials folder. Examine this area now. For example, open the LabMaterials folder, then click on the actual name Chapter4 (not the + symbol to the left of the name) to see the contents of the Chapter4 folder displayed in the right hand panel. You will not be given these detailed instructions again. In the future we will say "go to fileX from the Course materials folder", for example.
Commentary
The file space you have just been exploring is not contained on the secondary storage (hard disk) of your workstation. This collection of files is contained on the file server that is part of the local area network of the Glade lab. The computer that is the file server is physically located in a separate room and the data you have been exploring has been served to your workstation across the network. Access to these files on the file server is managed by Novell network operating system software which works in conjunction with the Windows XP operating system that is running on your workstation. This network is largely transparent to you - i.e. you do not need to be aware of it - although it is possible that your workstation may be slow at times because of data traffic congestion on the network. Such slowness is likely to be apparent when you launch a new program or open a new folder in a different part of the file system, for example. Both of these operations require data transfer over the network.
The Command Menus of Windows Explorer
Every program has a set of pulldown command menus listed across the top of the window. In the case of Windows Explorer the menus are File, Edit, View, Favorites, Tools and Help. It is essential that you familiarise yourself with the command menus whenever you use a new application. (Notice that we are using the words "program" and "application" interchangeably - they mean the same thing at this stage.) Some programs provide alternative ways of issuing the same command - one way might be through the command menus and another might be through some kind of tool bar for example. Familiarity with how to control an application is crucial to its use.
0-9
The Glade
CSE 1520.03 Computer Use: Fundamentals
Laboratory Handbook
Often the commands available in a menu change depending on what is currently selected in the application window. This is a crucial point and whenever faced with a new application you should be very attentive in exploring the various commands.
The File and Edit menu
Every application has File and Edit menus. Generally the File menu contains commands for opening, closing, and saving a file, for closing the application window or exiting the program, while the Edit menu has commands for cutting, copying and pasting selections of data. First, make sure you have your home folder selected. Your home folder is where you have write permission (i.e. the freedom to change things by creating new folders and files or deleting folders and files). The operations discussed below cannot be performed unless you are using your home folder. Creating a New Folder With your home folder selected, click on the File menu. The menu commands shown on the left in Figure 1.5 should appear. Move the mouse to position the cursor over the New command and the submenu shown on the right in Figure 1.5 appears. Figure 1.5 - the File menu and the File/New menu when no file is selected
0-10
CSE 1520.03 Computer Use: Fundamentals
The Glade
Laboratory Handbook
Move the mouse to click on the Folder command. You will see a new entry in the Contents panel named New Folder. Generally you don't want the name for a folder to be New Folder, so while the name is highlighted you can simply type a new name - in this case please type Lab4 - and then press the Enter key.
This is an operation you will want to perform quite frequently - select the folder that you want to contain the new folder, choose File/New/Folder from the menu commands and type an appropriate name. Copying a File We named the new folder Lab4 because we want to demonstrate how you can copy files from the Course materials to folders in your own directory space when you need them. The copy operation can be used to copy a file from any folder to any other folder, or to a floppy disk. There are a number of ways to do this copy operation. We'll outline two of them. The first method uses the Copy and Paste commands from the Edit menu. The second method introduces the use of the right-hand mouse button to pop-up a command menu. Go to the Chapter4 folder of the lab materials and select the file lab4_ex1. Click on the Edit menu and choose Copy. Nothing appears to happen, but in fact something very important has happened. A copy of the complete file you selected has been placed in an area of the computer's memory called the clipboard. The Edit command of every application allows you to copy something you have selected (a section of text or an image for example) to the clipboard. The data you selected remains in the clipboard even after you paste it. It remains until you select something else to copy, thereby replacing what was in the clipboard. Now select the Lab4 folder in your home directory and choose Paste from the Edit command. You should see a file appear in the contents of your new Lab4 folder with the same name as the one you just copied. Return to the Chapter4 folder in the Course materials and select the file named lab4_ex2a. Now click the right-hand mouse button while the cursor is pointing directly at the file name. The command menu shown on the left in Figure 1.6 should appear. If you have moved the mouse away from the file name the menu shown on the right in Figure 1.6 will appear, and you should then simply click anywhere outside of the menu and reselect the file. Choose Copy from the correct menu.
0-11
The Glade
CSE 1520.03 Computer Use: Fundamentals
Laboratory Handbook
The pop-up menu that you see following a Right-Click (right-hand mouse button click) depends on the position of the mouse pointer - as you have just seen in the previous paragraph. Take a moment to move the cursor to different places on the screen and rightclick. To avoid executing a command just left-click anywhere outside of the menu that appears. Return to your home directory and select the Lab4 folder, use the right mouse button to pop-up the Contents panel command menu (the cursor must be in the Contents panel) and choose Paste. You should see the file you selected appear in the contents list of the Lab4 folder. Figure 1.6 - pop-up menus using the right-hand mouse button in Windows Explorer
Renaming a File or Folder This operation can be done in a number of different ways too. Having selected the file or folder to be changed you can choose Rename from the File menu, right click while pointing at the file or folder and choose Rename, or simply click a second time on the name itself. In all three cases the name becomes selected as text which you can then retype as the new name or edit to insert or delete characters from the existing name. Select the file lab4_ex2a and then click on the name itself a second time (not on the icon). You should be able to see the cursor blinking at the end of the highlighted name. We'll change the name to my_ex2a. You could simply type all of these characters, but to demonstrate the nature of editing text we'll do it a little differently.
0-12
CSE 1520.03 Computer Use: Fundamentals
The Glade
Laboratory Handbook
Position the mouse over the file name and you'll see the cursor change to what is called an I bar. This symbol for the cursor is used whenever text editing is required - most commonly in a word processor, but also in cases like this. Move the I bar to just after the character "4" then click and drag across the characters lab4. You should end up with the file name looking like this:
Selecting part of a file name to change:
When next you type something only the selected characters will be replaced - so now type my and then press the Enter key. Deleting a File or Folder You don't actually want these files, nor the folder, so you decide to delete them. Simply select the folder and choose Delete from the File menu. The dialogue panel shown in Figure 1.7 appears and you can answer Yes. Figure 1.7 - the Confirm Delete panel
Note: Figure 1.7 and 1.8 refer to Lab3 and lab3_ex1.xls and lab3_ex2.xls. Substitute Lab4 and lab4_ex1.xls and lab4_ex2a.xls. This has not yet permanently removed the folder and files. They are in fact stored in the so-called Recycle Bin and can be retrieved if necessary. Data in the Recycle Bin still uses up your disk space. If you try to delete files because you have filled your disk quota (about 50Mbytes) you will actually have to empty the recycle bin as described next before the space you are intending to free up is actually available.
0-13
The Glade
CSE 1520.03 Computer Use: Fundamentals
Laboratory Handbook
Figure 1.8 - the Recycle Bin window
Double click on the Recycle Bin icon on your desktop and the window shown in Figure 1.8 appears. If you needed to you could select one of the files in the recycle bin and delete just it, leaving the others there to be retrieved at some later date. You would do this by selecting the file and choosing Delete from the File menu. In this case we can safely delete all of the files by choosing Empty Recycle Bin from the File menu. A confirmation panel appears to which you can respond Yes.
The View Menu
The File and Edit menus are common to most applications, as is the Help menu usually. The other two command menus in Windows Explorer are unique to this program. The View menu simply allows you to change how files and folders are displayed in the window and how the window appears. You can experiment with the commands there. Try turning the Toolbar and Status Bar off and on again for example. Also see what Large Icons, Small Icons etc do to the display. You can set the Explorer window to whichever appearance you find most convenient.
The Tools Menu
The Find command is a very useful one available from this menu (Figure 1.9). As the name suggests it allows you to search for a file or folder if you don't know where it is. Naturally you do need to know the name or at least part of it. The Find command is also available from the Start button. Figure 1.9 - the Tools/Find menu of Windows Explorer
0-14
CSE 1520.03 Computer Use: Fundamentals
The Glade
Laboratory Handbook
Click on Files or Folders in the Tools/Find menu, since that is where you want to search and you'll see a window similar to Figure 1.10 appear. You first need to specify where to search, which you can do by making a selection from the pulldown menu associated with the Look in: box. The pulldown menu is activated by clicking on the down pointing triangular arrow at the right end of the Look in: box. The pulldown list you get will not be identical to that shown in the figure. Generally you will want to search the (F:) drive so select it now and then type the file or folder name in the Named: text box. (First click in the Named: text box in order to position the cursor there.) For this demonstration type Lab4, and then click the Find Now button. Figure 1.10 - the Find files window
You should find a list of 3 files the names of which include the characters Lab4. If you use the View menu and choose Details you will see the folder that contains the files and hence be able to navigate to that folder in the future. You can also simply open one of the files directly from this Find window. The Toolbar Most applications have one or more toolbars that usually appear just below the menu commands. (You can often reposition the toolbar, but Windows Explorer doesn't allow that.) The toolbar is usually just a quick way of performing common operations that can also be done via the command menus. This is the toolbar for Explorer:
0-15
The Glade
CSE 1520.03 Computer Use: Fundamentals
Laboratory Handbook
Slowly move the mouse across each object pausing at each for a few seconds until a brief message outlining what the tool icon does is displayed. There is no need to actually perform any operation (i.e. don't click) - just observe that they duplicate many of the things you have done using the command menus.
Using Other Programs
Launching Programs
There are two common ways of launching (starting or beginning to use) an application. One is to find a file that was previously created using the program in question and double click on that icon/file name. Another is to use the Programs menu from the Start button. When you are using a program for the first time this latter method is your best alternative. A third approach is to find the application file using Explorer and double click on the application itself. You'll find the program Microsoft Word in the Start/Programs menu. Click on it and you'll see a window for this word processor appear. You should also find in the Start/Programs/Accessories grouping a program called Paint. Click on it as well. You now have three programs running - Windows Explorer, Microsoft Word, and Paint. Observe that the taskbar at the bottom of your screen displays buttons for the three programs. Probably the screen is quite cluttered, and while you might want to work with all three programs you can only actually use one at a time. It is important to realise that launching a program means that the instructions that constitute that program are loaded from the secondary storage (the hard disk) into the computer's main memory (the RAM). In this case the instructions for all three programs reside in the computer's main memory at the same time.
Working with Multiple Applications
In order to avoid confusing clutter on the screen when you want to work with multiple programs it is possible to minimise a program's window and reactivate it later when you need it. Taking the Paint program as an example, click on the minimise button in the right-hand of the title bar for the window:
The minimise button:
0-16
CSE 1520.03 Computer Use: Fundamentals
The Glade
Laboratory Handbook
The window disappears. It can be retrieved by clicking on the Paint button in the Taskbar. Any application can be minimised in this way in order to tidy up a confusing desktop. All of the programs are still running when they are minimised - i.e. they are occupying space in the main memory of the computer and ready for use whenever you need them.
Switching Between Applications
If you have two or more application windows visible on the screen at the same time it is important to realise that only one can be the active window, i.e. the one that you are currently using. At the moment you probably have windows for the applications Windows Explorer, Microsoft Word, and Paint visible. Observe that there is one lying on top of the others and that the title bar of that window is highlighted. This is the active window. It represents the program you are currently using. Click anywhere in one of the other windows and you'll see that window come to the foreground. It is now the active window. Sometimes it is possible that a window is completely obscured by another larger window and you might forget that it is there. You can always tell which applications you have launched by examining the taskbar at the bottom of the screen.
Saving your Work after Using an Application
Make sure the Microsoft Word application is the active one and type a few words anything you like. This is now the start of something you might want to save - to come back to work on later, for example. In later lab work you will usually want to save your work after using the Microsoft Excel application. The process is identical to what we are about to describe. Go to the File menu and choose Save As The dialogue panel shown in Figure 1.11 will appear. The purpose of this panel is for you to specify a folder in which to store the file and to specify a name for the file. There are probably no folders in your home folder yet so we won't do that part. If there were any folders they would be listed in the empty text box area and you could double click on one to open it in order to store the file there. The file name will currently be specified as part of the text you just typed and no doubt you should change this. The file name should be highlighted (if its not make sure you select the whole of the file name first) so just type a new name - test_lab1 will do for example - and click on the Save button. If you now examine your home directory using Explorer you should see this new file in the contents panel.
0-17
The Glade
CSE 1520.03 Computer Use: Fundamentals
Laboratory Handbook
When you work on this file again and come to save it you will generally not use the Save As command. Typically you will only use Save As after creating a new file. Figure 1.11 - the Save As dialogue panel
You would use the Save command from the File menu instead, which will simply save your changes to this file by updating (overwriting) the existing file. The old version of the file will be lost, of course, so if in fact you wanted to retain the old version you would have to use Save As and specify a new name. The file has been saved in your directory space on the Glade file server. It is not saved on the hard disk on your workstation (In fact you are not able to save anything to the hard disk on the workstation.)
Copying Files to a Floppy Disk (or Flash drive)
It is possible that you might want to make a copy of a file on a floppy disk to use on your computer at home, for example. This is easily done by inserting a floppy disk in the slot on the computer and following the instructions already given in the section on copying files. Instead of choosing a different folder as the place to paste the file you will choose the floppy disk, which appears as shown in left-hand panel of the Explorer window.
The floppy disk icon:
0-18
CSE 1520.03 Computer Use: Fundamentals
The Glade
Laboratory Handbook
This can easily be adapted to copying files to a flash drive. Insert the flash drive into the appropriate slot on the computer and perform the same operations as described above, but use the flash drive icon in place of the floppy disk icon.
Using Windows Help
There are many more details of the Windows environment that you should learn about. One of the best ways is to use the online help when you run into something you don't understand or when you don't know what to do. From the Explorer window click on the Help Topics command in the Help menu. The window shown in Figure 1.12 appears, and you should spend some time familiarising yourself with it now, so that when you need to use it you are able to easily. Most other applications you use will also have extensive online help. It is usually a very good idea to explore the help documents whenever you begin to use a new application. Figure 1.12 - the Windows XP Help window
0-19
Вам также может понравиться
- Windows 8 User Guide Reloaded : The Complete Beginners' Guide + 50 Bonus Tips to be a Power User Now!От EverandWindows 8 User Guide Reloaded : The Complete Beginners' Guide + 50 Bonus Tips to be a Power User Now!Оценок пока нет
- Microsoft Windows XP™ A Beginners' Guide: IT ServicesДокумент21 страницаMicrosoft Windows XP™ A Beginners' Guide: IT ServicesjovichmkОценок пока нет
- Desktop and TaskbarДокумент15 страницDesktop and TaskbarAgot DumanasОценок пока нет
- Computer Application Handbook 2016-Citycollege - 221011 - 063449Документ77 страницComputer Application Handbook 2016-Citycollege - 221011 - 063449Naasireet ManigaОценок пока нет
- Presentation 1Документ37 страницPresentation 1denkinesh bultiОценок пока нет
- Windows Operating System: Instructor: Tom MooreДокумент22 страницыWindows Operating System: Instructor: Tom MooreLouisa KendleОценок пока нет
- MS Windows ManualДокумент22 страницыMS Windows Manualdaniel mutugiОценок пока нет
- ComputerLiteracy 1Документ5 страницComputerLiteracy 1Cortez, Third N.Оценок пока нет
- Information Technology Support Service: Learning Guide #16Документ9 страницInformation Technology Support Service: Learning Guide #16Biniyam DerejeОценок пока нет
- Microsoft Windows OverviewДокумент14 страницMicrosoft Windows OverviewPepic FarisОценок пока нет
- 1: Get Quick Launch Back: Figure AДокумент8 страниц1: Get Quick Launch Back: Figure AKaustubh GuptaОценок пока нет
- Computer Skills (Windows 10) : Lab Instructor: Amal Haqas Shatha Al-SafiДокумент16 страницComputer Skills (Windows 10) : Lab Instructor: Amal Haqas Shatha Al-SafiKhaled AbdulazizОценок пока нет
- Basic Computer SkillsДокумент71 страницаBasic Computer Skillssylvogomez92Оценок пока нет
- Windows98 Tips and Tricks: Spring CUE Conference - May 19, 2001 Doug Prouty - Contra Costa County Office of EducationДокумент6 страницWindows98 Tips and Tricks: Spring CUE Conference - May 19, 2001 Doug Prouty - Contra Costa County Office of EducationAmar ShahidОценок пока нет
- UNIT II Windows BPE INTДокумент24 страницыUNIT II Windows BPE INTSreenath SukumaranОценок пока нет
- Pcbasics HandoutДокумент19 страницPcbasics Handoutventure87Оценок пока нет
- Introductory Lab: Doing Statistics With Spss 21: Instructional Laboratories Is DisplayedДокумент29 страницIntroductory Lab: Doing Statistics With Spss 21: Instructional Laboratories Is DisplayedAdel OmarОценок пока нет
- New Ms Office Book 2007Документ117 страницNew Ms Office Book 2007Amsa VeniОценок пока нет
- (Part 1) Internal Software System FundamentalsДокумент5 страниц(Part 1) Internal Software System FundamentalsRaishelly SyОценок пока нет
- Lesson 1 - Windows FundamentalsДокумент12 страницLesson 1 - Windows FundamentalskachaelvisОценок пока нет
- ThirdДокумент81 страницаThirdabdulazizmoosa93Оценок пока нет
- 70 Useful Windows 7 TipsДокумент12 страниц70 Useful Windows 7 TipsG.Kali KishoreОценок пока нет
- 003 - Software Basics-1Документ50 страниц003 - Software Basics-1ARDENОценок пока нет
- Your PC's Worst: AnnoyancesДокумент13 страницYour PC's Worst: AnnoyancesAdil AlamiОценок пока нет
- 7 Tips For Customizing The Windows 10 TaskbarДокумент7 страниц7 Tips For Customizing The Windows 10 TaskbarStefanОценок пока нет
- CSS Module 5Документ12 страницCSS Module 5Andrian Villacampa BandoyОценок пока нет
- Processing For Visual Artists - How To Create Expressive Images and Interactive ArtДокумент92 страницыProcessing For Visual Artists - How To Create Expressive Images and Interactive ArtJesús MacíasОценок пока нет
- Laboratory Exercise Set 1 (Getting Started With Windows) Lab 1.1 Getting Started in Windows 7Документ29 страницLaboratory Exercise Set 1 (Getting Started With Windows) Lab 1.1 Getting Started in Windows 7Kim dela TorreОценок пока нет
- Software Specification - VB and AccessДокумент12 страницSoftware Specification - VB and AccessPrakash JayaramanОценок пока нет
- Top 20 ShortcutsДокумент6 страницTop 20 ShortcutsabrolrajatОценок пока нет
- Laboratory Exercise Set 1 (Getting Started With Windows) Lab 1.1 Getting Started in Windows 7Документ31 страницаLaboratory Exercise Set 1 (Getting Started With Windows) Lab 1.1 Getting Started in Windows 7Kim dela TorreОценок пока нет
- Processing For Visual Artists - How To Create Expressive Images and Interactive Art PDFДокумент92 страницыProcessing For Visual Artists - How To Create Expressive Images and Interactive Art PDFRay SpenderОценок пока нет
- 10 Windows 8 Tips, Tricks and Hacks: Take Control of Windows 8 On The Desktop, The Lock Screen and MoreДокумент18 страниц10 Windows 8 Tips, Tricks and Hacks: Take Control of Windows 8 On The Desktop, The Lock Screen and Moreprsiva2420034066Оценок пока нет
- PC Safeguard: Control Policies - Applocker. Right Click On One of The Options (Executables, InstallersДокумент13 страницPC Safeguard: Control Policies - Applocker. Right Click On One of The Options (Executables, InstallersAsit KumarОценок пока нет
- Starting Microsoft Visual C# ExpressДокумент39 страницStarting Microsoft Visual C# ExpressPankaj BhargavОценок пока нет
- Unit 2 - Lesson 1Документ6 страницUnit 2 - Lesson 1Cabarrus Catholic College Inc.Оценок пока нет
- Learning Computer Basics and The InternetДокумент12 страницLearning Computer Basics and The InternetOliver MagpantayОценок пока нет
- Taskbar TutorialsДокумент9 страницTaskbar TutorialsbhanuprasadvishwakarОценок пока нет
- Lab2 Exercise 2Документ9 страницLab2 Exercise 2RENALEYNE LLUZОценок пока нет
- 70 Fantastic Windows 7 TipsДокумент13 страниц70 Fantastic Windows 7 TipsAimhigh_PPM100% (1)
- Final Windows 7 10Документ5 страницFinal Windows 7 10Anu GuptaОценок пока нет
- Windows 10 User Guide:: Essential Features, Tips & Tricks to Master Your PC On Windows 10 Operating System for Dummies, Beginners, Seniors, & ProsОт EverandWindows 10 User Guide:: Essential Features, Tips & Tricks to Master Your PC On Windows 10 Operating System for Dummies, Beginners, Seniors, & ProsОценок пока нет
- BCS Odsha KoraputДокумент87 страницBCS Odsha KoraputSantosh Kumar PandaОценок пока нет
- Notes For Seniors: A Beginners Guide To Using the Notes App On Mac and iOSОт EverandNotes For Seniors: A Beginners Guide To Using the Notes App On Mac and iOSОценок пока нет
- World of Information TechnologyДокумент6 страницWorld of Information Technology308501Оценок пока нет
- (Chapter 2) Desktop, Icons, and SettingsДокумент5 страниц(Chapter 2) Desktop, Icons, and Settingsmithal tiraniОценок пока нет
- QTR1 - Mod1 - Week2 - Ict 7Документ8 страницQTR1 - Mod1 - Week2 - Ict 7Mae LleovitОценок пока нет
- Basic Computer System Hardware: Computer Basics-Rockaway Township Public Library ClassДокумент6 страницBasic Computer System Hardware: Computer Basics-Rockaway Township Public Library ClassdeensarbuОценок пока нет
- ISF21 Lab Manual PDFДокумент143 страницыISF21 Lab Manual PDFroneil_nОценок пока нет
- Basic Computer SkillsДокумент4 страницыBasic Computer SkillsGeorge Vincent SismarОценок пока нет
- Computer Skills Ch1Документ80 страницComputer Skills Ch1sulaiman2025cОценок пока нет
- What Is Computer?: The Output Unit Is Used To Process Data From The Computer andДокумент17 страницWhat Is Computer?: The Output Unit Is Used To Process Data From The Computer andMokatar Abukar AliОценок пока нет
- 14.quality of Life in Patients With Recurrent AphthousДокумент7 страниц14.quality of Life in Patients With Recurrent AphthousCoste Iulia RoxanaОценок пока нет
- 4th Party LogisticsДокумент3 страницы4th Party Logisticsch_salmanОценок пока нет
- United States v. Lavaris Perry, 4th Cir. (2014)Документ3 страницыUnited States v. Lavaris Perry, 4th Cir. (2014)Scribd Government DocsОценок пока нет
- Agriculture Water Usage Poster ProjectДокумент1 страницаAgriculture Water Usage Poster Projectapi-339004071Оценок пока нет
- W01 358 7304Документ29 страницW01 358 7304MROstop.comОценок пока нет
- SI 2023-005 Base Minerals Export Control (Unbeneficiated Base Mineral Ores) Order, 2023Документ2 страницыSI 2023-005 Base Minerals Export Control (Unbeneficiated Base Mineral Ores) Order, 2023tapiwaОценок пока нет
- Atex ExplainedДокумент3 страницыAtex ExplainedErica LindseyОценок пока нет
- Orig Chap 1Документ11 страницOrig Chap 1hazel alvarezОценок пока нет
- Mathswatch Student GuideДокумент8 страницMathswatch Student Guideolamideidowu021Оценок пока нет
- Manual de Serviços QQ PDFДокумент635 страницManual de Serviços QQ PDFLéo Nunes100% (1)
- In-Film BrandingДокумент27 страницIn-Film BrandingSantosh Parachuri0% (1)
- Woodworking SyllabusДокумент3 страницыWoodworking SyllabusLeonard Andrew ManuevoОценок пока нет
- Relevé: Partie 6: Vidéo "Le Blues en Jazz"Документ1 страницаRelevé: Partie 6: Vidéo "Le Blues en Jazz"santiagoОценок пока нет
- Due Friday, February 21, 2014 by 5:00 P.M. To The AE312 MailboxДокумент3 страницыDue Friday, February 21, 2014 by 5:00 P.M. To The AE312 MailboxankstamanОценок пока нет
- BA Trolley AMC PO Vijay Sabre Cont - PrintДокумент7 страницBA Trolley AMC PO Vijay Sabre Cont - PrintParag ChandankhedeОценок пока нет
- TVS 1 PDFДокумент24 страницыTVS 1 PDFPooja PreetiОценок пока нет
- Level 5 Diploma in Business Management: Assignment BriefsДокумент22 страницыLevel 5 Diploma in Business Management: Assignment BriefsyehashaОценок пока нет
- Specification For Wrought Austenitic Stainless Steel Piping FittingsДокумент10 страницSpecification For Wrought Austenitic Stainless Steel Piping FittingsAnilОценок пока нет
- How To Install Libpango-1.0-0 Ubuntu Package On Ubuntu 20.04 - Ubuntu 18.04 - Ubuntu 19.04 - Ubuntu 16.04Документ2 страницыHow To Install Libpango-1.0-0 Ubuntu Package On Ubuntu 20.04 - Ubuntu 18.04 - Ubuntu 19.04 - Ubuntu 16.04ruslikennethОценок пока нет
- The Ganga Pollution Cases: Mehta I (M.C. Mehta v. Union of India, (1987) 4 SCC 463)Документ4 страницыThe Ganga Pollution Cases: Mehta I (M.C. Mehta v. Union of India, (1987) 4 SCC 463)SrivastavaОценок пока нет
- 13 Ways The Coronavirus Pandemic Could Forever Change The Way We WorkДокумент20 страниц13 Ways The Coronavirus Pandemic Could Forever Change The Way We WorkAbidullahОценок пока нет
- Rules and Regulations Governing Private Schools in Basic Education - Part 2Документ103 страницыRules and Regulations Governing Private Schools in Basic Education - Part 2Jessah SuarezОценок пока нет
- Mike She Printed v1Документ370 страницMike She Printed v1Grigoras MihaiОценок пока нет
- Secondary Laboratory Proposal OnlyДокумент5 страницSecondary Laboratory Proposal Onlylaboratory.databaseОценок пока нет
- Art Research Paper OutlineДокумент8 страницArt Research Paper Outlinefyr90d7m100% (1)
- Materi Basic Safety #1Документ32 страницыMateri Basic Safety #1Galih indrahutama100% (1)
- SK Memorandum of AgreementДокумент3 страницыSK Memorandum of AgreementNORZEN LAGURAОценок пока нет
- ForecastingДокумент16 страницForecastingSadain Bin MahboobОценок пока нет
- However, A Review of The Factual Antecedents of The Case Shows That Respondents' Action For Reconveyance Was Not Even Subject To PrescriptionДокумент7 страницHowever, A Review of The Factual Antecedents of The Case Shows That Respondents' Action For Reconveyance Was Not Even Subject To Prescriptionkemsue1224Оценок пока нет
- PneumaxДокумент2 страницыPneumaxandresОценок пока нет