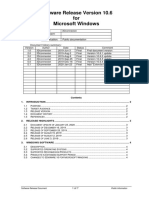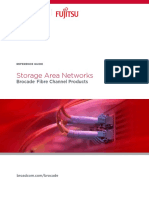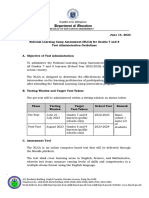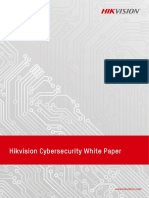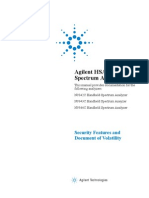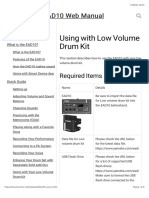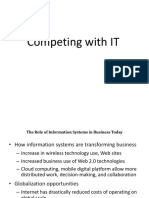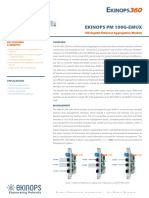Академический Документы
Профессиональный Документы
Культура Документы
Installation Manual
Загружено:
Avinash KumarИсходное описание:
Авторское право
Доступные форматы
Поделиться этим документом
Поделиться или встроить документ
Этот документ был вам полезен?
Это неприемлемый материал?
Пожаловаться на этот документАвторское право:
Доступные форматы
Installation Manual
Загружено:
Avinash KumarАвторское право:
Доступные форматы
Step 1.
Its pretty obvious to select Install Ubuntu Server. You can use the UP and DOWN keys to navigate and the ENTER key to select.
Step 2. Language Selection
I chose the option English. This will depend on what language you will be using.
Step 3. Territory Selection
I selected Philippines because this will point to the nearest repository in the territory I selected.
Step 4. Keyboard Layout
I chose not to detect the keyboard layout, it doesnt really matter for me since I use a standard US keyboard.
Step 5. Choosing the origin of your keyboard
This option comes out if you dont detect the keyboard layout, it will ask you where your keyboard comes from, for generic US keyboard layouts just select USA.
Step 6. Keyboard layout selection
Again I just selected USA since I have the plain USA keyboard.
Step 7. Hostname configuration
This is where you set the name of your server; in this case I call her Fate since its the name of the girl that I love. The default installation will attempt to configure your network using DHCP, which means it will attempt to look for a dhcp server to get an IP address, since I have a router which acts as a DHCP server it automatically had an ip address so in this case I will discuss on how to change your ip address statically once your finish installing.
Step 8. Partion Disks
Granting that this is your first few times to install linux I would recommend you do Guided use entire disk, what this does is that it will destroy all the partitions on your hard drive and install all components in one root partition.
Step 9. Choosing which hard drive to install
You will be prompted on which hard drive to partition, so if you installed more than one hard drive please choose the appropriate hard drive to partion. You could see here that I just use VMware for faster screenshot making. Again, do not use VMware for production.
Step 9. Finalizing your partition
You will be asked to finalize your partition, just chose yes and press the enter key.
Step 10. Installation of base system
Here is what it will look like after the partitioning. This will go on for a while, depending on the speed of your server.
Step 11. Adding of the first user to your system
You will be asked for the full name of the new user.
Step 12. Adding of a username
It will prompt you for a username for your account.
Step 13. Setting up a password for your account
It will prompt you to enter a password for the new user you created.
Step 14. Re-entering your password for confirmation
Enter the password you have entered for the user you just created and select continue afterwards.
Step 15. Configuring package manager
If you are using or behind a proxy server then you should input the information here, if not then leave this blank and proceed to continue.
Step 16. Package manager (APT) is now being configured
What its doing is that its accessing the nearest package repository and synchronizing it with your newly installed server. This will take a while depending on your internet connection.
Step 17. Software Selection
You will be prompted on what to install on your server, just choose OpenSSH server as you will need it to access your server remotely, we will be installing the others later.
Step 18. Finishing the Installation
Were now on the last part of the installation, were still a long way behind, just select continue and press enter and your computer will reboot.
Вам также может понравиться
- Microcontroller Fundamentals: Inputs, Outputs, and the ATmega328Документ56 страницMicrocontroller Fundamentals: Inputs, Outputs, and the ATmega328Propeller TechnologiesОценок пока нет
- Software Release Version 10.6 For Microsoft Windows: Public DocumentationДокумент7 страницSoftware Release Version 10.6 For Microsoft Windows: Public Documentationrobson2015Оценок пока нет
- Hidden Figures: The American Dream and the Untold Story of the Black Women Mathematicians Who Helped Win the Space RaceОт EverandHidden Figures: The American Dream and the Untold Story of the Black Women Mathematicians Who Helped Win the Space RaceРейтинг: 4 из 5 звезд4/5 (890)
- Storage Area Networks: Brocade Fibre Channel ProductsДокумент6 страницStorage Area Networks: Brocade Fibre Channel ProductsAlex JinОценок пока нет
- The Yellow House: A Memoir (2019 National Book Award Winner)От EverandThe Yellow House: A Memoir (2019 National Book Award Winner)Рейтинг: 4 из 5 звезд4/5 (98)
- NLCA Test Admin GuidelinesДокумент8 страницNLCA Test Admin GuidelinesSharon LumingkitОценок пока нет
- The Little Book of Hygge: Danish Secrets to Happy LivingОт EverandThe Little Book of Hygge: Danish Secrets to Happy LivingРейтинг: 3.5 из 5 звезд3.5/5 (399)
- WD Media CenterДокумент2 страницыWD Media CenterantvilaОценок пока нет
- LESSON 2. Prepare Materials and Tools Used For ConfigurationДокумент25 страницLESSON 2. Prepare Materials and Tools Used For ConfigurationJonathan CayatОценок пока нет
- The Subtle Art of Not Giving a F*ck: A Counterintuitive Approach to Living a Good LifeОт EverandThe Subtle Art of Not Giving a F*ck: A Counterintuitive Approach to Living a Good LifeРейтинг: 4 из 5 звезд4/5 (5794)
- WEEK 4 MTD3043 Requirements ModellingДокумент2 страницыWEEK 4 MTD3043 Requirements Modellingpaishh channelОценок пока нет
- Never Split the Difference: Negotiating As If Your Life Depended On ItОт EverandNever Split the Difference: Negotiating As If Your Life Depended On ItРейтинг: 4.5 из 5 звезд4.5/5 (838)
- Crippa CA945 Drive FaultsДокумент57 страницCrippa CA945 Drive Faultsnestor gonzalez de leonОценок пока нет
- Elon Musk: Tesla, SpaceX, and the Quest for a Fantastic FutureОт EverandElon Musk: Tesla, SpaceX, and the Quest for a Fantastic FutureРейтинг: 4.5 из 5 звезд4.5/5 (474)
- CyberSecurity WhitePaper en PDFДокумент45 страницCyberSecurity WhitePaper en PDFruben sandovalОценок пока нет
- N9342 90079Документ20 страницN9342 90079Nguyễn Thế ĐạtОценок пока нет
- A Heartbreaking Work Of Staggering Genius: A Memoir Based on a True StoryОт EverandA Heartbreaking Work Of Staggering Genius: A Memoir Based on a True StoryРейтинг: 3.5 из 5 звезд3.5/5 (231)
- Elecbits - Home Automation Via BluetoothДокумент5 страницElecbits - Home Automation Via BluetoothKamalDeep SinghОценок пока нет
- Script For VBA LecturesДокумент9 страницScript For VBA Lecturescretwaqzn holmewasОценок пока нет
- The Emperor of All Maladies: A Biography of CancerОт EverandThe Emperor of All Maladies: A Biography of CancerРейтинг: 4.5 из 5 звезд4.5/5 (271)
- MCA Second Year Mobile Computing MCAC403Документ123 страницыMCA Second Year Mobile Computing MCAC403RutvikОценок пока нет
- The Gifts of Imperfection: Let Go of Who You Think You're Supposed to Be and Embrace Who You AreОт EverandThe Gifts of Imperfection: Let Go of Who You Think You're Supposed to Be and Embrace Who You AreРейтинг: 4 из 5 звезд4/5 (1090)
- DLP 3Документ2 страницыDLP 3Felipe MosseОценок пока нет
- The World Is Flat 3.0: A Brief History of the Twenty-first CenturyОт EverandThe World Is Flat 3.0: A Brief History of the Twenty-first CenturyРейтинг: 3.5 из 5 звезд3.5/5 (2219)
- Basic Processing UnitДокумент22 страницыBasic Processing Unitlingga tanuОценок пока нет
- Team of Rivals: The Political Genius of Abraham LincolnОт EverandTeam of Rivals: The Political Genius of Abraham LincolnРейтинг: 4.5 из 5 звезд4.5/5 (234)
- Computer Organization and Architecture ExplainedДокумент6 страницComputer Organization and Architecture ExplainedGuru BalanОценок пока нет
- The Hard Thing About Hard Things: Building a Business When There Are No Easy AnswersОт EverandThe Hard Thing About Hard Things: Building a Business When There Are No Easy AnswersРейтинг: 4.5 из 5 звезд4.5/5 (344)
- Door-Automation System Using Bluetooth-Based Android FoДокумент4 страницыDoor-Automation System Using Bluetooth-Based Android FoRizkyAnandraОценок пока нет
- Devil in the Grove: Thurgood Marshall, the Groveland Boys, and the Dawn of a New AmericaОт EverandDevil in the Grove: Thurgood Marshall, the Groveland Boys, and the Dawn of a New AmericaРейтинг: 4.5 из 5 звезд4.5/5 (265)
- RenukaДокумент2 страницыRenukaBhavyasree AmudalaОценок пока нет
- CTS User Manual Tabulation SystemДокумент6 страницCTS User Manual Tabulation SystemCodeSeekerОценок пока нет
- Vimba Quickstart GuideДокумент5 страницVimba Quickstart Guidenewplayer12Оценок пока нет
- SIEMENS S210 Servo Drive in TIA PortalДокумент14 страницSIEMENS S210 Servo Drive in TIA PortalAngel Adauta100% (1)
- bmp180 Pressure Sensor Tutorial and ProjectДокумент29 страницbmp180 Pressure Sensor Tutorial and Projectapi-248437787100% (1)
- Using With Low Volume Drum KitДокумент8 страницUsing With Low Volume Drum KitpisuxОценок пока нет
- The Unwinding: An Inner History of the New AmericaОт EverandThe Unwinding: An Inner History of the New AmericaРейтинг: 4 из 5 звезд4/5 (45)
- Eeprom - 24LC256Документ28 страницEeprom - 24LC256mars1972Оценок пока нет
- MobiControl Stage CE Build IntegrationДокумент1 страницаMobiControl Stage CE Build IntegrationAlita RGОценок пока нет
- Module 1 PPTДокумент93 страницыModule 1 PPTmahanth gowdaОценок пока нет
- Panel PC Technical Specification SummaryДокумент2 страницыPanel PC Technical Specification SummaryArroz Frito Poki de LimónОценок пока нет
- Gray CodeДокумент2 страницыGray CodeJames MacalaladОценок пока нет
- Ekinops PM 100G-Emux: 100 Gigabit Ethernet Aggregation ModuleДокумент2 страницыEkinops PM 100G-Emux: 100 Gigabit Ethernet Aggregation ModulekorajlicОценок пока нет
- The Sympathizer: A Novel (Pulitzer Prize for Fiction)От EverandThe Sympathizer: A Novel (Pulitzer Prize for Fiction)Рейтинг: 4.5 из 5 звезд4.5/5 (119)