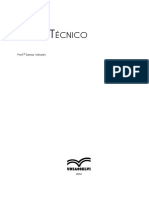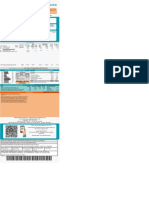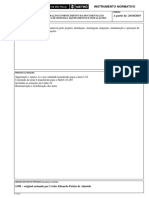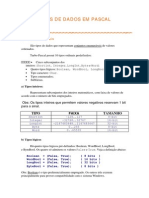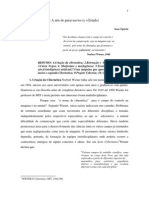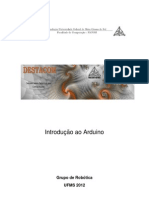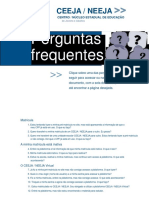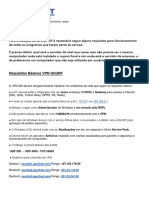Академический Документы
Профессиональный Документы
Культура Документы
Aprenda A Pintar
Загружено:
Jonathas UrbanoОригинальное название
Авторское право
Доступные форматы
Поделиться этим документом
Поделиться или встроить документ
Этот документ был вам полезен?
Это неприемлемый материал?
Пожаловаться на этот документАвторское право:
Доступные форматы
Aprenda A Pintar
Загружено:
Jonathas UrbanoАвторское право:
Доступные форматы
Aprenda a pintar com o Photoshop
Confira nesta matria os mtodos para colorizar uma imagem de maneira prtica e rpida com o auxilio desta poderosa ferramenta de edio de imagens
e voc sente saudades da poca em que pintava seus desenhos mo com o lpis de cor e o pincel, mas acha que, no computador, o trabalho de colorir muito demorado e cansativo, prepare-se para mudar seus conceitos. Graas aos inmeros recursos do Photoshop, voc pode tornar aqueles desenhos preto-e-branco escaneados muito mais atraentes. Vamos aprender como faz-lo?
Dica para colorir
Nas prximas pginas deste passoapasso, utilizamos uma imagem da Internet para servir como referncia para o uso das cores. Essa prtica muito importante para quem deseja obter o mximo de qualidade em seu trabalho, principalmente quando a inteno pintar um personagem de desenho animado como o Hagar, que j possui uma padronizao de cores adotadas pelo seu criador. Vrios sites de busca contam com o recurso que permite encontrar arquivos de imagens pela Rede - um dos mais conhecidos o Google (www.google.com.br) e sua utilizao muito simples. Depois de acessar a home page desse mecanismo de busca, clique na categoria Imagens para que sejam encontrados apenas documentos desse tipo. A seguir, digite uma palavra-chave (preferencialmente em ingls, pois assim voc obtm um nmero maior de resultados) e determine suas caractersticas. Por exemplo, possvel escolher o tamanho de arquivo, sua extenso (GIF, TIFF e JPEG, entre outros) e outros parmetros. Encontrada a imagem, tire proveito da ferramenta conta-gotas do Photoshop para coletar as cores certas.
Colorindo uma imagem
Em primeiro lugar, vamos abrir o desenho do personagem Hagar, disponvel na categoria Imagens P&B do CD-ROM. Como referncia, utilize uma imagem da Web e posicione ambas em janelas paralelas no Photoshop.
Feito isso, maximize o desenho sem colorao, pressione Ctrl+A para selecion-lo e Ctrl+C para copi-lo. Depois, abra um documento novo clicando em File, New. Nomeieo como Hagar. Escolha o modo CYMK e clique em Ok.
Agora clique em Ctrl+V para copiar a figura. Note que foi formada uma nova camada (Layer1). Vamos criar outra camada para pintar o chapu. Para isso, na paleta Layers, v at a seta do lado direito e escolha New layer.
A seguir, posicione o Layer 2 abaixo do Layer 1 arrastando-o para baixo com a ajuda do mouse. Mantenha a seleo sobre o Layer 2, pois vamos adicionar a cor das mos do personagem nessa camada.
Vamos comear pintando o nariz e as mos. Para isso, vamos utilizar a ferramenta Eyedropper (conta-gotas), que permite coletar a cor de outra imagem. Clique no boto e depois nos braos da figura-modelo para obt-la.
Note que a cor escolhida aparece no primeiro plano de cores. Caso deseje fazer uma pequena alterao, clique duas vezes no quadro com a cor respectiva na barra de ferramentas e faa as mudanas necessrias.
Agora vamos minimizar o modelo e voltar ao nosso Hagar. Mantenha selecionado o Layer 1 e marque as mos e o nariz do personagem. Para isso, clique na ferramenta de seleo Magic Wand (varinha mgica) e clique sobre as reas desejadas, mantendo a tecla Shift pressionada para escolher mais de um campo.
Vamos usar a ferramenta Brush .Depois de marcar as reas que vamos pintar, v para o Layer 2 e clique nesse. Na parte superior aparece um menu de configuraes do pincel. Em Brush Preset Picker, clique no nmero 9. Mantenha o nvel de opacidade em 100% e a presso (flow) em 70%. Agora pode comear a pintar.
Em seguida, vamos pintar a roupa do nosso personagem. Primeiramente, criaremos mais um layer clicando em New Layer e posicionando a nova camada abaixo da segunda. Feito isso, mantenha a seleo sobre o Layer 1 para que possamos fazer a marcao da rea que ser pintada.
Com o Layer 1 aberto, vamos usar a ferramenta Polygonal Lasso para selecionar a roupa do Hagar. No se esquea de manter o Layer1 selecionado. Se for necessrio, utilize o zoom para fazer uma seleo maisprecisa de cada detalhe do contorno da roupa.
10
Agora vamos coletar a cor da roupa da figura modelo. Mais uma vez, v at essa imagem, clique no boto contagotas e depois em algum ponto da roupa para conseguir a mesma cor. Da mesma forma, voc pode clicar duas vezes no quadro da primeira cor para encontrar uma nuance parecida.
11
hora de comear a pintar a roupa do Hagar. Para isso, vamos at o Layer 3, e ento escolhemos o boto pincel. Vamos trabalhar com o tamanho 19, a opacidade de 100% e a presso (flow) de aproximadamente 70%. Pronto, agora voc pode comear a colorir essa rea
12
Vamos neste instante brincar com a graduao de cores no chapu de Hagar. Para isso, v at a figura-modelo para coletar a cor de primeiro plano. Escolha o tom mais escuro encontrado no chapu. Note que a mesma cor aparece no quadro de cores da barra de ferramentas.
13
Agora volte ao arquivo que estamos trabalhando e v at a paleta de camadas para criar uma nova camada (Layer 4). Posicione-a abaixo da layer3. Depois, selecione o Layer1. Aqui faremos a seleo da rea do chapu que ser pintada do mesmo modo dos passos anteriores.
14
A seguir, v at o Layer 4 e marque o boto Gradient na barra de ferramentas. No menu que aparecer na parte superior da tela, escolha Reflected gradient . Depois, clique sobre o canto inferior esquerdo do chapu e arraste o mouse at a borda superior direita. Solte o mouse e veja o resultado.
15
Faa o mesmo para as demais partes do chapu de Hagar. Primeiro, selecione a rea que ser pintada no Layer 1, depois colete a cor no modelo original e escolha o modo gradiente para pintar o local que acaba de ser selecionado no Layer 5.
16
Pintaremos agora a barba do nosso amigo. Depois de criar uma nova camada (Layer 6), colete a cor na figuramodelo.Depois, volte para o arquivo trabalhado e selecione a barba no Layer 1 com a Polygonal lasso tool. Tome cuidado para no ultrapassar os limites da linha.
17
A seguir, clique no Layer 6. V at a barra de ferramentas, pressione o boto Brush, escolha o nmero 9, opacidade de 100% e presso de 70%. hora de pintar a barba! No se esquea de colocar o Layer 6 por cima do Layer 3 (correspondente roupa) para que a barba aparea por cima da roupa.
18
Вам также может понравиться
- Inglês TécnicoДокумент204 страницыInglês TécnicoJoão Matheus83% (6)
- Projeto Integrado de Programação e OrganizaçãoДокумент11 страницProjeto Integrado de Programação e OrganizaçãoAirdrops Andrel100% (1)
- Conta de EnergiaДокумент1 страницаConta de Energiacarlos eduardoОценок пока нет
- Kit Inicial 2013-FiskДокумент5 страницKit Inicial 2013-Fiskhnet0% (2)
- Tabela Alarme ST2080 v110Документ7 страницTabela Alarme ST2080 v110BJNE01Оценок пока нет
- WEG Pfw01 Manual Controlador AutomaticoДокумент40 страницWEG Pfw01 Manual Controlador AutomaticoDiego AndradeОценок пока нет
- Modelo de Formulário de ReclamaçãoДокумент2 страницыModelo de Formulário de ReclamaçãoMagno Fernando da Fonseca100% (3)
- Brastemp BWK11ABANAДокумент10 страницBrastemp BWK11ABANAFrancisco Fernando Souza100% (1)
- ReligadoresДокумент21 страницаReligadoresFelipe Veber100% (1)
- Manual Mesa Ui24R PTДокумент138 страницManual Mesa Ui24R PTMarcelo RosaОценок пока нет
- Unid. II - Tecnologia Da InformaçãoДокумент7 страницUnid. II - Tecnologia Da InformaçãoLuiz Felipe Campos100% (2)
- TV Globo - Boletim de Informação para Publicitários - Nº 570Документ8 страницTV Globo - Boletim de Informação para Publicitários - Nº 570Bernardo von FlachОценок пока нет
- Possibilidades Tecnológicas Utilizando o AVA Moodle para Garantia Da Aprendizagem SignificativaДокумент19 страницPossibilidades Tecnológicas Utilizando o AVA Moodle para Garantia Da Aprendizagem SignificativaEvaldo BerangerОценок пока нет
- MODULAÇÃO PCM MULTIPLEXAÇÃO PDH SDH OTN 05072020Документ52 страницыMODULAÇÃO PCM MULTIPLEXAÇÃO PDH SDH OTN 05072020Alan LopesОценок пока нет
- 373301370932022OC01075Edital Anexo24 - 01 - 2023 15 - 23 - 35Документ105 страниц373301370932022OC01075Edital Anexo24 - 01 - 2023 15 - 23 - 35Luciano PereiraОценок пока нет
- Tipos de Dados em Pascal PDFДокумент7 страницTipos de Dados em Pascal PDFdinsouza1Оценок пока нет
- HS02Документ7 страницHS02Fabio AiresОценок пока нет
- Atividade Caca Ao TesouroДокумент10 страницAtividade Caca Ao TesouroLUIS VICENTE FerreiraОценок пока нет
- Prova de WorkshopДокумент3 страницыProva de WorkshopKELLY TAIANE LOPESОценок пока нет
- Relatório de Estágio Do Curso de Desenvolvimento de Produtos MultimédiaДокумент63 страницыRelatório de Estágio Do Curso de Desenvolvimento de Produtos MultimédiaSérgio PinaОценок пока нет
- CIBERNÉTICA A Arte de Guiar Navios (E o Estado)Документ19 страницCIBERNÉTICA A Arte de Guiar Navios (E o Estado)Alisson S. BarbosaОценок пока нет
- Monitor Signos Cardiocap-Manual-do-usuarioДокумент48 страницMonitor Signos Cardiocap-Manual-do-usuarioJuan P SalazarОценок пока нет
- Arduino DestacomДокумент25 страницArduino DestacomRone SilvaОценок пока нет
- Arquivo 82 201912200930125dfcbed451f84Документ2 страницыArquivo 82 201912200930125dfcbed451f84Mateus SantosОценок пока нет
- Ceeja 2021 1Документ28 страницCeeja 2021 1Luis Fernando FerreiraОценок пока нет
- Sensor de Pressão Com Display: PN-+,5BRER14-MFRKG/US/ /VДокумент5 страницSensor de Pressão Com Display: PN-+,5BRER14-MFRKG/US/ /VIvan FerreiraОценок пока нет
- TICs Na FísicaДокумент8 страницTICs Na FísicaAlfonso Bianchini LückemeyerОценок пока нет
- SC-900Документ5 страницSC-900Luiz ggiziОценок пока нет
- Manual Instalação TEFДокумент19 страницManual Instalação TEFRafael Bueno de LaraОценок пока нет
- Idm144 (N00391)Документ5 страницIdm144 (N00391)Diego CordovaОценок пока нет